Примечание: Этот видеоурок совместим с версиями Filmora V11, V12 и V13.
Создание проектов с ИИ-стилизатором в Filmora
Стилизатор искусственного интеллекта - отличный инструмент Wondershare Filmora. Всего несколькими щелчками мыши вы сможете применить профессиональный монтаж к роликам. Не важно, какая у вас цель — создание креативное видео или 3D-ролика. Стилизатор искусственного интеллекта выполнит всю работу за вас. Не будем тратить время в пустую, давайте подробно разберем методы применения и процесс работы с инструментом.
Для начала работы важно иметь под рукой медиаматериал для запуска AI-стилизатора. Вам нужно импортировать материалы с носителей. Воспользуйтесь кнопкой импорта на главном экране стилизатора искусственного интеллекта, как показано на рисунке ниже.
 Предустановленный шаблон
Предустановленный шаблонПосле успешного импорта материала, на боковой панели стилизатора откроется доступ к различным стилям. Больше стилей можно получить с сайта Filmora stock online. В загрузке нет ничего особенного, вы можете загрузить стиль, нажав на него, после чего начнется загрузка. По окончанию загрузки просто нажмите на эффект для применения, как на рисунке.
 Предустановленный шаблон
Предустановленный шаблонИтак, вот как вы можете добавить стилизированный пресет к своему проекту. Проект можно импортировать и загружать в социальные сети, чтобы поделиться своим творчеством с пользователями. Вы также можете воспользоваться другими стилями. Каждый вариант выглядит реалистично, доступно множество подборок.
При использовании эффекта вы можете заметить эффект воспроизведения. В программе доступно две опции: SD и HD. Разница между ними заключается в том, что HD задействует больше деталей, поэтому вы можете столкнуться с задержкой воспроизведения. SD - использование меньшего разрешения для исключения задержек с плавным просмотром.
 Предустановленный шаблон
Предустановленный шаблонОпция "Заменить файл" позволит переключиться на другой видеофайл, показанный на рисунке 2. Просто щелкните и выберите другой файл в новом окне.
Воспроизведение HD-видео доступно с задержкой. Как же сохранить качество? Экспортируйте материалы из AI-стилизатора, затем импортируйте видео в Filmora и используйте прокси-сервер для более плавного воспроизведения и обработки. Все эффекты будут применены к файлу в стилизаторе.
Достаточно нажать кнопку экспорта и выбрать путь назначения, где вы хотите сохранить свое видео. Экспорт в формате HD занимает некоторое время из-за высокой детализации.
 Перетаскивание шаблона на временную шкалу
Перетаскивание шаблона на временную шкалуПосле экспорта вы увидите поздравительное сообщение, означающее, что ролик успешно экспортирован. Перейдите в Filmora и запустите новый проект, нажмите "импорт" и вновь экспортируйте файл, как показано на рисунке. По окончанию экспорта, вы увидите всплывающее сообщение с просьбой настроить прокси-сервер для большого размера. Нажмите кнопку ок, для активации прокси.
 Перетаскивание шаблона на временную шкалу
Перетаскивание шаблона на временную шкалуДобавьте видео на временную шкалу, чтобы использовать функции настройки. Если вы уже настроили автоматичесий рендеринг, Filmora автоматически смонтирует ролик. В обратном случае необходимо самостоятельно нажать на кнопку рендеринга, как показано ниже.
 Перетаскивание шаблона на временную шкалу
Перетаскивание шаблона на временную шкалуПосле рендеринга красная линия станет зеленой. Вы сможете воспроизвести видео в исходном качестве. Для применения дополнительных эффектов к видео воспользуйтесь инструкциями с рисунка ниже.
 Перетаскивание шаблона на временную шкалу
Перетаскивание шаблона на временную шкалуПосле импорта материала в Filmora вы сможете применить любой эффект без каких-либо проблем. Экспортируйте ролик по окончанию работы и наслаждайтесь новым видео.
Для применения эффекта с пониженным уровнеим интенсивности в стилизаторе, воспользуйтесь основным приложением Filmora. Сначала импортируйте новое видео в AI-стилизатор. Вы уже знаете, как это сделать. После примените к ролику выбранный эффект, выберите HD и экспортируйте видео, как показано на рисунке.
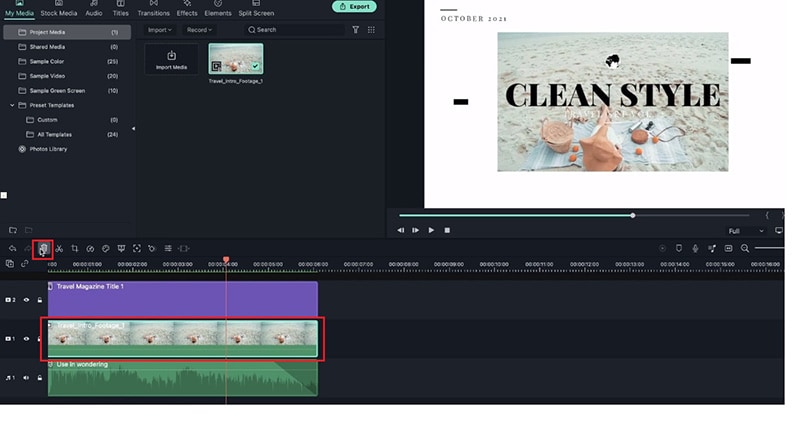 Edit a Template
Edit a TemplateСоздайте новый проект в Filmora и импортируйте это же видео. Далее можно приступить к рендрингу с использованием прокси-сервера, как и ранее. После добавьте ролик на временную шкалу, импортируйте исходное видео и добавьте ролик на временную шкалу поверх другого, как показано на рисунке.
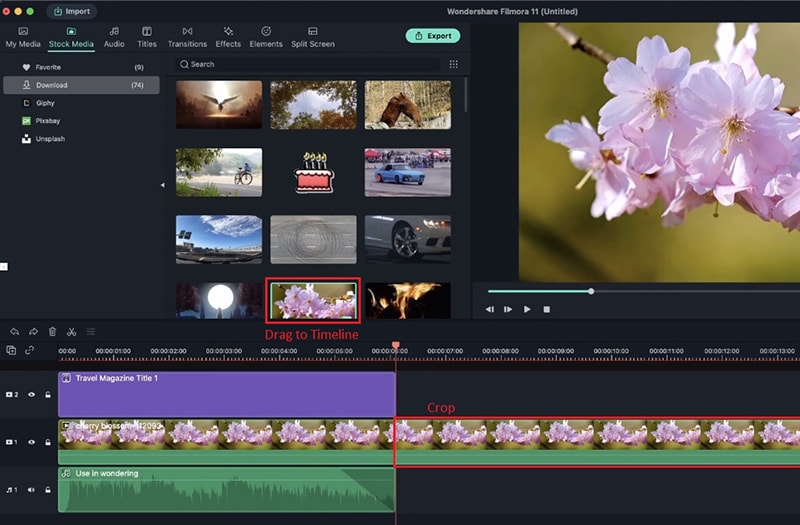 Обрезка дополнительной части
Обрезка дополнительной частиПосле вы сможете дважды щелкнуть по видео с эффектом, появится окно настройки композиции. Примените к эффекту настройки уменьшение уровня композиции, все изменения будут заметны. Вы можете уменьшить показатели до 50% для достижения наилучших результатов.
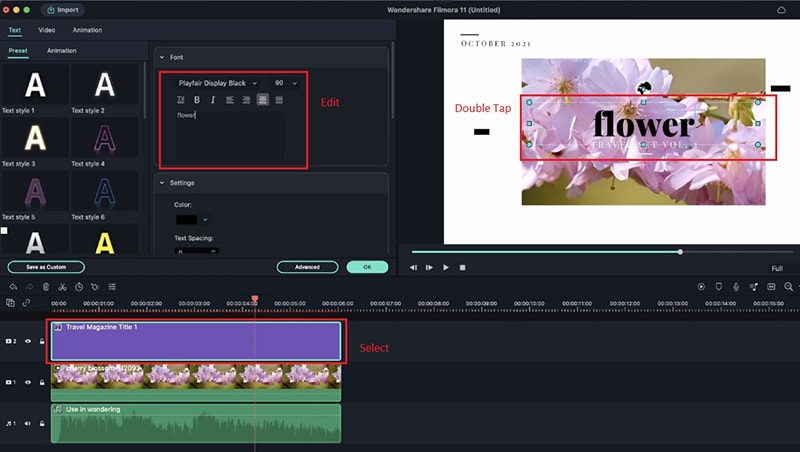 Добавление текста
Добавление текстаПримените любой эффект, аналогичный предыдущему. Допустим, необходимо разделить видео. Перейдите в разделенный экран и выберите эффект. После выбора перетащите оба видео на разделенный экран, чтобы просмотреть "после" и "до".
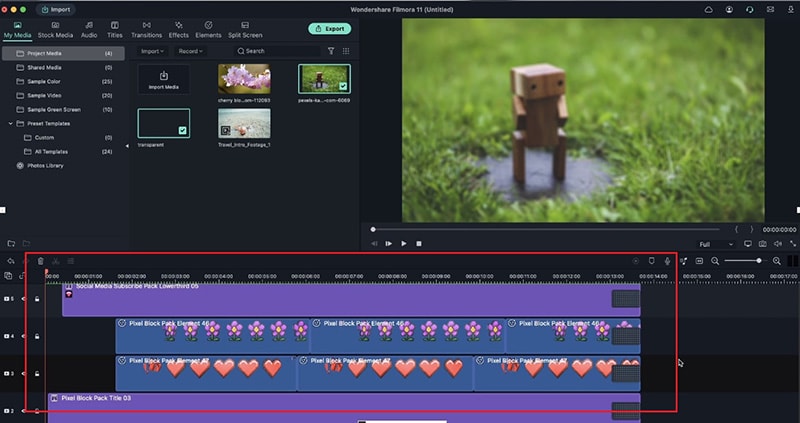 Добавление графики
Добавление графикиДополнительные настройки доступны на вкладке "дополнительно". Вы можете настроить видимую область ролика с помощью настроек x-y в окне дополнительно. По окончанию нажмите кнопку ОК, как показано на рисунке.
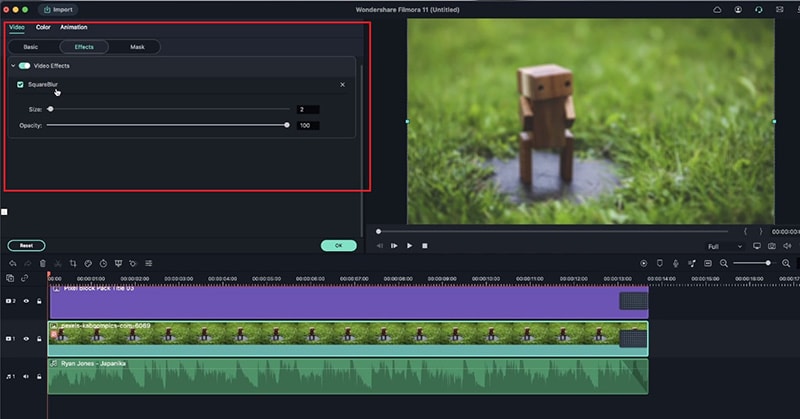 Применение эффектов
Применение эффектовПосле нажатия кнопки ОК вы сможете воспроизвести в формате стиля "до" и "после", как показано ниже.
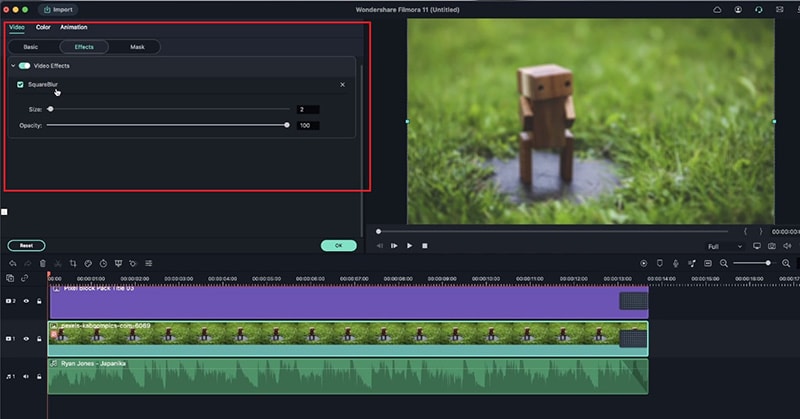 Применение эффектов
Применение эффектовВы также можете применить функцию для трех видеороликов. Просто выберите три разделенных экрана окна в меню разделенного экрана. Добавьте три видео вместо двух в дополнительных настройках. Нажмите кнопку ок, все готово.
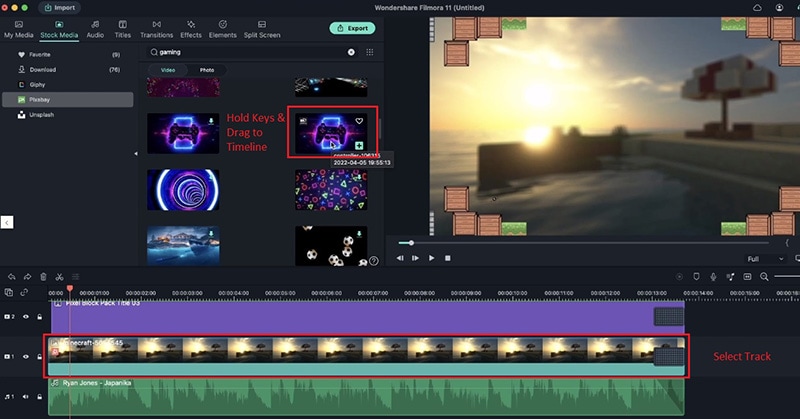 Замена фона
Замена фона