Вы записывали концерт, дорогие сердцу моменты с семейной вечеринки или другого вечернего мероприятия, но в итоге получилось зернистое видео? Кто-нибудь прислал вам клип через приложение для обмена сообщениями, но он получился неровным и совсем не похож на оригинал?
Не волнуйтесь, вы можете исправить свои любимые кадры с помощью множества инструментов. Прежде чем показать вам, как избавиться от зернистых элементов видео на компьютере или смартфоне, давайте разберемся, что вызывает визуальный шум или пикселизацию в видео.
В этой статье
Причины зернистости видеоматериалов
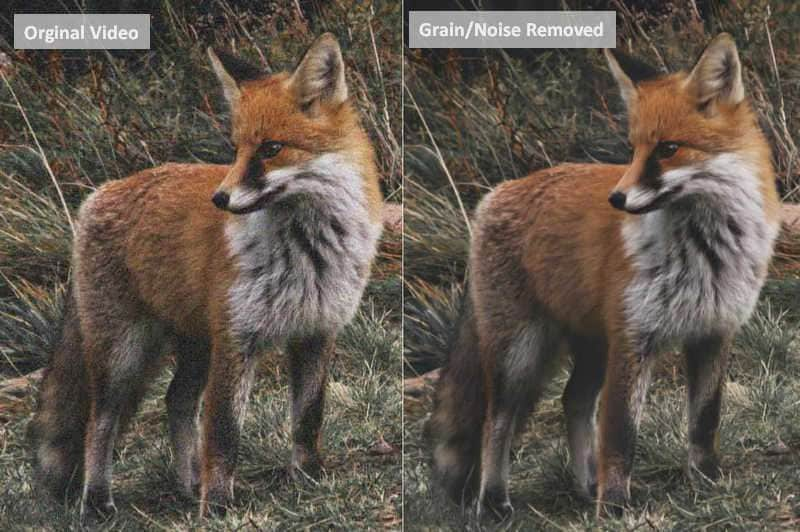
Если ваше видео выглядит зернистым, это может быть вызвано следующими причинами:
- Низкое разрешение видео – При съемке видео с настройками низкого разрешения теряются детали и четкость изображения, что делает их неровными или зернистыми.
- Неправильные настройки камеры – При съемке в условиях низкой освещенности требуется использовать широкую диафрагму с более высокой выдержкой, чтобы обеспечить попадание дополнительного света в объектив камеры и запечатлеть больше деталей. Съемка с узкой диафрагмой и высоким ISO может привести к получению зернистого материала.
- Сжатие видео – Независимо от того, сжимаете ли вы видео для экономии места на диске или просите кого-либо прислать вам клип через приложение для обмена сообщениями (все они сжимают файлы), вы получите зернистое видео, поскольку сжатие снижает качество видео и звука.
Независимо от причины зернистости видеоматериала, вы можете устранить проблему с помощью приведенных ниже инструментов.
4 лучших способа удаления зернистости из видео
Следующие четыре приложения - лучшие варианты для удаления зернистости из видео на устройствах Windows, macOS, iOS и Android.
1. Как исправить зернистое видео с помощью Filmora [Windows и Mac]?
Wondershare Filmora - профессиональный видеоредактор для устройств Windows и Mac. Помимо стандартных инструментов редактирования, таких как цветокоррекция и настройка LUT, он предлагает множество расширенных функций, которые идеально подходят для создателей контента. Некоторые из них включают стабилизацию, отслеживание движения, создание ключевых кадров и обнаружение тишины.
Последние дополнения программного обеспечения включают функции на базе искусственного интеллекта, такие как редактирование вторым пилотом и шумоподавление видео. Последний предлагает три режима, которые помогут вам удалить зернистость из видео, позволяя предварительно просмотреть результаты перед внесением изменений.
Что самое интересное? С его помощью можно исправить зернистость видео одним щелчком мыши. Удобный интерфейс Filmora еще больше упрощает процесс редактирования видео.
Вот как удалить зернистость из видео с помощью Filmora:
- Скачайте Wondershare Filmora на свой ПК или Mac.
- После установки и запуска программного обеспечения зарегистрируйтесь или войдите в свою учетную запись и нажмите Создать проект.
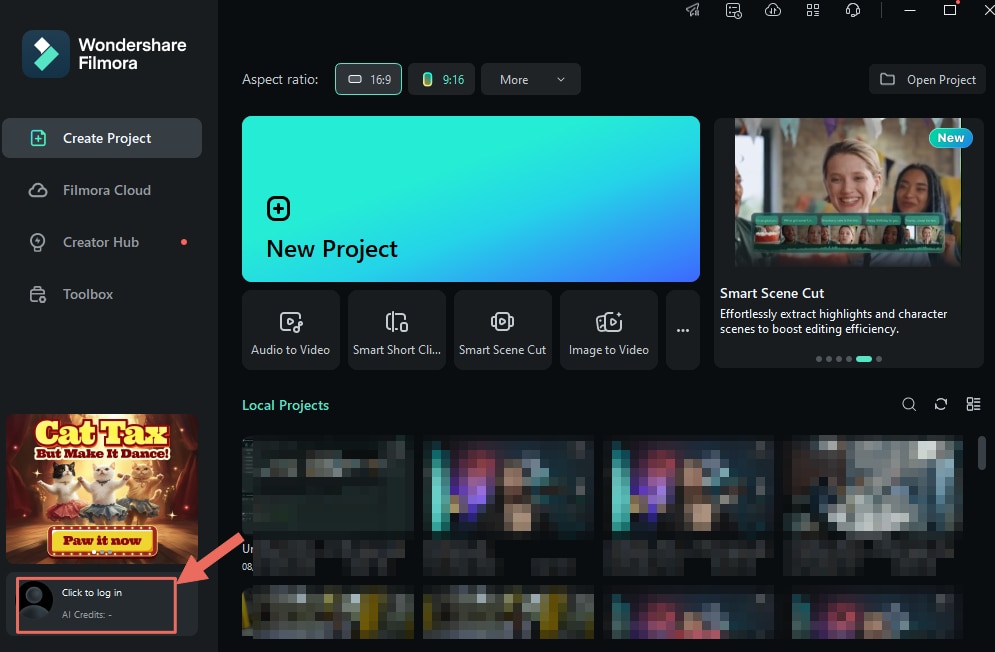
- Перейдите в раздел Файл > Импорт мультимедиа > Импорт медиафайлов и выберите свое зернистое видео.

- Перетащите видео на временную шкалу и нажмите, чтобы выбрать его.
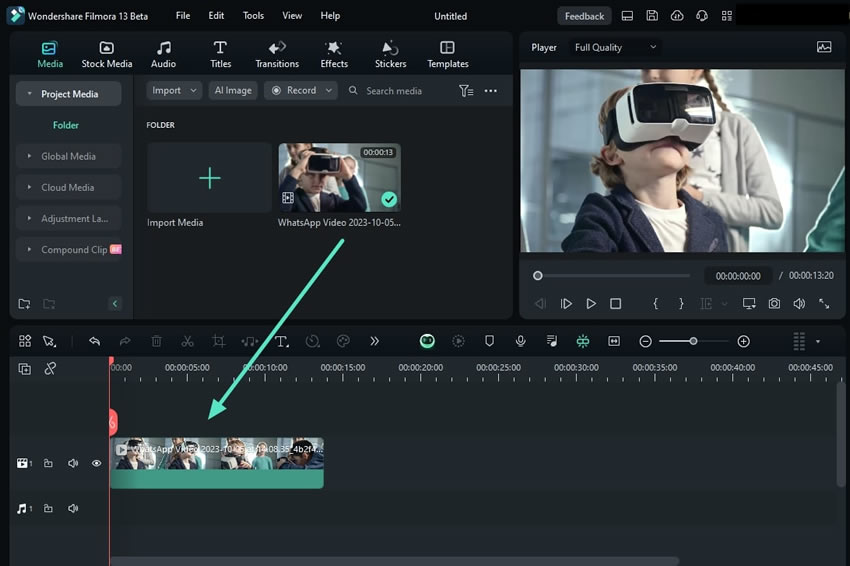
- Перейдите в раздел Видео > Инструменты искусственного интеллекта > Шумоподавление на правой панели Свойства и выберите один из трех настраиваемых алгоритмов (Слабый, Средний и Сильный) для уменьшения зернистости.
- При необходимости продолжайте редактирование и нажмите Экспортировать, чтобы сохранить видео без зернистости на вашем устройстве.

- Выберите местоположение, формат, качество, разрешение и частоту кадров и нажмите Экспорт. Вы также можете напрямую поделиться своим видео на YouTube, TikTok или Vimeo.
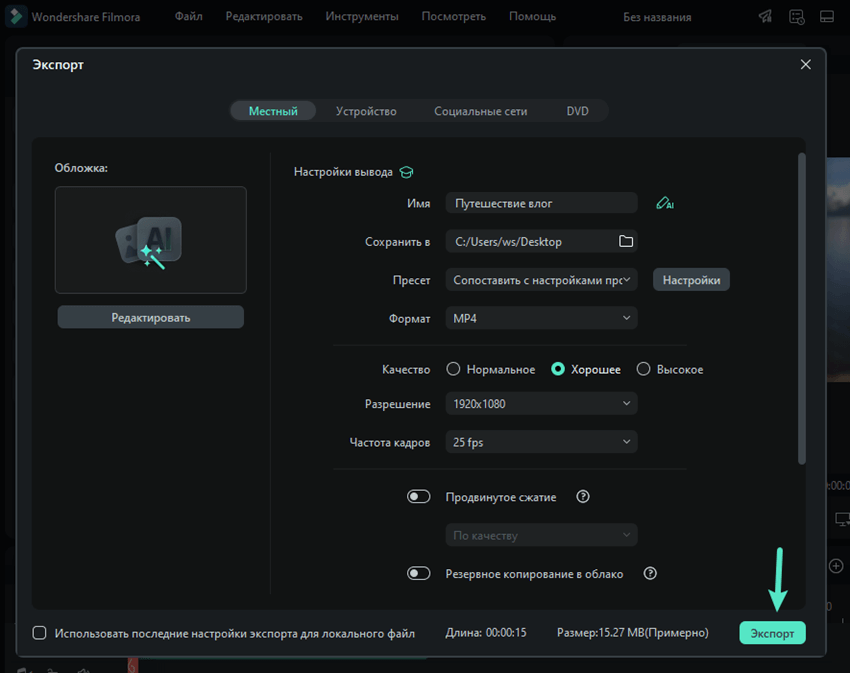
2. Как удалить зернистость из видео с помощью Final Cut Pro [Mac]?
Final Cut Pro - это еще один видеоредактор на основе временной шкалы для пользователей Mac. В последней версии представлены функции искусственного интеллекта, такие как улучшение освещения и цвета в один клик и плавное замедление для смешивания видеокадров и достижения плавного движения.
Вы можете добавлять и анимировать титры, применять переходы, использовать композицию, маскировку, отслеживание и манипулирование, вставлять подписи, редактировать аудио, группировать клипы и т.д. Кроме того, вы можете использовать аудио- и видеоэффекты, включая шумоподавление.
Вот как исправить зернистые кадры с помощью Final Cut Pro:
- Скачайте Final Cut Pro из Mac App Store.
- Запустите программу, нажмите кнопку Импорт мультимедиа на панели запуска (или перейдите в раздел Файл > Импорт > Мультимедиа) и выберите желаемое зернистое видео.
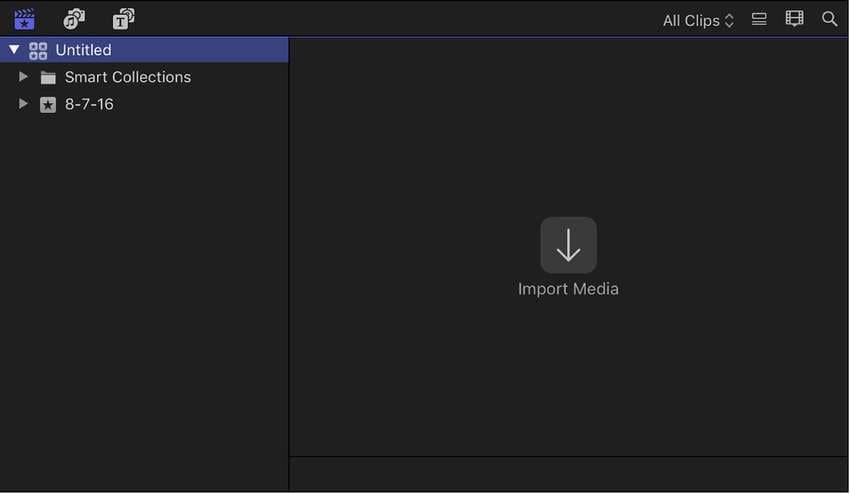
- Перетащите видео на временную шкалу и выберите его.
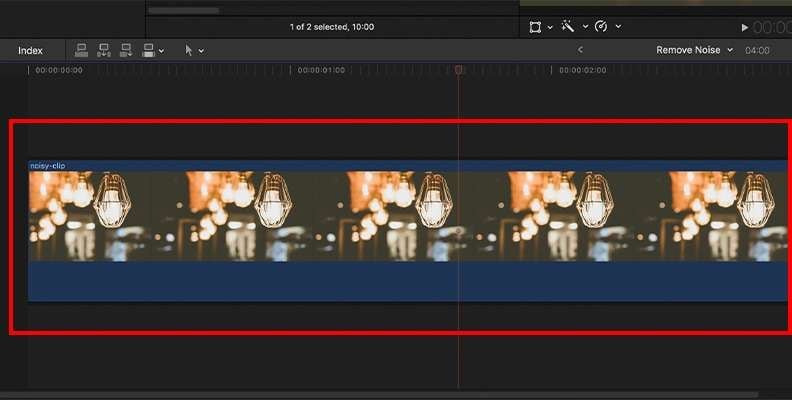
- Нажмите кнопку Эффекты в правом верхнем углу панели временной шкалы.
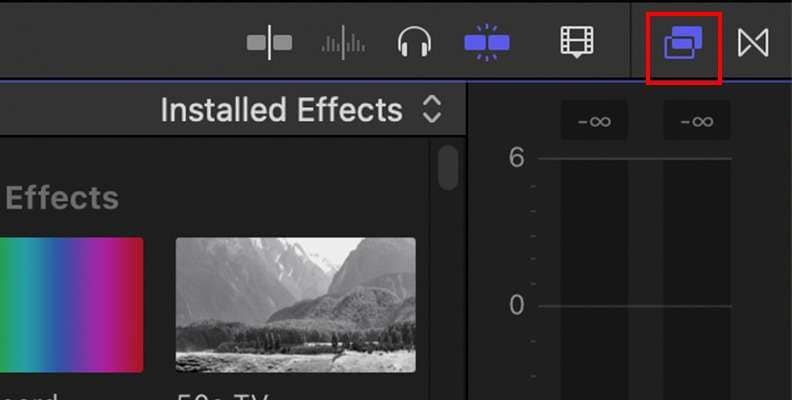
- Найдите Шумоподавление (для ускорения поиска можно воспользоваться поиском).
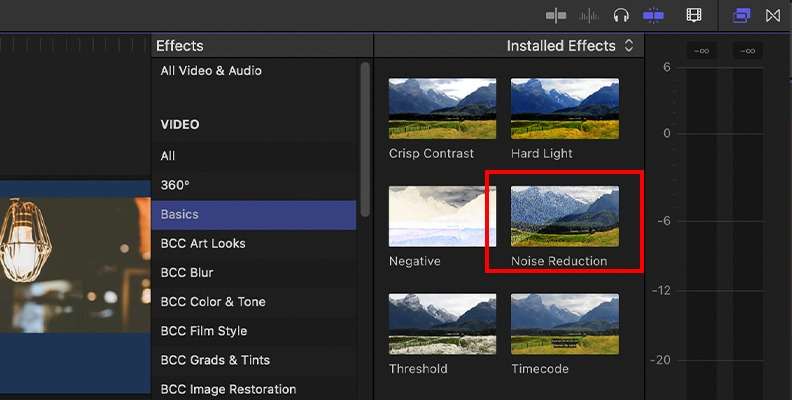
- Дважды щелкните эффект, чтобы применить его, или перетащите его на видео на временной шкале.
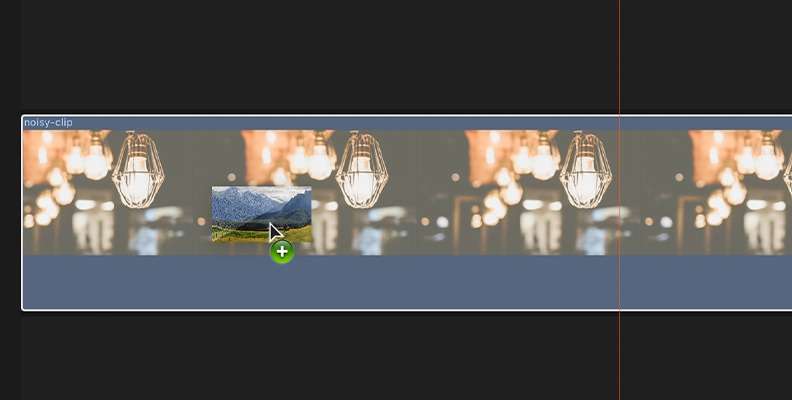
- Выберите видео на временной шкале и разверните раскрывающийся список Количество в разделе Шумоподавление в правой рабочей области Видеоинспектор. Вы можете выбрать Низкий, Средний, Высокий или Максимальный (чем выше, тем лучше).
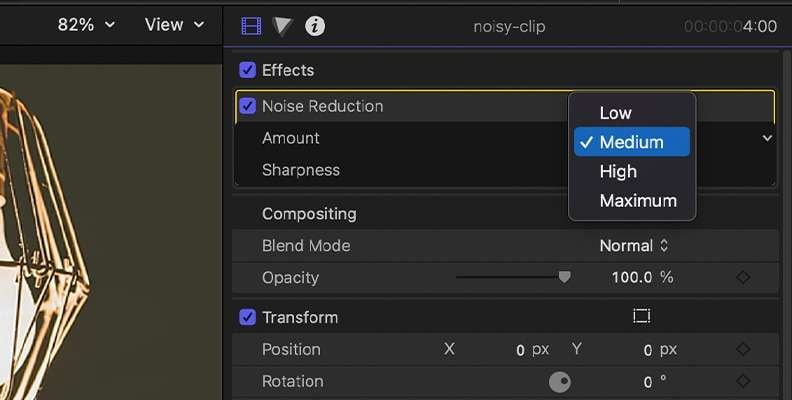
- Раскройте раскрывающийся список Резкость, выберите более высокий уровень (вы можете выбрать один из вариантов: Очень Низкий, Низкий, Средний, Высокий, Очень высокое или Максимальное) и нажмите кнопку Экспорт, чтобы сохранить видео на свой компьютер.
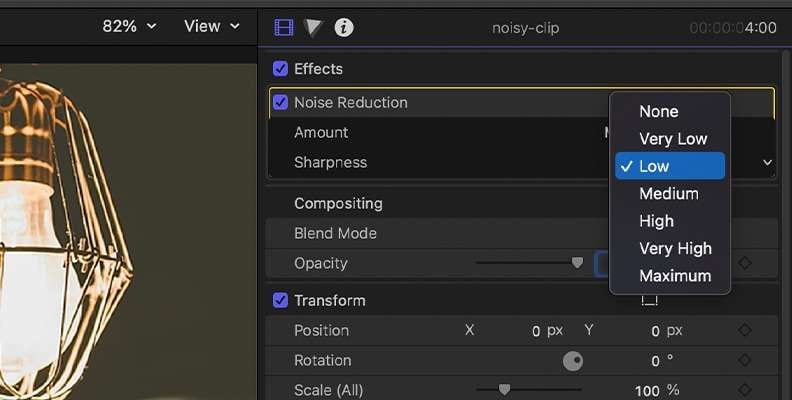
3. Как уменьшить зернистость видео с помощью приложения "Фотографии" на iPhone?
Приложение Фотографии на вашем iPhone может не обладать расширенными функциями, но оно идеально подходит, если вы не хотите загружать стороннее приложение. Вы можете обрезать видео, добавлять фильтры и вносить различные коррективы, включая уменьшение шума и коррекцию цвета, температуры, насыщенности, яркости и резкости.
Вот как исправить зернистое видео на iPhone с помощью приложения "Фотографии".:
- Перейдите в раздел Фотографии > Альбомы > Видео, откройте отснятый материал с зернистостью, нажмите Редактировать и выберите функцию Настройка.
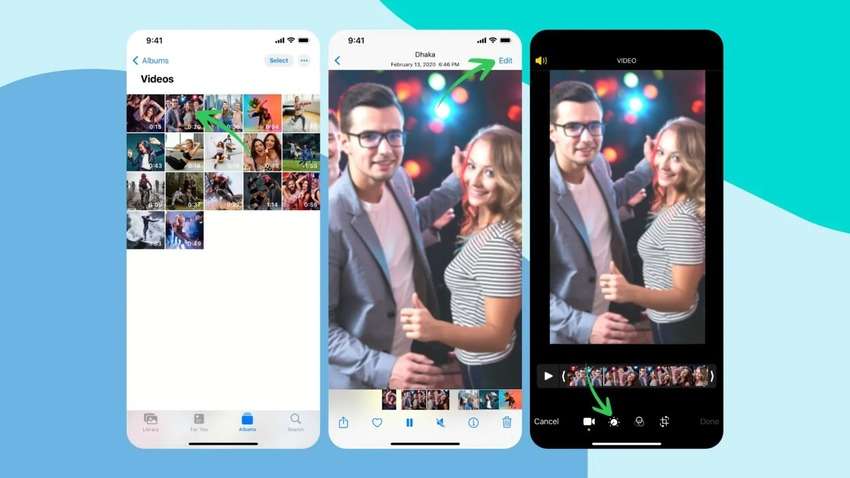
- Проведите пальцем по экрану, чтобы найти Шумоподавление и увеличьте его (желательно до 100). Затем увеличьте резкость до 20-30, нажмите Готово и выберите, сохранять ли видео как новый клип или применить изменения к оригиналу.

4. Как исправить зернистое видео с помощью PowerDirector на Android?
Если у вас есть телефон на Android, вы можете использовать встроенный редактор для точной настройки фотографий и видео. Однако его ограниченные возможности делают сторонние приложения более привлекательными. Отличным вариантом является PowerDirector от CyberLink, профессиональный видеоредактор с инструментами искусственного интеллекта.
Он предлагает более 18 000 настраиваемых шаблонов видео и позволяет использовать зеленый экран, стабилизировать дрожащие кадры и добавлять анимированные титры и эффекты. Вы также можете создавать заставки и концовки, комбинировать клипы и использовать множество стандартных инструментов редактирования, таких как кадрирование, вырезка, разделение, поворот, обрезка, а также регулировка скорости и цвета.
Вот как уменьшить зернистость видео с помощью PowerDirector на Android.:
- Скачайте PowerDirector из Play Store.
- Запустите приложение и откройте главное меню (значок гамбургера с тремя горизонтальными линиями).
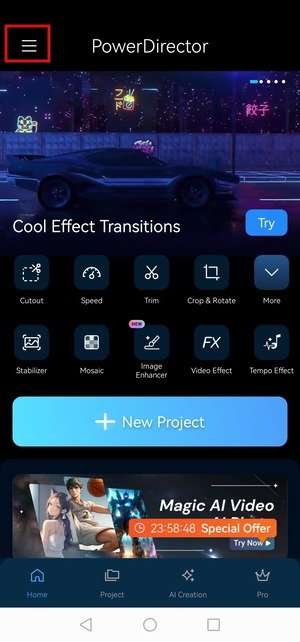
- Перейдите в раздел Настройки.
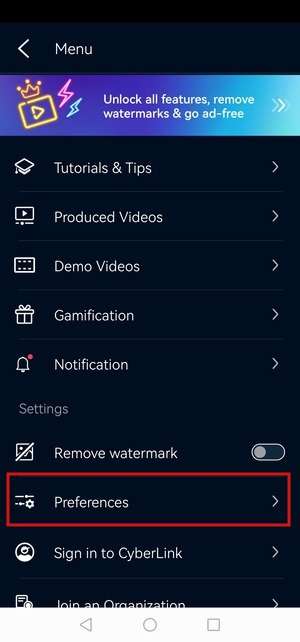
- Нажмите Изменить режим редактирования пользовательского интерфейса.
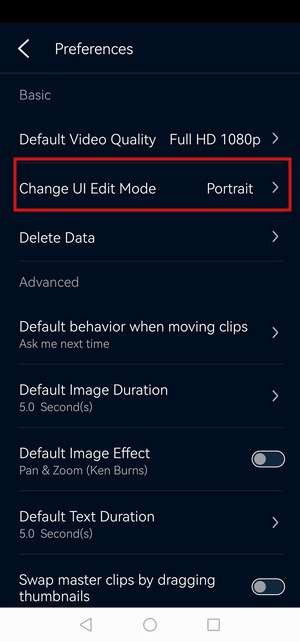
- Нажмите Автоповорот, чтобы легко редактировать видео в альбомном режиме. В противном случае вы останетесь с портретным интерфейсом, что может быть неудобно при редактировании отснятого материала с соотношением сторон 16:9.
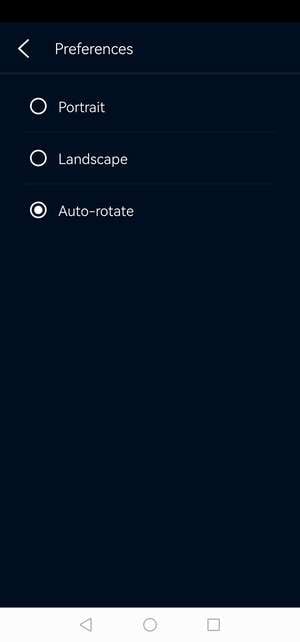
- Вернитесь к основному интерфейсу и нажмите Создать проект.
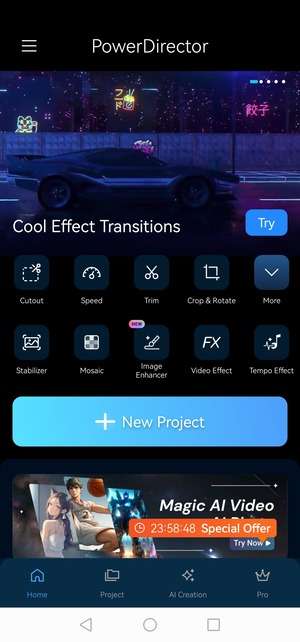
- Нажмите, чтобы вставить свое зернистое видео, или нажмите на значок Мультимедиа.
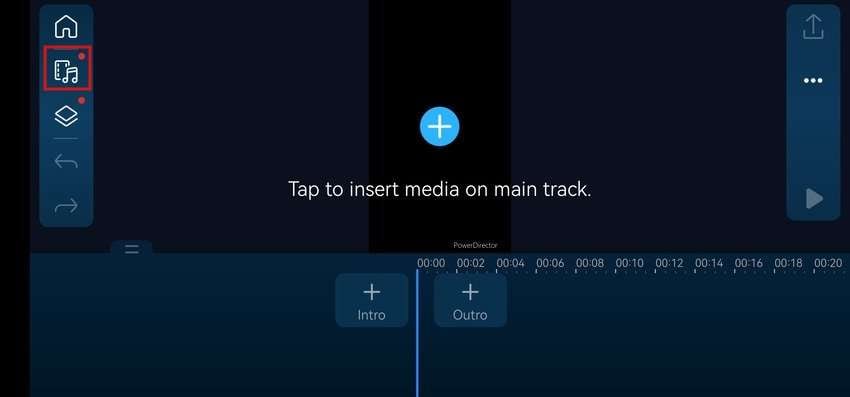
- Выберите местоположение в разделе Видео. Это может быть папка на вашем телефоне или Google Диске.
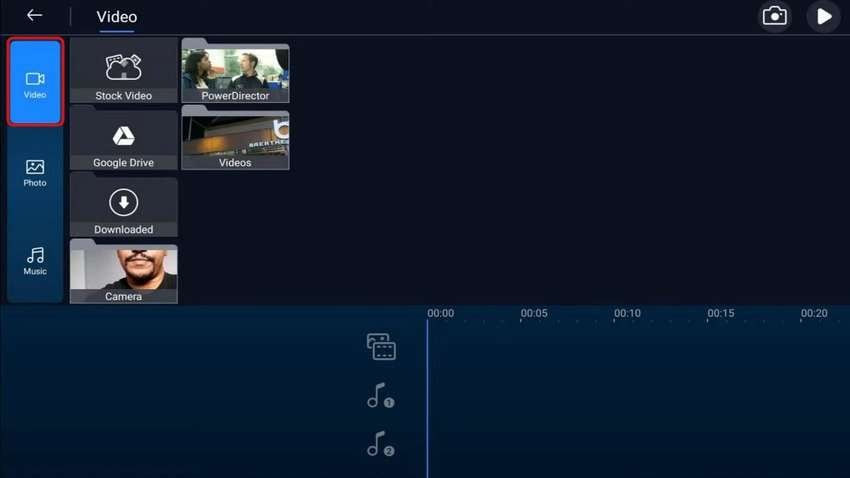
- Коснитесь видео, чтобы выбрать его, и нажмите кнопку Плюс.
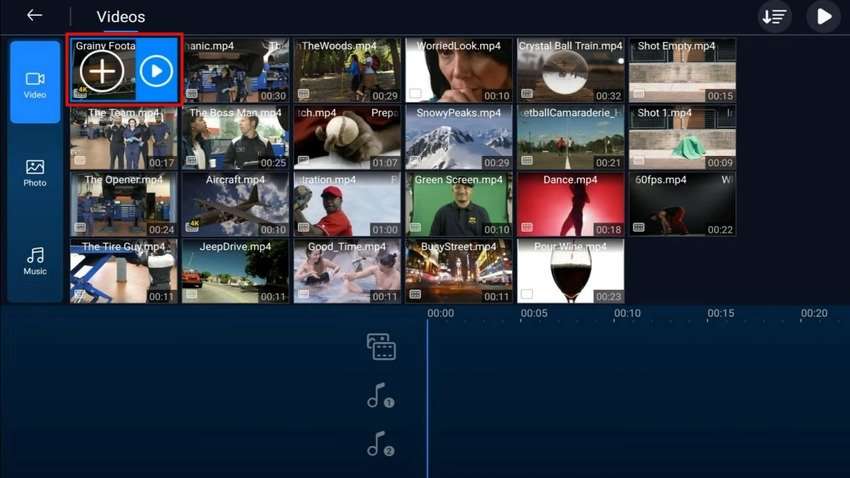
- Программа PowerDirector автоматически добавит видео на временную шкалу. Коснитесь клипа, чтобы открыть параметры редактирования, и найдите Средство сглаживания текстуры. Не имеет значения, если на вашем видео нет лиц; эта функция поможет вам уменьшить визуальный шум.
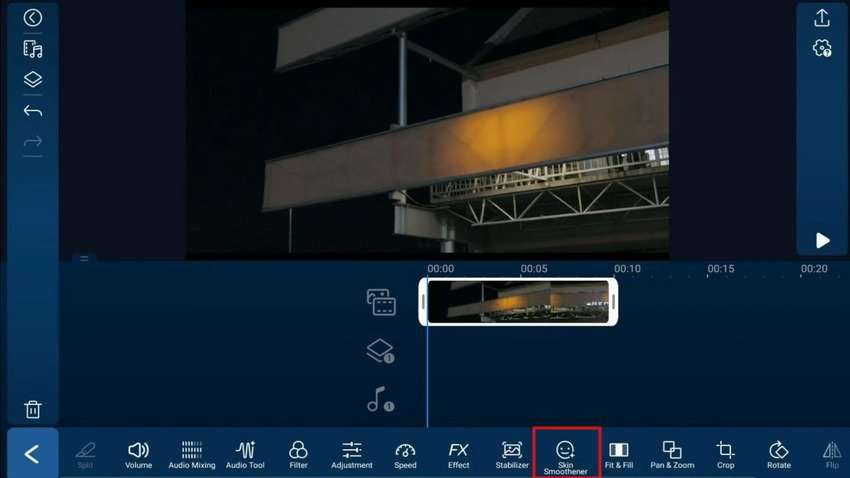
- Используйте инструмент "Сглаживание контура" и перетащите ползунок, чтобы увеличить уровень до 100.
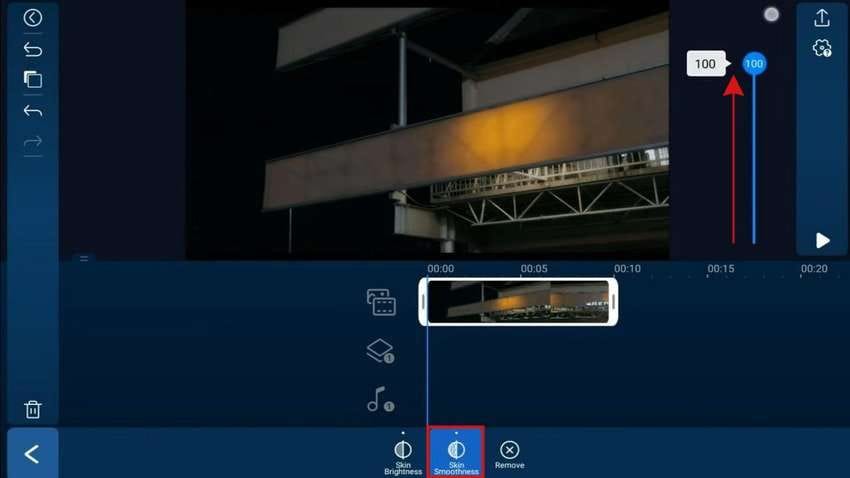
- Вернитесь ко всем функциям редактирования и выберите Настройка.
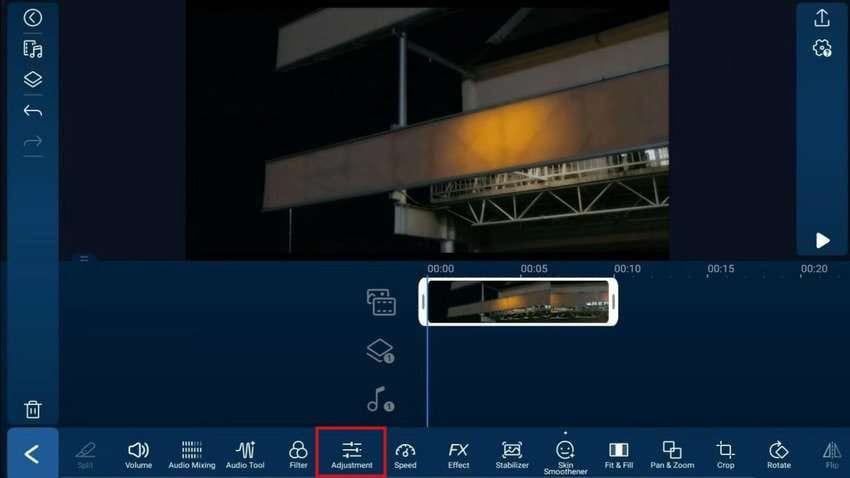
- Нажмите Резкость, увеличивайте ее, пока не достигнете желаемого уровня, и нажмите кнопку Экспорт.
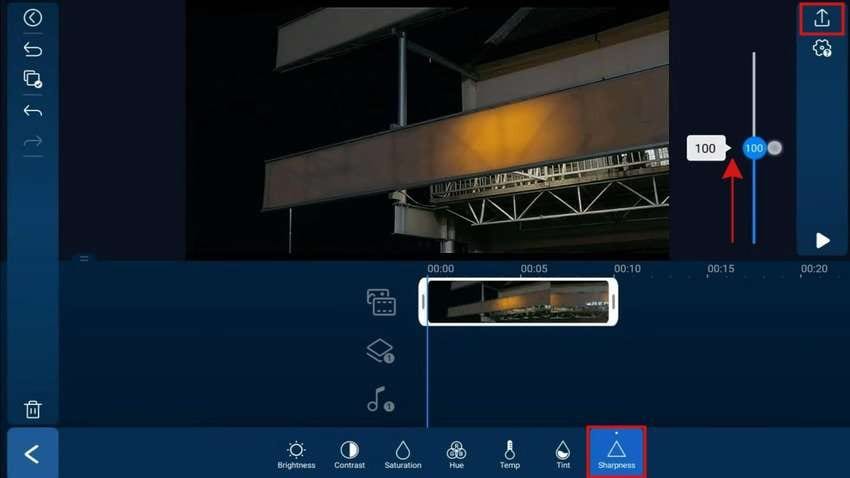
- Назовите свой проект, выберите разрешение (максимальное для бесплатных пользователей - Full HD, в то время как пользователи премиум-класса могут сохранять видео в формате 4K) и нажмите Создать. Через несколько секунд в вашей галерее появится видео без искажений. Вы также можете поделиться им в Instagram, YouTube и Facebook.
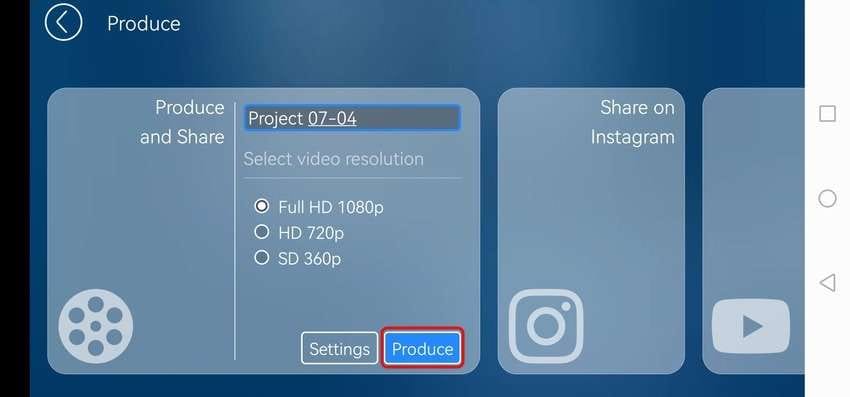
Бонусный совет: Лучший плагин для удаления зернистости из видео

Многие видеоредакторы, такие как Final Cut Pro, совместимы со сторонними плагинами для улучшения качества зернистого видео. Аккуратное видео является отличным примером.
Это плагин для видео, позволяющий уменьшить зернистость, дрожание, мерцание, пыль на пленке, царапины, цифровые артефакты, такие как импульсный шум, и другие дефекты. Он идеально подходит для видео при слабом освещении, замедленной съемки, RAW-видео, рендеринга CGI и видеоклипов со старых камер.
Вы можете добавлять аккуратное видео в Adobe Premiere Pro, Adobe After Effects, Final Cut Pro, DaVinci Resolve, Media Composer, Edius Pro, VirtualDub, OFX hosts и несколько программ Magix (включая приложения Magix Vegas).
Заключение
Лучший способ предотвратить появление зернистости на видео - это выполнять съемку при оптимальном освещении и использовать правильные настройки камеры. Однако съемка в условиях низкой освещенности часто приводит к работе с зернистыми кадрами. К счастью, вы можете удалить зернистость из видео с помощью многих приложений.
Встроенное приложение "Фотографии" - простая задача для пользователей iPhone, в то время как PowerDirector - отличный выбор для их аналогов на Android.
Что касается программного обеспечения для настольных компьютеров, Final Cut Pro - отличный вариант, но им могут пользоваться только пользователи Mac. Если вам нужна функция шумоподавления видео в один клик для исправления зернистости видео, попробуйте Wondershare Filmora. Он доступен в Windows и macOS и предлагает множество дополнительных функций, включая новейший искусственный интеллект.
Видеоредактор, который делает процесс редактирования эффективным и увлекательным.







