"Как вы делаете полноэкранный снимок в Windows 10?" Если у вас возник такой же вопрос, вы обратились по адресу. Мы покажем вам, как записывать весь экран на Windows 10 и 11 и любом устройстве MacOS с шестью лучшими вариантами.
В этой статье
Быстрый просмотр записи в полноэкранном режиме на Windows и Mac
Вот краткий обзор их простоты использования и эффективности, который поможет вам понять, чего ожидать.
| Записать полный экран | Эффективность | Простота использования |
| Wondershare Filmora | Высокая - запись до 4K с максимальной частотой 60 кадров в секунду без ограничения записи. | Очень простая – быстрая настройка, чистый пользовательский интерфейс и удобное использование |
| Режущий инструмент | Запись с разрешением 1080p продолжительностью до 30 минут при максимальной скорости 30 кадров в секунду только в Windows 11 | Простота - встроенный инструмент Windows |
| Xbox Game Bar | Запись в формате 1080p продолжительностью до четырех часов при максимальной скорости 60 кадров в секунду | Средний - обширная настройка |
| Панель инструментов для создания скриншотов | Запись в высоком разрешении – до 4K со скоростью 60 кадров в секунду без ограничения по времени записи | Простота - встроенный в macOS инструмент |
| QuickTime Player | Запись в высоком разрешении – до 4K со скоростью 60 кадров в секунду без ограничений по продолжительности | Сложный – для записи системного звука требуется драйвер виртуальной обратной связи |
| Wondershare DemoAir | Запись на носителе с разрешением до 1080p при максимальной скорости 30 кадров в секунду без ограничения записи | Простота - расширение для Chrome |
Записывайте полноэкранный режим на ПК с помощью Wondershare Filmora
Wondershare Filmora - это видеоредактор с искусственным интеллектом и стандартными возможностями записи экрана. Он доступен для Windows 7-11 и Mac Catalina - macOS Sequoia.
Помимо высококачественных записей, Filmora предлагает множество функций для тонкой настройки аудио- и видеофайлов. Поэтому скачайте и установите его на свой компьютер и изучите его возможности. Вы можете записывать экраны в Windows или Mac любой длины, какой захотите.
Вот как использовать полноэкранный рекордер для ПК в Filmora:
- Запустите Filmora и откройте Запись экрана с экрана запуска.
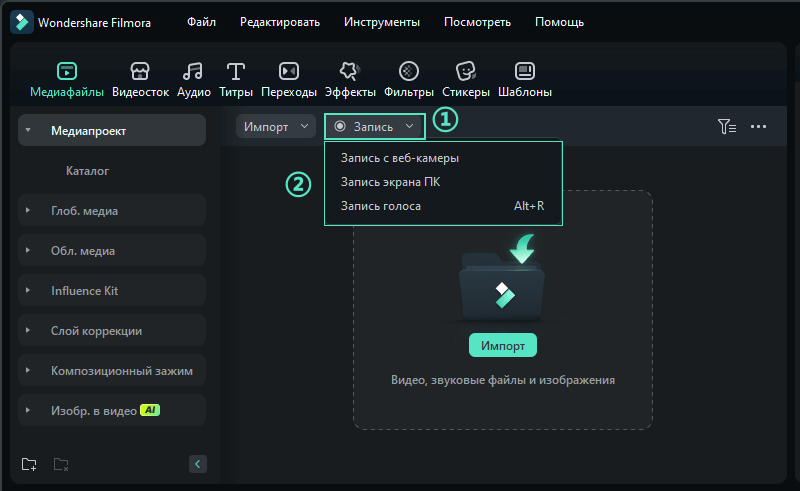
- Выберите полноэкранный режим в качестве области записи.

- Включите микрофон, системный звук и камеру (если вы хотите использовать наложение веб-камеры).

- Разверните Настройки, чтобы указать название записи, местоположение, частоту кадров и качество. Вы также можете изменить обратный отсчет, установить таймер записи, сделать видимыми щелчки мыши, включить ускорение графического процессора и просмотреть горячие клавиши записи.

- Нажмите F9 на клавиатуре или красную кнопку Записать. Приостановите и возобновите запись в любое время с помощью F10 и завершите запись с помощью F9 или кнопки Стоп.

- Отредактируйте свою запись с экрана и нажмите Экспорт.

- Измените параметры Заключениеа и снова нажмите Экспорт.
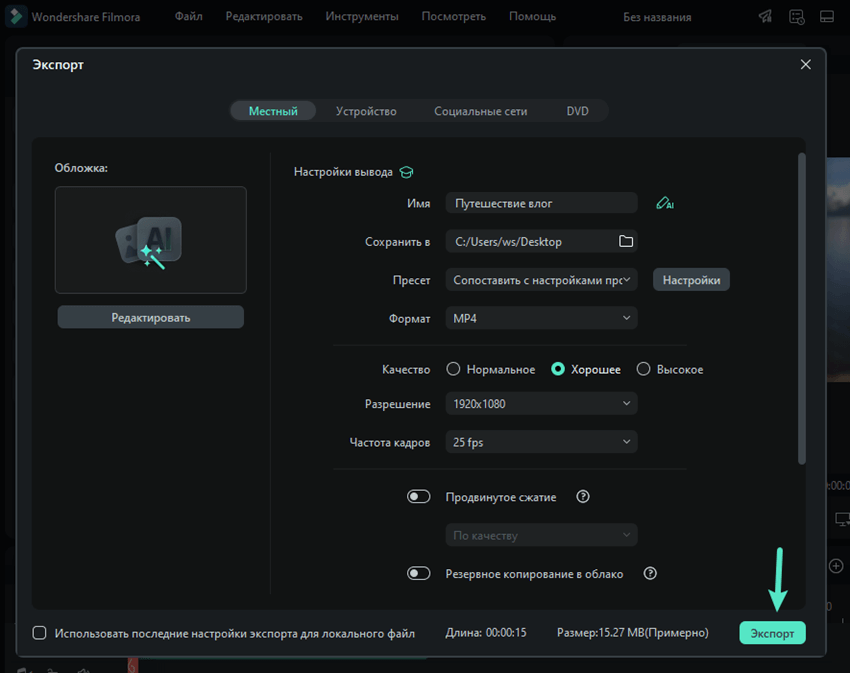
Запись всего экрана в Windows с помощью встроенных инструментов
В системах Windows есть два встроенных варианта полноэкранной записи, включая инструмент Ножницы и Xbox Game Bar. Вот как ими пользоваться.
1. Использование отрезного инструмента
Инструмент Snipping Tool позволяет делать скриншоты и создавать записи экрана, по умолчанию записывая системный звук. Он также может записывать ваш микрофон, что делает его отличным решением для быстрой записи без использования дополнительного программного обеспечения.
К сожалению, вы не можете использовать этот экранный рекордер в Windows 10. Он доступен только в системах Windows 11 с номером сборки 22000.0 или выше. Кроме того, он ограничивает запись на 30 минут.
Вот как сделать полноэкранную запись с помощью инструмента обрезки:
- Перейдите в Настройки > Конфиденциальность и безопасность > Микрофон и установите переключатель Вкл. рядом с Инструментом обрезки.

- Нажмите кнопкуPrint Screen (PrtSc), чтобы открыть инструмент обрезки, и нажмите Дополнительные (три горизонтальные точки) Настройки.

- Включите системный аудио- и микрофонный входы в разделе Запись с экрана и вернитесь к экрану запуска.

- Нажмите кнопку Запись (камера) и выберите Создать (или нажмите Ctrl + N).

- Щелкните и перетащите курсор из одного угла экрана в противоположный, чтобы выбрать область записи. Затем выберите нужный микрофон и нажмите Пуск.

- Нажмите кнопку Стоп, чтобы завершить запись.

- Нажмите кнопку Гибкий диск или сочетание клавиш Ctrl + S, чтобы сохранить вашу запись.

2. Использование Xbox Game Bar
Xbox Game Bar — это бесплатный полноэкранный рекордер для Windows 10 и 11. Это встроенное программное обеспечение для записи игровых сессий, но оно также может записывать программы и окна браузера. Однако он не может записывать данные вашего рабочего стола, проводника файлов или некоторых приложений Microsoft.
Вот как записать весь экран с помощью игровой панели Xbox:
- Перейдите в Настройки > Игры > Xbox Game Bar и нажмите кнопку Вкл.. Вы также можете установить флажок для контроллера.

Windows 11 имеет немного другой пользовательский интерфейс, но вы можете получить доступ к настройкам аналогично.

- Перейдите в меню Настройки > Игры > Захваты, чтобы задать местоположение и настройки записи, включая максимальную продолжительность записи и частоту кадров.

- Закройте Настройки и нажмите клавишу Windows + G, чтобы запустить игровую панель Xbox.

- Нажмите кнопку Виджеты и добавьте виджеты Захват и Аудио, щелкнув соответствующие звездочки.

- Перейдите в Настройки > Запись и выберите, какой звук записывать.

- Закройте Настройки и отрегулируйте громкость звука в аудиомикшере.

- (опционально) Нажмите кнопку Микрофон в виджете Запись (или нажмите клавиши Windows + Alt + M), чтобы записать свой голос.

- Если кнопка Запись не отображается серым цветом, закройте проводник и приложения Microsoft, такие как "Карты", и откройте программу или окно браузера, поскольку вы не можете записывать свой рабочий стол.

- Нажмите кнопку Запись или сочетание клавиш Windows + Alt + R.

- Завершите запись с помощью того же сочетания клавиш или нажмите кнопку Стоп.

- Нажмите Посмотреть мои снимки.

- Воспроизведите, удалите или поделитесь своей записью из Галереи или откройте ее в проводнике.

Записывайте полноэкранный режим на компьютере Mac с помощью встроенных устройств записи экрана
Компьютеры Mac оснащены двумя встроенными средствами записи экрана, включая панель инструментов для создания снимков экрана и QuickTime Player. Вот как с их помощью можно захватывать целые экраны на Mac.
1. Использование панели инструментов «Снимок экрана»
Панель инструментов "Скриншот", которая позволяет записывать изображение с экрана и делать снимки экрана, доступна на macOS Mojave и более новых версиях. Если ваш Mac работает под управлением macOS High Sierra или более поздней версии, перейдите к разделу QuickTime Player ниже.
Вот как записать весь экран целиком, используя панель инструментов для создания снимков экрана:
- Запустите панель инструментов, используя сочетание клавиш Shift + Command + 5, и нажмите кнопку Записать весь экран (четвертую по счету).

- Нажмите Параметры, чтобы установить местоположение, таймер (необязательно) и микрофон. Вы также можете включить видимые щелчки мыши и плавающую миниатюру для быстрого доступа после записи.

- Нажмите Записать.

- Нажмите кнопку Стоп в строке меню, чтобы завершить запись.

- Если вы включили плавающую миниатюру, щелкните по ней, чтобы получить доступ к параметрам редактирования и совместного использования.

- Обрежьте или удалите свое видео в приложении Предварительный просмотр и нажмите кнопку Поделиться, чтобы добавить его в Фотографии или Заметки или отправить его по электронной почте, или Сообщения.

2. Использование QuickTime Player
QuickTime Player - это единственная встроенная функция для записи экрана, если у вас macOS High Sierra или более ранняя версия. В любом случае, он не может записывать системный звук, только ваш микрофон. Поэтому мы покажем вам, как записать и то, и другое с помощью драйвера virtual audio loopback. Этот посредник запишет все звуки и направит их в QuickTime Player.
Вот как записать весь экран со звуком с помощью QuickTime Player:
- Скачайте и установите BlackHole 2ch на свой Mac.

- Запустите Audio MIDI Setup, нажмите кнопку Плюс в левом нижнем углу и нажмите Создать устройство с несколькими выходами.

- Установите флажки Использовать для вашего встроенного выходного сигнала (или другого названия для ваших динамиков по умолчанию) и BlackHole 2ch (в указанном порядке) и включите коррекцию смещения для последнее.

- Нажмите кнопку Плюс и нажмите Создать общее устройство, чтобы записать свой голос с помощью системного аудио.

- Установите флажки Использовать для встроенного микрофона (или внешнего), встроенного выхода (или подключенных динамиков) и BlackHole 2ch (в указанном порядке). Затем включите коррекцию дрейфадля всех, кроме микрофона, и закройте настройку Audio-MIDI.

- Откройте меню Apple, перейдите в Системные настройки (macOS Ventura или новее) или Системные настройки (macOS Monterey или более ранней версии) > Звук > выход и выберите устройство с несколькими выходами.

- Выберите Агрегатное устройство на вкладке Ввод.

- Вернитесь в Системные настройки или Настройки и откройте Конфиденциальность и безопасность. Перейдите на вкладку Конфиденциальность, нажмите Микрофон на левой боковой панели и установите флажок QuickTime Player, чтобы разрешить доступ.

- Запустите QuickTime Player и нажмите Файл > Новая запись экрана.

- Это действие запустит панель инструментов Скриншот на macOS Mojave или более поздней версии, поэтому нажмите кнопку Записать весь экран. Перейдите к шагу 12 для более старых версий macOS.

- Нажмите Параметры, выберите устройство Aggregate в разделе Микрофон, нажмите Запись и перейдите к Шагу 13.

- Если у вас macOS High Sierra или более ранняя версия, нажмите стрелку, чтобы выбрать агрегатное устройство в разделе Микрофон, и нажмите в любом месте экрана, чтобы записать весь экран. Наконец, нажмите кнопку Записать.

- Нажмите кнопку Стоп в строке меню, чтобы завершить запись.

Запишите полный экран на ПК с помощью онлайн-инструмента: Wondershare DemoAir
Wondershare DemoAir является бесплатный онлайн-видеорегистратор. Он предлагает бесплатные онлайн-инструменты для создания скриншотов веб-страниц и записи видео, презентаций и аудио. Он также имеет расширение Chrome для захвата вашего экрана, включая весь рабочий стол и окна браузера.
Вот как создать полноэкранную запись с помощью DemoAir:
- Зайдите на платформу через Google Chrome и нажмите на Онлайн-видеорегистратор.

- Выберите Режим записи > Нажмите Начать запись.

- Переключитесь на Весь экран, а затем нажмите Поделиться.

- Нажмите прекратить общий доступ, чтобы завершить запись в полноэкранном режиме.

- DemoAir мгновенно откроет диалоговое окно Сохранить и автоматически загрузит запись экрана в формате WebM.
Заключение
В этой статье мы рассмотрели шесть различных способов записи в полноэкранный режим на компьютере, будь то для Windows или Mac, и дали вам пошаговые инструкции. Если вы не хотите далеко ходить, мы предлагаем вам использовать Wondershare Filmora, потому что он не имеет ограничений по экранному времени и работает как на Windows, так и на Mac.
Видеоредактор, который делает процесс редактирования эффективным и увлекательным.







