Хотите сделать видео, где текст появляется буква за буквой, словно его печатают в реальном времени? В этом руководстве мы собрали лучшие бесплатные и платные инструменты для создания эффекта печатной машинки в видео.
С помощью видеоредактора с эффектом печатной машинки можно добавить стиль классического текста с мигающим курсором или звуком клавиатуры для более естественного эффекта. Такой приём часто используют в влогах, обучающих роликах и сторителлинге.
Здесь вы также узнаете, как пошагово применить эффект печатной машинки в Filmora. Мы подготовили для вас креативные идеи, которые можно использовать в следующих проектах. Давайте начнём!
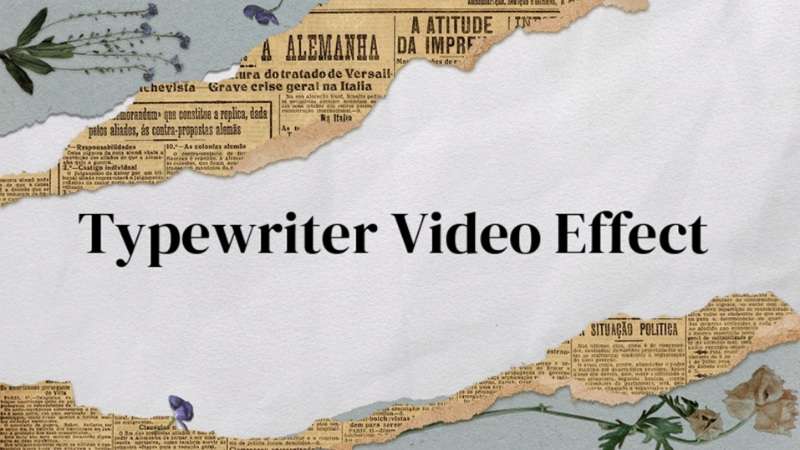
В этой статье
Часть 1. Создать эффект печатной машинки с платным инструментом
Бесплатные инструменты для эффекта печатной машинки отлично подходят для простых анимаций набора текста. Но при работе со сложным монтажом их функций может не хватать. Если нужны более продвинутые возможности, лучше использовать платное решение, например Wondershare Filmora.

Видеоредактор, который делает процесс редактирования эффективным и увлекательным.

Filmora — это настольный видеоредактор с готовыми пресетами текста в стиле печатной машинки. С помощью эффекта печатной машинки в Filmora вы легко создадите анимацию набора текста и сможете дополнительно улучшить всю сцену вокруг.
Ключевые функции для работы с эффектом печатной машинки в Filmora
- Шаблоны текста: готовые анимированные эффекты набора текста в один клик.
- Настройка текста: изменение шрифта, размера, цвета и стиля под ваш ролик.
- Звуковые эффекты: библиотека Filmora с кликами клавиатуры или возможность загрузить свои для реалистичности.
- Кейфреймы и Отслеживание движения: текст может следовать за объектом или плавно двигаться по экрану.
- Видеоэффекты и переходы: встроите эффект печатной машинки в любую сцену с помощью стильных переходов и оверлеев.
Как добавить печатающийся текст в видео через Filmora
Следуйте пошаговой инструкции, чтобы добавить текст с эффектом печатной машинки в видео:
- Шаг 1. Добавьте шаблон текста с эффектом печатной машинки
Перейдите во вкладку Титры > Эффекты титров > Эффект печатной машинки.
Выберите шаблон и перетащите его на таймлайн поверх видео.
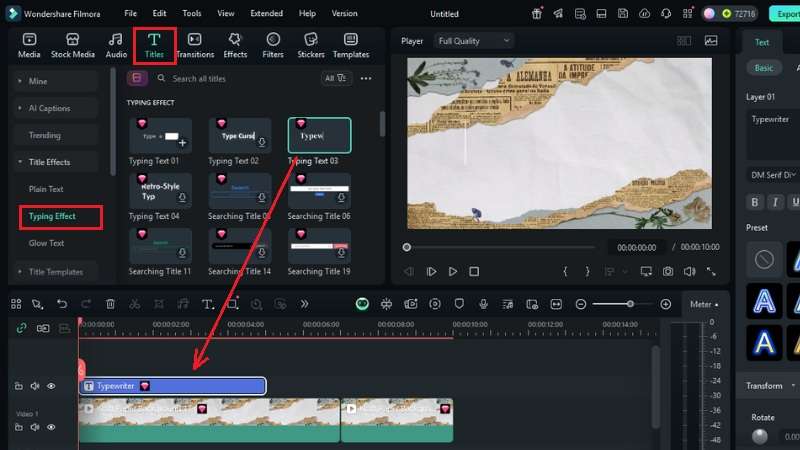
- Шаг 2. Отредактируйте текст
Кликните по дорожке с текстовым шаблоном на таймлайне, затем откройте панель Редактирование текста.
Во вкладке Базовое можно изменить текст, шрифт и размер.
Во вкладке Анимация добавьте появление, исчезновение или зацикливание.
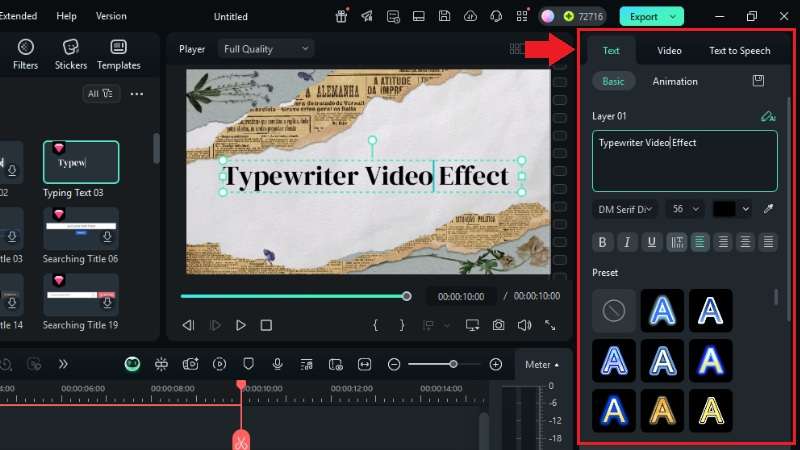
- Шаг 3. Добавьте звук набора текста
Перейдите во вкладку Аудио и в поиске найдите «keyboard» или «typing».
Перетащите эффект под слой текста на таймлайне и синхронизируйте с анимацией.
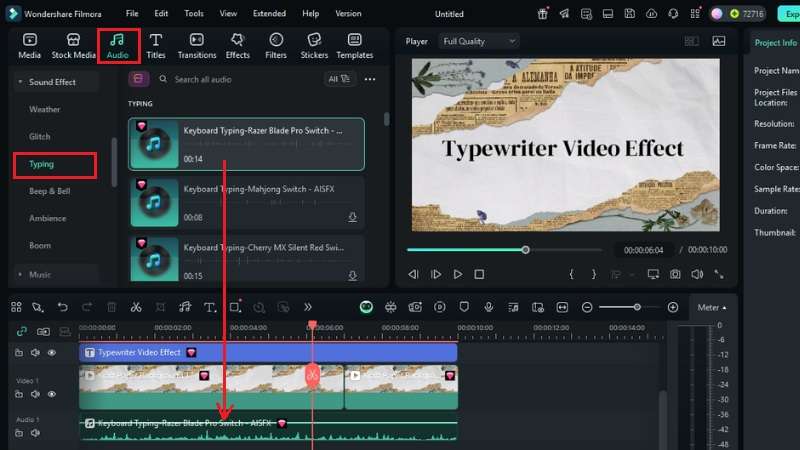
- Шаг 4. Просмотр и экспорт
Нажмите кнопку Воспроизведение, чтобы просмотреть результат. Если всё устраивает, экспортируйте ролик в нужном формате и разрешении.
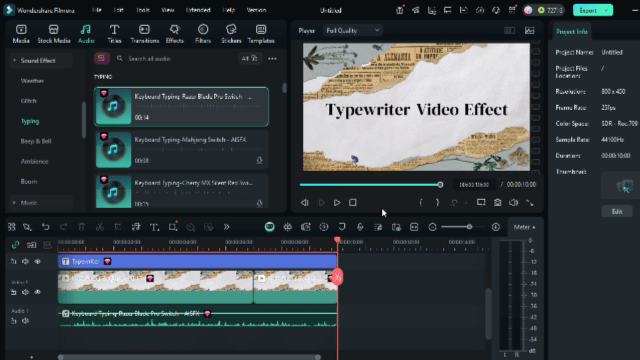
Хотите узнать больше о шаблонах текста Filmora? Смотрите этот короткий туториал:



Часть 2. Топ-3 онлайн-редакторов с эффектом печатной машинки (бесплатно)
Если вам нужен бесплатный эффект печатной машинки, начните с этих онлайн-инструментов. Они отлично подходят для быстрых правок, не требуют установки и работают прямо в браузере.
Вот три редактора с эффектом печатной машинки, которые стоит попробовать:
1. FlexClip
FlexClip предлагает готовые видеошаблоны с текстом в стиле печатной машинки, которые легко настраиваются. Можно менять шрифт, тайминг, расположение текста и добавлять звуки клавиатуры для большей динамики.
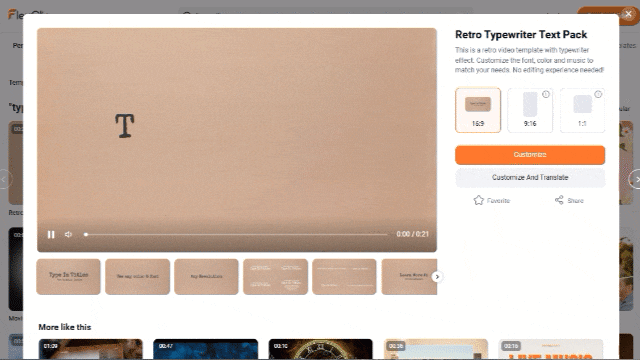
Ключевые функции
- Шаблоны текста с печатной машинкой: готовая анимация «буква за буквой».
- Настройка времени и шрифта: изменяйте скорость, стиль, размер и расположение текста.
- Поддержка аудио: добавляйте звуки печатания или фоновой музыки.
- Редактор на таймлайне: настройка слоёв видео, текста и музыки в интерфейсе drag-and-drop.
- Стоковые ресурсы: большая библиотека бесплатных изображений, видео и звуков.
2. Typito
Typito идеально подойдёт для контента с упором на текст: цитаты, анонсы, вступления. Его шаблоны движения текста аккуратные, а опции в стиле печатной машинки позволяют создавать ролики без сложного монтажа.
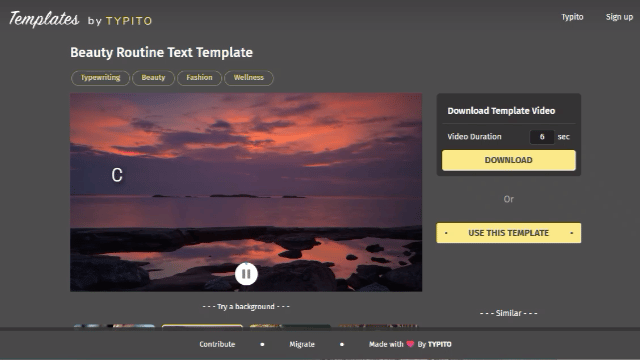
Ключевые функции
- Шаблоны с анимацией печатания: пресеты для разных стилей — отлично для сторителлинга и брендинга.
- Инструменты для текста: сетка и выравнивание делают расположение текста простым и аккуратным.
- Форматы для соцсетей: конвертируйте видео в квадратное, вертикальное или широкоформатное.
- Доступ к стокам: встроенная библиотека изображений, иконок и видео для усиления послания.
3. Canva
Canva предлагает анимацию «Печатная машинка», которая проста для новичков и при этом достаточно стильна для современного контента. Вы легко анимируете заголовки, подписи или диалоги, а затем оформите их с помощью богатой библиотеки шрифтов, графики и эффектов.
Приложение также работает как мобильный редактор с эффектом печатной машинки, что делает его удобным выбором для создателей «на ходу».
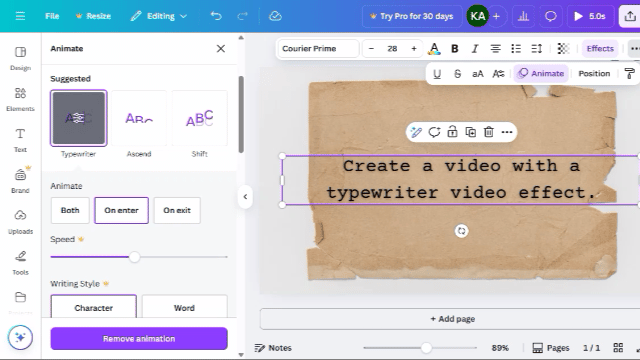
Ключевые функции
- Встроенная анимация печатной машинки: отображение текста по символам в один клик.
- Большая библиотека дизайна: тысячи шаблонов, стикеров, иконок и переходов.
- Аудио и звуковые эффекты: загрузка звуков клавиатуры или использование треков Canva.
- Доступ с телефона и ПК: редактируйте проекты в приложении или браузере.
- Совместная работа: приглашайте коллег для редактирования или комментариев в реальном времени.
Эти сервисы отлично подходят для быстрых видео в стиле печатной машинки без установки программ. Однако их возможности ограничены: синхронизация звука, продвинутое управление движением или анимация курсора могут быть недоступны.
Если вам нужна большая гибкость и креативный контроль, читайте дальше и узнайте, как добавить печатающийся текст в видео с помощью полноценного платного редактора.
Часть 3. Креативные идеи для использования эффекта печатной машинки
Ищете вдохновение, как творчески использовать печатающийся текст? С этим эффектом можно сделать многое. Он помогает выделить ключевые сообщения в ролике и легко сочетается со звуками, оверлеями или эффектами движения для большей выразительности.
Вот несколько идей, где эффект печатной машинки смотрится особенно удачно:
- Имитация чатов для YouTube или TikTok
Воссоздайте переписку или поисковые запросы с текстом в стиле печатной машинки. Добавьте «облачка» сообщений, звуки уведомлений и задержку печати для реалистичности.
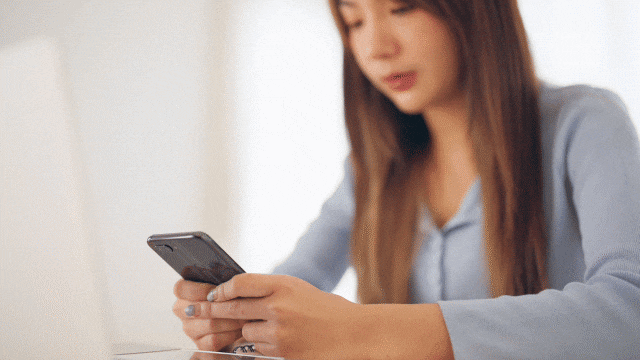
- Учебные и повторительные видео
Анимация набора отлично подходит для показа терминов, определений или фактов. Эффект печатной машинки можно дополнить подсветкой, стрелками и заметками, чтобы визуалы были интереснее.
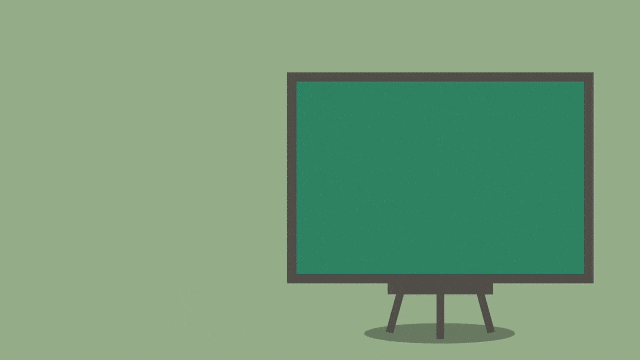
- Сторителлинг или вступительные монологи
Начните видео с мысли, цитаты или закадрового текста, пока на экране появляется печатающийся текст. Такой приём помогает «зацепить» зрителя, особенно в паре с лёгкой фоновой музыкой.
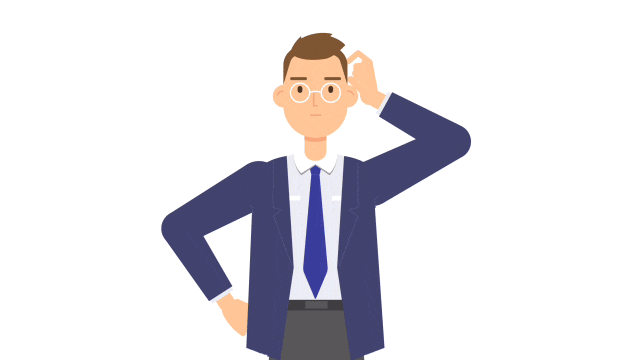
- Документалки и мистические сюжеты
Эффект печатной машинки идеально вписывается в детективные или триллер-видео. Добавьте чёрно-белый фильтр или текстуру «старой бумаги» для атмосферы загадки.
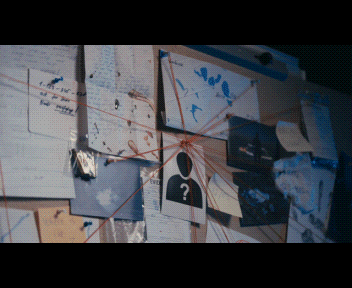
Эффект печатной машинки в Filmora позволяет не только добавлять печатающийся текст, но и комбинировать его с переходами, оверлеями, фонами или даже AI-озвучкой. Всё это можно делать на одной временной шкале, создавая многослойные видео без переключения между приложениями.
Заключение
Хотите найти видеоредактор с эффектом печатной машинки, чтобы анимировать текст по буквам? Бесплатные онлайн-сервисы FlexClip, Typito и Canva отлично подходят для быстрых правок. А если нужен полноценный настольный редактор, попробуйте Filmora с эффектом печатной машинки.
В этом руководстве мы показали, как добавить печатающийся текст в видео через Filmora. Совмещайте эффект со звуками, переходами и оверлеями — и всё это на одной шкале времени. Попробуйте и начните создавать уже сегодня!



 Безопасность проверена | Загрузка бесплатно | Нет вредоносного ПО
Безопасность проверена | Загрузка бесплатно | Нет вредоносного ПО







