Сейчас эпоха технологий, когда каждый человек использует гаджеты и различные устройства для развлечения и облегчения жизни. Среди ноутбуков, ПК и мобильных устройств, iPad имеет некоторое преимущество. Форма и размер iPad - это его главный плюс в удобстве использования. Не слишком громоздкий для переноски и не слишком маленький для работы. iPad - это идеальное сочетание ноутбука и мобильного устройства.
Запись экрана - это важная функция, которую должно предлагать каждое устройство. Люди предпочитают делать запись экрана на iPad, когда создают демонстрацию приложения, игровое видео или гайд. Если вы планируете узнать больше о записи экрана на iPad, то оставайтесь с нами.
Часть 1. Как записывать экран на iPad?
Устройства iOS работают по-другому. Как и iPhone, iPad также позволяет записывать экран, но существует определенная процедура, которую следует соблюдать. Давайте познакомим вас с шагами, которые нужно выполнить для записи крутых игровых роликов или гайдов с помощью iPad.
Включение настроек записи экрана
Процесс записи экрана на iPad начинается с включения функции записи экрана в "Настройках". Вы не сможете записать ничего на устройствах iOS, пока эта функция не будет включена. Следуйте шагам, описанным ниже, чтобы включить её.
Шаг 1: Сначала перейдите в "Настройки" и найдите опцию "Пункт управления". Нажмите на опцию "Настроить элементы управления" на экране "Пункта управления".
Шаг 2: Теперь в разделе "Настроить" найдите "Запись экрана". Если рядом с ней находится зеленый плюс, значит, она не включена. Нажмите на плюс, чтобы включить её, а если рядом с ней красный минус, значит, она уже включена.

Начало записи экрана на iPad
Этот раздел статьи поможет вам, поделившись подробными шагами, необходимыми для записи экрана на iPad.
Шаг 1: Чтобы начать запись экрана на вашем iPad, проведите вниз по экрану от верхнего правого угла, чтобы открыть "Пункт управления".
Шаг 2: Затем нажмите кнопку "Запись", чтобы начать запись. Кнопка "Запись" выглядит как большой круг с маленьким затененным кругом внутри. Через 3 секунды после обратного отсчета кнопка станет красной, указывая на начало записи.

Шаг 3: Наконец, когда вы закончите запись экрана, просто нажмите на индикатор записи и выберите опцию "Стоп". Вы также можете остановить запись из "Пункта управления", снова нажав на кнопку "Запись".

Часть 2. 5 популярных приложений для записи экрана на iPad
В предыдущем разделе мы рассмотрели шаги, необходимые для записи экрана на iPad. Теперь пришло время рассказать о лучших приложениях для записи экрана на iPad. Мы представим вам 5 популярных приложений для записи экрана на iPad в следующем разделе.
1. Record it! : Screen Recorder
Приложение Record it позволяет записывать демонстрации приложений, игровые видео или гайды. Приложение позволяет добавлять видео с реакциями и комментарии к записи после её завершения. Несколько функций приложения Record it:
-
Вы можете делиться записанными видео прямо на YouTube.
-
Приложение очень быстро и легко экспортирует медиа.
-
Приложение Record it поддерживает запись видео с камеры.

2. Screen Recorder +
Еще одно лучшее приложение для записи экрана на iPad - это Screen Recorder +. Оно обещает высокое качество записанных видео. Кроме того, приложение позволяет редактировать видео. У него есть своя фанатская база из-за своих функций. Давайте выделим их для вас:
-
Используйте веб-камеру, чтобы записывать и добавлять вашу реакцию к видео.
-
С этим приложением вы можете использовать микрофон для добавления комментариев и озвучивания ваших видео.
-
Вы можете настроить и персонализировать часть с вашей реакцией, установив её в нужное вам положение.

3. Go Record: Screen Recorder
Давайте поговорим о другом приложении для записи экрана для пользователей iOS - Go Record. Оно предлагает очень стабильный набор функций, которые заключаются в следующем:
-
Одной из уникальных функций этого приложения является возможность использования веб-камеры.
-
С помощью веб-камеры вы можете записывать свою реакцию и добавлять их в финальную запись, делая ваш контент более интересным и захватывающим.
-
Микрофон можно использовать для добавления комментариев к вашему видео.

4. DU Recorder – Screen Recorder
В мире записи мы не можем двигаться вперед, не обсудив DU Recorder. Этот инструмент очень надежен и прост в использовании. Приложение мощное и обещает высокое качество записи экрана на iPad. Его удивительные функции впечатлят вас.
-
Приложение позволяет транслировать ваш экран в прямом эфире на различные платформы, такие как YouTube, Facebook и Twitch.
-
С DU Recorder вы также можете записывать аудио.
-
Приложение поддерживает запись одновременно микрофона и системного звука.

5. Screen Recorder – AZ Recorder
Наконец, еще одно лучшее приложение для записи экрана на iPad - это AZ Recorder. С помощью этого приложения вы можете добавлять аудио, а также видео с реакцией на ваш экран. AZ Recorder имеет несколько впечатляющих функций; давайте поговорим о них.
-
С AZ Recorder вы можете импортировать и редактировать внешние видео без каких-либо проблем.
-
С этим эффективным приложением вы можете, записывать реакции и аудио.
-
AZ Recorder позволяет своим пользователям настраивать и задавать размер фронтальной камеры.

Часть 3. Рекомендуемое настольное приложение для записи экрана - Wondershare Filmora
Не у всех есть iPhone или iPad. Даже в эту технологическую эпоху, когда легкие и удобные ноутбуки захватили весь рынок, некоторые люди все еще предпочитают работать на ПК. Что, если кто-то с ноутбуком или ПК хочет записывать экран? Какие у них будут варианты?
Ну, лучшим вариантом для любого пользователя Windows или Mac является Wondershare Filmora. Программное обеспечение обещает своим пользователям высокое качество записи видео. Давайте расскажем вам больше о Filmora.
Wondershare Filmora
Filmora — видеоредактор, который делает процесс редактирования эффективным и увлекательным.
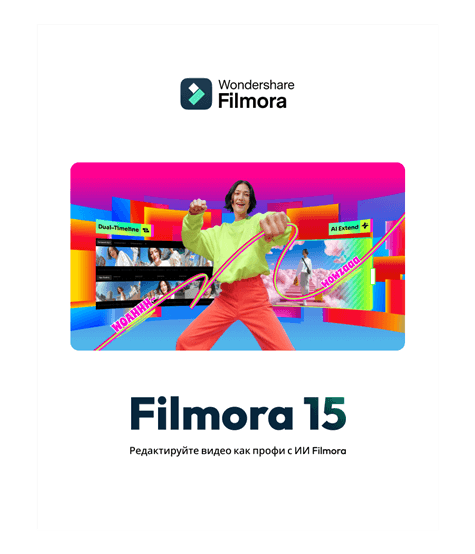
Опции записи
Программное обеспечение предлагает три разных варианта записи экрана. Оно позволяет "Запись с веб-камеры". С этой опцией вы можете записывать как видео, так и аудио. Другой вариант - "Озвучивание", где вы можете записывать только свой голос для добавления к любому видео. Последний вариант - "Запись экрана ПК", чтобы записывать все, что происходит на экране вашего ПК.

Опции записи экрана
Filmora позволяет записывать "Весь экран" вашего ПК. Вы также можете записывать любой конкретный экран, используя опцию "Целевое окно", или выбрать опцию "Пользовательский" и настроить все по своему желанию.
Настройки записи
Вы можете свободно настраивать параметры для записи. Пользователи также могут установить "Время записи", после которого запись автоматически остановится. С Filmora вы можете задать желаемую "Частоту кадров".
Вы можете нажать "F9", чтобы остановить запись. Финальный файл будет сохранен в вашей медиатеке. Теперь наступает веселая часть: вы можете редактировать записи экрана с помощью Filmora. Пользователи могут добавлять различные эффекты и переходы к своей записи, чтобы улучшить её качество. С Wondershare Filmora вы также можете добавлять текст и заголовки к своему видео для большей ясности.

Заключение
Мы рассмотрели все аспекты, связанные с записью экрана на iPad. Мы поделились инструментами и их настройками.
После мы говорили о записи экрана для Windows и Mac. Что может быть лучше, чем использовать Wondershare Filmora для записи экрана вашего ноутбука или ПК.
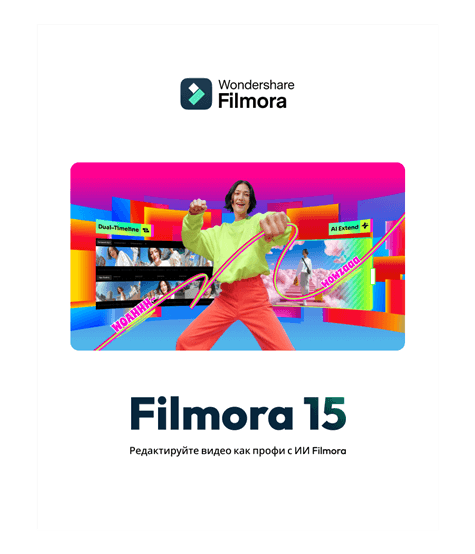
Wondershare Filmora — лучший видеоредактор для Mac/Windows
100% безопасность | Без рекламы
Создавайте уникальные пользовательские анимации без труда.
Сосредоточьтесь на рассказе эпических историй, а детали предоставьте автоматическим функциям Filmora.
Отправьтесь в творческое приключение с визуальными эффектами и бесконечными возможностями.
Filmora упрощает работу с продвинутыми инструментами, чтобы сэкономить ваше время и усилия.
Filmora избавляет вас от повторяющихся действий, чтобы вы могли отдаться творческому порыву.



 Безопасность проверена | Загрузка бесплатно | Нет вредоносного ПО
Безопасность проверена | Загрузка бесплатно | Нет вредоносного ПО
