На дворе 21 век, и большие проекты успешно реализуются с помощью виртуальных приложений. Студенты записывают онлайн-лекции, а сотрудники записывают конференц-звонки.
Рассматривая Xiaomi, можно сказать, что программа для записи экрана на Xiaomi будет основной темой статьи. Кроме того, будут подробно описаны три популярных программы для записи экрана с их функциями.
Часть 1: Как сделать запись экрана на смартфонах Xiaomi?
Прежде чем перейти к программе записи экрана на Xiaomi, важно понять, как Xiaomi вышла на рынок и создала себе имя.
Основанная в 2010 году, компания Xiaomi Inc. изменила представление о стандартных устройствах Android на рынке. За короткий промежуток времени эта компания стала глобальным продуктом, предлагающим честные цены для любителей Android. Xiaomi обладает множеством функций, которые делают её уникальной по сравнению с другими устройствами. Функция записи экрана - одна из самых полезных.
Запись экрана стала необходимостью в наши дни, так как все происходит онлайн. От встреч до занятий и экзаменов до конференций. Все находится под тенью видео- и аудиозаписи. Итак, давайте переключим наше внимание на процесс записи экрана на смартфонах Xiaomi.
Шаг 1: Функция записи экрана в "Центре управления"
На первом этапе необходимо добавить функцию "Запись экрана" в "Центр управления". Возьмите ваш смартфон Xiaomi и откройте "Центр управления". Проведите по экрану сверху вниз, чтобы открыть его.

Шаг 2: Редактирование ярлыков в "Центре управления"
В правом верхнем углу "Центра управления" есть иконка в виде карандаша рядом с иконкой "Настройки". Нажмите на нее, и в нижней панели отобразятся "Доступные переключатели", где будет присутствовать "Запись экрана".

Шаг 3: Создание ярлыка для удобного доступа
Нажмите на знак "+" вверху и добавьте его в "Центр управления" для удобства. Теперь, чтобы начать запись экрана, откройте "Центр управления".

Шаг 4: Процесс записи экрана
В "Центре управления" отобразится "Запись экрана". Нажмите на нее, чтобы начать процесс. Запись экрана начнется, сопровождаемая таймером с красной точкой. Чтобы остановить запись, нажмите на красную точку. Видео будет сохранено в галерее.

Часть 2: 3 популярных программы для записи экрана для Xiaomi
Говоря о Xiaomi, давайте рассмотрим три популярных программы для записи экрана, которые отлично работают на смартфонах Xiaomi. В большинстве случаев нам нужно больше, чем просто запись аудио и экрана. Необходимо сделать точные правки видео, поработать над его отображением и качеством.
В такой ситуации встроенная программа для записи экрана Xiaomi может не подойти. Лучше использовать программу для записи экрана, которая понимает нас и предлагает только лучшее. Поэтому, давайте обсудим три популярных приложения для записи экрана Xiaomi.
Super Screen Recorder
Super Screen Recorder имеет обширный набор функций, делающих запись экрана увлекательной и интересной. Можно положиться на этот инструмент, чтобы повысить продуктивность. Используйте приложение для записи четких и качественных видео одним нажатием на плавающее окно.

Основные функции Super Screen Recorder:
- Приложение можно использовать для обрезки ненужных частей видео и регулировки скорости.
- В окончательном видео нет водяных знаков, что делает процесс качественным и профессиональным.
- Нет ограничений на запись при использовании.
Screen Recorder Video Recorder
В программах для записи экрана, Screen Recorder Video Recorder занял лидирующие позиции. Для хорошей записи видео с высоким качеством стоит поставить на этот инструмент. Screen Recorder Video Recorder решит все ваши проблемы, если вы хотите изменить соотношение сторон, рисовать на экране во время записи или записывать аудио.
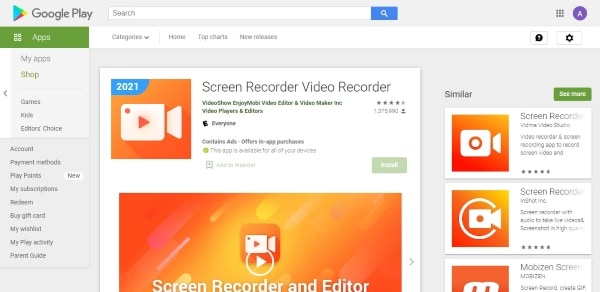
Множество функций этого волшебного инструмента включают:
- Редактирование видео. Вы можете вставлять модные фильтры, милые наклейки и музыку.
- Приложение поддерживает HD-видео и предлагает как портретную, так и альбомную ориентацию видео.
- Иконку записи видео можно легко скрыть, чтобы процесс был качественным и профессиональным.
DU Recorder Pro
DU Recorder Pro охватывает запись видео с геймплеем, видеозвонками, и обучающими видео. Этот инструмент предоставляет плавное видео на выходе, что сделало его популярным в этой области. DU Recorder предлагает таймер обратного отсчета и плавающее окно для быстрой настройки различных параметров.

Некоторые особенности DU Recorder Pro:
- В окончательном видео нет водяных знаков.
- Редактирование видео с этим инструментом - настоящее удовольствие.
- Запись экрана происходит плавно, пользователь может остановить, приостановить и начать запись без проблем.
Часть 3: Рекомендуемая настольная программа для записи экрана - Wondershare Filmora
Wondershare Filmora должна быть вашим явным выбором для лучшего опыта записи экрана на настольном компьютере. Во-первых, она дает пользователю свободу выбора между экраном ПК, веб-камерой или голосом за кадром. Эти опции помогают пользователю сделать правильный выбор. Кроме того, вы можете выбрать весь экран или целевое окно.

Wondershare Filmora
Filmora — видеоредактор, который делает процесс редактирования эффективным и увлекательным.

Wondershare Filmora увеличила свободу пользователя, позволяя ему контролировать качество видео и частоту кадров. Пользователь может решить, включить ли микрофон в процессе записи или нет. Более того, Filmora позволяет установить ожидаемое время завершения записи видео.
После этого запись экрана автоматически останавливается. В программе отображаются клики мыши во время записи видео. Filmora предлагает разные дизайны отображения мыши и позволяет выбрать, нужен ли звук клика. Горячие клавиши для паузы/возобновления и начала/остановки записи также могут быть настроены под нужды пользователя.

Вкратце, трудно найти программу для записи экрана, которая учитывает все потребности пользователя. После обновления настроек и завершения записи инструмент автоматически сохраняет видео в библиотеку.
Пользователь может получить доступ к видео оттуда и внести необходимые изменения. Они же могут быть незначительными, такими как изменение яркости или насыщенности видео, или масштабными, такими как обрезка, подрезка или добавление эффектов.
Заключение
Xiaomi создала себе имя за короткий промежуток времени. В статье была рассмотрена функция записи экрана на Xiaomi и для чего нужна. Также была представлена известная программа для записи экрана с её ключевыми особенностями. Wondershare Filmora была рекомендована в конце статьи как лучшая программа для записи экрана на рынке для пользователей Windows и Mac.

Wondershare Filmora — лучший видеоредактор для Mac/Windows
100% безопасность | Без рекламы
Создавайте уникальные пользовательские анимации без труда.
Сосредоточьтесь на рассказе эпических историй, а детали предоставьте автоматическим функциям Filmora.
Отправьтесь в творческое приключение с визуальными эффектами и бесконечными возможностями.
Filmora упрощает работу с продвинутыми инструментами, чтобы сэкономить ваше время и усилия.
Filmora избавляет вас от повторяющихся действий, чтобы вы могли отдаться творческому порыву.



 Безопасность проверена | Загрузка бесплатно | Нет вредоносного ПО
Безопасность проверена | Загрузка бесплатно | Нет вредоносного ПО
