- Новости о монтаже
- • Изображение в видео с ИИ
- • Тексты в видео с ИИ
- • Длинное видео в короткое с ИИ
- • ИИ генератор видео
- • Создай видео для Telegram
- • Улучшите видео с ИИ
- • Создай аниме-версию себя
- • Сделай субтитры для VK Клипов
- • Музыка и звуковые эффекты
- • ИИ-генератор звуковых эффектов
- • Текста в речь
- • Улучшение качества звука с ИИ
- 😎Сделайте видео замечательным⏬
Время обновления: 2025 г.
Успешное построение визуальной картинки в значительной степени зависит от цвета. Цвета привлекают чувства; они дают смысл и жизнь. Они помогают определить объекты или образы. Они вовлекают и привлекают аудиторию. Поэтому вполне понятно, что видеомонтажеры уделяют большое внимание цветокоррекции.
Независимо от общей концепции или темы, цвет является довольно важным фактором в видео.
С помощью приложений и программ для редактирования видео вы можете играть и экспериментировать с цветами видео. Итак, мы хотели бы без лишних слов раскрыть секрет цветокоррекции в CapCut, известного и популярного в наши дни приложения для редактирования.
В этом руководстве мы покажем, как выполнить цветокоррекцию в CapCut. Итак, давайте погрузимся в это направление без лишних слов, как показано ниже!
- Часть 1: Что такое цветокоррекция в видеомонтаже?
- Часть 2: Как сделать цветокоррекцию в CapCut?
- Часть 3: Как сделать цветокоррекцию с помощью альтернативы CapCut для ПК?
Часть 1: Что такое цветокоррекция в видеомонтаже?
Прежде чем приступить к изучению основ цветокоррекции в CapCut, необходимо понять ее смысл, концепцию и основное назначение. В целом, цветокоррекция - это процесс улучшения цветовой гаммы цифровым методом. Кроме того, как начинающий видеомонтажер, вы можете свободно управлять созданным вами видеороликом.
Вы можете изменить цвет конкретной унылой сцены и сделать ее более изящной, используя инструмент, который поможет вам играть с цветовой палитрой.
Главной задачей цветокоррекции является улучшение изображения. Однако, как уже говорилось ранее, она также используется для получения творческой свободы или для воплощения вашей визуальной идеи с помощью инновационных средств. Например, вместо того чтобы делать зернистые ночные снимки, вы можете использовать программу или инструмент цветокоррекции, чтобы создать ощущение, что ваша сцена снята ночью.
Часть 2: Как сделать цветокоррекцию в CapCut?
В этом разделе мы подробно рассмотрим цветокоррекцию в CapCut, с помощью простой последовательности, приведенной ниже.
Прежде всего, мы предполагаем, что вы уже импортировали медиа или видео в CapCut.
Шаг 1: Используйте фильтры
Выбрав видео, перейдите в раздел Фильтры. Затем вы можете выбрать тот фильтр, который вам нравится, поскольку существует множество фильтров на выбор.
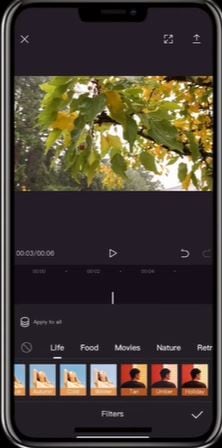
Вы также можете настроить интенсивность фильтра по своему усмотрению. Наконец, нажмите на галочку, чтобы сохранить сделанные изменения.
Шаг 2: Использование функции "Регулировка"
Если вы чувствуете, что фильтров недостаточно, вы можете воспользоваться функцией Регулировка. Выберите видео, коснитесь опции Регулировка и посмотрите, какие варианты вы можете выбрать.
Вы можете легко настроить яркость, контрастность, резкость, насыщенность, выделение, тени и искажение.
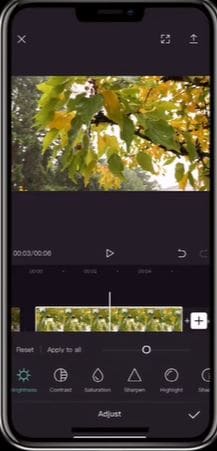
Эти функции выполняют различные задачи по изменению цветовой градации конкретного видеоматериала в CapCut. Вот и все основные действия, которые необходимо выполнить для изменения цвета CapCut с помощью описанных выше шагов.
Допустим, у вас несколько видеоматериалов, и вы хотите применить один и тот же эффект ко всем видео; нажмите на вкладку Регулировка > Применить ко всем, и все готово.
Если вы хотите внести изменения с применением эффекта к определенному участку видео, щелкните пространство под видеоматериалом, как показано на скриншоте. Затем щелкните функцию Регулировка или Фильтр и повторите те же действия.
Таким образом, вы получаете вкладки под видео для добавления нескольких фильтров или внесения различных корректировок.
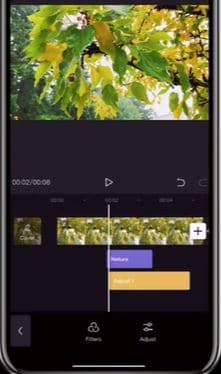
Часть 3: Как сделать цветокоррекцию с помощью альтернативы CapCut для ПК?
Когда мы говорим о цветокоррекции в CapCut, мы можем задуматься о профессиональных программах, таких как Premiere Pro CC. Например, вы сняли несколько домашних видео, но обнаружили, что цветное видеоизображение имеет преимущественно синие и фиолетовые тона, и хотите сделать цветокоррекцию, чтобы проект выглядел профессионально?
Для начинающих и любителей мы советуем выбрать Wondershare Filmora в силу ее функциональности, а также цены.
Оснащенный функцией интенсивной цветокоррекции, этот простой в использовании видеоредактор позволит вам устранить монотонность, даже если у вас мало опыта цветокоррекции видео.
Из приведенного выше руководства по цветокоррекции видно, что с помощью инструмента цветокоррекции Filmora вы сможете:
- Обеспечить своему видеопроекту эффект голливудского фильма с помощью инструмента настройки цвета
- Возможность использования таких функций, как температура, оттенок, свет, 3D Luts, виньетка и др.
- Использовать различные эффекты наложения и фильтры которые украсят ваше видео.
Руководство по цветокоррекции CapCut в Filmora
Шаг 1: Загрузите видео CapCut
После запуска Wondershare Filmora выберите Новый проект и нажмите Импорт, чтобы легко загрузить медиафайлы с портативных медиаустройств или из локальных папок. Это программное обеспечение является одной из лучших альтернатив цветокоррекции CapCut, позволяющей перетаскивать медиафайлы. Затем вы можете найти их на таймлайне.
Шаг 2: Корректировка цвета в соответствии с вашими предпочтениями
Дважды щелкните по видео на таймлайне, после чего появится окно редактирования видео. Выберите панель Цвет, и в ней появятся различные параметры, доступные для изменения:

Контраст: Регулировка яркости
Насыщенность: Отражает количество серого цвета в пропорции к оттенку.
Яркость: Настройте общий уровень темноты или светлоты видеоизображения.
Оттенок: Это освещение цвета. Например, когда красный цвет насыщен белым, он создает оттенок розового.
3D LUT: 3D Lookup Table использует в вашем проекте некоторые наборы цветов, напоминающие голливудские фильмы, из серии 007, Гарри Поттера, Бэтмена и т.д.
Чтобы изменить настройки цветокоррекции, направьте курсор мыши на индикатор, щелкните левой кнопкой и переместите его вправо или влево вместе с ползунком. Соответствующее значение будет установлено, когда вы отпустите кнопку мыши.
Вы можете просмотреть результаты в окне предварительного просмотра. По необходимости вы всегда можете воспользоваться вкладкой Отмена, чтобы отменить изменения. Также можно удалить все изменения, выбрав опцию Сброс.
Шаг 3: Расширенная настройка цвета
Выберите опцию Расширенная настройка цвета на панели инструментов, чтобы войти в окно расширенной настройки цвета, в котором вы можете настроить или применить шаблоны предустановок. Таким образом, для начала рекомендуется использовать предустановки, которые сэкономят вам много времени.
В опции Предустановки есть несколько шаблонов, состоящих из кино, общие, виньетка и 3D LUT. Кроме того, в опции Регулировка можно изменить баланс белого, такие параметры, как цветовой оттенок и температура, свет, цвет, 3D LUT, HSL, Виньетка и т.д.

Шаг 4: Предварительный просмотр и сохранение нового видео
Теперь нужно нажать вкладку Воспроизведение и просмотреть весь отрезок видео. Выберите вкладку Экспорт, чтобы экспортировать видео, если вы полностью удовлетворены результатом. Нажмите кнопку Настройки, чтобы внести изменения, если это необходимо.
Вы также можете выбрать сохранение новых видео в различных форматах на вкладке Формат.
Как вы видите, градация и коррекция цвета в Filmora - это очень просты. Надеюсь, вы найдете эту альтернативу цветокоррекции CapCut и связанные с ней шаги полезными для создания превосходных видеороликов.
Заключение
Таким образом, теперь вы можете начать экспериментировать и практиковаться, зная всю прелесть цветокоррекции в CapCut. Вскоре вы полностью освоите этот навык, и начнет профессионально редактировать цвета в видео, а поможет в этом мощный видеоредактор - Wondershare Filmora.




 Безопасность проверена | Загрузка бесплатно | Нет вредоносного ПО
Безопасность проверена | Загрузка бесплатно | Нет вредоносного ПО



