
В мире создания фильмов и видео существует множество способов перехода между сценами. Стандартный способ - это быстрый монтаж, когда вы просто мгновенно переходите к новой сцене. Это работает в большинстве случаев, но иногда требуется медленный переход, который плавно введет зрителя в следующую сцену, и именно здесь на помощь приходит эффект перехода растворения.
Давайте обсудим переход "растворение" и узнаем о нем как можно больше.
В этой статье:
Как создатели используют эффект растворения

Эффект перехода растворения определяется как переход между двумя сценами, где предыдущая сцена постепенно исчезает, а новая сцена постепенно появляется. Все это происходит одновременно, создавая эффект растворения. Кажется, последняя сцена перешла в следующую. Это очень спокойный и собранный способ перехода между соседними сценами.
Существует множество вариантов использования эффекта растворения, и выбор в пользу этого эффекта действительно зависит от креативного решения режиссера видео или фильма. Однако, пока мы приведем вам несколько примеров.
Медленные монтажи
Быстрый монтаж требует быстрых склеек, но если вы делаете медленный монтаж, вы можете использовать эффект растворения для плавного перехода между сценами. В сопровождении душевной музыки такие монтажи могут быть действительно эмоциональными.
Показ времени
Вы можете использовать переход растворения, чтобы показать, как прошло время. Например, представьте себе портрет среднего возраста мужчины, который растворяется в портрет того же мужчины двадцать лет спустя. Это отличный способ передать это чувство.
Документальные фильмы
Людям не нужны сцены действия, когда они смотрят документальные фильмы, если только они не о чем-то, что содержит много действия. Эффект перехода растворения почти повсеместно присутствует в документальных фильмах, и вы заметите его в следующий раз, когда будете смотреть один из них.
OK! Этого достаточно теории для одного текста. Давайте перейдем к деталям.
Добавление перехода "Растворение" в Premiere Pro
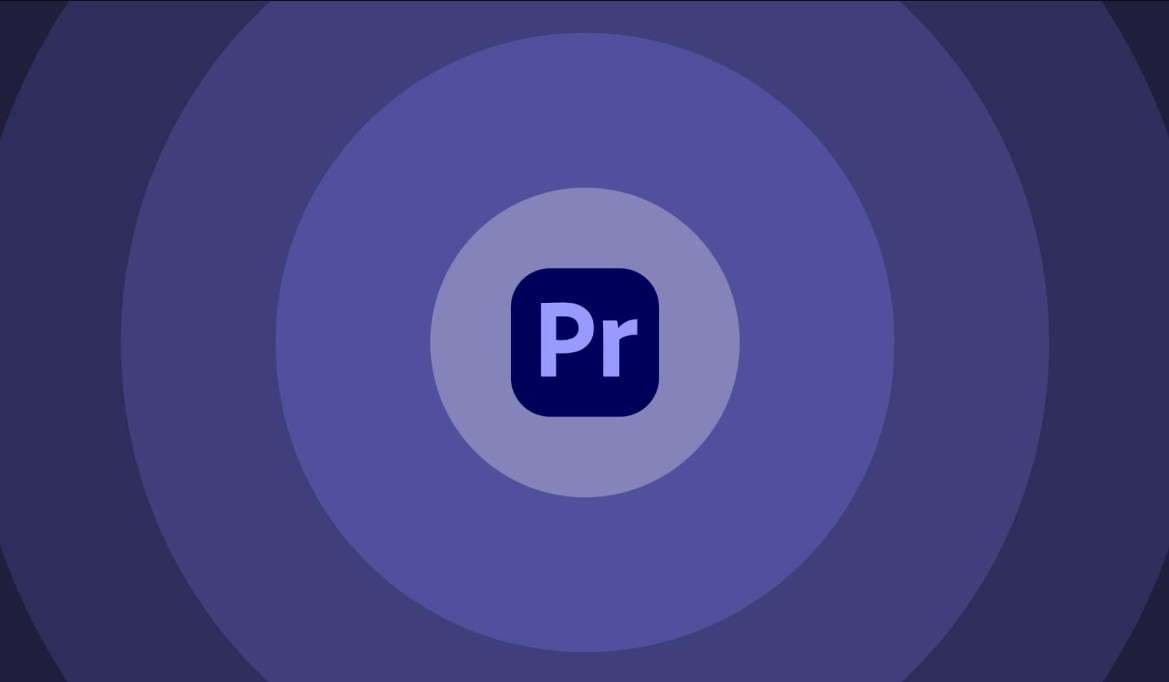
Если вы никогда не слышали о Premiere Pro, одном из самых популярных продуктов крупной компании под названием Adobe, то, вероятно, вы совсем новичок в мире видеомонтажа. Каждый видеоредактор, который хочет добиться успеха в этом бизнесе, пробовал это программное обеспечение. Люди используют его для всего, от редактирования видео на YouTube до монтажа кадров для голливудских блокбастеров.
Одним из недостатков является то, что Premiere Pro может быть слишком сложным для новичков. К счастью, придерживаясь темы статьи, добавление перехода растворения в Premiere Pro не является сложной задачей. Мы проведем вас через этот процесс.
Прежде чем мы начнем, убедитесь, что Premiere Pro установлен на вашем устройстве. Предположим, что вы открыли программу, добавили два видео на таймлайн, и теперь хотите добавить переход между ними.
Шаг 1: Щелкните правой кнопкой мыши между двумя видео на таймлайне, затем выберите "Применить переход по умолчанию".
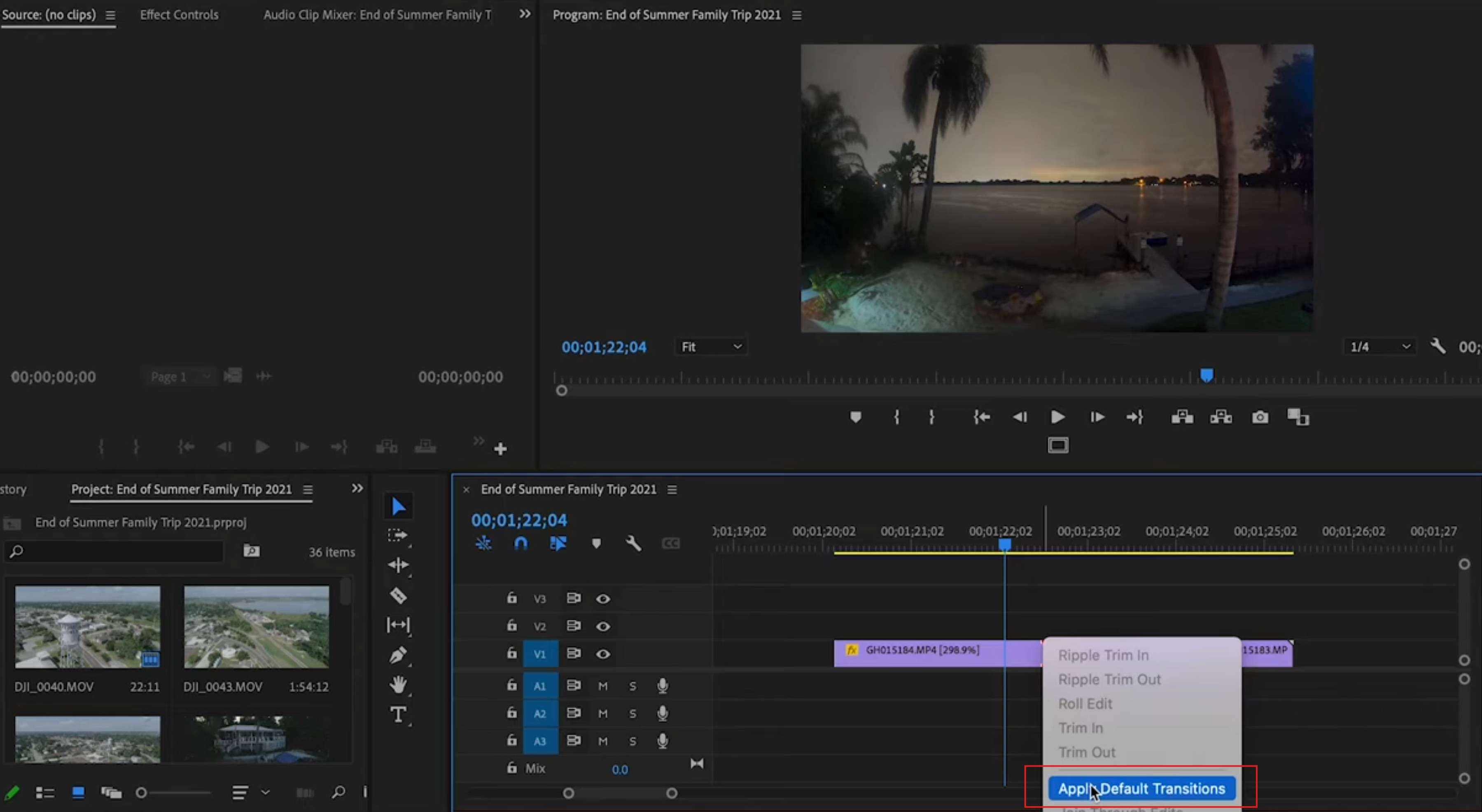
Шаг 2: Дважды щелкните на переход таймлайна, чтобы изменить его продолжительность.
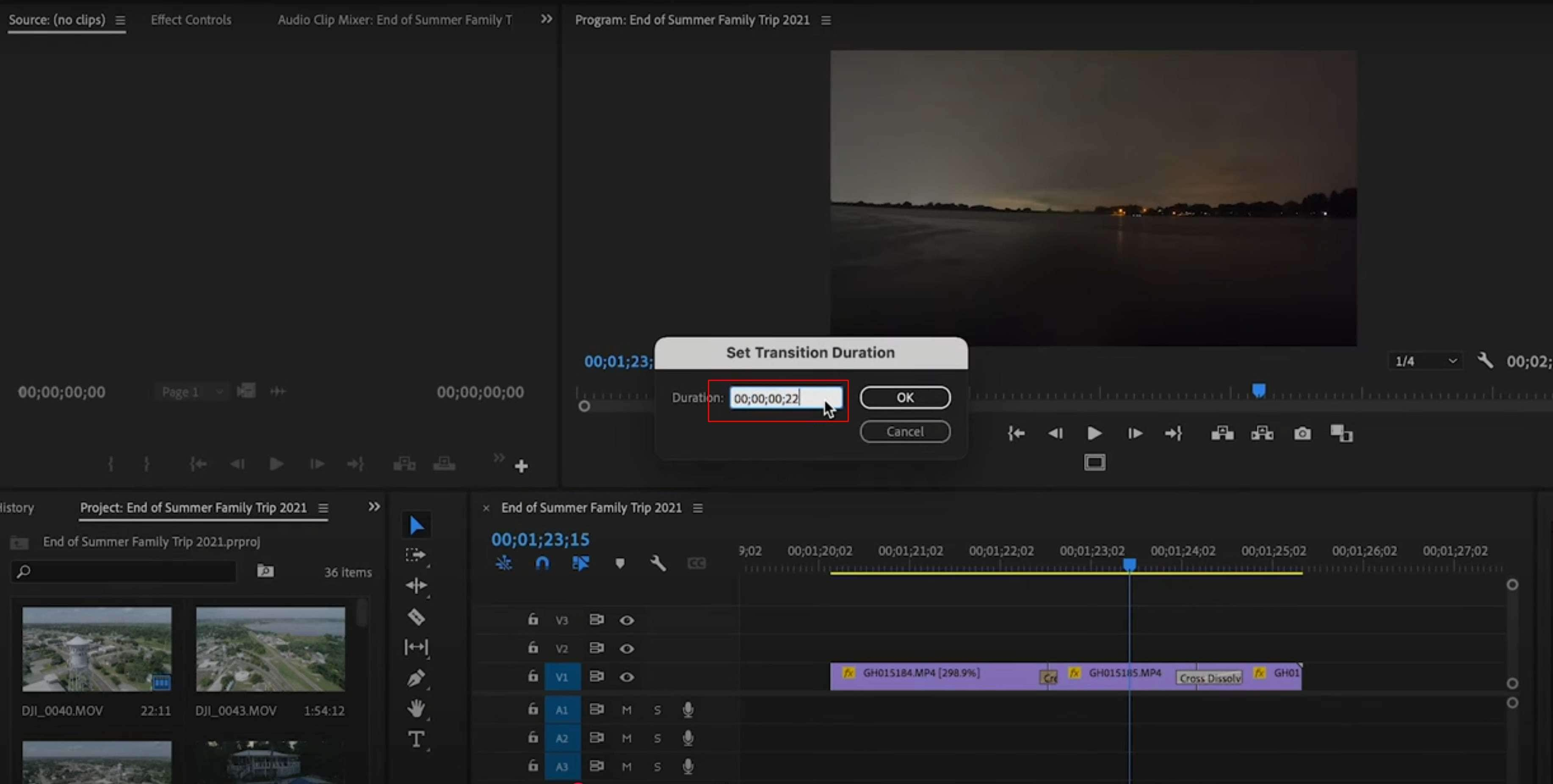
Это должно быть все, и теперь вы должны знать, как успешно добавить переход "Перекрестное растворение" между двумя видео.
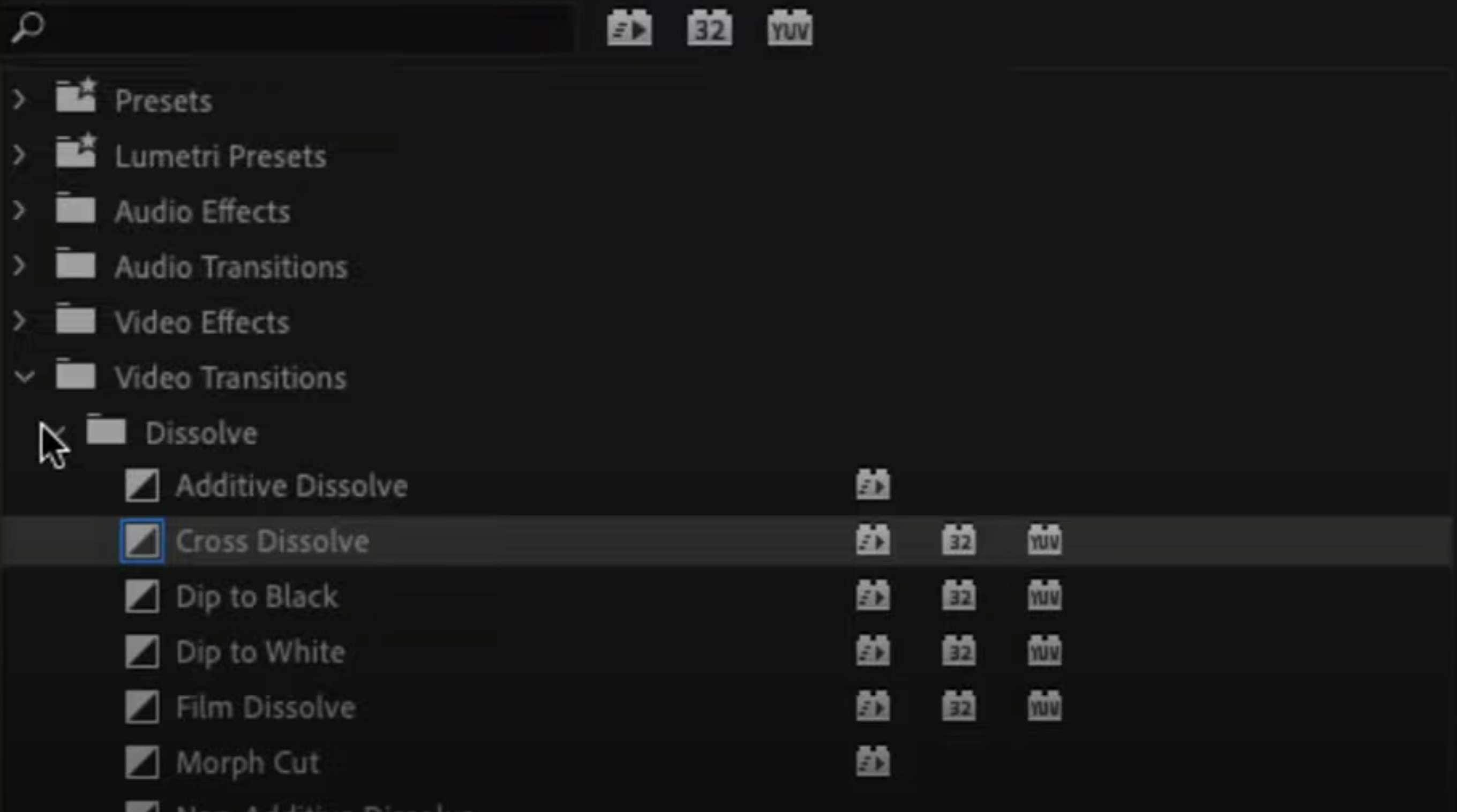
Это было легко! Однако, как мы уже упоминали, если вы хотите продолжать развивать свои навыки видеомонтажа в Premiere Pro, вам может понадобиться найти курс и инвестировать в свои знания. С другой стороны, если вы хотите решение, которое предлагает более или менее те же функции, что и Premiere Pro, но в более интуитивно понятной упаковке, тогда оставайтесь с нами.
Как добавить переход "Растворение" в Filmora

Команда Wondershare что-то осознала. Многие люди хотят редактировать видео, но они застряли, используя неинтуитивные и сложные устаревшие программные решения, предназначенные только для профессионалов. Вот почему они разработали Filmora, мощный инструмент для редактирования видео, оснащенный функциями искусственного интеллекта.
Filmora может делать почти все, что может Premiere Pro. Вы можете обрабатывать видео, изображения и аудио, а также добавлять эффекты, переходы, анимации и так далее. Разница в интерфейсе. Мы продемонстрируем интуитивный дизайн Filmora, показав вам, как применить эффект растворения в Filmora.
На данный момент вы можете скачать Filmora, установить его на свое устройство, открыть программу, создать новый проект и добавить два видео на таймлайн.
Шаг 1: Перетащите видео на временную шкалу и разместите их в одном канале, одно за другим.
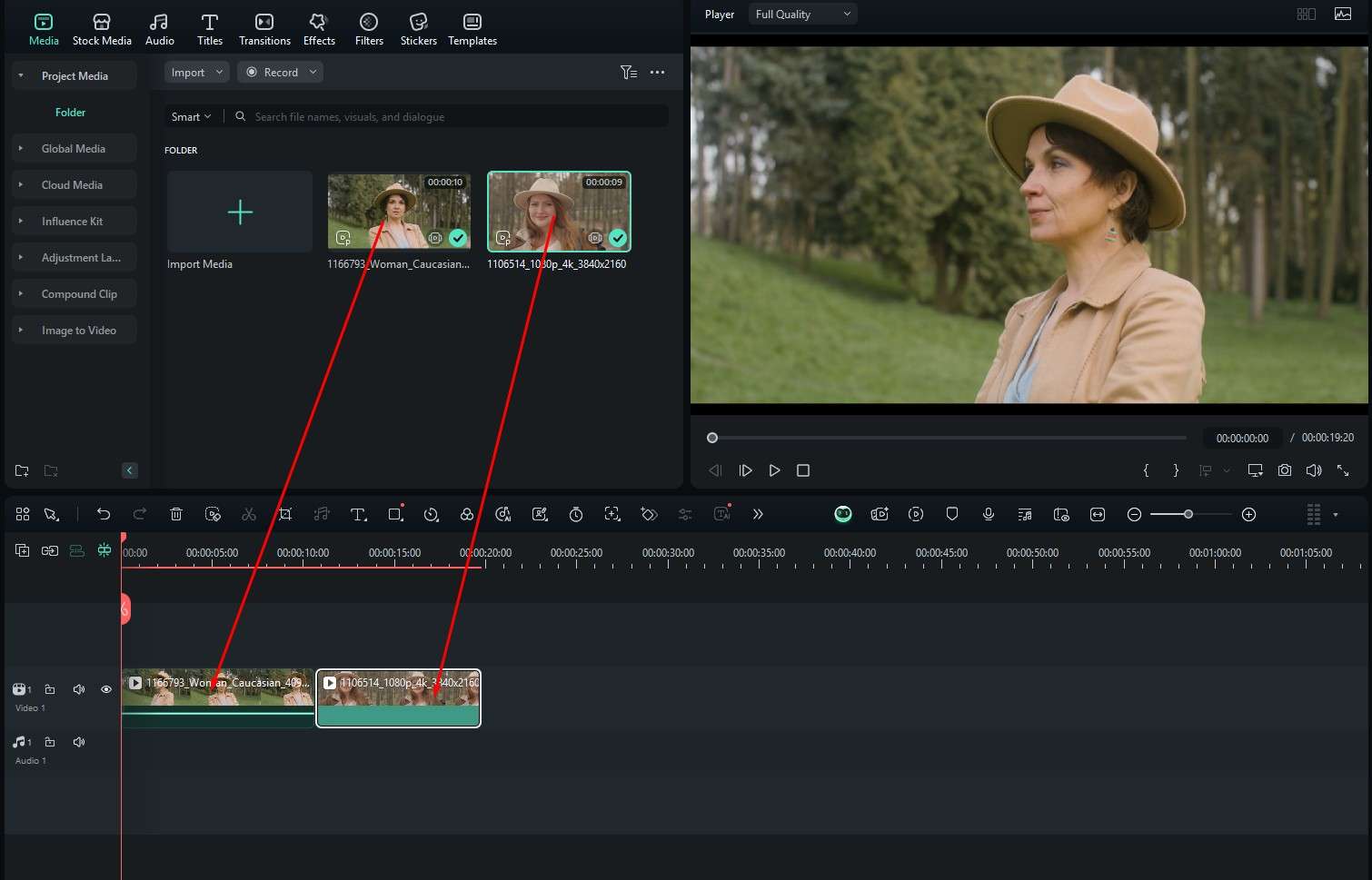
Шаг 2: В разделе "Переходы" найдите эффект перехода "Растворение", щелкните на него и перетащите на таймлайн между двумя видео, вот так.
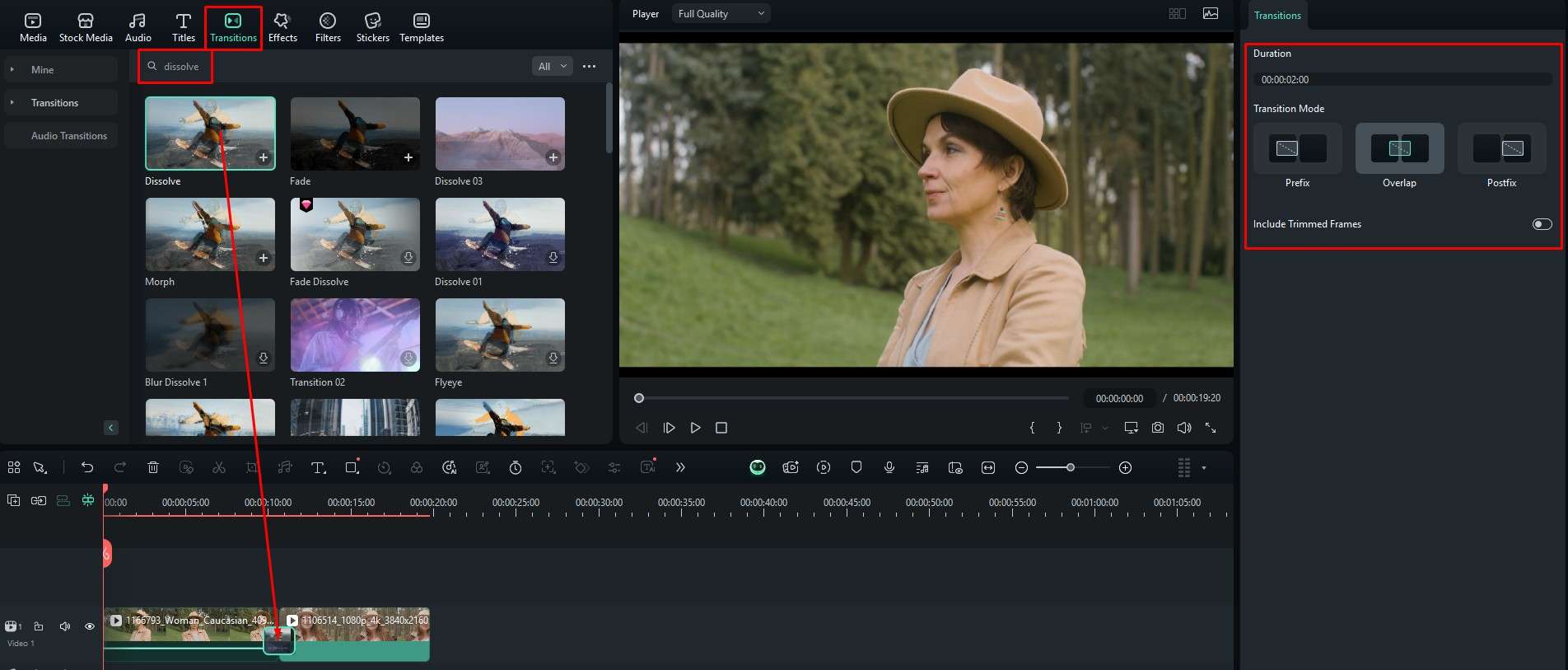
Вы можете настроить продолжительность эффекта непосредственно на таймлайне, наведя курсор на края эффекта, или установить её на правой стороне экрана, как показано на скриншоте выше.
Вы можете заметить, что нахождение библиотеки переходов, а также библиотек эффектов, фильтров и стикеров в Filmora гораздо более интуитивно, чем в Premiere Pro. Это является значительным преимуществом Filmora, потому что чем быстрее вы освоитесь с программой, тем быстрее вы овладеете ею.
И, наконец, прежде чем мы закончим, у нас есть бонусный раздел для вас.
Больше, чем просто переходы растворения в Filmora, попробуйте некоторые функции ИИ для редактирования видео
Когда вы впервые открываете Filmora, обязательно проверьте раздел "Инструменты" на приветственном экране.
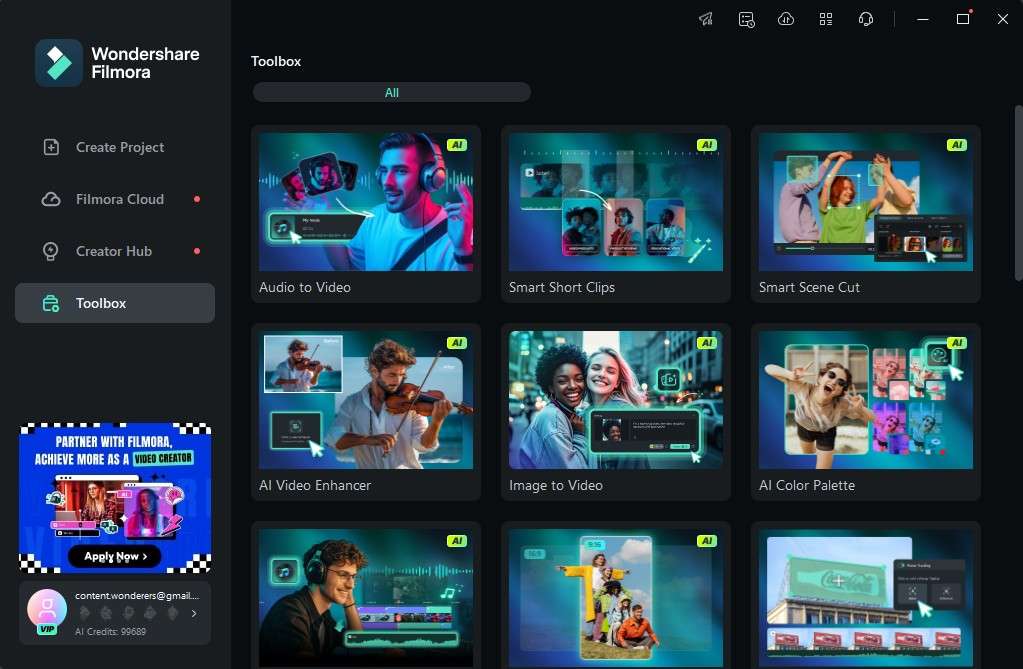
Здесь вы найдете более двух десятков функций ИИ, которые готовы для вашего изучения. Мы поговорим о пяти из них ниже и объясним, что они могут делать.
- Изображение в видео: Эта функция может оживить ваши фотографии. У вас есть возможность добавить свою фотографию и фотографию вашего любимого человека, и ИИ Filmora оживит эти две картинки и заставит их поцеловаться. Вы также можете заставить их сражаться. Это очень весело. Просто нажмите на функцию "Изображение в видео" в панели инструментов и следуйте подсказкам.
- ИИ-улучшение видео: Технология увеличения разрешения становится все лучше и лучше, и теперь ИИ-технологии настолько продвинуты, что вы можете использовать их для мгновенного улучшения видеофайла, улучшая цвета, разрешение, частоту кадров и так далее. Именно это и делает "ИИ-улучшение видео" от Filmora. Активируйте это, и ваше видео станет лучше за считанные минуты.
- ИИ-изображение: Эта функция использует текстовый запрос, созданный вами, пользователем, для генерации изображений с нуля. Это как будто эти изображения создаются из воздуха. Вы просто вводите запрос, и Filmora сгенерирует несколько изображений, соответствующих этому запросу. Затем вы можете выбрать те, которые вам нравятся, и продолжить процесс редактирования с ними.
- ИИ для удаления объектов: Представьте, что у вас есть идеальная фотография или видео, но кто-то или что-то на заднем плане портит сцену. С помощью функции удаления объектов с помощью ИИ вы можете устранить это препятствие. Выделите нежелательный объект, и Filmora заставит его исчезнуть, как по волшебству.
- ИИ-музыка: Если вы работаете над видео, вам нужна музыка, чтобы его сопровождать. Конечно, YouTube предлагает библиотеку музыки для бесплатного использования, но все используют более или менее одни и те же треки. С помощью Filmora вы можете создавать оригинальную музыку для вашего видео. Просто объясните, как вы хотите, чтобы звучала музыка, и Filmora сделает свою работу.
Существует множество более интересных и полезных функций ИИ, которые ждут, чтобы вы их опробовали.
Заключение
В данной статье мы узнали о переходе растворения, увидели несколько примеров его использования и знаем, как применить его в двух разных инструментах для видеомонтажа. Если вы хотите выбрать Premiere Pro, это хороший выбор, но будьте готовы потратить время на изучение основ, если хотите использовать продвинутые функции. Если вы выберете Filmora, вы будете продвигаться быстрее и сможете освоить всю программу за короткое время.



 Безопасность проверена | Загрузка бесплатно | Нет вредоносного ПО
Безопасность проверена | Загрузка бесплатно | Нет вредоносного ПО


