YouTube является домом для самого большого количества видеоконтента для зрителей по всему миру. Люди используют эту платформу для просмотра и обмена необходимыми видеоматериалами для различных целей. Однако язык может стать барьером для зрителей, чтобы понять этот видеоконтент. В связи с этим возникает необходимость в инструментах автоперевода YouTube для понимания содержания этих видео.
Благодаря переводу аудио и субтитров вы можете смотреть любимые видео на нужных вам языках. Многие инструменты и методы позволяют переводить видео на YouTube. В этой статье вы найдете полное руководство по автопереводу видеоконтента YouTube.
В этой статье
Простой в использовании видеоредактор поможет вам перевести любое видео на YouTube с помощью технологии искусственного интеллекта!

Часть 1. Как перевести видео на YouTube напрямую?
Один из способов автоперевода видео на YouTube - прямо с платформы. Вы можете включить закрытые субтитры для перевода видео. Это позволяет проверить наличие субтитров, которые функционируют автоматически. Этот метод лучше подойдет для вашей цели, чем перевод видео с помощью другого инструмента. Выполните следующие шаги, чтобы перевести видео с YouTube напрямую.
Шаг 1
Для начала запустите веб-сайт YouTube на своем устройстве, чтобы получить доступ. После этого найдите видео, которое вы хотите перевести. Нажмите на значок "Субтитры/Закрытые субтитры" в нижней части видео, чтобы начать чтение субтитров по умолчанию.
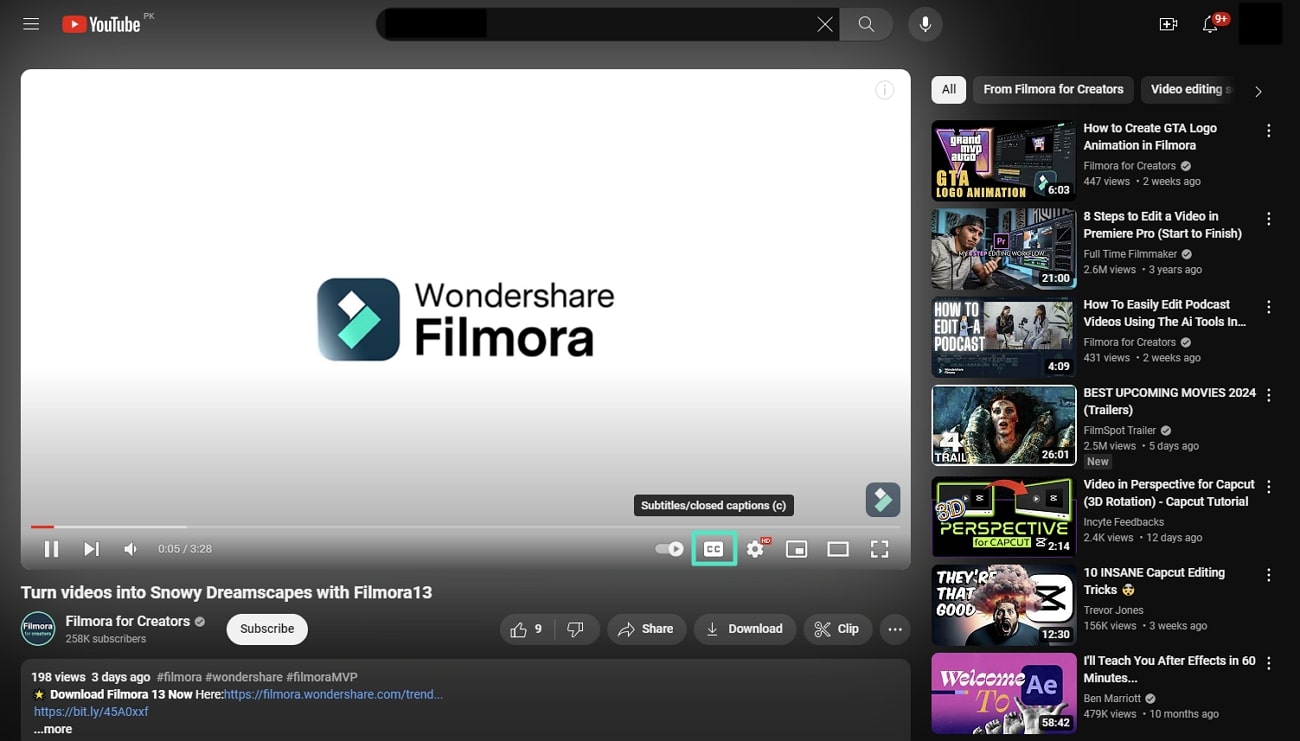
Шаг 2
Подтвердив наличие субтитров, выберите значок шестеренки "Настройки". После этого откроется всплывающее меню с опциями. В этом меню выберите пункт "Субтитры/CC", чтобы открыть расширенное меню.
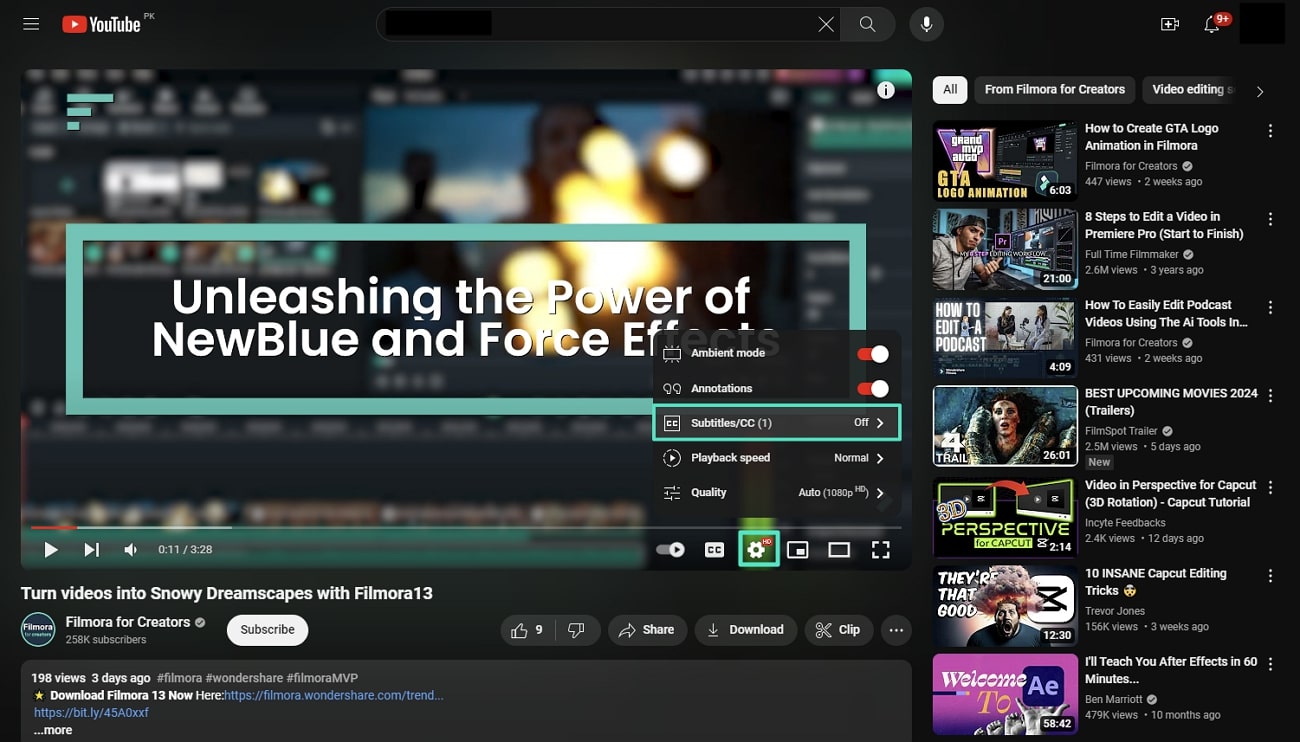
Шаг 3
Далее нажмите опцию "Автоперевод" в этом расширенном меню. После этого появится полный список языков, из которого можно выбрать нужный. После этого выберите нужный язык, чтобы смотреть видео на переведенном языке.
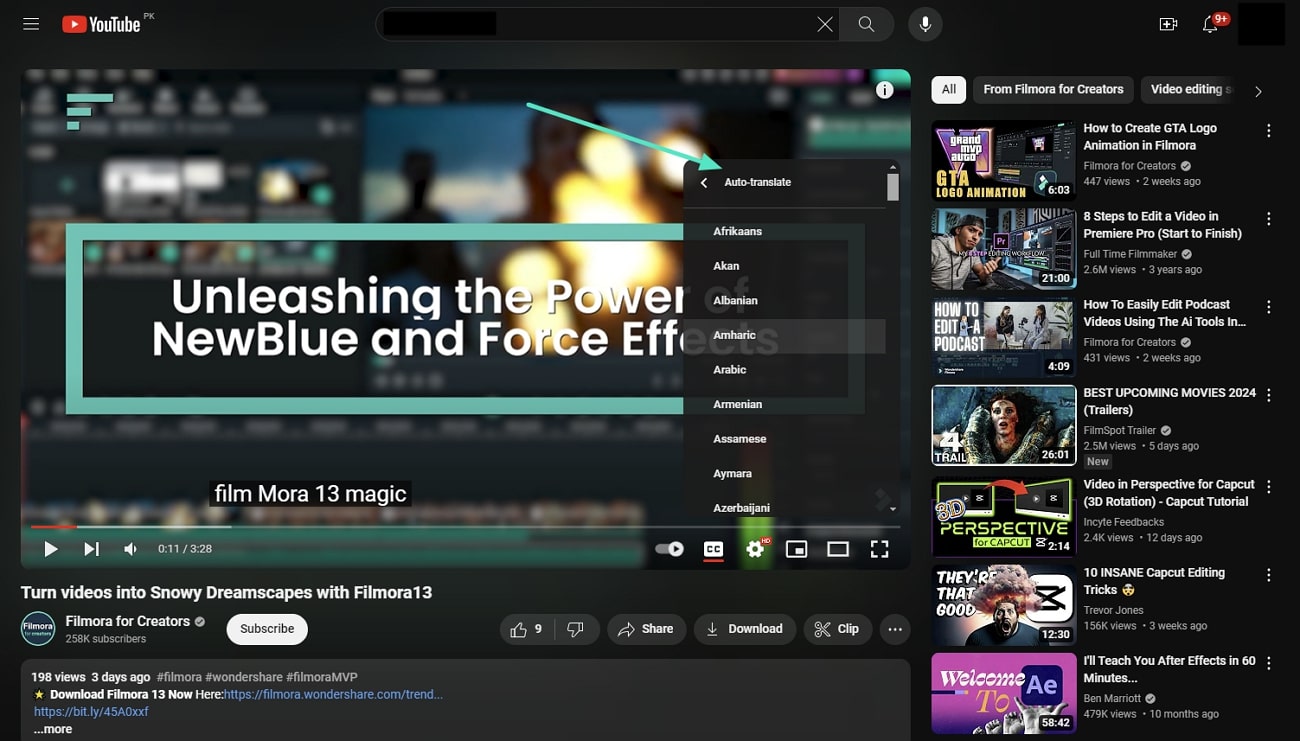
Этот метод можно использовать только для перевода субтитров видеороликов YouTube. Этот переводчик субтитров YouTube не позволит вам перевести аудиозаписи, которые вы хотите посмотреть.
Часть 2. Как перевести видео на YouTube с помощью Google Translate?
Google Translate - самый распространенный инструмент для перевода различных видов контента. Он позволяет легко переводить текст и аудио на ваш родной язык. С его помощью можно перевести содержимое видео на другой язык. Вы можете использовать этот инструмент для перевода видеороликов YouTube с помощью обычных методов. Ниже описаны шаги, которые помогут вам узнать, как переводить видео с YouTube с помощью Google Translate:
Шаг 1
Прежде всего, установите приложение Google Translate на свой мобильный телефон. Затем откройте это приложение, чтобы получить доступ к его функциям. Далее выберите нужный язык "Перевести с" и "Перевести на" в главном интерфейсе.
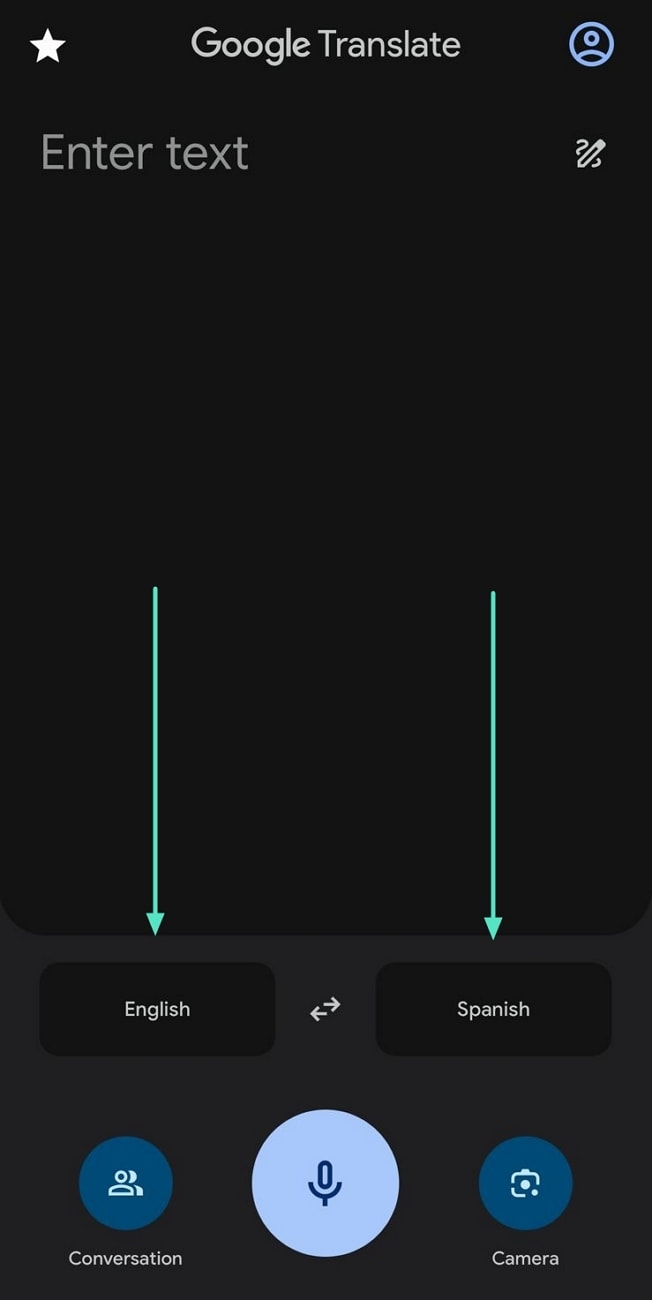
Шаг 2
После этого запустите сайт YouTube на своем ноутбуке. Теперь найдите и воспроизведите видео на YouTube, которое вы хотите перевести и понять.
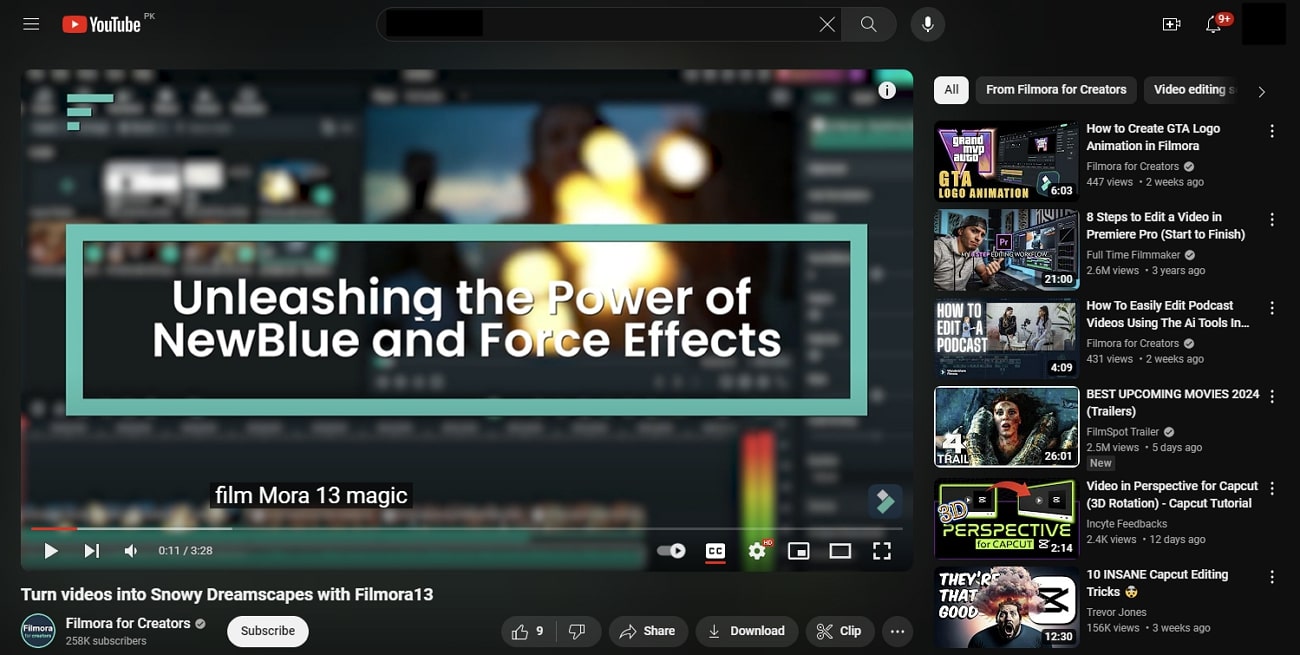
Шаг 3
Затем приблизьте свой мобильный телефон к видеоролику YouTube на рабочем столе. Затем нажмите на значок "Микрофон" в главном интерфейсе Google Translate. Теперь нажмите кнопку "Стоп", и ваше видео будет автоматически переведено на нужный язык.
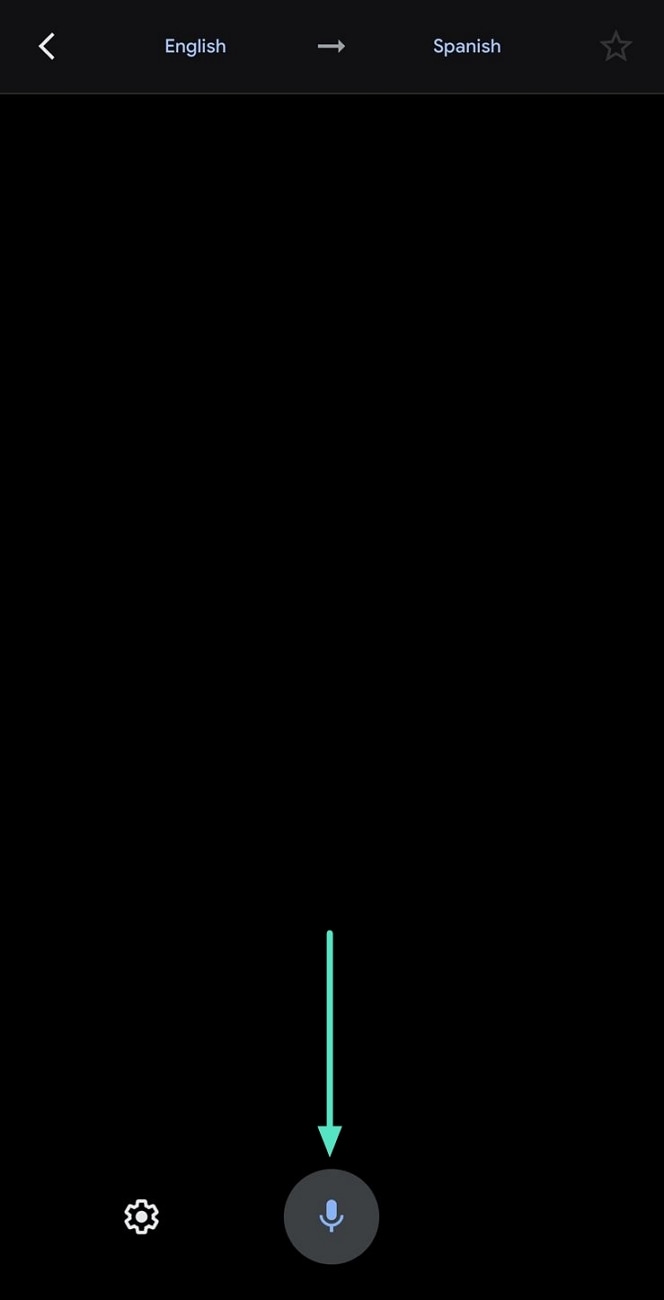
Однако если вы используете Google Translate для перевода видео на YouTube, он обеспечит только перевод субтитров. Чтобы получить полный перевод видео, изучите следующий раздел и узнайте о лучшем инструменте.
Часть 3. Правильный перевод видео с помощью Wondershare Filmora
Вышеописанные методы могут перевести ваше видео на нужный язык. Однако эти методы могут оказаться непригодными для перевода аудиозаписи вашего видео. Им нужно альтернативное решение для перевода видео с использованием возможностей искусственного интеллекта. Для этой цели Wondershare Filmora - лучшее решение для автоперевода видео с YouTube.
Видеоредактор, который делает процесс редактирования эффективным и увлекательным.

С помощью этого инструмента вы можете перевести видео перед загрузкой на YouTube. Кроме того, вы можете загрузить любое видео с YouTube, чтобы перевести его с помощью этого инструмента. Этот голосовой переводчик YouTube может переводить речь и текст видео на любой язык. Кроме того, он предлагает список языков для перевода видеоконтента.
Обзор лучших возможностей Wondershare Filmora
Руководство по переводу видео с YouTube с помощью Wondershare Filmora
Как уже говорилось, вы можете перевести любое видео с помощью этого переводчика языка видео YouTube. Вот шаги, которые подскажут вам, как перевести видеоконтент.
Шаг 1Запуск и импорт необходимого видео для перевода его содержания
Начните с запуска Wondershare Filmora и нажмите кнопку "Новый проект" на главном интерфейсе. Как только вы получите доступ к основному интерфейсу, нажмите клавиши "Ctrl + I" и выберите видео, которое вы хотите перевести.
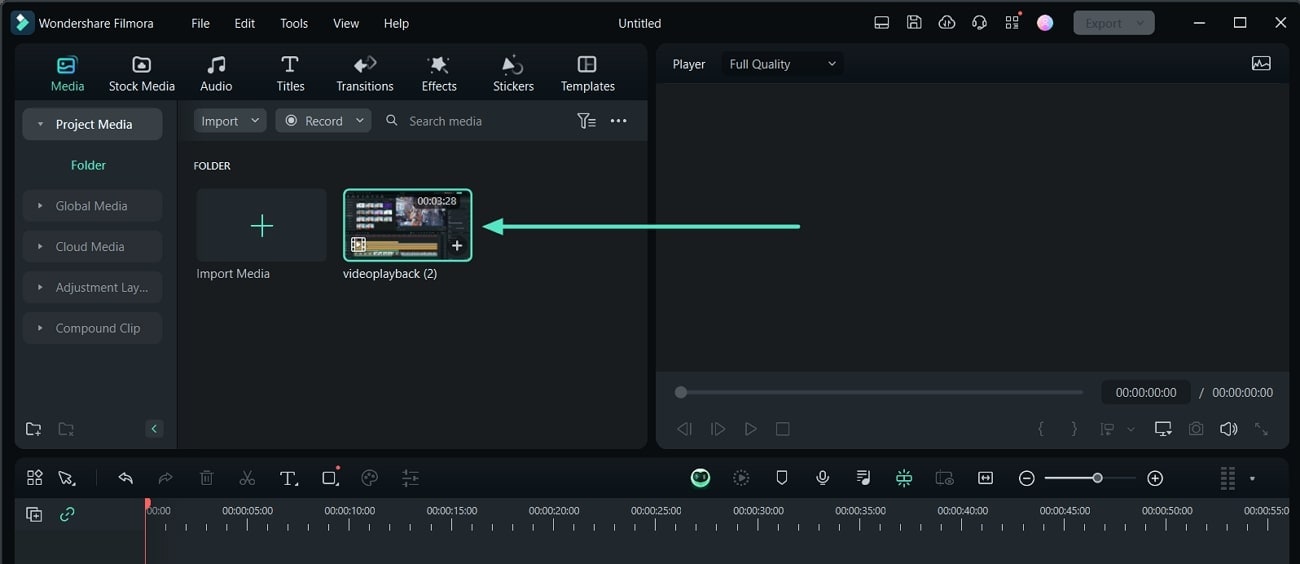
Шаг 2 Перетащите видео на панель временной шкалы и откройте инструмент перевода AI
Перетащите импортированное видео на панель временной шкалы. Затем щелкните правой кнопкой мыши на перетащенном видео, чтобы получить список с несколькими вариантами действий. В этом меню выберите пункт "Перевод AI", чтобы открыть мини-окно.
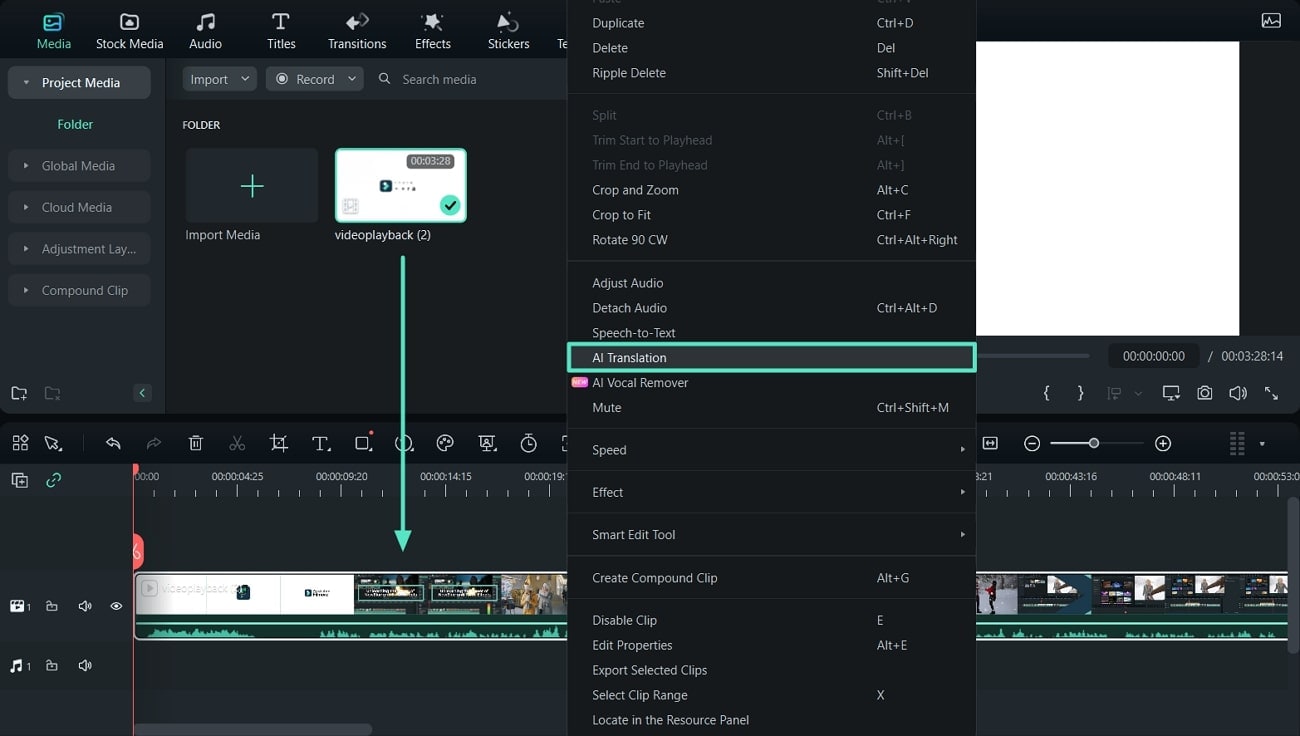
Шаг 3 Настройка параметров перевода видео
Получив доступ к мини-окну, вы можете настроить параметры. Перейдите в раскрывающийся список "Тип перевода" и выберите подходящую операцию. После этого выберите "Исходный язык" и "Целевой язык" в соответствующих раскрывающихся меню и нажмите "Перевести".
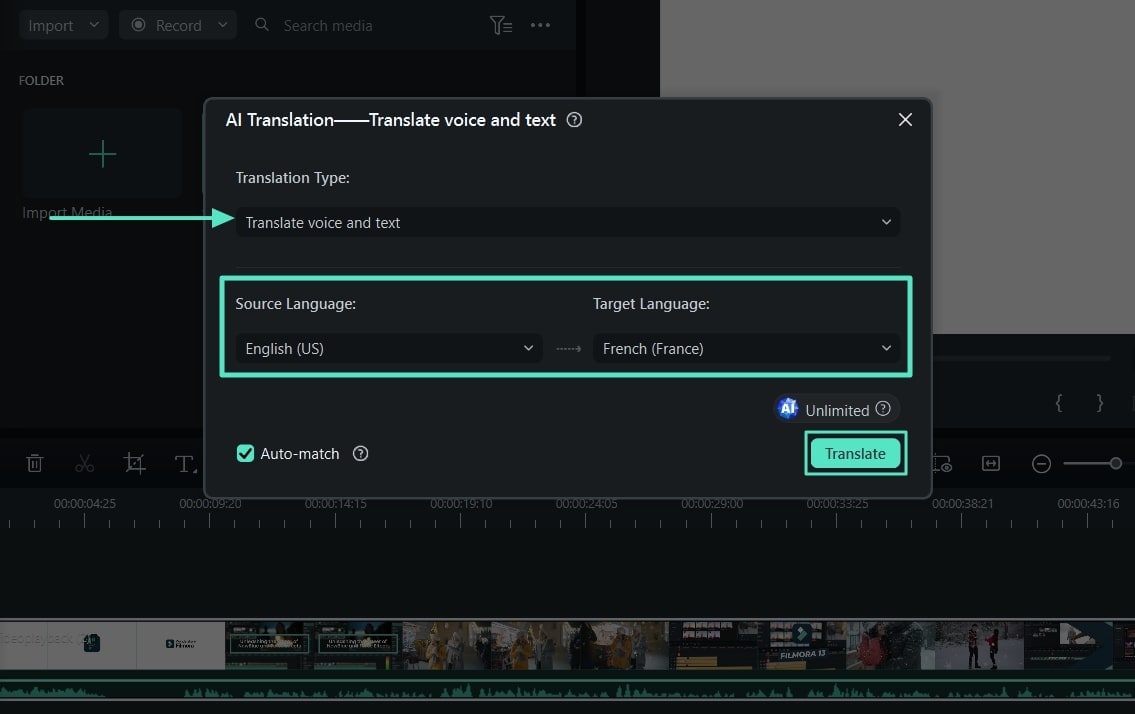
Шаг 4 Сохранение переведенного видео на YouTube
После выполнения всех вышеописанных действий видео будет переведено на нужный язык. Затем перейдите в правый верхний угол экрана и нажмите кнопку "Экспорт". Это сохранит переведенное видео, которое вы сможете загрузить на YouTube.
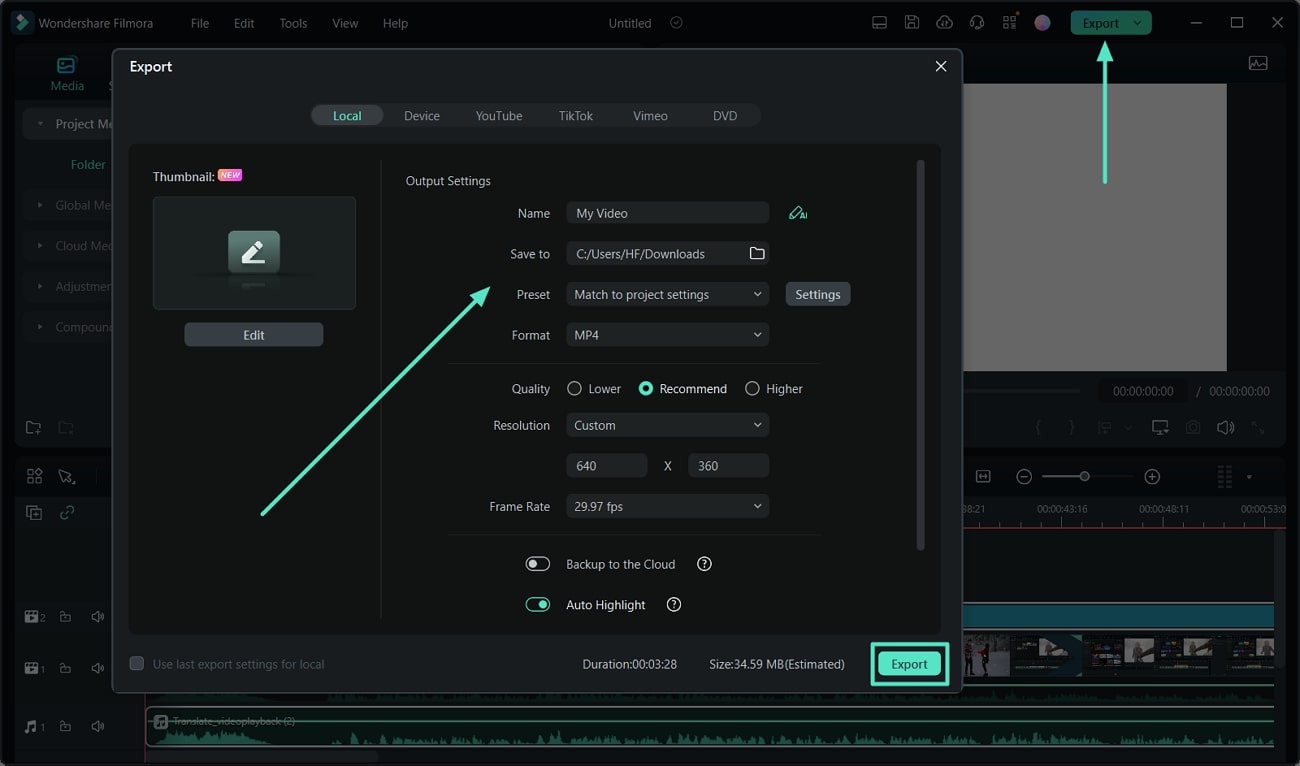
Заключение
Таким образом, люди смотрят и делятся видеоконтентом на YouTube для разных целей. В связи с этим возникает необходимость перевода видео на YouTube на другой язык. Вы можете перевести видео прямо на платформе YouTube с помощью встроенной функции. Кроме того, Google Translate может перевести видеоконтент на нужный вам язык. Однако Filmora может помочь вам перевести видео и предоставить дублированный голос за кадром.






