В Ubuntu есть встроенный рекордер экрана, однако он не лишен недостатков. Возможно, вы даже не подозревали, что когда вы нажимаете «Ctrl + Alt + Shift + R», это приводит к запуску полноэкранной записи. Тем не менее, самым большим минусом является то, что вы не можете настроить область записи. Для простой записи экрана в Ubuntu существует широкий выбор вариантов, которые позволяют записывать экран со звуком. Читайте дальше, чтобы узнать об основных доступных приложениях для записи экрана. Вам нужно записать учебные упражнения или игровые сессии, чтобы поделиться с друзьями? Тогда вам нужно выяснить, как выбрать лучшее средство для записи экрана.
Запись рабочей области экрана в Ubuntu — это, пожалуй, самое крутое, что вы можете сделать в своей системе. С помощью скринкаста вы можете записать видеоруководство или обучающее упражнение, чтобы помочь другому пользователю Linux, продемонстрировать решение задачи, провести обзор продукта или просто отлично провести время, транслируя компьютерную игру в прямом эфире. Однако для изменения разрешения, битрейта и fps нужно каждый раз заходить в консоль. Таким образом, возможности настройки очень ограничены, и поэтому требуется достойный рекордер экрана. Вот краткий список из 10 лучших программ для записи экрана на Ubuntu.
Filmora видеозапись
Легко начните пользоваться мощными функциями записи экрана и звука вместе с Filmora!

1. Open Broadcaster Software Studio
OBS (Open Broadcast Software) — одна из самых потрясающих программ для записи экрана и вебкамеры для пользователей Linux, Windows и Mac. Она имеет множество невероятных функций, которые используются для прямых игровых трансляций на онлайн-медиаплощадках, таких как YouTube. Помимо стриминга, пользователи могут захватывать свой экран для различных целей, например, для записи учебных материалов, минусовок или результатов тестирования в ОС Linux. Это полезно при записи учебных упражнений по Linux и помогает создавать потрясающие видео.

OBS может записывать ваш экран, а также выполнять потоковую передачу. Он оснащен потрясающими настройками, которые можно изменить под любой тип видео. OBS обрабатывает разные источники видео и звука, что позволяет сочетать различные источники на одном экране. Самое приятное то, что OBS позволяет вам захватывать экран в разрешении 1080p, что обеспечивает высочайшее качество видео, поддерживаемое лучшими стриминговыми сервисами прямых трансляций, такими как Twitch TV.
Установка:
sudo add-apt-repository ppa:obsproject/obs-studio
sudo apt update
sudo apt install obs-studio
2. Kazam
Kazam — это простой рекордер экрана для Ubuntu. Нам он нравится за удобство и понятный интерфейс. Здесь нет множества функций, скрытых в меню, и большинство юзеров это вполне устроит. Небольшое количество настроек означает, что вы можете записать видео с экрана максимально быстро. Kazam также позволяет настраивать скорость передачи данных и видеокодеки. Он поддерживает форматы RAW, JPEG без потерь и WEBM. Если вам нужен быстрый и простой инструмент без продвинутых функций, Kazam вам подойдет.

Kazam предназначен для нетребовательных пользователей, которым нужно чуть больше функционала, чем стандартное приложение. Для более продвинутых клиентов и тех, кто хочет записывать большое количество скринкастов, в Kazam не хватает настроек звуковых дорожек. В любом случае, это отличный выбор, если вам нужен инструмент, который просто делает свою работу. Он поставляется с чрезвычайно полезной утилитой захвата экрана. Тут есть лишь несколько основных опций, таких как отложенная запись, выбор звукового сигнала и языкового стандарта.
Установка:
sudo add-apt-repository ppa:sylvain-pineau/kazam
sudo apt-get update
sudo apt install kazam
3. recordMyDesktop
RecordMyDesktop — это легковесный и удивительный инструмент для записи экрана на Linux. Он предлагает клиентам невероятные функции, включая выбор качества видео и звука и настройку записи и кодировки через командную строку. Это приложение для захвата экрана Linux на основе CLI. Оно предлагает два разных графических интерфейса в зависимости от GTK и QT4. Клиенты могут остановить и возобновить запись скринкаста в любое время. Это позволит вам показать только нужные фрагменты вашего материала.

RecordMyDesktop — это приложение для создания скринкастов, которое синхронизирует видео и звук, и клиенты могут выбирать любую отдельную область или весь экран. Кроме того, оно предлагает уникальный графический интерфейс с немногочисленными базовыми возможностями, а также запись HD-видео и многое другое. Несмотря на то, что RecordMyDesktop работает превосходно, у него есть один существенный недостаток: видео записывается только кодеком Theora, а звук - Vorbis. Это делает приложение невероятно легким, но, кроме того, подразумевает, что вам придется смириться с ограничениями.
Установка:
sudo apt install gtk-recordmydesktop
4. SimpleScreenRecorder
SimpleScreenRecorder получил свое название благодаря тому, что все его опции умещаются в одно меню. Вы можете сохранить множество профилей с различными настройками, что станет подходящим решением для тех, кто создает массу скринкастов. Он также поддерживает запись звука с микрофона или другого приложения и позволяет вам выбрать из нескольких вариантов дизайна видео.
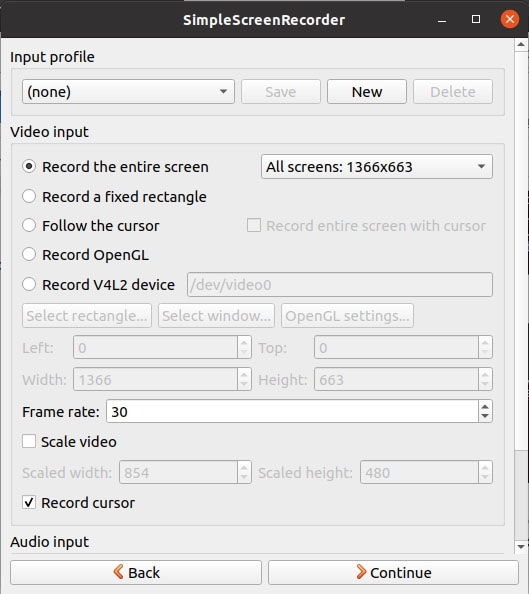
SimpleScreenRecorder напоминает старую версию приложений для записи экрана на Ubuntu. Вы можете наблюдать за записью в реальном времени. В нем нет никаких новых, современных элементов, но он всегда выполняет свою основную задачу, даже на медленных ПК. Благодаря множеству настроек вы можете записывать экран соответствии со своими потребностями. Это включает в себя изменение дизайна видео, отображение щелчков мыши и выбор области для захвата.
Установка:
sudo add-apt-repository ppa:maarten-baert/simplescreenrecorder
sudo apt update
sudo apt install simplescreenrecorder
5. ScreenStudio
ScreenStudio — это приложение для записи экрана, написанное на Java. Хотя оно не обновляется с начала 2017 года, вы можете проверить, подойдет ли оно вам. Это бесплатное межплатформенное приложение записи экрана с открытым исходным кодом, совместимое с Linux, позволяет записывать и передавать звук и видео с рабочего стола.
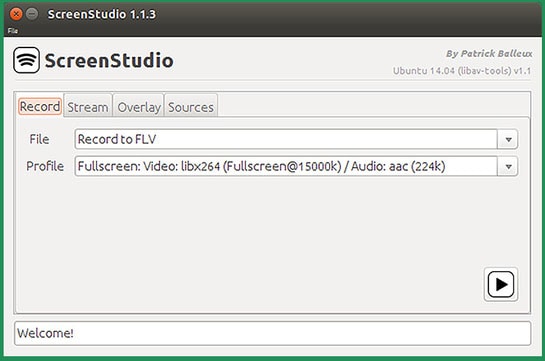
Вы также можете захватывать поток прямо с веб-камеры. Подчеркивайте лучшие моменты с помощью наложений текста, размытия видео и записи окружающего звука, прежде чем публиковать свой ролик в Интернете. Даже после завершения редактирования вы можете продолжать вносить улучшения.
Установка:
sudo add-apt-repository ppa:soylent-tv/screen studio
sudo apt update
sudo apt install screen studio
6. Byzanz
Byzanz-record также является отличным средством записи экрана для Linux. Оно подойдет людям, которые любят работать в терминале. Это замечательное приложение может записывать видео и звук в форматах OGG и FLV, но, что самое приятное, вы можете использовать его для записи динамичных GIF-файлов. Поскольку они весят меньше, чем стандартные видеофайлы, GIF-ки подходят, когда ваш канал ограничен или когда вам нужно быстро поделиться роликом по электронной почте.

Byzanz предлагает некоторые выдающиеся функции, в том числе возможность записывать видеовстречи, захватывать всю рабочую область, окно отдельного приложения или заданную область экрана. С помощью Byzanz вы можете предварительно настроить продолжительность записи или движения для создания GIF, а также выбрать размер региона для записи. Создание подсказок Byzanz-Record в терминале покажет вам варианты, поддерживаемые Byzanz, чтобы вы могли изучить, как их использовать. Они также полезны, если вы составляете аудит продукта для своего блога или сайта и хотите сообщить посетителям, как лучше всего решить ту или иную задачу, не отправляя их на другие платформы или YouTube.
Установка:
sudo add-apt-repository ppa:fossfreedom/byzanz
sudo apt-get update
sudo apt-get install byzanz
7. VokoscreenNG
VokoscreenNG — это новый подход к захвату экрана, который облегчает работу и позволяет вам записывать рабочую область Linux в соответствии с вашими требованиями. Это приложение идеально подходит для людей, которым необходимо настраивать качество видео. В любом случае, это был бы идеальный инструмент, если бы он позволял скрыть области записи экрана. Vokoscreen — это чрезвычайно простое приложение для захвата экрана на Linux. Оно также поддерживает различные форматы видео и качественные звуковые дорожки.
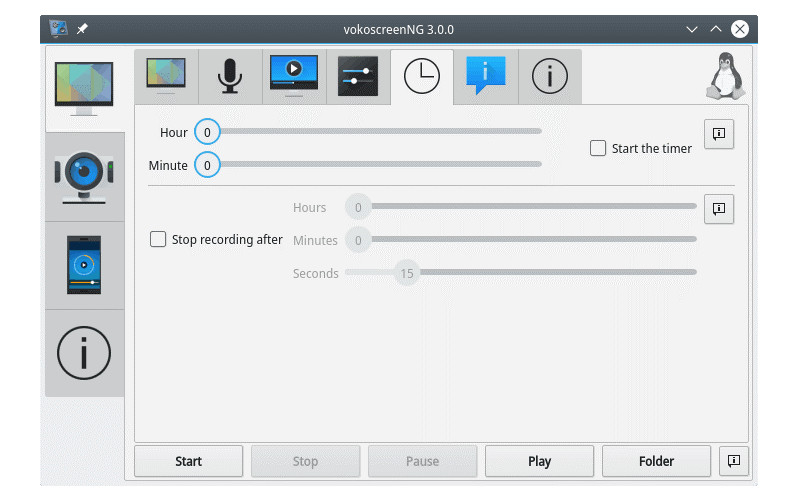
Vokoscreen может записывать определенную область или весь экран. Vokoscreen — это необычное приложение, которое записывает как видео, так и звук в различных конфигурациях, и его легко освоить. Во время записи вы можете измененять усиление и масштаб. Как правило, размер текста в интерфейсе строки невелик, и после записи всего экрана вы можете подумать, что будет трудно просматривать команды и получать больше информации. Выбор усиления помогает увеличить масштаб окна для определенного периода времени, а затем уменьшить его в соответствии с вашими потребностями и комфортом.
Установка:
sudo apt install vokoscreen
8. VLC
Вы, вероятно, слышали о VLC — это один из самых известных мультимедийных проигрывателей на Linux, и не без оснований. Он наполнен интересными и полезными элементами, поэтому вас не должно шокировать то, что он позволяет записывать рабочую область. Этот продукт позволяет вам смотреть прямые трансляции с различных сервисов, таких как YouTube, Dailymotion и некоторых других. VLC — это продукт, включающий все элементы, в том числе изменение видео, синхронизацию субтитров, видео и звуковые каналы.

Просто убедитесь, что для параметра «Режим захвата» установлено значение «Рабочая область», и что широкий диапазон настроек выставлен верно. Вы можете сохранить запись в виде файла и транслировать ее в Интернете. Нажмите кнопку «Stream» и следуйте за помощником, пока не дойдете до конца. Там вы можете сохранить запись или выбрать подходящий метод потоковой передачи (несомненно, это HTTP). VLC необычен тем, что он поддерживает множество конфигураций видео, и вы можете без особых усилий получить желаемый результат.
Установка:
sudo apt-get install vlc
9. Freeseer
Freeseer создан для того, чтобы сделать потоковую передачу данных простой. Видео и звук в режиме реального времени сохраняются непрерывно. Это бесплатное приложение для скринкастинга, предлагающее множество ресурсов. Freeseer выходит за рамки привычного инструмента для захвата экрана. Он записывает и транслирует данные с экрана вашего ПК. Это отличное решение для записи онлайн-встреч и веб-презентаций. Инструмент состоит из модуля для инструментов Qt4 и межэтапного приложения, которое позволяет создавать графический интерфейс.

Freeseer является лучшим инструментом для потоковой передачи контента, который записывает как звук, так и видео в режиме реального времени. Дизайнеры могут добавлять новые хайлайты с помощью модулей и создавать простые маршруты, чтобы сделать работу более простой. Затем вы можете без проблем загрузить видео на Dailymotion. Самое лучшее в этом продукте то, что он позволяет вам выбрать любимый каталог документов и многое другое. Кроме того, этот инструмент способен напрямую переносить экранные учетные записи на YouTube без использования стороннего приложения.
Установка:
В редактируемом режиме вам необходимо ввести следующую команду для установки Freeseer:
cd freeseer/src/
pip install -e
10. Krut
У Krut минималистичный интерфейс, который, честно говоря, выглядит не очень красиво. Это связано с тем, что данное приложение написано на Java, что делает его компактным и простым в использовании. Krut умеет записывать как видео, так и звук, при этом вы можете выбирать, какие части экрана следует захватить. Приложение включает в себя часы, просмотр в реальном времени, а также возможность захватывать курсор мыши и записывать события. Это делает Krut отличным инструментом для создания обучающих видео, однако он сохраняет записи только в формате MOV. Это один из полезных Linux-инструментов для создания видеоинструкций по наиболее эффективному использованию различных инструментов, мобильных телефонов, программ и многого другого.

Krut — одно из самых легких устройств записи экрана для Linux, доступных на рынке. Созданный на Java, он универсален и прост в использовании на различных платформах. С его помощью вы можете выполнять любые задачи, с которыми должен справляться надежный рекордер экрана на Linux. Он также подходит для записи и одновременного просмотра фильмов от Netflix, чтобы вы могли транслировать и делиться своим любимым контентом независимо от того, подключены ли вы к сети. Кроме того, он позволяет вам записывать весь экран ПК с помощью компонента, управляемого часами. Существует множество пресетов скорости, которые можно выбирать при использовании этого продукта.
Установка:
После загрузки установщика вы можете ввести следующую команду:
sudo apt install Krut
Заключение
Поскольку у вас в любой момент может возникнуть необходимость записать свой экран в Ubuntu Linux, существует множество приложений, которые вы можете использовать для достижения этой цели. Не все инструменты одинаковы, и поэтому та или иная программа лучше подходит для разных задач. В таком случае, какой же рекордер экрана для Linux является лучшим? Это зависит от потребностей конкретного пользователя. Прежде чем выбирать какое-либо приложение для захвата экрана на Linux из приведенного выше списка, установите некоторые из них, изучите их основные функции и решите, соответствуют ли они вашим задачам.



 Безопасность проверена | Загрузка бесплатно | Нет вредоносного ПО
Безопасность проверена | Загрузка бесплатно | Нет вредоносного ПО
