- Новости о монтаже
- • Изображение в видео с ИИ
- • Тексты в видео с ИИ
- • Длинное видео в короткое с ИИ
- • ИИ генератор видео
- • Создай видео для Telegram
- • Улучшите видео с ИИ
- • Создай аниме-версию себя
- • Сделай субтитры для VK Клипов
- • Музыка и звуковые эффекты
- • ИИ-генератор звуковых эффектов
- • Текста в речь
- • Улучшение качества звука с ИИ
- 😎Сделайте видео замечательным⏬
Руководство по iMovie: Как импортировать видео с iCloud Drive в iMovie?
Feb 07, 2025• Проверенные решения
Бывают моменты, когда вы хотите поделиться своими любимыми видео с близкими, но сталкиваетесь с нехваткой места на вашем смартфоне или настольном компьютере. В такие времена хочется иметь лучшие инструменты или программное обеспечение для сохранения этих видео. С помощью таких программ, как iMovie и iCloud, теперь вы можете с легкостью переносить видео с одной платформы на другую. iMovie не только позволяет сохранять видео, не занимая много места на вашем iPhone или Mac, но и позволяет редактировать видео с минимальными усилиями. Но для этого сначала вы должны импортировать сохраненные видео из iCloud в iMovie.
Поэтому в этой статье мы пошагово расскажем вам, как импортировать видео из iCloud в iMovie на вашем iPhone и Mac.
- Часть 1. Как импортировать видео с iCloud Drive в iMovie на iPhone?
- Часть 2. Как импортировать видео с iCloud Drive в iMovie на Mac?
- Часть 3: Лучший выбор: Импорт видео с помощью Wondershare Filmora
Часть 1. Как импортировать видео с iCloud Drive в iMovie на iPhone?
Относительно просто импортировать новый проект или видео в iMovie с помощью iCloud Drive на вашем iPhone. Это можно сделать, если у вас настроена учетная запись iCloud, которая необходима для использования iPhone. Вы также можете сократить продолжительность видео, настроить звук и добавить эффекты при импорте видео в свой проект iMovie.
Видеоклипы можно добавить через фотобиблиотеку вашего iPhone, приложение iCloud Drive или Files, а также создать новые видеоролики. Но поскольку эта часть основана на iCloud Drive, мы расскажем только о том, как импортировать видео с iCloud Drive в iMovie. Итак, следующие шаги помогут вам импортировать видео с iCloud Drive в iMovie на iPhone.
Шаг 1: Откройте iMovie
Сначала откройте iMovie на устройстве iCloud, прежде чем импортировать видео. Вы должны выбрать Создать новый проект или выбрать существующий проект позже, чтобы импортировать видео.
Шаг 2: Выберите iCloud Drive
Вам необходимо выбрать iCloud Drive в медиабраузере, чтобы импортировать видео с iCloud Drive в iMovie. Вам нужно выбрать вкладку Последние или Обзор, чтобы выбрать видео, которое вы хотите импортировать в свое приложение iMovie. Кроме того, вы не сможете увеличивать видео или фотографии на iCloud Drive так, как это делается в вашей фотобиблиотеке iPhone.
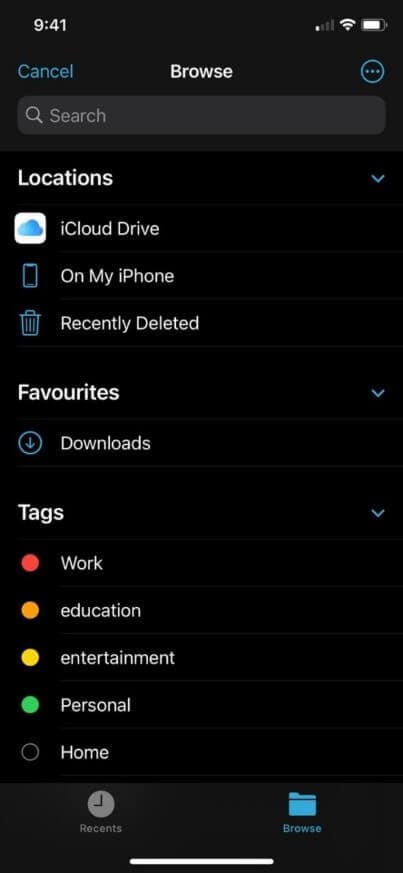
Шаг 3: Обрежьте видео (необязательно)
Перед добавлением видео вы также можете обрезать его длину. Определите фрагмент, который вы хотите импортировать, и перетащите границы на ту часть видео, которую вы хотите импортировать.

Шаг 4: Импортируйте видео
Если вы выполнили описанные выше действия, нажмите на кнопку Импорт, чтобы импортировать видео на вашу временную шкалу iMovie. После этого вы также можете отредактировать видеоклип, добавив эффекты и настроив звук.
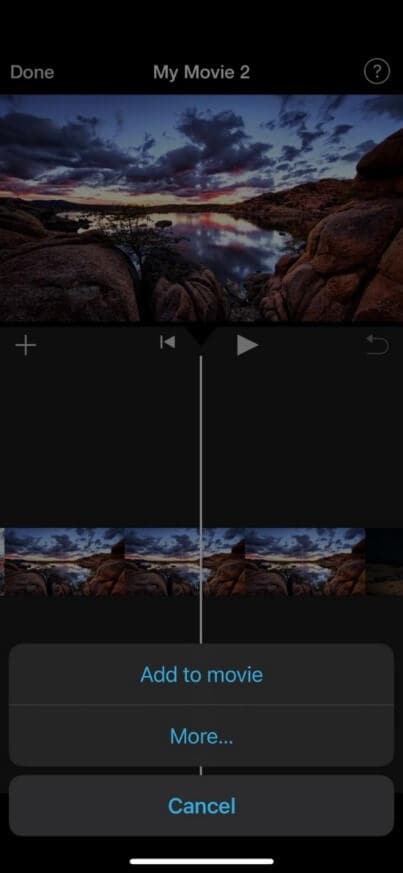
Часть 2. Как импортировать видео с iCloud Drive в iMovie на Mac?
Используя iCloud Drive на вашем Mac, вы можете быстро импортировать новую презентацию или видео в iMovie. Если у вас есть учетная запись iCloud, которая требуется при использовании iPhone, вы можете сделать это мгновенно.
При импорте фильма или видеозаписи в приложение iMovie вы также можете сократить продолжительность, настроить звук и применить эффекты. Вы можете добавлять видеоклипы в свою библиотеку фотографий Mac, хранилище iCloud или приложение "Файлы", а также записывать или захватывать новые.
Однако, поскольку этот раздел основан на iCloud Drive, вот как импортировать видео с iCloud Drive в iMovie. Но перед этим убедитесь, что видео загружено в iCloud, прежде чем вы начнете что-либо импортировать. Приведенные ниже действия помогут вам импортировать видео с вашего iCloud Drive в iMovie на вашем Mac.
Шаг 1: Откройте "Finder".
Для начала откройте свой Mac и нажмите на Finder, чтобы выбрать сохраненные видеофайлы.
Нажмите на опцию Перейти, доступную вверху, чтобы загрузить. Чтобы решить, на какой платформе вы хотите поделиться своими видеофайлами, нажмите на iCloud Drive для загрузки.
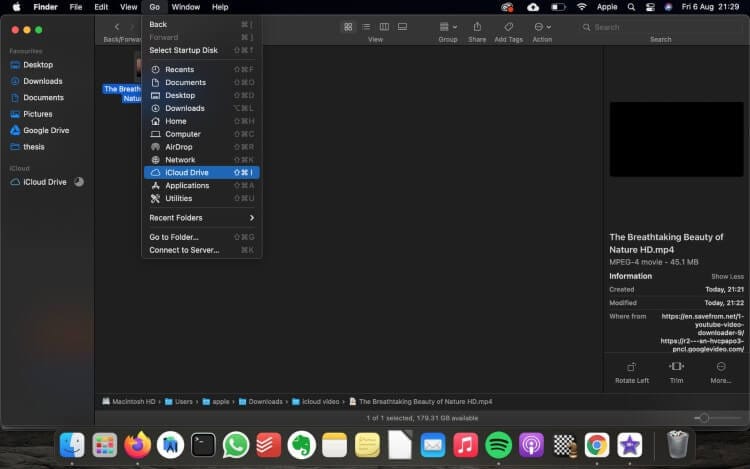
Шаг 2: Создайте новый проект
Создайте новый проект и выберите его тип. После выбора видеофайлов или других мультимедийных файлов вы сможете загрузить их в iMovie с iCloud Drive.

Шаг 3: Импорт носителя
Нажмите на опцию Импортировать медиафайлы, чтобы просмотреть папку, в которой вы сохранили видео. После просмотра папки с видео нажмите Импорт медиафайлов в iMovie на Mac.

Шаг 4: Найдите нужное событие
Внутри iMovie вам нужно выбрать мероприятие, в которое вы хотите импортировать свои видео.

Шаг 5: Выберите видео
После принятия решения о том, какое видео вы хотите импортировать в событие в iMovie, выберите и перетащите медиафайлы непосредственно в событие iMovie.
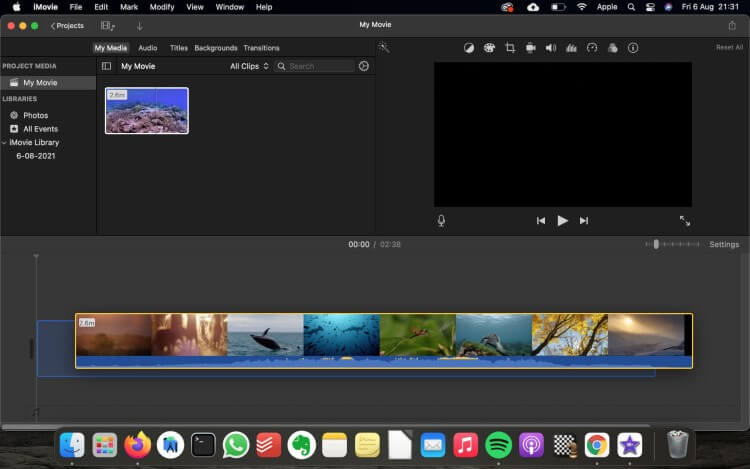
Часть 3: Лучший выбор: Импортируйте видео с помощью Wondershare Filmora
Независимо от уровня ваших способностей, Wondershare Filmora - это невероятно простая и модная программа для редактирования видео, которая позволяет вам импортировать и редактировать ваши видео на Mac и улучшать ваше повествование. Filmora для Mac позволяет вам импортировать и редактировать свои видео в другой степени, отличной от импорта видео в iMovie из iCloud.
Применяя специальные эффекты и анимацию и распространяя готовые работы в социальных сетях, интеллектуальных приложениях или на DVD-дисках, Filmora упрощает процесс создания любого нового фильма.

Wondershare Filmora
Создавайте креативный контент без усилий с помощью ИИ
Wondershare Filmora для Mac предлагает множество функций, которые упрощают редактирование видео:
Инструмент для редактирования в формате 4K
Инструмент редактирования в формате 4K позволяет редактировать импортированные видео с максимальным разрешением 4K. Это увеличивает разрешение видео до уровня "идеальной картинки"!
Предварительный просмотр по кадрам
Теперь вы можете использовать эту функцию для покадрового просмотра ваших аудио- и видеодорожек для точного редактирования ваших видео. Это позволяет вам тщательно просматривать видео.
Импорт из социальных
Чтобы редактировать свои видео, вы должны иметь возможность импортировать их из любой учетной записи в социальных сетях, и Filmora для Mac предлагает именно это! Легко импортируйте видео с Facebook, Instagram и других социальных платформ.
Расширенное редактирование текста
Самое лучшее в Filmora для Mac - это возможность редактировать цвета, изменять размер видео, добавлять новые шрифты для редактирования текста и даже анимировать титры и текст.
Теперь вы можете импортировать свои видеофайлы в приложение после создания проекта. Wondershare Filmora для Mac позволяет импортировать видео с различных цифровых фотографий, видеомагнитофонов, смартфонов и других источников в различные медиаплееры высокой четкости.
Вы также можете мгновенно записывать видео со своей веб-камеры. Вы также получите доступ к медиатеке, где вы сможете упорядочить свои медиаклипы таким образом, чтобы вы могли быстро найти компоненты для своей работы. Есть три метода, которые вы можете использовать для импорта видеофайлов в Filmora. Следующие шаги помогут вам импортировать ваши любимые видеофайлы с помощью Filmora для Mac:
Способ 1. Использование параметра Импорт медиаданных
Шаг 1: Импорт файла
Прежде всего, нажмите на опцию Файл, чтобы импортировать медиафайлы.
Шаг 2: Выберите видеофайлы
После открытия видеогалереи или нужных папок выберите видеофайлы, используя опцию Импорт мультимедиа.
Шаг 3: Отредактируйте свой видеофайл
После импорта вы можете отредактировать свой видеофайл с помощью Filmora для Mac.
Способ 2. Использование всплывающего окна
Шаг 1: Импортируйте видео
Нажмите на опцию Импорт мультимедиа, чтобы импортировать ваш видеофайл.
Шаг 2: Выберите файл
Во всплывающем окне выберите видеофайлы для импорта.
Шаг 3: Начните редактирование
После импорта файла вы можете приступить к редактированию видео, используя функции видеомонтажа Filmora.
Способ 3. Использование элементов управления на сенсорной панели
Импортируйте видео в Filmora для Mac с помощью сенсорной панели управления. Но перед этим убедитесь, что на вашем Mac действительно есть такая возможность.
Filmora может попросить вас сгенерировать прокси-файл, чтобы ускорить процесс редактирования, когда вы загружаете видеофайл. Прокси-файл - это копия вашего исходного файла формата, которая является более короткой. Когда фильм имеет очень высокое качество, обычно требуется более эффективная временная шкала. Создание прокси-файла уменьшает разрешение видео, чтобы ускорить процесс без ущерба для конечного качества экспорта.
Для ускорения процесса редактирования видео мы рекомендуем выбрать "Да" для создания прокси-файлов.

Заключение
Редактирование видео - насущная потребность сегодняшнего дня. Люди используют различные программы для редактирования видео на своих устройствах iOS. Но зачем им нужно программное обеспечение для редактирования, если есть встроенное программное обеспечение? Да, вы можете редактировать свои видео с помощью iMovie на устройстве iOS.
Но вы должны знать, как загрузить видеоклип в iMovie через iCloud Drive. Чтобы решить эту проблему, в статье был описан пошаговый метод загрузки видеоклипов с iCloud Drive в iMovie с помощью iPhone и Mac. Итак, теперь вы можете загружать и редактировать свои видео с помощью приложения iMovie.




 Безопасность проверена | Загрузка бесплатно | Нет вредоносного ПО
Безопасность проверена | Загрузка бесплатно | Нет вредоносного ПО

