Большинство смартфонов оснащены встроенной функцией записи экрана. Хотя с помощью данной функции можно делать запись экрана, она часто не имеет расширенных возможностей и опций редактирования. Поэтому для решения этих ограничений требуется стороннее программное обеспечение. К счастью, в этой статье рассматривается Mobizen Screen Recorder, его возможности и как загрузить это приложение на устройство Android.
Часть 1: Какие ключевые функции у Mobizen Screen Recorder?
Каждый рекордер экрана предлагает свои уникальные функции, которые выделяются среди других инструментов на рынке. Большинство людей хотят ознакомиться с подробными ключевыми функциями, чтобы понять, насколько они будут полезны. В этой статье представлены ключевые функции Mobizen Screen Recorder.
Без водяного знака
Mobizen Screen Recorder обеспечивает плавную и качественную запись экрана. Программа осознает ваши профессиональные нужды и удаляет водяной знак. Таким образом, итоговое видео можно загружать на YouTube и другие социальные сети.
Запись игрового процесса
Mobizen Screen Recorder позволяет игрокам вздохнуть с облегчением. Большинство геймеров имеют канал на YouTube, где они загружают свои игровые процессы и демонстрируют свои навыки. Mobizen Screen Recorder для Samsung позволяет легко делать запись экрана без появления уведомлений о записи, что придаёт видео профессиональный вид.
Максимальное качество записи
Mobizen позволяет пользователю записывать аудио и видео в HD качестве. Вы можете рассчитывать на видео с разрешением QUAD, 2K. Кроме того, Mobizen Screen Recorder обеспечивает 1080p, 60 fps и 12.0MBPS.
Функция Facecam
Функция "Facecam" является одной из самых продуктивных функций Mobizen Screen Recorder. Она позволяет записывать происходящее за объективом, то есть пользователь может записывать свои эмоции и голос. Таким образом, если вы записываете игру, зрители могут видеть ваши эмоции. То же самое относится и к записи учебных пособий.
Функции редактирования
Mobizen Screen Recorder для Samsung предлагает множество функций редактирования. После записи экрана и получения итогового видео вы можете редактировать его по своему усмотрению. Например, можно вставлять фоновую музыку, обрезать, делить видео и извлекать кадры.
Скриншоты
Ещё одна популярная функция Mobizen — создание скриншотов во время записи экрана. Более того, вы можете бесплатно редактировать изображение. Запись экрана можно выполнять без рут-прав.
Инструменты рисования и аннотаций
Если пользователю нужны инструменты для рисования и аннотаций при создании гайдов или записи игрового процесса. Mobizen Screen Recorder предоставляет все необходимые инструменты, позволяя рисовать и делать аннотации во время записи экрана.
Часть 2: Как скачать и установить Mobizen Screen Recorder?
Прежде чем перейти к использованию Mobizen Screen Recorder, давайте сначала узнаем, как его скачать. Но перед началом загрузки важно ознакомиться с минимальными системными требованиями.
Для начала убедитесь, что на вашем устройстве Android есть свободное место объемом 32 МБ, так как приложение занимает именно столько места. Если у вас нет этого пространства, вы не сможете загрузить этот инструмент. Второе требование - версия Android 4.4 или выше.
Теперь перейдем к загрузке Mobizen Screen Recorder. Следуйте приведенным ниже инструкциям, чтобы добиться желаемого результата:
Шаг 1: Посещение Play Store
Возьмите своё устройство и перейдите в Play Store. В верхней части интерфейса отображается строка поиска.
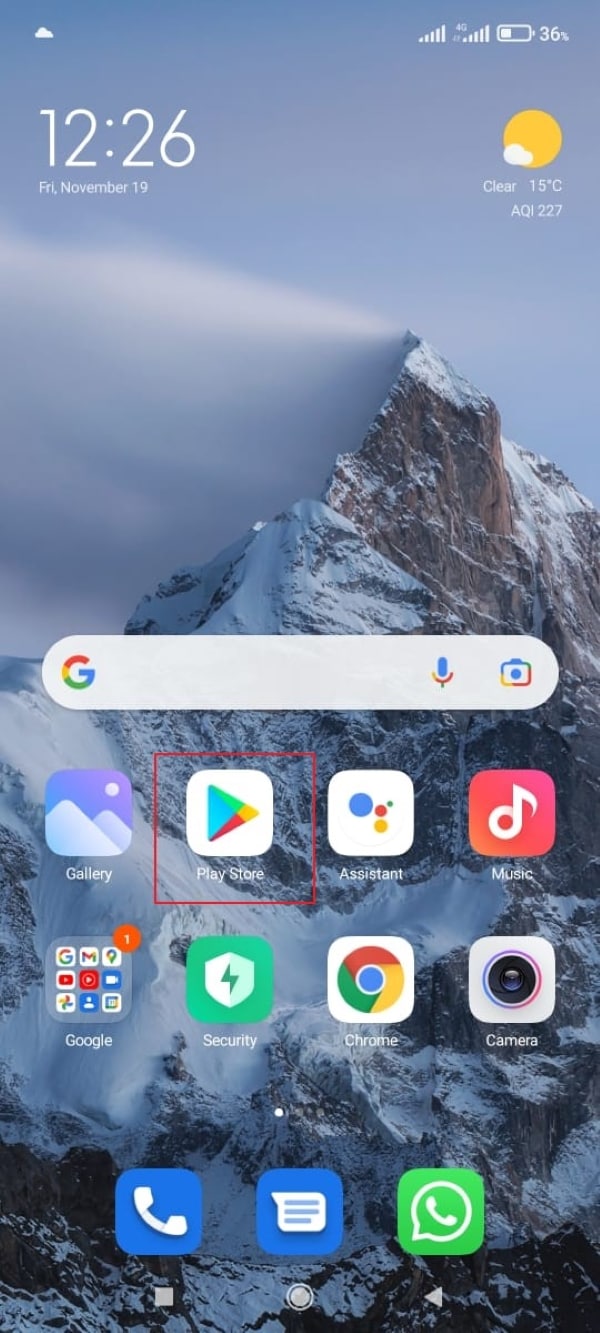
Шаг 2: Поиск Mobizen Screen Recorder
Введите "Mobizen Screen Recorder" в строку поиска. После этого нажмите на значок поиска.
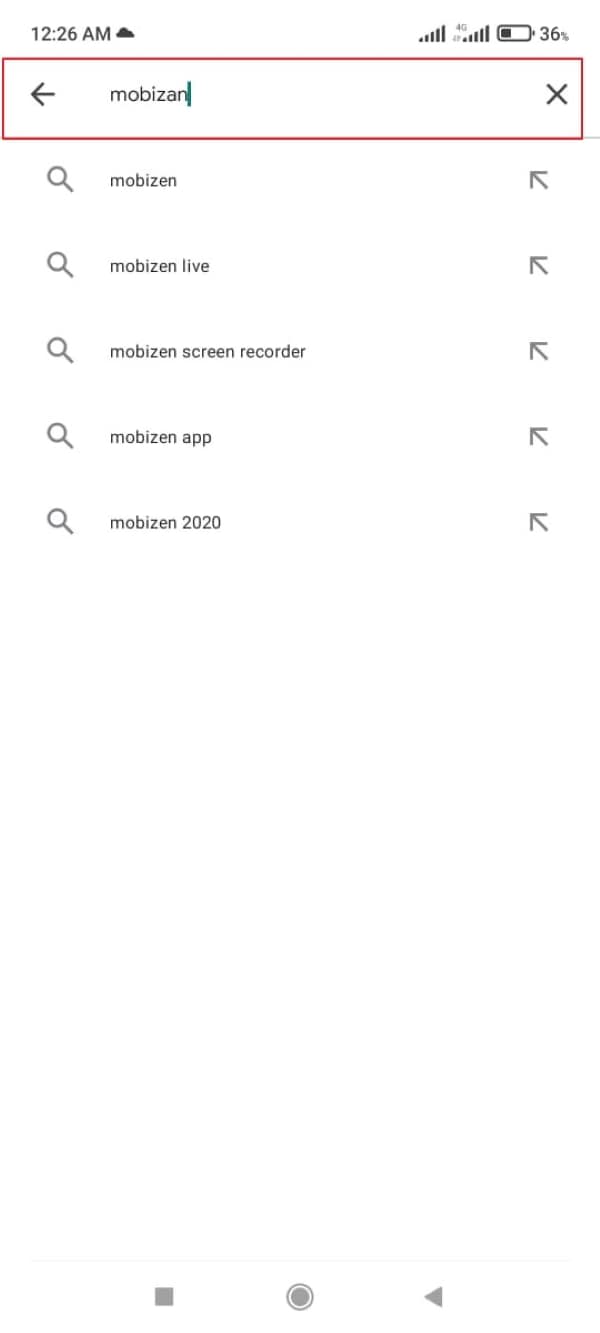
Шаг 3: Процесс загрузки
На экране появится желаемый запрос. Нажмите на "Установить". Процесс загрузки начнется через несколько секунд. Доступ к приложению можно получить сразу после его установки.
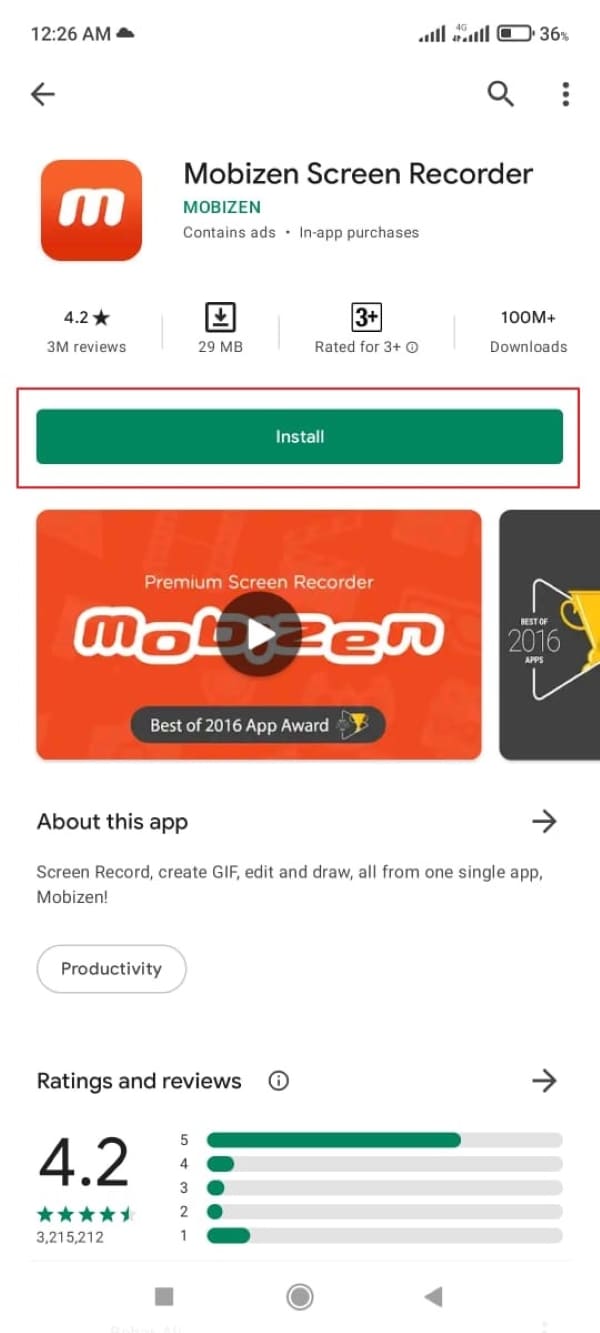
Часть 3: Руководство по использованию Mobizen Screen Recorder
Mobizen Screen Recorder для Samsung и других устройств Android прост в использовании. Нет никаких сложностей, связанных с его использованием. Однако важно знать весь процесс, чтобы контролировать любые возможные проблемы в будущем. Итак, давайте рассмотрим пошаговое руководство по использованию Mobizen.
Шаг 1: Запуск Mobizen Screen Recorder
Возьмите свой Android и запустите Mobizen Screen Recorder. Как только вы откроете программу, появится пузырь, называемый "AirCircle". Пользователю предлагается сначала открыть "Настройки" перед началом записи экрана.
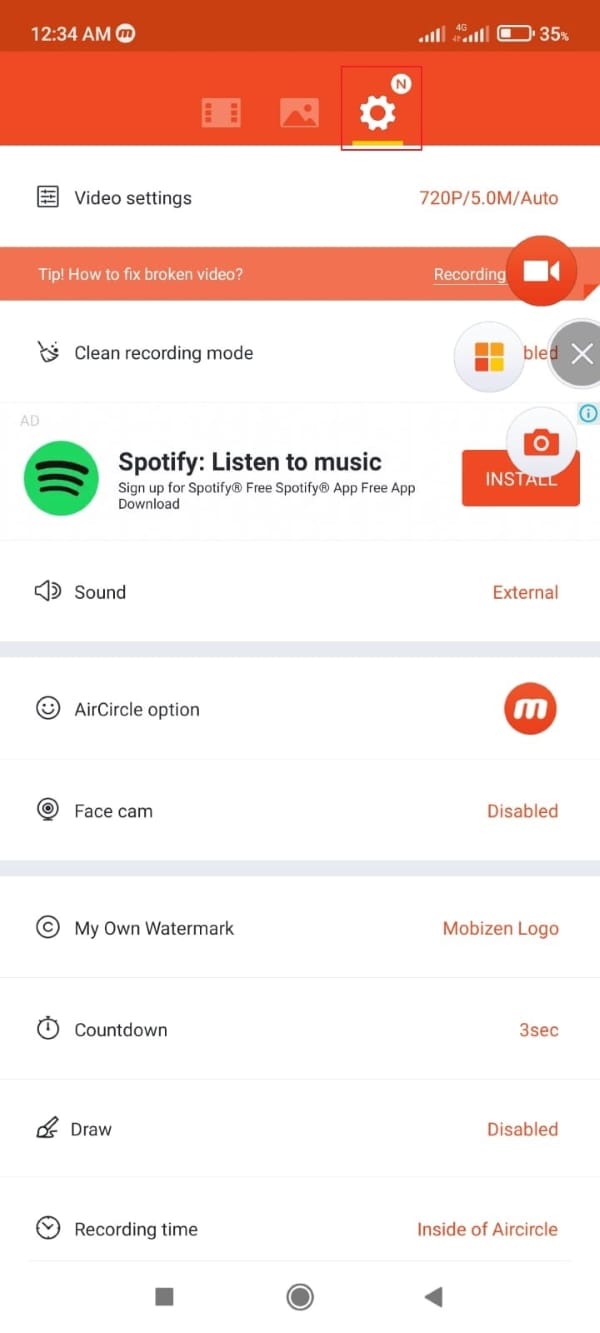
Шаг 2: Изменение настроек
Отрегулируйте настройки записи экрана. Первая функция - "Настройки видео". Нажмите на неё, чтобы изменить разрешение, FPS и качество видео. "Режим Clean (очистки) записи" можно включить по мере необходимости. Это поможет избавиться от водяного знака и плавающих значков.
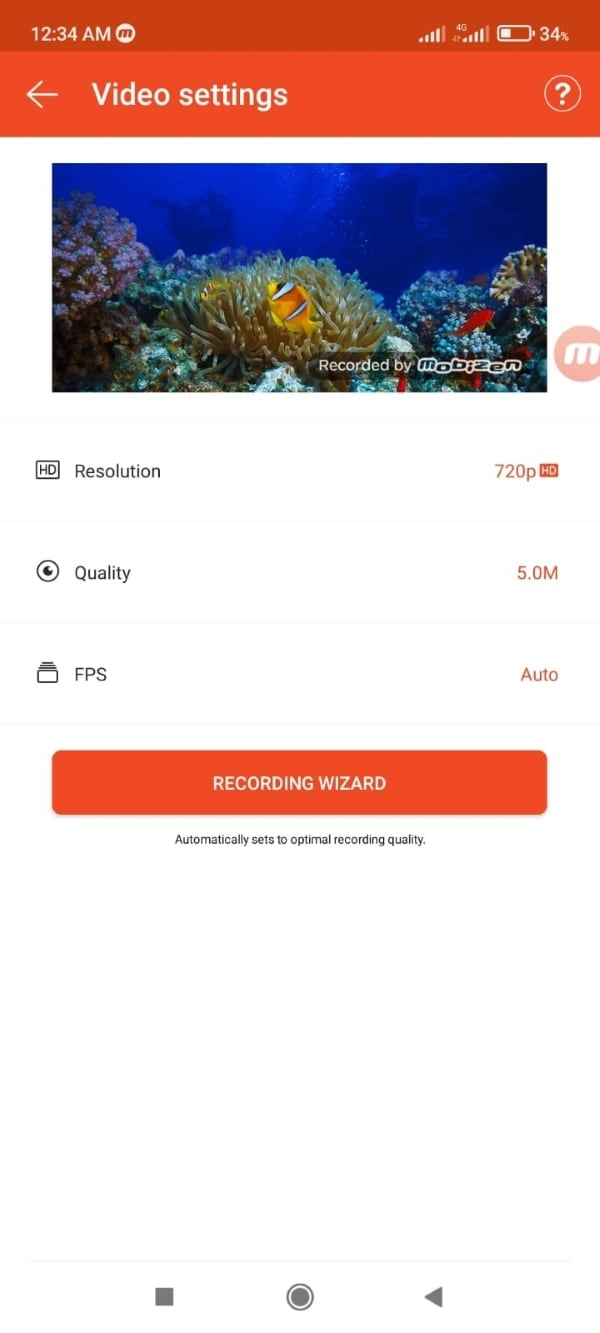
Шаг 3: Изменение отображения "AirCircle"
Кроме того, Mobizen позволяет минимизировать значок и даже убрать его, вставив свою фотографию. Прозрачность "AirCircle" также можно изменить. Режим "Скрыть режим" скрывает значок полностью.
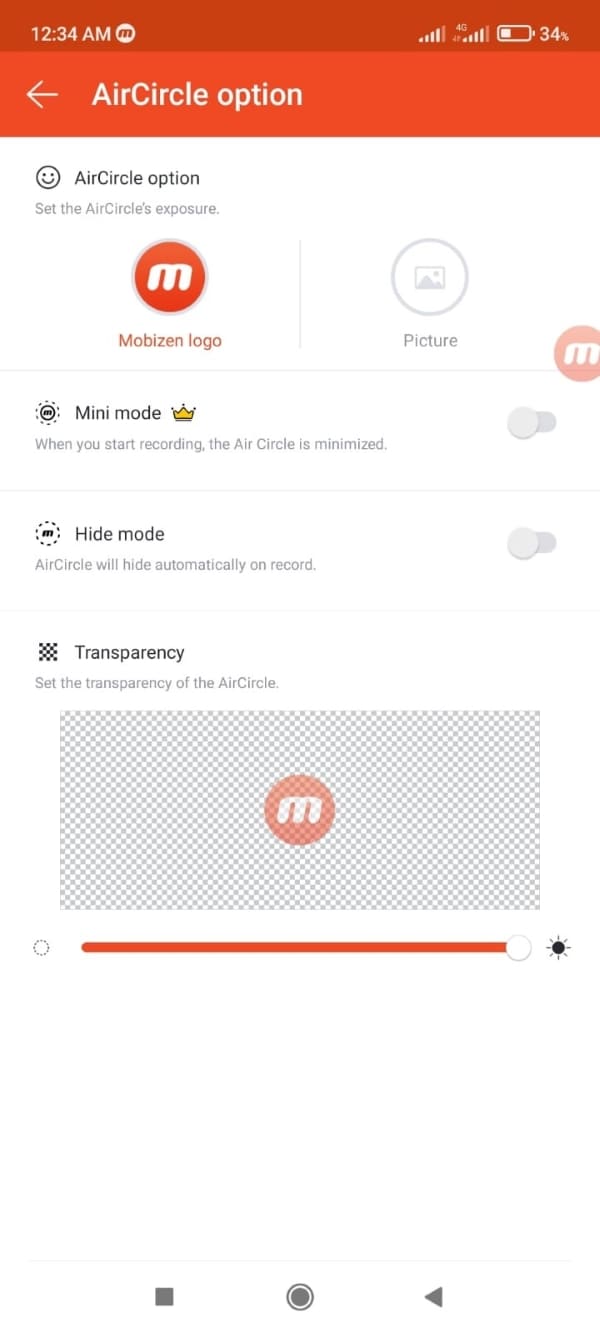
Шаг 4: Настройка параметров
Функция "Facecam" может быть включена через "Настройки", а её размер можно изменить. Что касается водяного знака, вы можете использовать водяной знак Mobizen или создать свой собственный. Новички могут установить таймер обратного отсчета на большее время, чем 3 секунды, чтобы собраться с мыслями. Программа также позволяет делать аннотации и рисовать. Включите эту функцию на вкладке "Рисование".
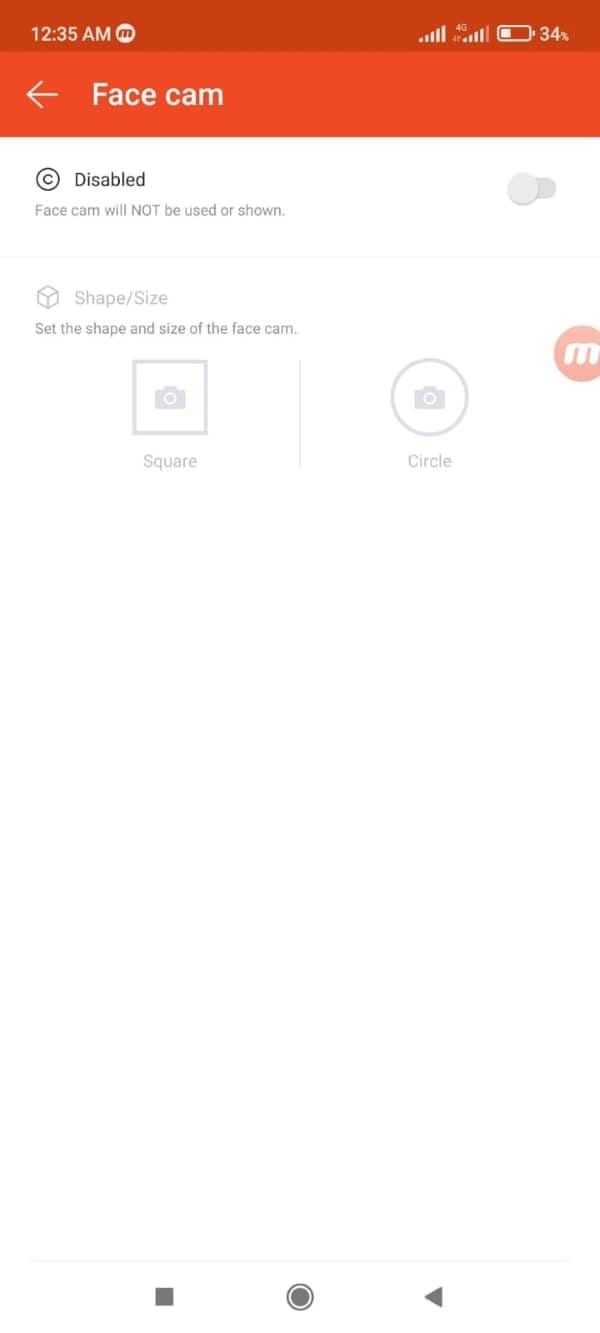
Шаг 5: Выбор места для времени записи
Пользователь может выбрать место для отображения времени записи экрана. Варианты включают "Не показывать", "Внутри AirCircle", "Верхний левый угол", "Верхний правый угол" и "Нижний левый угол".
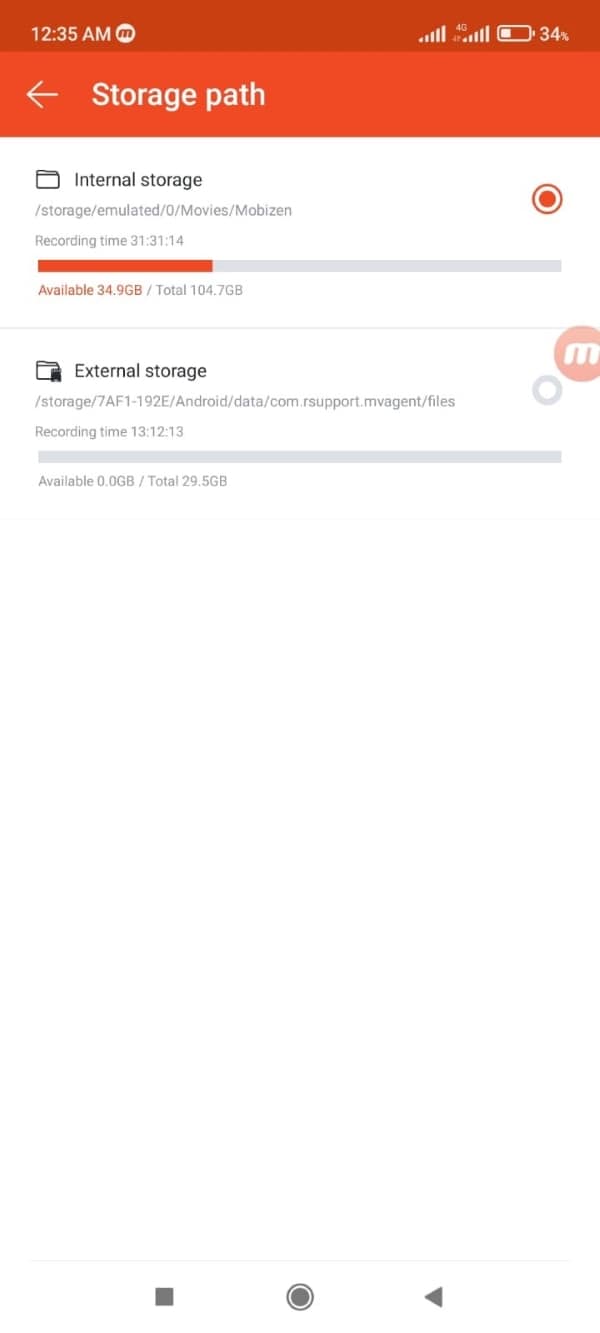
Шаг 6: Начало записи
После обновления всех настроек перезапустите инструмент. Появится "AirCircle". Нажмите на него и выберите функцию "Запись экрана" в виде значка видеокамеры. Начнется обратный отсчёт, и запись экрана будет запущена.
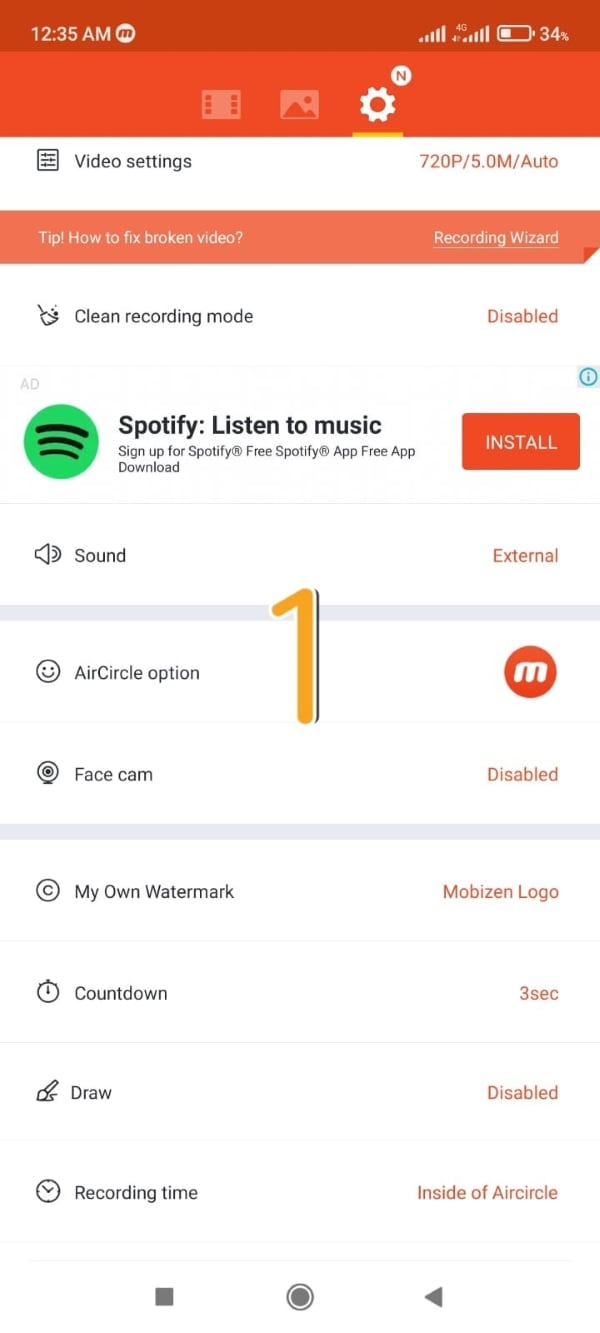
Шаг 7: Использование функции веб-камеры и скриншота
Сделайте скриншот, если нужно. Кроме того, нажмите на функцию веб-камеры, чтобы показать своё лицо. Остановите запись видео по необходимости.
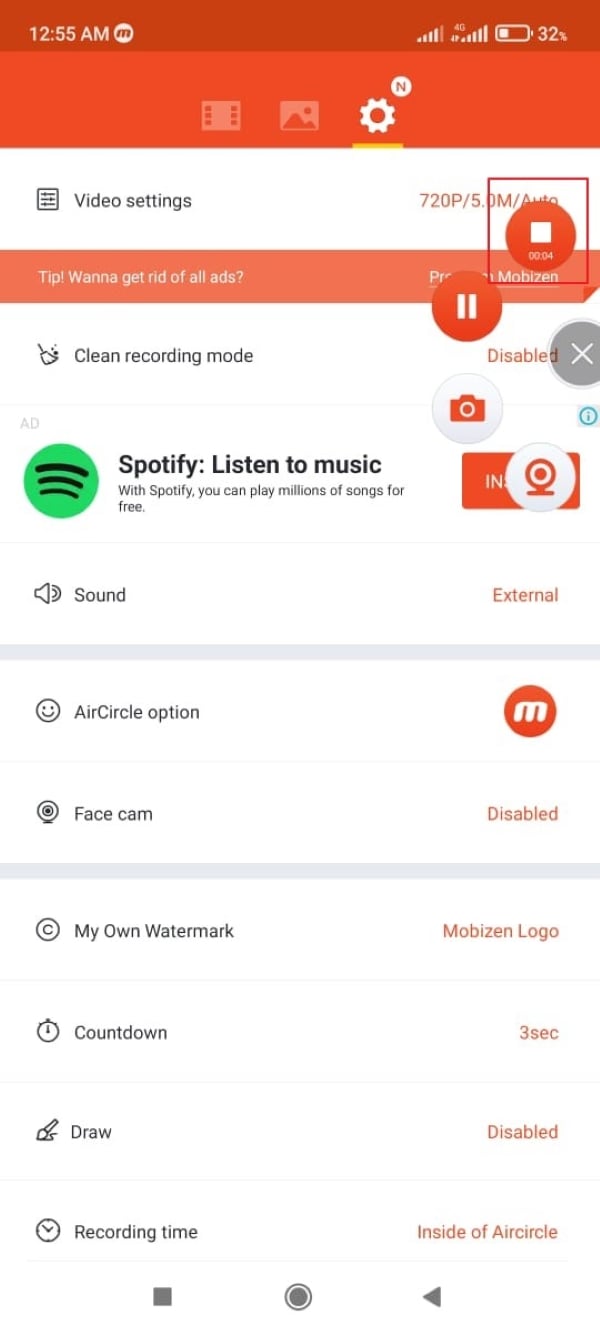
Шаг 8: Сохранение отредактированного результата
Видео появится в записях Mobizen. Вы можете запустить редактор, чтобы добавить музыку, разделить или обрезать видео. Нажмите "Сохранить" после завершения редактирования.
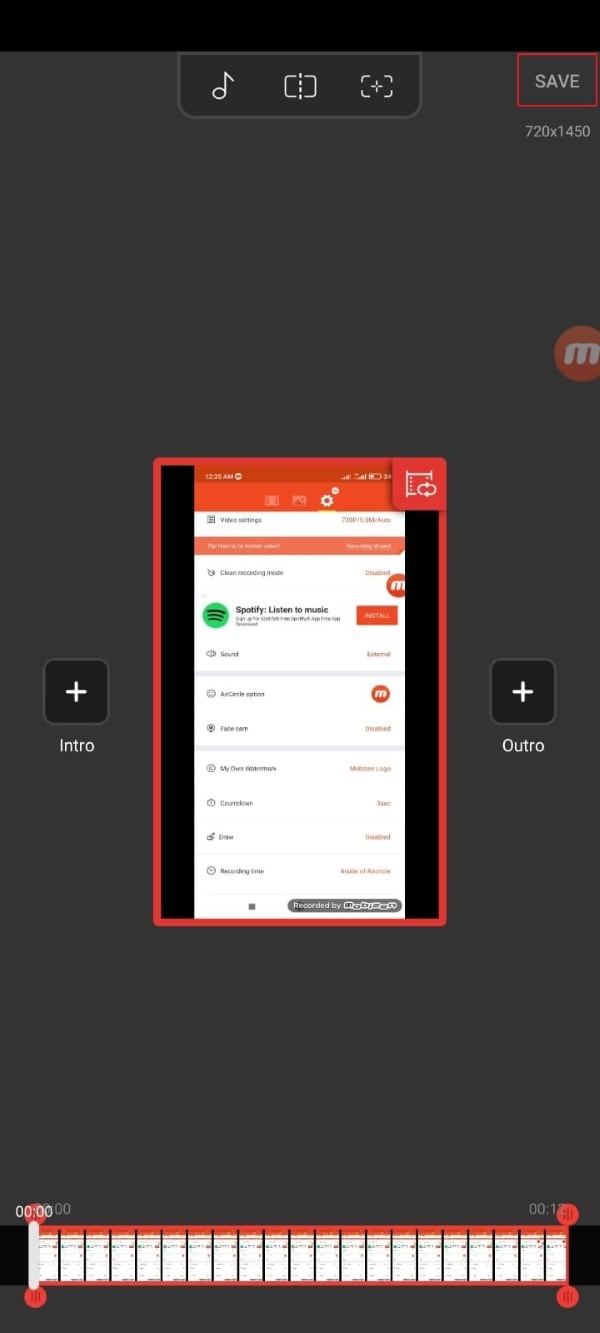
Заключение
Среди множества современных программ для записи экрана, Mobizen занимает лидирующие позиции. В статье представлены основные функции программного обеспечения, а также как их использовать. Вы можете применять данный инструмент для повышения эффективности и контроля в личной и профессиональной жизни.

Wondershare Filmora — лучший видеоредактор для Mac/Windows
100% безопасность | Без рекламы
Создавайте уникальные пользовательские анимации без труда.
Сосредоточьтесь на рассказе эпических историй, а детали предоставьте автоматическим функциям Filmora.
Отправьтесь в творческое приключение с визуальными эффектами и бесконечными возможностями.
Filmora упрощает работу с продвинутыми инструментами, чтобы сэкономить ваше время и усилия.
Filmora избавляет вас от повторяющихся действий, чтобы вы могли отдаться творческому порыву.



 Безопасность проверена | Загрузка бесплатно | Нет вредоносного ПО
Безопасность проверена | Загрузка бесплатно | Нет вредоносного ПО
