Введение

Снимали ли вы когда-нибудь видео, которое выглядело отлично вживую, но на экране казалось тусклым или выцветшим? Коррекция цвета — это тот самый секрет, который придаёт вашим видео профессиональный вид и помогает избежать любительского эффекта. В этом руководстве мы расскажем, как добиться потрясающей цветокоррекции и полностью преобразить ваши кадры с помощью AVS Video Editor. Мы покажем, как скачать и установить AVS Video Editor, затем исследуем его интерфейс, чтобы найти инструменты для коррекции цветов. Вы получите пошаговые инструкции как для базовых, так и для продвинутых техник корректировки цвета, что позволит вам полностью контролировать настроение и стиль вашего видео. В конце статьи мы предложим Wondershare Filmora как мощную альтернативу для тех, кто хочет более удобный инструмент для цветокоррекции.
Содержание статьи
Часть 1: Как скачать и настроить AVS Video Editor
Начать работу с AVS Video Editor необходимо с его загрузки и установки. Вот шаги, которые нужно выполнить:
Скачивание AVS Video Editor
- Посетите официальный источник: Перейдите на официальный сайт AVS Video Editor, чтобы загрузить программу с проверенного источника.
- Выберите версию: На сайте представлено несколько продуктов, поэтому найдите "AVS Video Editor". Убедитесь, что выбранная версия совместима с вашей операционной системой.
- Загрузите приложение: Как только вы выбрали подходящую версию, нажмите на ссылку для загрузки. Обычно файл загружается в формате .exe для Windows и займет несколько минут, в зависимости от скорости вашего интернет-соединения.

Процесс установки
- Найдите загруженный файл: После завершения загрузки перейдите в папку "Загрузки" (или ту папку, которую ваш браузер использует для хранения загруженных файлов) и найдите установочный файл AVS Video Editor.
- Дважды щелкните, чтобы начать установку: Вам нужно просто дважды щелкнуть по загруженному файлу, чтобы запустить процесс установки программы AVS Video Editor.

- Следуйте инструкциям на экране: Процесс установки сопровождается мастером, который появится на экране. Обычно это простая последовательность шагов, где вам нужно:
- Принять лицензионное соглашение: Это условия использования программного обеспечения. Убедитесь, что вы их прочитали и поняли, прежде чем продолжить.

- Выберите место установки: Все файлы программы будут храниться на вашем компьютере. По умолчанию мастер может предложить путь, например, «C:\Program Files\AVS Video Editor». Вы можете оставить этот параметр или выбрать другой каталог, если хотите.
- Завершение установки: После успешного прохождения всех этапов вам, вероятно, будет предложено нажать кнопку «Установить» или что-то подобное, чтобы начать установку. Это займет не более минуты, в зависимости от скорости вашего компьютера.

- Откройте AVS Video Editor: Вы можете запустить AVS Video Editor сразу после завершения установки. Также в меню "Пуск" (Windows) или папке "Программы "(Mac) обычно создается ярлык программы на рабочем столе.
Часть 2: Изучение интерфейса AVS Video Editor и инструментов цветокоррекции
После запуска AVS Video Editor перед вами откроется главное рабочее пространство, напоминающее центр управления. Вот ключевые области и инструкции по их использованию для цветокоррекции:

Область просмотра: окно предварительного просмотра
На левой стороне рабочего пространства расположено окно предварительного просмотра. Здесь ваше видео оживает с движениями и другими деталями. По мере выполнения корректировок и редактирования все изменения будут отображаться в режиме реального времени, что позволяет легко увидеть, как цветокоррекция влияет на ваше видео.
Таймлайн: место, где формируется ваше видео
Таймлайн находится в нижней части рабочего пространства. В процессе редактирования это можно считать его основной частью. Представьте себе длинную горизонтальную линию, которая отображает длину вашего видео. Здесь можно импортировать клипы, расположить их в нужном порядке и корректировать для достижения точности.
Редакторский арсенал: верхняя панель инструментов
Теперь, когда вы определили инструменты для цветокоррекции в AVS Video Editor, давайте раскроем их потенциал и изменим визуальную привлекательность вашего видео! Мы рассмотрим базовые и продвинутые техники, которые помогут вам полностью контролировать настроение и стиль видео.
Поиск инструментов цветокоррекции: вкладка "Эффекты"

Откройте раздел "Цвет" на верхней панели инструментов, чтобы получить доступ к множеству настроек цветокоррекции. После нажатия откроется новое окно с дополнительными параметрами. Но не беспокойтесь, мы сосредоточимся на основных инструментах. Вот некоторые из них, которые помогут улучшить цвет вашего видео:

- Яркость: Этот инструмент позволяет регулировать общую яркость видео, делая его светлее или темнее. Представьте, что вы настраиваете, насколько яркими или тусклыми будут ваши кадры.
- Контраст: Этот эффект контролирует, насколько сильно выделяются цвета в кадре. Управляя контрастом, можно добиться более насыщенных или менее выраженных цветов.
- Баланс цветов: Эта мощная функция позволяет точно настроить уровни красного, зеленого и синего в вашем видео для идеального результата. Представьте себе отдельные регуляторы для красного, зеленого и синего. Регулируя их, можно добавить теплоту (красные и желтые тона) или холод (синие и зеленые оттенки) вашим клипам.
Часть 3: Как использовать инструменты цветокоррекции в AVS Video Editor
Теперь, когда вы ознакомились с инструментами цветокоррекции в AVS Video Editor, давайте разберемся, как их использовать, чтобы придать вашему видео визуальную привлекательность! Мы рассмотрим базовые и продвинутые техники, которые помогут вам управлять настроением и стилем вашего видео.
Базовые техники цветокоррекции: основа качества
Баланс цветов: Искусство настройки настроения
Представьте, что вы добавляете специи в блюдо. Весь смысл заключается в том, чтобы тонко определить, должно ли видео быть более теплым или холодным. Для этого выполните следующие действия:
- Перейдите на вкладку "Цвет", чтобы открыть окно цветокоррекции. Там появятся несколько ползунков.
- Чаще всего будут отображены три ползунка: красный, зеленый и синий. Перемещение их вправо добавляет соответствующие цвета, а влево — убирает.
- Чтобы сделать изображение теплее, слегка переместите ползунки красного и желтого вправо. Для более холодного оттенка переместите ползунок синего вправо.
Помните: будьте осторожны! Начинайте с небольших изменений. Экспериментируйте с видео, используя окно предварительного просмотра в реальном времени.
Уровни: раскрытие скрытых глубин цвета
Эффект "уровни" предлагает более точный метод цветокоррекции, словно каждый оттенок имеет свои отдельные настройки для светлых участков, теней и полутонов. Это позволяет:
- Регулировать светлые участки: Уменьшение высоких тонов смягчает слишком яркие области, а увеличение делает их более живыми.
- Осветлять тени: Ползунок теней может осветлить темные и мутные участки, но будьте осторожны, чтобы не ввести шум.
- Настройка полутонов: Это охватывает большую часть цветового диапазона видео. Настройка этого параметра влияет на общую глубину и насыщенность цветов.
Яркость и контраст: Простая, но мощная комбинация
В сумме эти два эффекта контролируют общее освещение и яркость в вашем видео:
- Яркость: Этот параметр регулирует, насколько ярким или темным будет ваше видео.
- Контраст: Настройка контраста изменяет различие между самыми светлыми и самыми темными частями видео. Высокие значения делают цвета более насыщенными, а низкие создают более мягкие оттенки.
Экспериментируйте! Комбинирование различных инструментов — всегда хорошая идея. Не забывайте периодически проверять результат в окне предварительного просмотра.
Продвинутые техники: раскрытие творческого потенциала (опционально)
Готовы выйти за рамки базового? В AVS Video Editor есть продвинутые функции для опытных пользователей:
Видео фильтры: Быстрый путь к популярным цветовым стилям
Здесь представлены фильтры, которые позволяют быстро создать популярные образы для видео. Ознакомьтесь с библиотекой фильтров, чтобы выбрать вариант, который соответствует вашему желаемому стилю. Эти фильтры можно настроить индивидуально, чтобы придать видео уникальный вид.

Часть 4: Как эффективно экспортировать ваше цветокорректированное произведение
Теперь, когда вы тщательно настроили цвета в своем видео, пришло время экспортировать ваш шедевр и поделиться им с миром! AVS Video Editor предоставляет широкий выбор форматов для экспорта видео, а также возможность индивидуальной настройки параметров вывода.
Выбор правильного формата: подходящий для каждой платформы

AVS Video Editor предлагает различные форматы экспорта, обеспечивая совместимость с большинством устройств и онлайн-платформ. Вот краткий обзор некоторых популярных форматов:
- MP4: Практически все медиаплееры, социальные сети и веб-сайты поддерживают этот формат. Он обеспечивает хороший компромисс между качеством и размером файла, что делает его идеальным для онлайн-платформ типа Youtube.
- AVI: И хоть этот формат все еще может быть совместим с некоторыми компьютерами, он может не работать так хорошо с другими устройствами и платформами.
- WMV: Формат WMV может предложить качество при меньших размерах файлов, особенно в системах Windows.
Настройка параметров экспорта: Качество, подобранное под ваши нужды

Формат определяет совместимость, а настройки экспорта позволяют вам тонко настроить качество видео. Вот что следует учитывать:
- Разрешение: Оно указывает, сколько пикселей отображается по горизонтали и вертикали, влияя на четкость видео. Наиболее распространенные разрешения — 720p (HD) и 1080p (Full HD). Среднее разрешение, такое как 720p, может быть хорошим компромиссом между качеством и размером файла для онлайн-загрузок.
- Частота кадров: Это количество кадров, отображаемых за одну секунду, что определяет плавность видео. Стандартная частота кадров для видео составляет 25 или 30 кадров в секунду (fps). Более высокая частота кадров (например, 60 fps) делает видео плавнее, особенно в замедленной съемке, но увеличивает размер файла.
- Битрейт: Этот параметр управляет количеством данных, используемых для кодирования видео в секунду, влияя на качество и размер файла. Более высокий битрейт, как правило, дает лучшее качество, но увеличивает размер файла.
Нахождение идеального баланса:
Идеальные настройки экспорта зависят от цели вашего видео. Вот несколько общих рекомендаций:
- Онлайн-расшаривание: Для публикации в социальных сетях или на видеохостингах выберите формат MP4 со средним разрешением (720p) и умеренным битрейтом. Это обеспечит хороший баланс между качеством и размером файла для быстрой загрузки.
- Офлайн-просмотр: Если вы планируете хранить видео или воспроизводить его на телевизоре с высоким разрешением, выберите лучшее качество с более высоким битрейтом, выбрав разрешение 1080p. Учтите, что это увеличит размер файла.
После того как вы выбрали формат и настроили параметры, AVS Video Editor проведет вас через процесс экспорта. Не забудьте указать имя файла и место для его сохранения.
Часть 5: Раскрываем мощную альтернативу: Wondershare Filmora для цветокоррекции

AVS Video Editor — отличный выбор для цветокоррекции, но еще один конкурент на рынке — Wondershare Filmora. Возможно, Filmora подойдет вам больше, если вы ищете более простой в использовании продукт с расширенными возможностями цветокоррекции. Вот почему Filmora может стать интересной альтернативой.
Видеоредактор, который делает процесс редактирования эффективным и увлекательным.

Интерфейс, разработанный для легкости и удобства

Представьте себе рабочую область, которая интуитивно понятна и не перегружена. Так была разработана Filmora. Вы можете легко получить доступ к инструментам цветокоррекции, не прокручивая бесконечные меню. Это делает программу отличным вариантом для новичков или для тех, кто предпочитает более простые процессы редактирования.
Не только базовые инструменты: набор для цветокоррекции для любого уровня навыков
Filmora включает как базовые опции для цветокоррекции, такие как яркость, контраст, баланс цветов и т.д., так и расширенные настройки для опытных пользователей. К ним относятся:
- Основная цветокоррекция: Позволяет настроить красные, зеленые и синие цвета в видео, контролируя общую цветовую гамму и насыщенность.
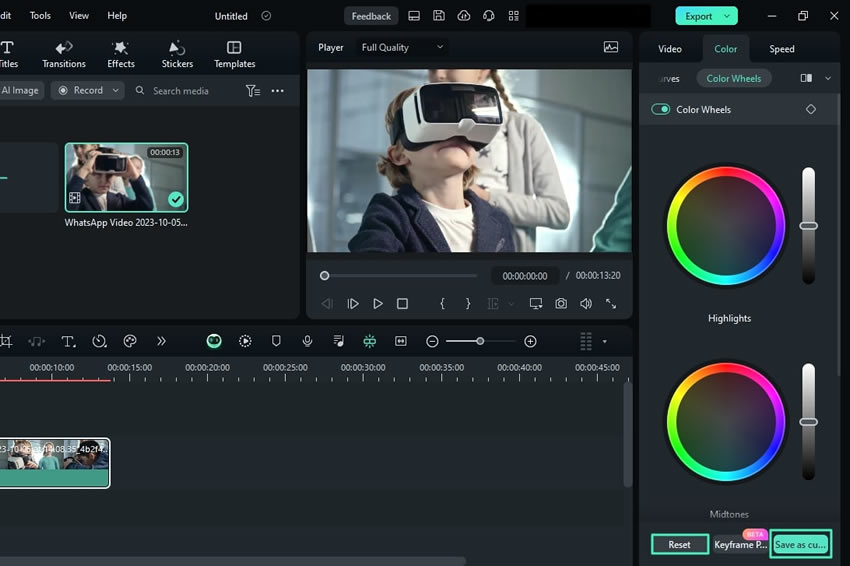
- Кривые: Этот инструмент предоставляет возможность точного управления тональным диапазоном вашего видео. Когда-нибудь представляли себе график для точной настройки светов, теней и средних тонов?
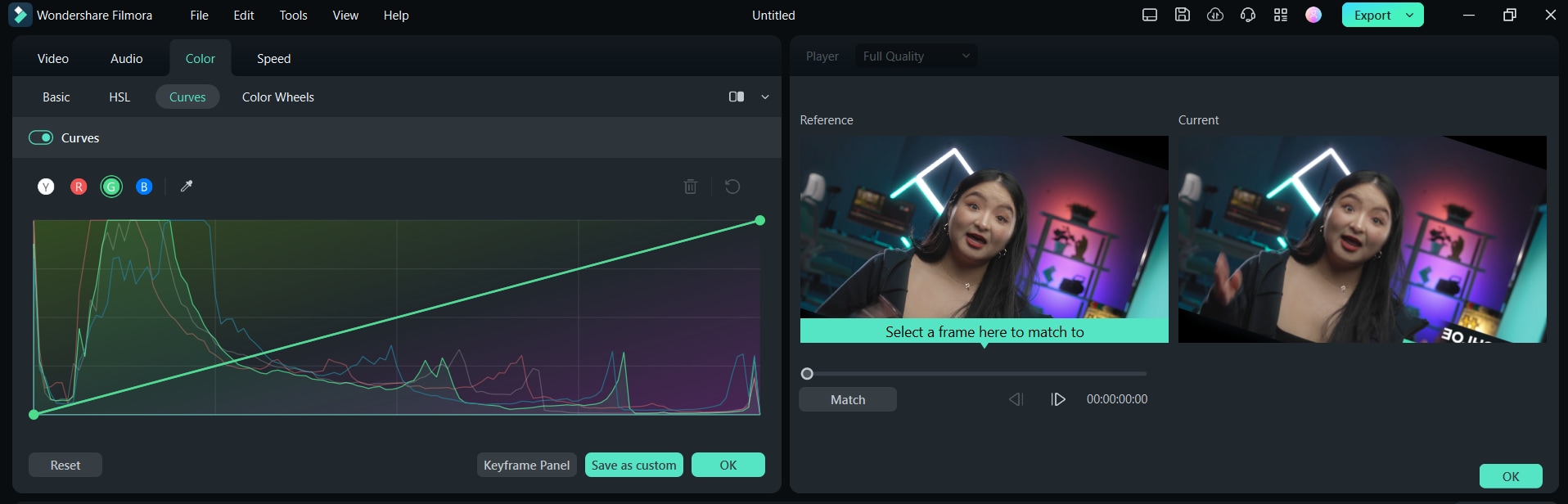
- LUTs (таблицы поиска): Если вы хотите добиться определенного кинематографического стиля или ретро-атмосферы одним кликом, этот инструмент для вас. LUTs — это предустановленные цветовые профили, которые могут мгновенно изменить эстетику вашего видео. В Filmora есть библиотека LUTs, и пользователи также могут импортировать свои собственные.
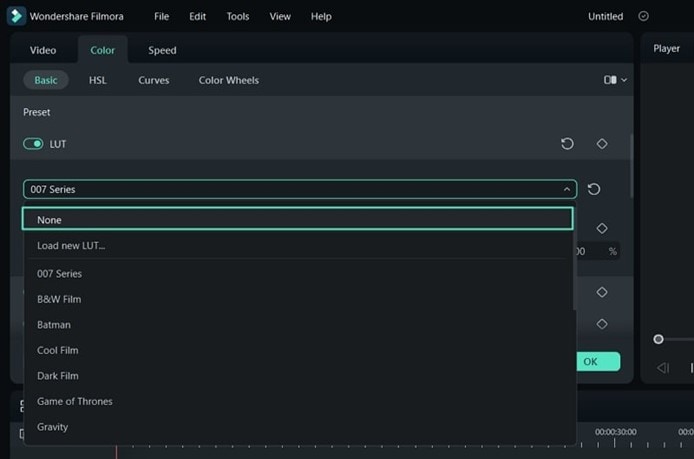
Заключение
Цветокоррекция — это как невидимая кисть, которая вызывает эмоции в фильме. Этот мощный инструмент теперь доступен вам как в AVS Video Editor, так и в Wondershare Filmora. Так что выберите программное обеспечение для редактирования, дайте волю своему воображению и превратите свои видео из обычных в великолепные. Помните, что для совершенства требуется практика, так что не бойтесь пробовать новое и экспериментировать без страха неудачи.
Видеоредактор, который делает процесс редактирования эффективным и увлекательным.




 Безопасность проверена | Загрузка бесплатно | Нет вредоносного ПО
Безопасность проверена | Загрузка бесплатно | Нет вредоносного ПО

