Картинка в картинке (PIP) — это технология редактирования видео, которая предполагает наложение одного видео или изображения поверх другого, создавая тем самым специальный эффект, который не отвлекает от основного содержания. В основном это касается обучающих программ, видеоотзывов, видеоблогов (влогов) и демонстраций продуктов, где необходимо донести до аудитории как можно больше контента за один раз.
Final Cut Pro (FCP) —наиболее широко используемый инструмент для редактирования видео во всем мире, считающийся профессиональным программным обеспечением. Оно предоставляет ряд универсальных инструментов PIP, которые могут настраивать и создавать сложные и захватывающие эффекты.
В этой статье мы подробно расскажем, как создавать эффекты «картинка в картинке» в Final Cut Pro, а также некоторые более простые и удобные альтернативные инструменты для создания PIP-изображений для редакторов любого уровня подготовки.
В этой статье
Часть 1: Как работают плагины «картинка в картинке» (PIP) в Final Cut Pro?
Некоторым сложно создавать длинные видеоролики PIP с помощью FCP, и вот здесь на помощь приходят плагины PIP для Final Cut Pro.
На рынке доступно много плагинов, специально предназначенных для платформы Final Cut Pro, и все эти плагины уникальны благодаря замечательными инструментами и возможностями. Независимо от того, новичок ли вы в использовании эффекта «картинка в картинке» или используете его для создания сложных высококачественных видеороликов, плагины FCP могут значительно упростить вашу работу благодаря простым в использовании элементам управления.
1. Tokyo PiPintor
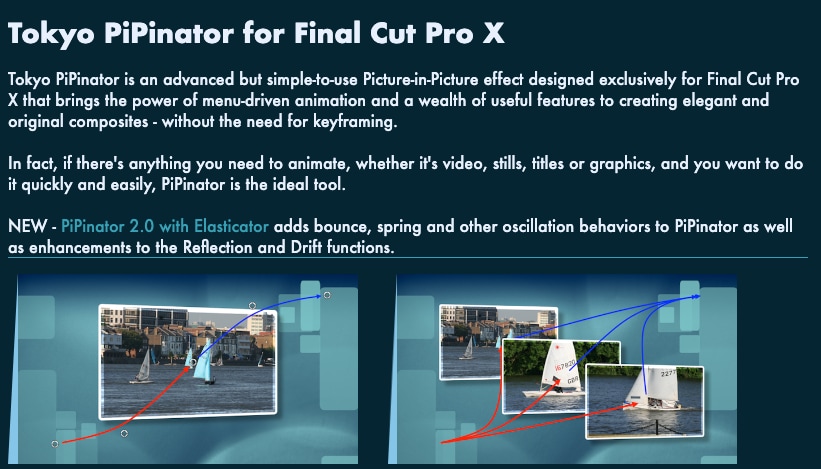
PiPintor Free — это вариант плагина «картинка в картинке», который разработан для того, чтобы помочь новичкам максимально просто обрабатывать эффект PIP в Final Cut Pro. Он просто активирует функцию анимации в вашем инструменте, чтобы можно было реализовать эффект «картинка в картинке» без ключевого кадрирования.
2. ProPIP
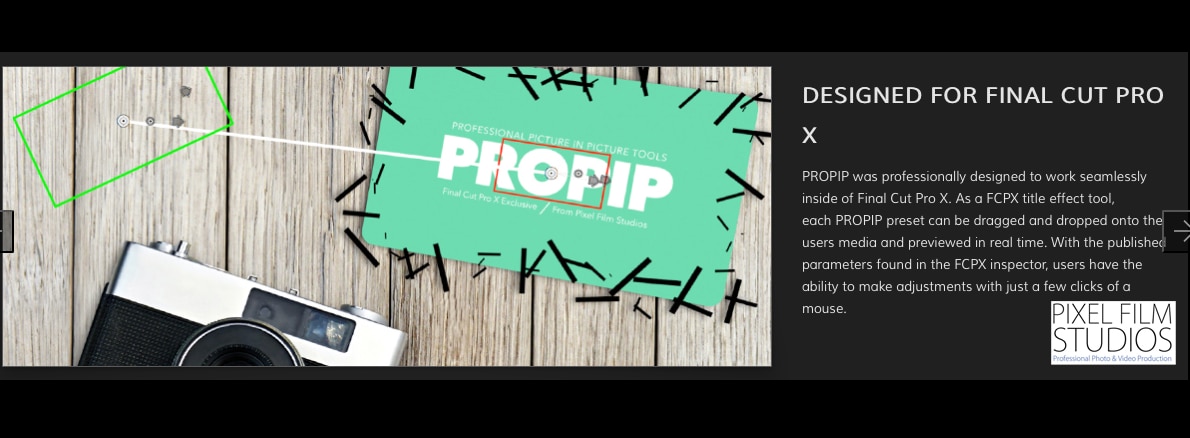
Тем, кому требуется дополнительный уровень настроек, рекомендуется избегать от провоцирующих условий ProPIP. Этот продвинутый инструмент помогает пользователям делать настройки с полной свободой настройки.
Часть 2: Инструкция по созданию PIP в Final Cut Pro
Теперь, когда вы знаете, что такое PIP и чем он полезен, давайте рассмотрим, как создать эффект «картинка в картинке» с помощью Final Cut Pro.
Шаг 1: Подготовьте свои клипы
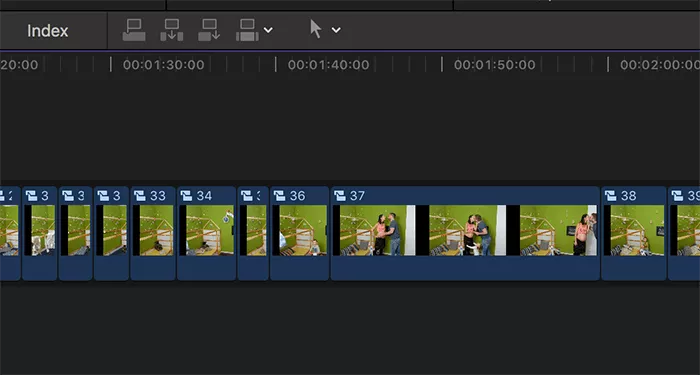
Первое, что необходимо сделать для достижения эффекта PIP в Final Cut Pro, — это собрать все необходимые клипы для монтажа. Вот как начать работу:
Загрузите Final Cut Pro и выберите видеоролики, которые вы хотите использовать в своем клипе. Создайте основное видео (то, которое будет на заднем плане) и видео для наложения (то, которое вы размещаете в меньшем окне). Затем откройте свой проект на временной шкале и одновременно перетащите основное видео и видео для наложения на панель шкалы времени. Основное видео должно располагаться на основной дорожке, а видео для наложения — на более верхней дорожке.
Шаг 2: Примените эффект PIP

Когда ваши клипы появятся на временной шкале, применить эффект «картинка в картинке» будет легко.
Измените размер и расположение видео для наложения:
Вернитесь к проекту и нажмите на видео для наложения по вашему выбору. В разделе «Макет» меню Adobe Illustrator перейдите на вкладку, открывающую панель «Инспектор», и ознакомитесь параметрами преобразования.
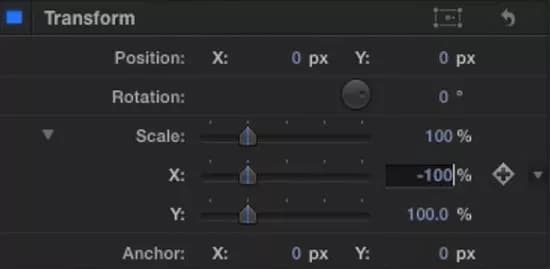
Хотя использование клавиатуры оказалось затруднительным, экранные элементы управления позволяют эффективно изменять размер видео для наложения, перемещая угловые маркеры. Щелчком мыши и перетаскиванием можно также переместить их в желаемое место на основном видео (обычно в один из углов).
Настройте внешний вид:
Используйте параметр «Непрозрачность», чтобы сделать видео для наложения частично прозрачным.
Чтобы добавить границу, перейдите в список эффектов и введите «Контур» в поле поиска для нужного элемента. Затем возьмите форму, перетащите ее на видео для наложения и отрегулируйте толщину и цвет формы на вкладке «Инспектор».
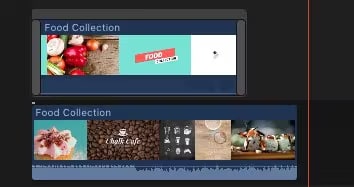
Для удаления некоторых фрагментов видео для наложения следует использовать функцию обрезки.
Шаг 3: Добавьте анимацию
Эффект «картинка в картинке» по умолчанию привлекает внимание, но включение анимации в видео для наложения может послужить лишь дополнительным привлекательным штрихом, независимо от того, появляется ли видео в начале или постепенно исчезает.
Главные кадры для анимации:
Передвиньте временную шкалу в ту точку, где вы хотите начать анимацию.
Выберите кадр, используя выбранный инструмент преобразования, и установите ключевые кадры рядом с кнопками «Положение» и «Масштаб».
Двигайтесь по временной шкале и перетащите положение или масштаб видео для наложения в другое положение. Когда электроды укажут на две точки, Final Cut Pro начнет анимировать переход.
Другие эффекты:
Измените непрозрачность перехода и добавьте эффект затухания. Это обозначит удобную точку перехода для наложения видео, если его необходимо разместить до или после последовательности PIP.
Шаг 4: Заключительные настройки и экспорт
После завершения проекта желательно уделить некоторое время перепроверке, не требуется ли внести какие-нибудь незначительные изменения перед его экспортом. Уберите клип, чтобы убедиться, находится ли наложение в правильном положении и правильно ли отображаются все анимации.
Если вы удовлетворены своими правками:
Выберите вверху меню Файл - Поделиться - Экспортировать файл.
Выберите желаемый формат, разрешение и настройки, затем нажмите Далее для экспорта видео с эффектом PIP.
Ограничения PIP в Final Cut Pro
Final Cut Pro —это мощный инструмент для редактирования видео, но у него есть несколько ограничений:
- Проблемы с длинными клипами : При использовании очень длинных клипов, то есть клипов продолжительностью более 20 минут, могут возникнуть проблемы. Эти проблемы могут повлиять на процесс редактирования, поскольку что-то может пойти не так или потребуется дополнительное время для решения проблемы.
- Необходимы плагины для PiP : Для создания видео «картинка в картинке» (PiP) в FCP требуются сторонние плагины. Сама функция PiP существует давно, но ей не хватает гибкости и функциональности, которые другие инструменты редактирования предоставляют изначально, что делает плагины незаменимыми для создания более продвинутых эффектов PiP.
- Статические эффекты: Чтобы предотвратить подобные сбои, в FCP есть статические эффекты, которые не содержат никакой анимации и поэтому больше подходят для работы с ключевыми кадрами или длинными клипами. Такие эффекты недостаточно анимированы для креативности и привлекательного представления различных презентаций.
- Сложности для начинающих: В Final Cut Pro эффект PIP довольно сложен и для получения желаемого результата требует тонкой ручной настройки. Изменение размера, позиционирования и добавление эффектов иногда могут вызвать проблемы у новичков, у которых мало опыта работы с FCP или вообще нет опыта работы с ним.
Эти ограничения раздражают пользователей, особенно если они выполняют сложные и трудоемкие проекты. Цель этого раздела - понять, как настроить редактирование с учетом различных задач, и найти подходящие инструменты или опции для задач более высокого уровня.
Видеоредактор, который делает процесс редактирования эффективным и увлекательным.

Часть 3: Filmora как простая и продвинутая альтернатива
Если вы ищете более удобный вариант, предлагающий мощные функции PIP без сложностей, как в Final Cut Pro, то Wondershare Filmoraявляется прекрасной альтернативой.
Почему стоит выбрать Filmora для PIP, а не FCP?
- Плавное кадрирование: Создание ключевых кадров в Filmora гораздо более плавное, с меньшим количеством проблем, и это обеспечивает более правильную анимацию и переходы без резких движений, особенно в длинных или сложных кадрах.
- Стабильная работа с длинными клипами: В Filmora предпочтительнее работать с длинными видео, особенно, если их длительность более 20 минут, и нет каких-либо задержек.
- Библиотека динамических эффектов: В ней есть библиотека из сотен анимаций и эффектов, которые можно применять одним щелчком мыши или с помощью ключевых кадров.
- Встроенная функция «картинка в картинке» (PiP): Filmora имеет несколько встроенных функций PiP с простыми и готовыми шаблонами, и в большинстве случаев вам не понадобятся никакие сторонние плагины.
- Удобство для пользователя: Интерфейс Filmora идеальный для начинающих, особенно при создании видео PiP, поскольку этос сделать очень легко.
Инструкция по созданию PIP в Filmora
Шаг 1 Перейдите в Filmora и создайте новый проект.
Запустите Filmora на своем компьютере. Для начала нового проекта, нажмите кнопку «Новый проект» на главном экране программы. Отрегулируйте соотношение сторон и параметры проекции в соответствии с вашими пожеланиями.
Шаг 2 Импортируйте медиафайлы
Наведите курсор мыши на метку или кнопку «Импорт» в верхнем левом углу окна настроек. Выберите режим просмотра и импорта файлов с вашего компьютера, камеры или других подключенных устройств. Всегда важно нажимать и перетаскивать видео или фотографии, которые вы хотите добавить в медиатеку.
Шаг 3 Добавьте фоновое видео на временную шкалу
Перетащите основное фоновое видео из медиатеки на шкалу времени в нижней части экрана. Это видео послужит основой создания для эффектов PIP.
Шаг 4 Добавьте видео для наложения(PIP) или изображение
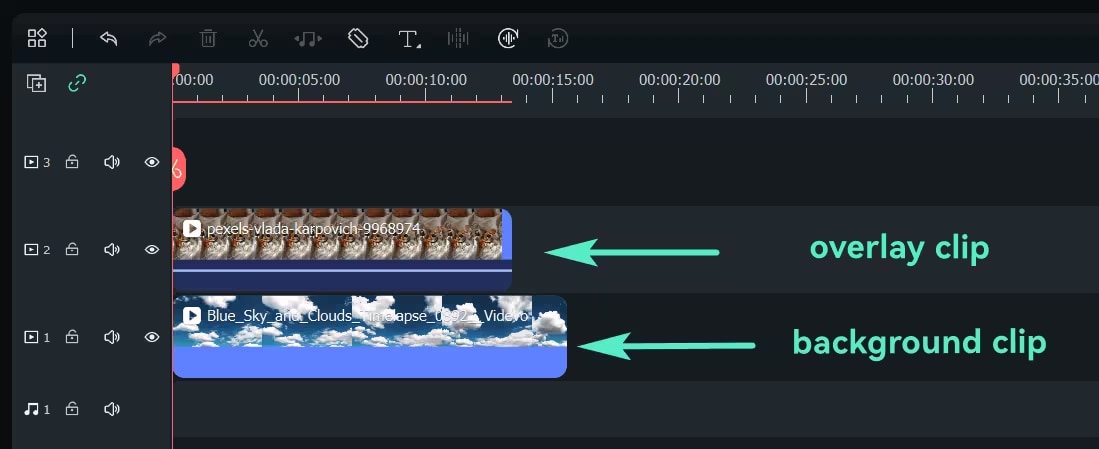
Выберите, какой носитель использовать в качестве меньшего видео для наложения. Перетащите это изображение или видео из медиатеки на другую видеодорожку и разместите его на временной шкале над фоновым видео.
Шаг 5 Отрегулируйте размер и положение наложенного фрагмента PIP
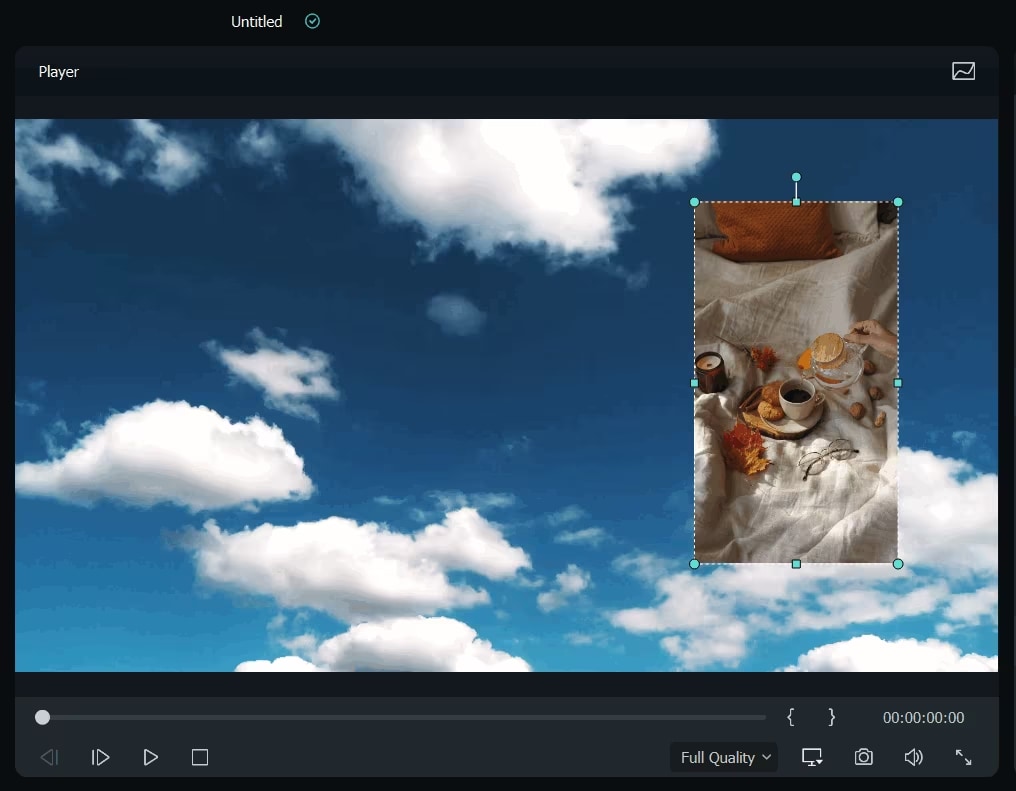
Чтобы выбрать клип для наложения, щелкните по нему на временной шкале. Переместите наложение в правый верхний угол экрана или в любое другое желаемое место, перетаскивая его углы в окне предварительного просмотра.
Шаг 6 Настройте режим смешивания
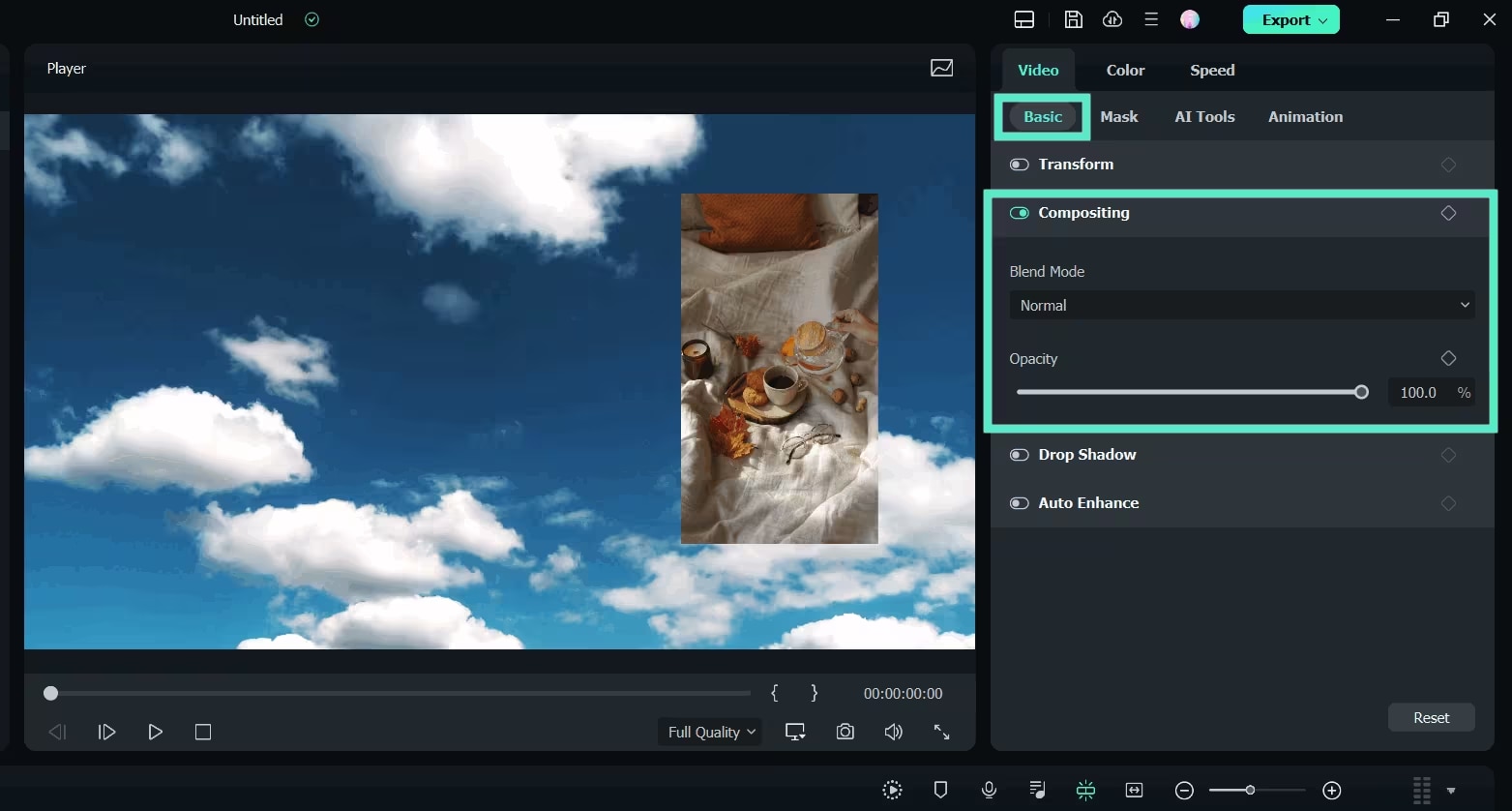
Выберите видео PIP, на панели редактирования видео перейдите на вкладку «Основные», а затем прокрутите вниз до поля «Композитинг», чтобы просмотреть более сложные эффекты. Для достижения желаемого эффекта, выберите режим наложения (например, «Умножение» или «Экран») и измените непрозрачность.
Шаг 7 Измените форму PIP с помощью маски
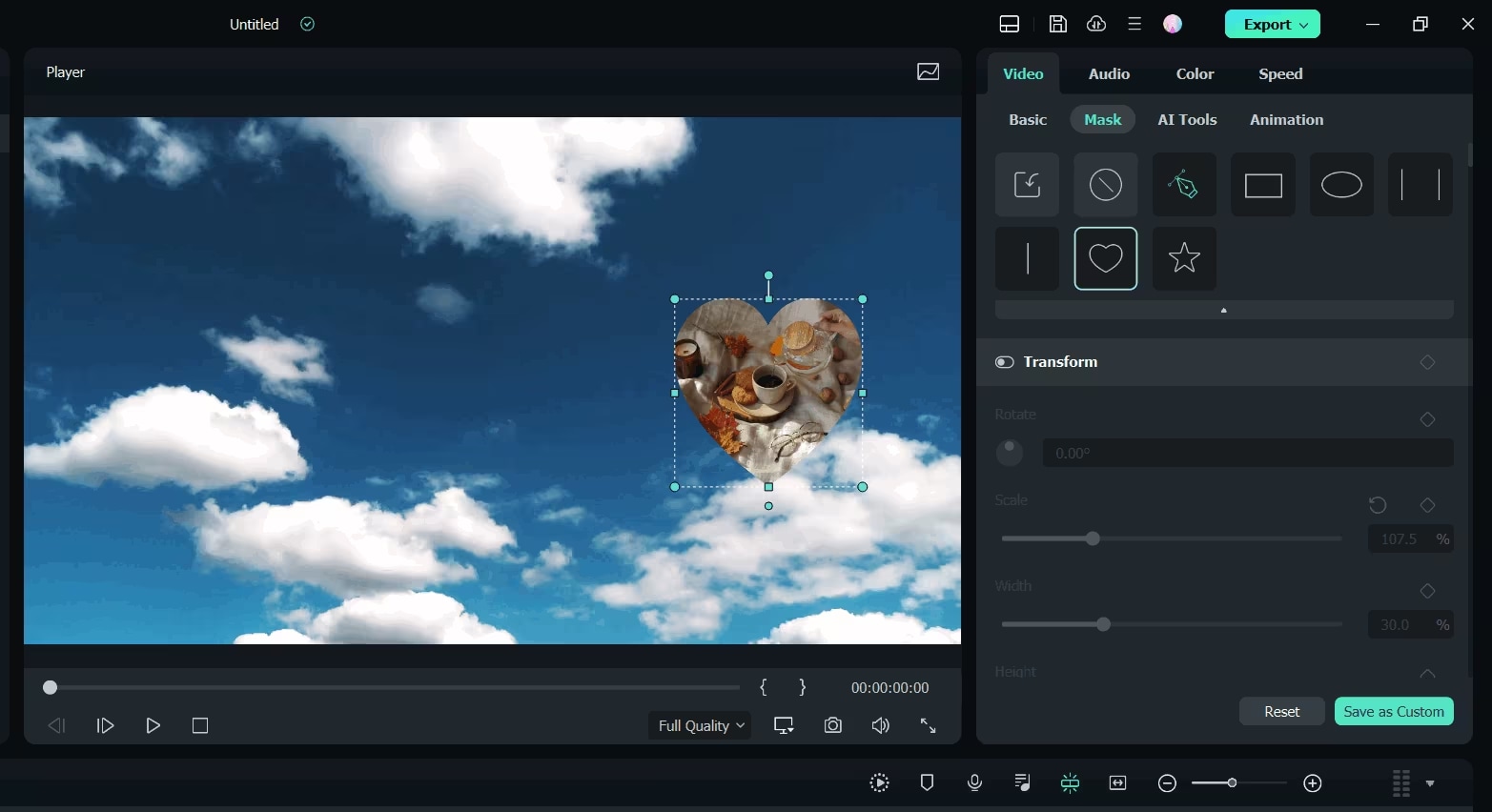
Примените предустановленную маску на вкладке «Маска», чтобы изменить форму видео для наложения PIP. Для получения динамичных эффектов масок вы также можете применять ключевые кадры или импортировать пользовательские маски.
Шаг 8 Добавьте анимацию и движения
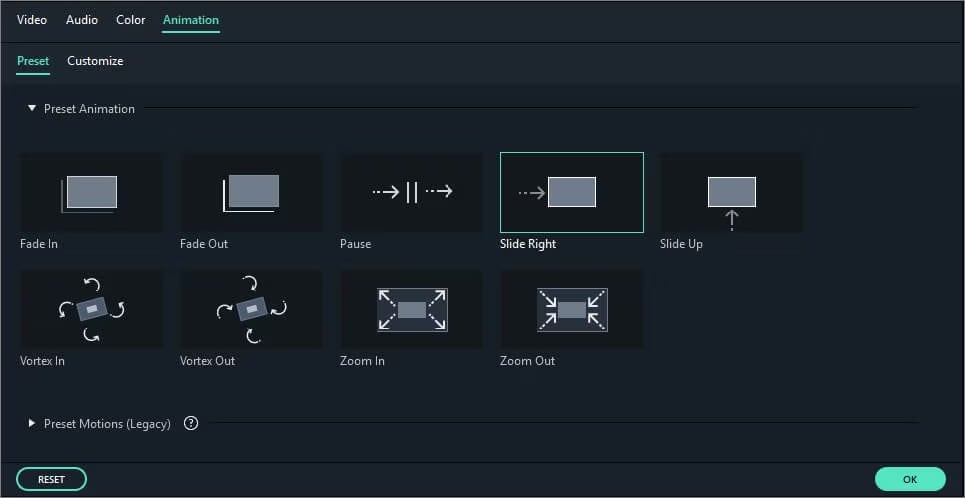
Чтобы перейти на вкладку «Анимация», дважды щелкните видео PIP на временной шкале. Двойной щелчок или щелчок правой кнопкой мыши на выбранном эффекте применит предустановки движения или анимации, выбранные вами в Filmora.
Шаг 9 Предварительный просмотр и экспорт видео с эффектом PIP
Чтобы увидеть, как проявляется эффект PIP, нажмите кнопку «Воспроизвести» в окне предварительного просмотра. Внесите необходимые изменения в времени, размере или местоположении наложения.
Как только вы будете довольны результатом, нажмите кнопку Экспорт на верхней панели инструментов. Выберите формат видео, измените разрешение и сохраните его в выбранном вами месте на вашем компьютере.
Поздравляем, вы успешно создали эффект PIP с помощью Filmora.
Заключение
Применение функции «картинка в картинке» в Final Cut Pro более гибкое. Но необходимость ручной настройки и относительно большое время его выполнения ограничивают использование этого способа для новичков и других пользователей, которым необходим более быстрый результат.
Для потребителей, ищущих вариант полегче, Filmora отличный инструмент, он менее сложный в работе, но содержит все необходимые функции, инструменты ИИ и предназначен как для новичков, так и для профессионалов. Независимо от того, какой инструмент вы используете, Final Cut Pro или Filmora, эффект «картинка в картинке» является эффективным дополнением для создания привлекательного видеоконтента.



 Безопасность проверена | Загрузка бесплатно | Нет вредоносного ПО
Безопасность проверена | Загрузка бесплатно | Нет вредоносного ПО


