Бесплатный видеоредактор VSDC — это оптимальный выбор для тех, кто хочет заниматься видеомонтажом, не тратя при этом большие деньги. Эта многофункциональная программа предлагает профессиональные инструменты для редактирования без каких-либо затрат.
Однако перед загрузкой приложения у вас могут возникнуть вопросы: действительно ли программа бесплатна или придётся платить за дополнительные функции? Какие возможности доступны в бесплатной версии? Хватит ли вам этих возможностей для работы или будут ограничения, из-за которых придётся искать альтернативу?
Чтобы помочь вам принять решение, мы расскажем всё, что нужно знать о "Бесплатный видеоредактор VSDC (VSDC Free Video Editor)" для его использования в ваших проектах.

В этой статье
Часть 1. Что предлагает бесплатный видеоредактор VSDC?
Бесплатный видеоредактор VSDC (VSDC Free Video Editor) — это многофункциональный видеоредактор, который подойдёт создателям контента, ищущим мощный и бесплатный инструмент для монтажа. Программа работает по принципу нелинейного монтажа: вы можете использовать несколько видео- и аудиодорожек, перемещать элементы и синхронизировать объекты в любой момент сцены.
При запуске программы вы можете выбрать создание нового пустого проекта, создание слайд-шоу, импорт контента, захват видео или запись экрана. Внизу расположен список основных функций VSDC, каждая из которых ведёт на соответствующую веб-страницу с учебником по редактору.

Ключевые функции VSDC
- Базовые инструменты видеомонтажа, включая обрезку, разделение, вырезание, масштабирование, диаграммы, редактирование видео 360°, цветокоррекцию (ограниченно).
- Различные видеоэффекты, фильтры и плавные переходы для улучшения ваших проектов.
- Преднастроенные параметры экспорта, которые помогут вам сохранить видео в оптимальном формате для различных устройств и платформ.
- Захват видео — VSDC Video Editor полностью оснащен для захвата видео с вашей веб-камеры, а также может легко записывать ваш экран.
- Ограниченное использование инструментов маскирования и хромакея (для удаления зеленого фона).
Поддерживаемые форматы VSDC
- Форматы видео: H.265/HEVC, H.264, AVI, QuickTime (MP4/M4V, 3GP/2G2, MOV, QT), HDVideo/AVCHD (MTS, M2TS, TS, MOD, TOD), WindowsMedia (WMV, ASF, DVR-MS), H.264/MPEG-4, WebM и другие.
- Аудио форматы: MP3/ MP2, WMA, M4A, AAC, FLAC, OGG, RA, RAM, VOC, WAV и другие.
- Форматы изображений: SVG, BMP, JPEG/JPG, PNG, PSD, GIF, ICO и CUR.
Системные требования VSDC
Для настольных ПК редактор VSDC доступен только для пользователей Windows. Он работает с Microsoft Windows XP Service Pack 3 (32bit) до Microsoft Windows 11. Но для Windows XP или Windows Vista вам может понадобиться обратиться в службу поддержки VSDC, чтобы получить совместимую версию программы. Для мобильного использования VSDC доступен для iOS.

Чтобы скачать бесплатный видеоредактор VSDC для ПК, перейдите на сайт VSDC и нажмите кнопку "Скачать видеоредактор". Обязательно выберите подходящую версию (32-битную или 64-битную) в зависимости от характеристик вашего компьютера.
Часть 2. Отличия бесплатной и профессиональной версий VSDC
Бесплатная версия VSDC для ПК идеально подходит для начинающих или обычных пользователей, которые ищут базовые инструменты для видеомонтажа без затрат. Однако она имеет определённые ограничения, так как большинство расширенных функций доступны только в Pro-версии. Вы сможете только выполнить базовое редактирование видео.
Pro-версия VSDC открывает доступ к ряду премиальных инструментов и возможностей, предназначенных для более опытных пользователей, таких как:
- Отслеживание движения: Это позволяет вам следить за движущимися объектами в вашем видео и применять эффекты, которые повторяют их движение.
- Монтаж по ритму: Идеально подходит для музыкальных видеопроектов; эта функция синхронизирует визуальные эффекты с ритмом аудио для динамичных, ритмичных результатов.
- Генератор AI-арта: Преобразуйте свои видеоклипы в художественные произведения, придавая им вид знаменитых картин.
- Анимация текста: Создавайте привлекательную анимированную надпись для видеоинтро, титров или спецэффектов.
- Режимы наложения: Используйте различные режимы наложения и поддержку альфа-канала для комбинирования видео и изображений в творческих композициях.
Когда вы используете премиум-функции, VSDC предложит при экспорте либо продолжить без этих функций, либо приобрести Pro-версию. Если вы хотите перейти на VSDC Video Editor Pro, это стоит $29.99.

Хватит ли вам бесплатной версии VSDC для видеомонтажа?
Если вам нужно только базовое видеоредактирование, например, обрезка клипов, запись экрана и применение простых эффектов, бесплатная версия VSDC Video Editor может быть достаточной. Она также экспортирует видео без водяных знаков, что является большим преимуществом по сравнению со многими другими бесплатными видеоредакторами, которые часто добавляют брендинг на ваш итоговый продукт. В следующем разделе мы рассмотрим больше отзывов и информации о VSDC.
- Богатые функции видеомонтажа для повышения эффективности.
- Обширные видео/аудиоэффекты и креативные ассеты.
- Мощный ИИ для легкого создания контента.
- Интуитивно понятный, профессиональный, но удобный для новичков.
- Работает на Mac, Windows, iOS и Android.

Часть 3. Отзывы пользователей о бесплатном видеоредакторе VSDC
В целом, VSDC пользуется популярностью среди новичков и случайных пользователей благодаря своей бесплатности и невысоким системным требованиям. Но действительно ли он так хорош, как кажется? Давайте посмотрим отзывы о VSDC, что пользователи в нем ценят и какие недостатки чаще всего отмечают.
Выводы
Программа для видеомонтажа VSDC бесплатна, но даже базовые задачи могут показаться сложными из-за перегруженного интерфейса и устаревшего дизайна, который не очень удобен для пользователя. Легко почувствовать себя перегруженным, особенно если вы новичок в видеомонтаже.
Кроме того, в бесплатной версии есть основные инструменты, которые вам нужны, но вы можете столкнуться с ограничениями, если захотите воспользоваться расширенными функциями. В итоге вы можете задуматься о переходе на Pro-версию или поиске других альтернатив.
Часть 4. Лучшая альтернатива VSDC: видеоредактор Wondershare Filmora
Если вы ищете альтернативу видеоредактору VSDC, обратите внимание на Wondershare Filmora. Эта программа отличается интуитивно понятным интерфейсом: графические элементы и инструменты навигации в Filmora проще для освоения и использования по сравнению с VSDC.
Несмотря на свою простоту, Filmora предлагает широкий набор функций для редактирования, подходящих как для новичков, так и для более опытных пользователей. Вы можете начать с бесплатного плана, который открывает доступ к большинству функций, за исключением тех, что требуют оплаты или доступны только пользователям про-версии.
Имейте в виду, что экспортированные из бесплатной версии видео будут содержать водяной знак. Если вы решите обновить тарифный план, Filmora предложит несколько вариантов в зависимости от вашего бюджета.
Системные требования Filmora
В отличие от бесплатного VSDC видеоредактора, Filmora совместима как с Mac, так и с Windows. Программа поддерживает macOS начиная с версии 10.15 (Catalina), а пользователи более старых Mac могут скачать предыдущую версию Filmora. На Windows Filmora работает на Windows 7 и новее. Также вы можете пользоваться Filmora на мобильных устройствах с Android и iOS.
Поддерживаемые форматы Filmora
- Форматы видео: MPEG-1/2 видеофайлы: (.mpg, .mpeg, .m1v, .m2v), MPEG-4 видеофайлы: (.mp4, .m4v, .3gp, .3g2, .3gp2), Flash Video: (.flv, .f4v), Windows Media: (.wmv, .asf), Matroska Video File: (.mkv только с кодеком MPEG 4 или MJPEG), и другие.
- Форматы изображений: .mp3, .m4a, .wav, .wma, .ogg, .flac, .aif и .aiff
- Аудиоформаты: .svg, .jpg, .png, .bmp, .gif, .tif и .tiff
Ключевые возможности Filmora
- ИИ-инструменты
Filmora использует передовые технологии искусственного интеллекта для упрощения сложных задач редактирования. Благодаря функциям, таким как удаление фона с помощью ИИ, шумоподавление и ИИ-портрет, вы сможете улучшить свои видео всего в несколько кликов.
- Видео шаблоны
Filmora предлагает широкий выбор готовых шаблонов видео, что позволяет легко и быстро создавать профессионально выглядящие видео. Просто замените материалы шаблона своими клипами, и программа автоматически всё подстроит под вас.
- Библиотека стоковых ассетов
Получите доступ к обширной библиотеке стоковых ассетов, включая качественные видео, изображения, музыку и звуковые эффекты. Они помогут улучшить ваши проекты с помощью бесплатного контента прямо в видеоредакторе.
- Видео эффекты и переходы
Filmora оснащён различными видеоэффектами, фильтрами и плавными переходами. Также поддерживаются дополнительные плагины, включая Boris FX и NewBlue FX, которые предоставляют расширенные эффекты, такие как 3D-тайтлы и эффект размытия в движении.
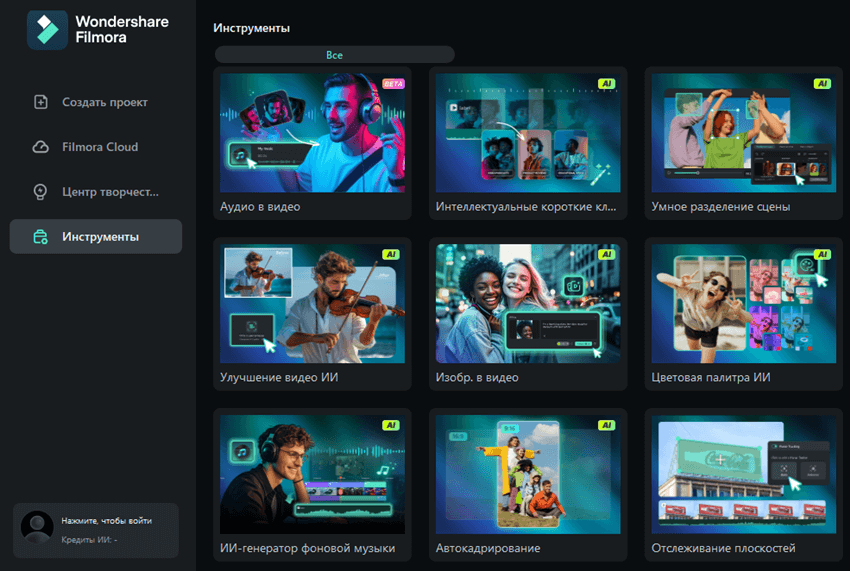
Сравнение функций VSDC и Filmora
По сравнению с видеоредактором VSDC, Filmora предлагает ещё больше функций для оптимизации рабочего процесса.
| Функции | VSDC | Filmora |
| Отслеживание движения | ✔ (Pro) | ✔ |
| Автоматическое кадрирование | ❌ | ✔ |
| ИИ-генератор арта для видеоэффектов | ✔ | ❌ |
| ИИ-генератор изображений по тексту | ❌ | ✔ |
| ИИ-генератор музыки | ❌ | ✔ |
| Хромакей | ✔ | ✔ |
| Видеоинтерполяция (для замедленной съемки) | ✔ (Pro) | ✔ |
| Инструмент маскировки | ✔ | ✔ |
| Анимация текста | ✔ (Pro) | ✔ |
| Автосубтитры | ✔ (Pro) | ✔ |
| Запись экрана | ✔ | ✔ |
| ИИ-перевод | ❌ | ✔ |
| Речь в текст / Текст в речь | ❌ | ✔ |
Когда Filmora может быть лучшим выбором?
Filmora может стать лучшим выбором в нескольких случаях:
- Если интерфейс VSDC кажется вам сложным и запутанным, возможно, вам больше подойдёт Filmora. Она довольно проста в использовании, а её дизайн интуитивно понятен и современен.
- Filmora предлагает большую гибкость. Если вы создатель контента и вам нужны дополнительные функции, такие как встроенные видеошаблоны, библиотека стоковых активов и инструмент автокадрирования, который адаптирует видео под форматы социальных сетей, то Filmora может быть хорошим выбором.
Видеоредактор, который делает процесс редактирования эффективным и увлекательным.

Заключение
Прежде чем решите скачать VSDC, теперь вы знаете, чего ожидать от этого бесплатного, функционального видеоредактора. Это отличный выбор для новичков или для тех, кто ограничен в бюджете. Вы сможете создавать впечатляющие проекты без забот о водяных знаках или поддержке форматов, что является большим плюсом для любого редактора.
Но если вас смущает интерфейс или нужны более продвинутые функции, чем предлагает бесплатный редактор VSDC, возможно, стоит рассмотреть Filmora. Благодаря интуитивному дизайну, удобным видеошаблонам и "умным" ИИ-инструментам, Filmora создана для того, чтобы монтаж видео был максимально простым и приятным независимо от уровня ваших навыков.



 Безопасность проверена | Загрузка бесплатно | Нет вредоносного ПО
Безопасность проверена | Загрузка бесплатно | Нет вредоносного ПО


