Задаётесь вопросом, как записать встречу в Google Meet? Это одно из самых популярных программных решений для онлайн-встреч. За последние годы необходимость в видеоконференциях выросла в разы, так как работа из дома становится всё более привычной. Поэтому, чтобы оставаться на плаву, компании всё чаще полагаются на онлайн-встречи.
В этом руководстве мы разберём лучшие способы записи Google Meet. Поехали!
Содержание статьи
Метод 1: Использовать встроенную функцию для записи Google Meet
Самый простой способ — это воспользоваться встроенной функцией записи, которую предоставляет Google. Но есть нюанс: все участники встречи будут видеть уведомление о том, что идёт запись. Поэтому, несмотря на удобство, у этого варианта есть свои недостатки.
Ещё один минус — использовать запись можно только подписчикам Google Workspace. Кроме того, записывать встречу получится только при выполнении следующих условий:
- Вы являетесь организатором встречи.
- Если вы вне организации хоста, вас должны назначить соорганизатором, чтобы включить запись.
- Если вы внутри организации хоста, опция «Управление хостом» должна быть отключена.
- Если вы преподаватель и используете Google Classroom, у вас есть доступ к записи.
В любом случае, вот пошаговые действия, как записать Google Meet с помощью встроенного инструмента:
- Когда начнётся звонок, в правом нижнем углу экрана найдите меню Действия и нажмите на него.

- Справа появится панель действий. Выберите пункт Запись.

- Появится ещё одно окно. Здесь можно настроить процесс записи перед стартом, добавив простые параметры. Когда будете готовы, нажмите Начать запись.

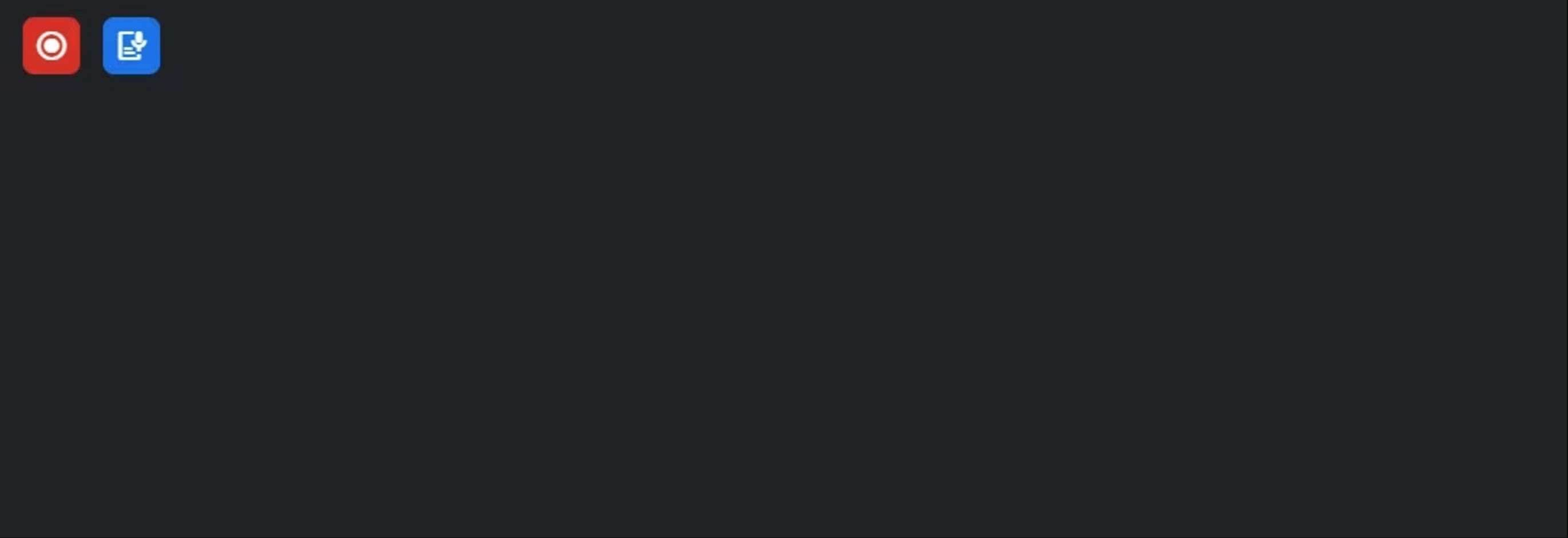
Запись завершится автоматически, когда встреча закончится. Также вы можете вручную приостановить или остановить запись в любой момент. После этого файл автоматически сохранится в отдельной папке.
И вот важный момент: где хранятся записи Google Meet?
Все файлы попадают в специальную папку Meet Recordings на вашем Google Drive. Обработка и загрузка займут немного времени, но вскоре вы сможете найти запись именно там. Однако есть условие.
Это справедливо только в том случае, если вы были организатором встречи. Если нет — попросите хоста поделиться видеофайлом с вами.
Метод 2: Записать Google Meet через сторонние программы (Filmora и др.)
Второй вариант, и, пожалуй, самый удобный в целом — это использование сторонних бесплатных программ для записи экрана. Существуют удобные инструменты для захвата экрана, которые позволяют настраивать запись под себя. Одним из лучших решений на рынке с богатым набором функций для записи экрана является Wondershare Filmora.
У Filmora много полезных возможностей, но сегодня мы сосредоточимся именно на функции записи экрана. Чтобы активировать её во время вашей встречи, выполните следующие шаги:
- После запуска программы выберите "Создать новый проект". Нажмите на неё.

Перейдите в меню "Запись" и выберите "Запись экрана ПК".
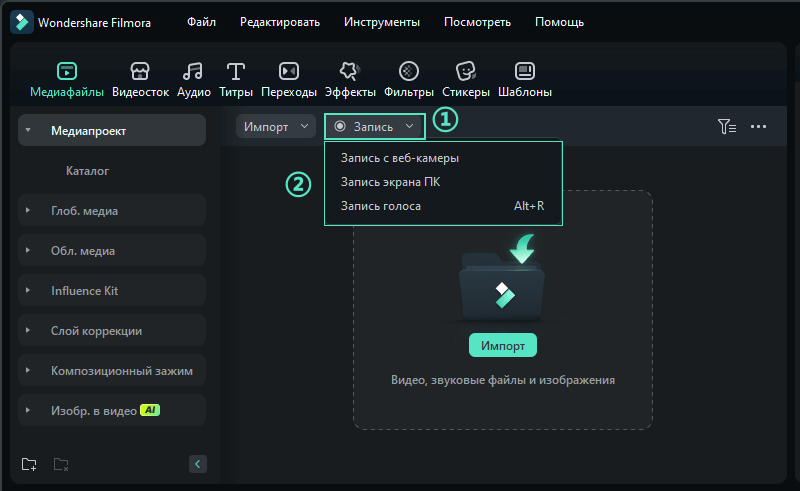
- Выберите область записи, нажав на значок квадрата. Можно выбрать запись на весь экран, отдельное окно или произвольную область.
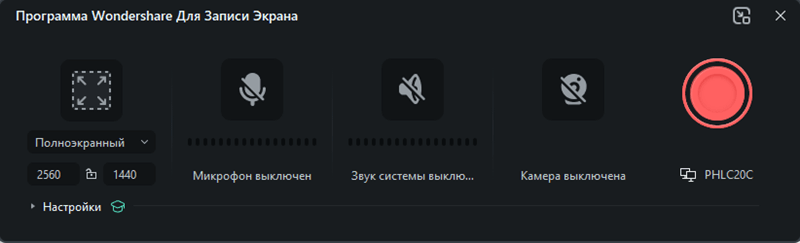
- Настройте аудио и камеру перед началом записи. Можно включить или отключить "Микрофон", "Системные звуки" и "Камеру".

- Проверьте расширенные настройки. Интуитивный интерфейс Filmora поможет вам пройти через все параметры. Не забудьте указать папку для сохранения.
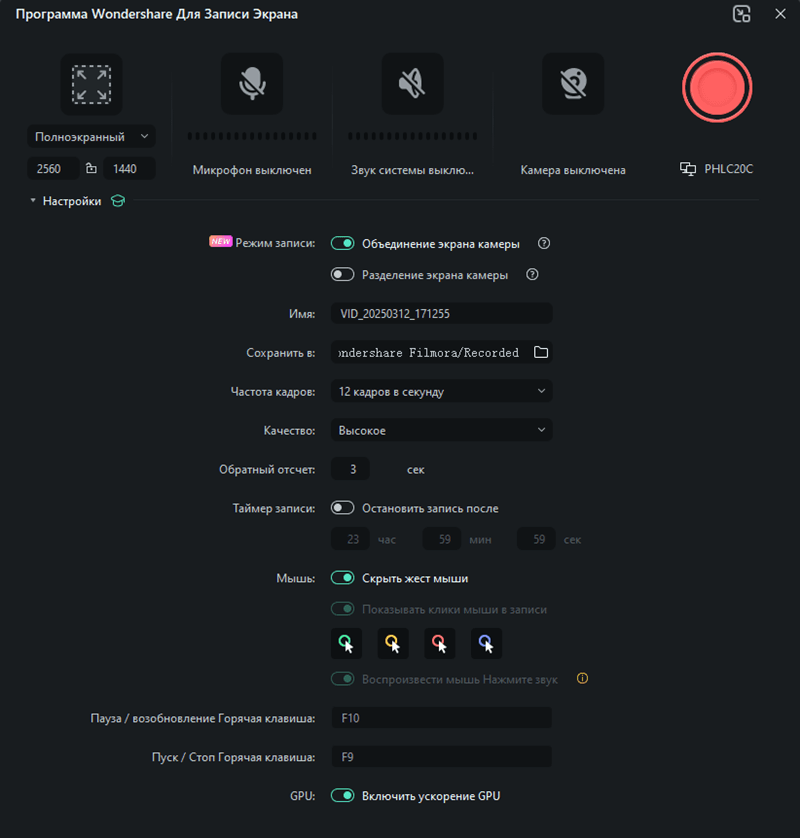
- Когда всё готово, остаётся лишь нажать Запись. На экране появится обратный отсчёт, который можно пропустить. Также, как и в других программах, Filmora позволяет ставить запись на паузу, останавливать и перезапускать её.
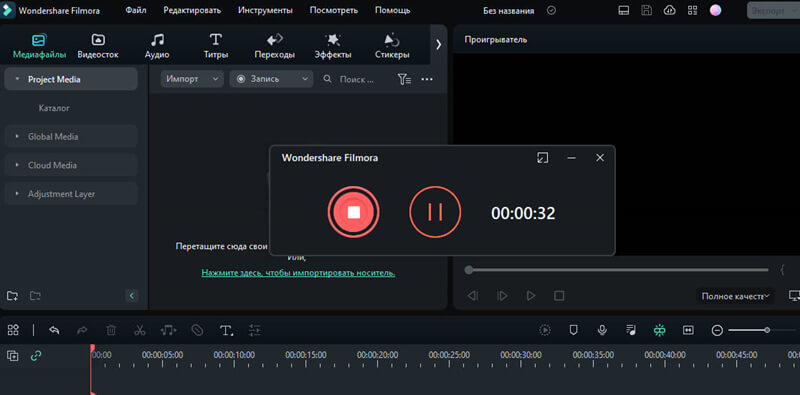
После завершения запись будет ждать вас в выбранной папке.
Кроме того, Filmora имеет встроенные функции видеомонтажа, которые позволяют обрезать ролик, удалить ненужные части встречи, разделить его на сегменты, добавить заметки и многое другое.
Посмотрите это видео-руководство, чтобы узнать, как редактировать видео в Filmora.
Метод 3:Сделать запись Google Meet бесплатно на ПК
Вы также можете использовать встроенные средства записи экрана, которые предоставляет ваша операционная система.
Записать Google Meet на Windows через «Ножницы»
В Windows можно использовать приложение «Ножницы». Если оно ещё не установлено, вы можете скачать его из Microsoft Store.
После того как встреча началась, выполните эти простые шаги, чтобы запустить запись:
- Найдите Ножницы в Поиске Windows и откройте программу. Вы увидите такой интерфейс.

- Убедитесь, что выбран значок видеокамеры для захвата видео. Чтобы начать запись, нажмите кнопку + Создать или используйте горячие клавиши, как показано на скриншоте выше.
- После этого появится запрос выбрать область экрана для записи. Панель управления появится в верхней части экрана.

- Просто выделите мышкой нужную область и нажмите кнопку Начать.

Записать Google Meet на Mac через панель скриншотов
Для пользователей Mac процесс практически такой же. Вы можете использовать панель скриншотов, чтобы захватывать и записывать экран.
- Используйте эту комбинацию клавиш, чтобы открыть панель.

- Откроется интерфейс. Нажмите кнопку Запись, чтобы начать процесс.

Как и в Windows, вы можете записывать весь экран или выбрать только часть. Просто следуйте подсказкам на экране.
Метод 4: Записать Google Meet на телефоне (Android и iPhone)
Если вы задаётесь вопросом, как записать Google Meet на телефоне, то есть два варианта.
Как всегда, первый шаг — запустить встречу в Google Meet.
Первый вариант — использовать встроенную функцию Google. Она работает так же, как описано в Методе 1. Нажмите значок Действия и выберите Начать запись. Однако, учитывая все ограничения, гораздо удобнее воспользоваться функцией записи экрана на самом телефоне.
Для пользователей Android: смахните вниз, чтобы открыть Быстрые настройки, выберите Запись экрана, укажите один из трёх вариантов записи звука и нажмите кнопку Начать запись. В любой момент вы можете поставить запись на паузу или остановить её.
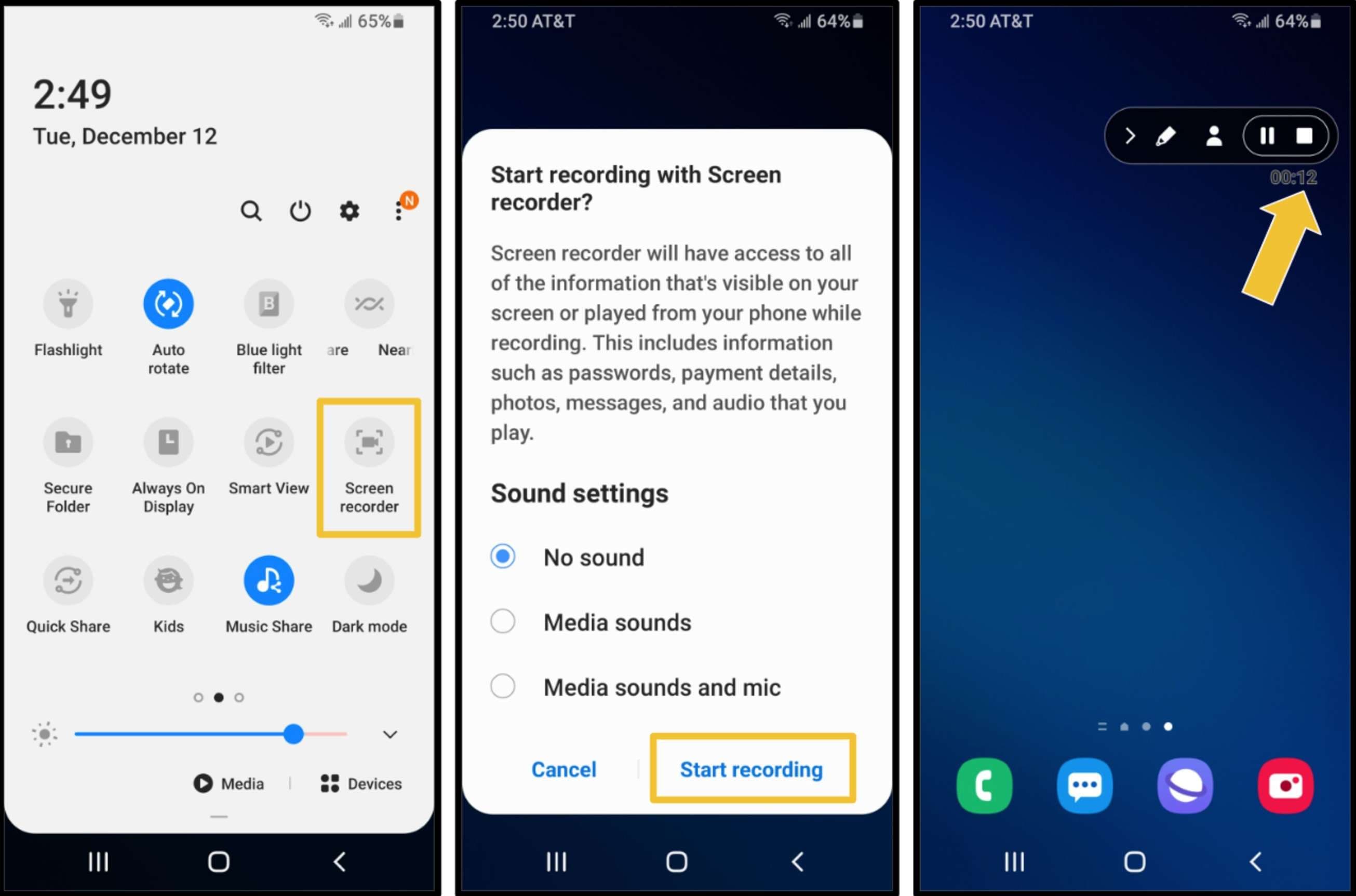
Для пользователей iPhone процесс похож. Смахните сверху вниз, чтобы открыть меню, и нажмите кнопку Запись. Запись начнётся автоматически, а чтобы остановить её, достаточно нажать на красный таймер и выбрать Стоп для подтверждения.
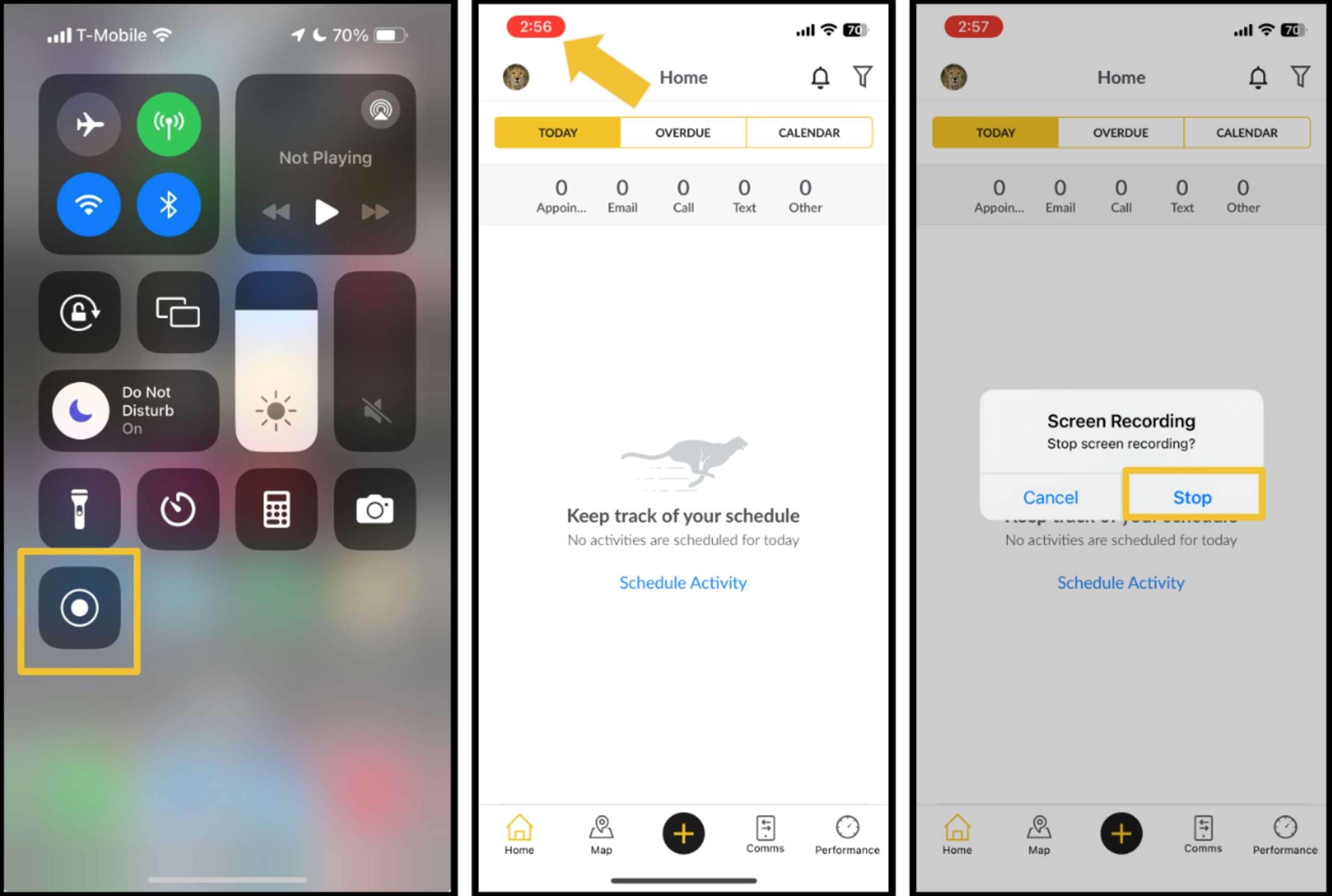
В обоих случаях запись сохранится на вашем мобильном устройстве, и вы сможете просмотреть её в любое удобное время.
Заключение
Мы рассмотрели основные ответы на вопрос «как записать видео Google Meet». В целом, процесс не так уж сложен. Но стоит ещё раз отметить, что второй вариант со Wondershare Filmora предоставляет наибольшую гибкость.
Никто не узнает, что вы ведёте запись, а после завершения вы сможете сразу отредактировать видео и упростить его хранение.



 Безопасность проверена | Загрузка бесплатно | Нет вредоносного ПО
Безопасность проверена | Загрузка бесплатно | Нет вредоносного ПО


