С ростом активности в социальных сетях характер публикуемого контента стал более понятным. Независимо от того, создаёте ли вы видео как автор, стремящийся охватить большую аудиторию, или как предприниматель, демонстрирующий профессионализм, улучшение качества видео всегда является важным аспектом для роста.
Одним из самых простых и эффективных инструментов для редактирования видео является CapCut. Это приложение предлагает множество функций, которые помогут вам улучшить визуальное качество ваших роликов. В этом руководстве мы расскажем, как максимально улучшить качество видео в CapCut и добиться наилучшей картинки для публикации, независимо от платформы.
В данной статье
Обзор повышения качества видео в CapCut

Чтобы эффективно улучшить качество видео в CapCut, важно понимать, какие инструменты и возможности предлагает платформа. CapCut предоставляет широкий спектр функций, включая изменение разрешения, использование фильтров и ручную коррекцию цвета, практически не ограничивая творчество пользователя.
- Настраивайте плавность, отбеливание и другие параметры с помощью функции улучшения видео, чтобы добиться идеального результата.
- Применяйте онлайн-инструмент повышения качества с искусственным интеллектом для улучшения разрешения вашего видео.
- Корректируйте цвет, насыщенность, оттенок и яркость вручную, чтобы подчеркнуть детали и придать видео профессиональный вид.
Однако при обработке видео с низким разрешением или выполнении сложных операций качество материала может ухудшиться.
Как улучшить качество видео в CapCut?
Вот два способа, которые вы можете использовать, чтобы повысить качество видео в CapCut. Давайте погрузимся в них!
Метод 1: Улучшение качества видео в CapCut с помощью функции улучшения видео
- Сперва нажмите на кнопку "Новый проект", чтобы начать работу.

- Импортируйте видео, нажав на меню импорта, а затем перетащите его на таймлайн.

- Выберите видео, затем откройте правую панель инструментов. Перейдите в раздел "Видео" > "Улучшить", где вам будут доступны следующие опции: "Лицо", "Красота лица", "Вручную", "Макияж" и "Тело".

- Проверьте небольшую квадратную иконку "Лицо". Вы можете настроить размытие и отбеливание так, как вам требуется. Вы также можете предварительно посмотреть результаты.

- Вы также можете улучшать человеческие лица и тела, выполняя ручную настройку.

- Под конец экспортируйте видео, если вы удовлетворены результатами.

Метод 2: Повышение качества видео с помощью ИИ в CapCut
Чтобы улучшить качество видео с помощью ИИ в CapCut, выполните следующие действия:
- Посетите сайт "CapCut AI Upscaler".
- Загрузите свое видео: Нажмите кнопку загрузки и выберите видео с вашего устройства, которое требуется улучшить.

- Выберите опцию масштабирования: Инструмент может предлагать различные варианты или предустановки масштабирования. Выберите тот, который лучше всего соответствует вашим потребностям, например 2x, 4x или другие уровни улучшения.

- Начните процесс увеличения масштаба: Нажмите на кнопку, чтобы начать процесс улучшения. инструмент обработает видео и применит масштабирование.
- Загрузите расширенное видео: После завершения загрузите улучшенное видео на свое устройство.

Другие приемы для улучшения качества видео в CapCut
Кроме того, вы можете использовать следующие приемы, чтобы улучшить качество видео в CapCut, хотя они могут потребовать больше ручных настроек.
- Коррекция цвета и градация
Вы можете настроить общую яркость, контрастность, насыщенность и экспозицию. Для этого воспользуйтесь опцией "Adjust", которая особенно полезна при корректировке переэкспонированных или недоэкспонированных кадров.

- Повышение резкости видео
Для осветления теней в видео используйте инструмент регулировки резкости в CapCut. Перейдите на вкладку "Настройка" и аккуратно перемещайте ползунок резкости вверх. Не увлекайтесь слишком сильным увеличением, чтобы избежать появления шумов на изображении.

- Стабилизация трясущихся кадров
Если ваше видео дрожит, используйте функцию стабилизации в CapCut. Для этого откройте вкладку "Основные", нажмите "Стабилизировать" и выберите подходящий уровень стабилизации в зависимости от ваших потребностей. Эта функция особенно полезна для сцен, снятых с неподвижной камерой или в движении.

- Высококачественный экспорт
И, наконец, не забудьте экспортировать видео в максимальном качестве. Для этого перейдите на вкладку "Экспорт" и настройте параметры, такие как битрейт и разрешение. Эти настройки позволят сохранить все внесенные улучшения и обеспечить высокое качество видео для публикации на любых платформах.

Ограничения при улучшении качества видео в CapCut
- Сложные и длительные операции на ПК: редактирование требует ручной настройки множества параметров.
- Ограниченные возможности исправления элементов: функция улучшения видео в основном ориентирована на обработку лиц и не работает с другими объектами.
- Отсутствие функции устранения размытия одним нажатием: инструмент не поддерживает автоматическое удаление размытия в видео.
Часть 4: Лучшая альтернатива для улучшения качества видео в CapCut
Функция улучшения видео в CapCut отлично подходит для работы с лицами на видео, хотя для достижения наилучшего результата может потребоваться ручная настройка параметров.
Если вы ищете более мощное и удобное решение для редактирования или хотите устранить размытость видео, Wondershare Filmora станет отличным выбором. Благодаря своему ИИ, который повышает качество всего за один клик, и множеству других продвинутых инструментов редактирования, улучшение видео становится проще и эффективнее.
Видеоредактор, который делает процесс редактирования эффективным и увлекательным.

Дополнительные инструменты Filmora для улучшения качества видео
- Автоулучшение: Автоматически регулирует ключевые параметры видео для достижения оптимального качества.
- Расширенные возможности цветокоррекции и градации: Инструменты для тонкой настройки цвета и градации помогают добиться профессионального результата.
- Уменьшение шумов: Эффективно подавляет шум в условиях низкой освещенности, улучшая яркость и четкость изображения.
- ИИ-стабилизация: Искусственный интеллект устраняет дрожание камеры, обеспечивая стабильное и эстетически привлекательное видео.
Шаги по улучшению качества видео в Filmora
Шаг 1: Скачайте и установите Filmora
Загрузите Filmora на свой компьютер, будь то Windows или Mac. Прочитайте инструкции, отображаемые на экране, и обязательно следуйте им, чтобы установка была завершена.
Шаг 2: Импортируйте видео в Filmora и перетащите его на таймлайн
Запустите Filmora и на главном экране нажмите "Новый проект". Затем нажмите на вкладку "Импорт", чтобы загрузить видео в медиапанель. Щелкните на видео и перетащите его на таймлайн, чтобы началось редактирование.
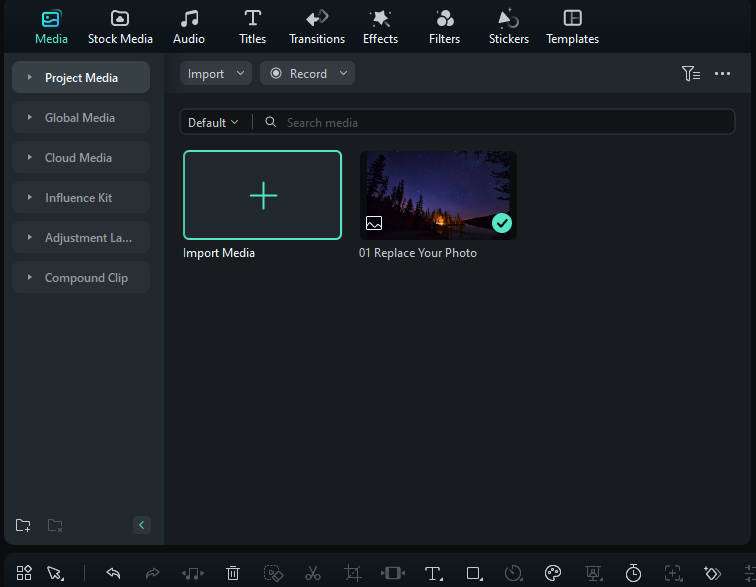
Шаг 3: Перейдите в раздел "Инструменты искусственного интеллекта"
В правом верхнем углу экрана щелкните правой кнопкой мыши на видео на таймлайне, чтобы найти его в разделе "Инструменты ИИ".
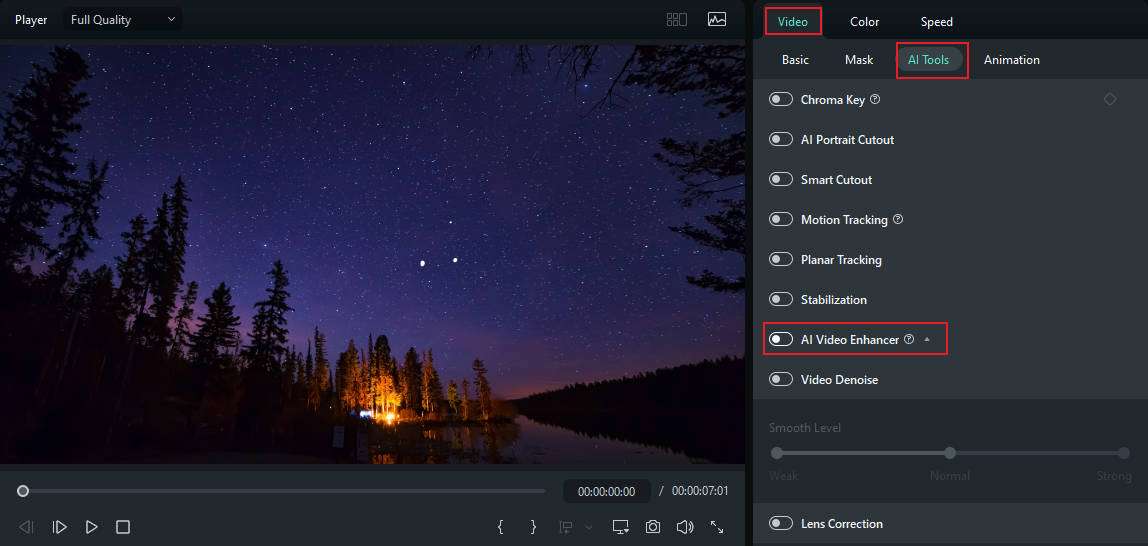
Шаг 4: Выделите опцию "ИИ-улучшение видео"
Выберите "ИИ-улучшение видео" из доступных инструментов ИИ на экране, затем нажмите "Сгенерировать", чтобы автоматически улучшить видео.
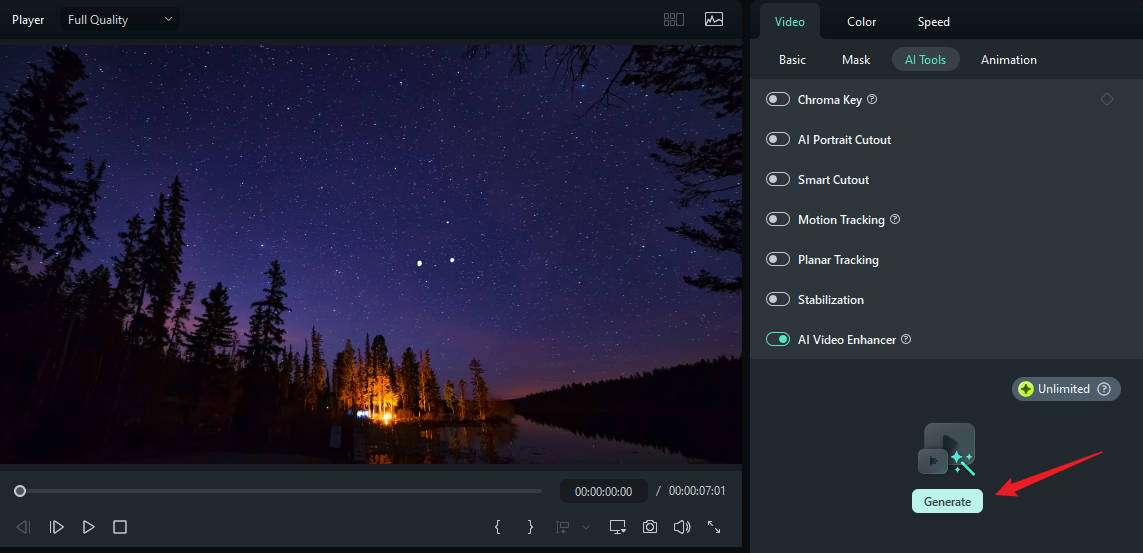
Шаг 5: Предварительный просмотр результатов и внесение корректировок
Когда все готово, используйте окно предварительного просмотра для их просмотра. Если результат не устраивает, можно выполнить дополнительные настройки с помощью различных параметров.
Шаг 6: Экспорт улучшенного видео
Когда вы будете довольны внесёнными улучшениями, нажмите кнопку "Экспорт". Укажите желаемый формат, разрешение видео и папку для сохранения созданного и улучшенного файла.
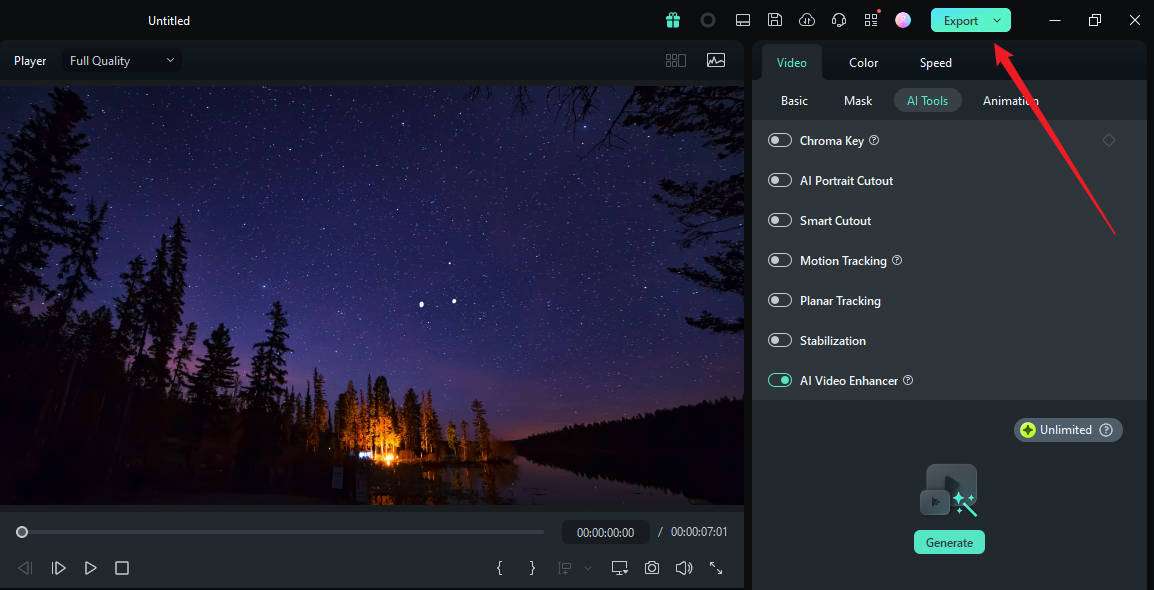
Заключение
Мы обсудили разные методы улучшения качества видео с помощью CapCut. Независимо от того, используете ли вы приложение или онлайн-платформу, следуйте нашим рекомендациям, чтобы добиться нужного результата. Тем не менее, если вы ищете решение для исправления размытых видео одним кликом, стоит обратить внимание на альтернативы, такие как Wondershare Filmora!
С мощной функцией искусственного интеллекта улучшение размытых видео превращается в простую и быструю задачу!



 Безопасность проверена | Загрузка бесплатно | Нет вредоносного ПО
Безопасность проверена | Загрузка бесплатно | Нет вредоносного ПО


