Для геймеров запись видео - это все. Они извлекают как можно больше мощности из своих графических карт, не рискуя перегревом материнской платы, все для достижения максимальной реалистичности в игре. Им нужна точная, всесторонняя, мгновенная информация о производительности графики. Вот где вступает в игру D3DGear. D3DGear - это очень быстрое приложение для записи игрового видео. D3DGear позволяет пользователям захватывать геймплей на видео, не замедляя игру. D3DGear практически не влияет на игру и может не вызывать лагов или падение частоты кадров. Кроме того, это инструмент для захвата скриншотов, который может записывать несколько кадров и сохранять их в видеоформате AVI даже во время игры, или копировать любое изображение экрана и сохранять его в формате JPEG или другом формате изображения. Программируемые горячие клавиши упрощают сохранение изображений экрана.
Запись D3DGear производит видео высокого качества с небольшим размером файла, и поддерживает запись с микрофона, запись "Push To Talk" (Нажать, чтобы говорить) и наложение лицевой камеры. Это бесплатная утилита для DirectX и OpenGL, которая автоматически измеряет и отображает частоту кадров 3D ваших игр и графически интенсивных приложений для Windows. Загрузка D3DGear удобна, но требует перезагрузки для установки. Программа проста в использовании: просто запустите ее в первую очередь, а затем начните игру. D3DGear будет отображать частоту кадров игры или приложения на экране. Интерфейс программы в основном представляет собой диалоговое окно свойств, позволяющее настраивать параметры захвата экрана, киноформата AVI и другие функции. D3DGear делает ровно то, что обещает, отображая точные частоты кадров требовательного материала. Как вы обрабатываете данные, зависит от вас. Просто убедитесь, что кулер вашей видеокарты готов к этому.
Часть 1. Когда использовать D3DGear?
Запись D3DGear имеет непревзойденное выполнение среди других подобных программ. D3DGear - идеальная программа для захвата компьютерных игр для пользователей, которые хотят записывать геймплей с комментариями и загружать его на YouTube.
Запись игр: D3DGear также позволяет пользователю захватывать скриншоты компьютерных игр нажатием горячей клавиши и сохранять их как изображение. D3DGear поддерживает большинство популярных форматов изображений, таких как BMP, JPG, PNG и GIF; и пользователь может добавить временную метку в скриншот. D3DGear даже совместим с гарнитурой виртуальной реальности Oculus Rift и может непосредственно записывать геймплей Oculus в потрясающих видеороликах высокого качества. Он делает это, получая доступ к содержимому дисплея гарнитуры до деформации изображения перед глазами Oculus Rift.
Трансляция игр: D3DGear также является очень быстрым приложением для трансляции игр. D3DGear позволяет пользователям передавать геймплей в прямом эфире в интернет без влияния на производительность игры. Функция трансляции D3DGear очень быстрая и крайне проста в использовании, она работает с медленной скоростью передачи данных и совместима с Twitch.tv и всеми другими сайтами прямых трансляций. Производительность трансляции D3DGear превосходит производительность других подобных приложений. Функция трансляции D3DGear также поддерживает запись с микрофона, запись "Push To Talk" (Нажать, чтобы говорить) и наложение лицевой камеры. D3DGear - идеальный телекомментатор для трансляции геймплея в прямом эфире в интернет.
Измерение частоты кадров в играх: D3DGear прост в использовании; он функционирует как универсальное дополнение и автоматически подключается к играм при их запуске. Все, что вам нужно сделать, это запустить приложение, и вы готовы к работе. D3DGear оптимизирован для ресурсоемких игр - игр с высоким уровнем графической мощности. Приложение для записи игр D3DGear хорошо работает с ресурсоемкими играми, такими как Battlefield 1, Crysis 3, Arma III, Grand Theft Auto V, Forza Horizon 3 и многими другими графически потрясающими компьютерными играми.
Часть 2. Как записывать игры с помощью D3DGear?
D3DGear быстро транслирует на Twitch.tv, не влияя на производительность игры, предоставляя пользователям возможность проявить свои навыки. Возможность трансляции D3DGear быстра и проста в использовании. D3DGear работает даже с медленными скоростями передачи данных. Он полностью совместим с Twitch.tv, YouTube и другими игровыми сайтами. Вы, вероятно, видели эти записи на YouTube, которые являются записями игр для ПК, сыгранными разными людьми. Если вы также хотите записывать или транслировать игры в реальном времени, когда играете на своем компьютере, то вы можете использовать приложение D3DGear.
Шаг 1. Скачайте и запустите D3DGear
Когда вы запускаете приложение в первый раз, можно сделать несколько настроек. Например, вы можете заставить программу отображать количество кадров в секунду в одном из определенных мест на экране и выбрать цвет шрифта. Прежде чем начать использовать приложение D3DGear, вам нужно настроить некоторые его параметры. Если вы хотите захватывать изображения экрана для игр, вам нужно указать папку, где эти изображения хранятся, и назначить горячую клавишу (по умолчанию F7) для захвата.
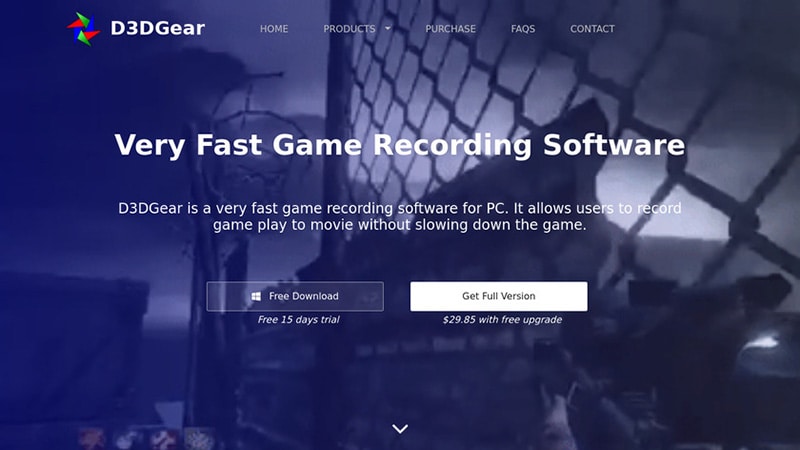
Шаг 2. Установите параметры для записи
Для записи видео вам нужно указать папку, горячую клавишу (по умолчанию F8), разрешение, частоту кадров, кодек и формат видео. В случае трансляции вам нужно ввести данные сервера для Twitch.tv, Hitbox.tv, YouTube, Ustream или других. Эти данные сервера можно получить сами с сайтов прямых трансляций.
Когда настройка завершена, вы можете начать использовать D3DGear для захвата или трансляции игр. Вам нужно щелкнуть правой кнопкой мыши на значке в области уведомлений и выбрать начать трансляцию рабочего стола или записать рабочий стол. Вы также можете использовать горячие клавиши для этого.

Шаг 3. Сохраните запись в желаемый каталог
D3DGear поддерживает форматы изображений TGA, JPEG, PPM, HDR, PNG и BMP при сохранении скриншотов (формат можно выбрать в настройках). Видеозаписи игр сохраняются в форматах AVI или WMV. D3DGear хорошо работает с ресурсоемкими играми, такими как Skyrim, Battlefield, Call of Duty, Crysis, Arma 3, Metro и многими другими.
Эти видеозаписи показывают вам весь геймплей без задержек или сбоев. Некоторые игроки также транслируют геймплей в реальном времени на YouTube, когда играют в эти игры на своем компьютере. Фактически, эти видеозаписи игр являются самыми просматриваемыми видеозаписями на YouTube.
Часть 3. Другие инструменты для записи игр на компьютере
Большинство из нас любят играть в компьютерные игры, и иногда у нас бывают замечательные моменты, которые стоит поделиться и похвастаться. Желание иметь запись таких великолепных моментов вполне естественно, и к счастью, это можно сделать легко с помощью этого приложения для записи игр для Windows. Что бы вы ни хотели сделать, это можно сделать с помощью этого приложения для записи игр. Если вы страстный геймер, то можете записать последнюю схватку с боссом или создать обучающий материал о том, как пройти сложное задание, чтобы помочь другим игрокам. D3DGear - это программа, созданная для записи активности на вашем рабочем столе.
Wondershare Filmora
На вершине списка находится шедевр от Wondershare. Если D3DGea не может удовлетворить все ваши потребности, выберите альтернативу, Filmora. Программа помогает захватывать игры, экран, звук и веб-камеру. Что более важно, функция записи по расписанию позволяет начать захват геймплея автоматически. Вы можете выбрать время начала и окончания задания. Wondershare Filmora - мощное приложение для записи экрана и видеоредактирования. С Filmora вы можете захватывать и редактировать видео, прямые трансляции, учебные пособия и онлайн-курсы быстро. Выберите размер области записи экрана, настройки звука, веб-камеру и частоту кадров и начните запись.

От возможности захватить фильм с лучшим качеством и настройки каждого фактора для записи до множества вариантов редактирования видео, есть множество причин, по которым вы захотите использовать конкретный инструмент для записи игр. Для сохранения результата видео и звука вы можете установить желаемый формат. Filmora позволяет захватывать видео с частотой кадров от 15 до 120 FPS, что делает его подходящим для захвата игрового процесса и стриминга компьютерных игр. Например, экспортируйте видео в MP4, MOV, FLV и т. д. Также выберите формат звука для результата в MP3, WAV, OGG и т. д.
Основные возможности:
-
Это отличное решение для захвата геймплея.
-
С легкостью интегрируется с вашим игровым компьютером или ноутбуком.
-
Горячие клавиши облегчают доступ к обмену и сохранению во время игры.
-
Записывайте игры с веб-камерой, чтобы улучшить интерактивность видео.
-
Захватывайте выбранную область экрана или весь экран.
-
Позволяет записывать Zoom, Meet, а также любые встречи WebEx и другие онлайн-дискуссии.
-
Снимайте скриншоты геймплея с помощью настраиваемой горячей клавиши.
-
Хорошо интегрирован с игровыми платформами, такими как YouTube и Vimeo.
FBX Game Recorder
FBX Game Recorder - известное и лучшее приложение для записи игр. Оно управляет экраном, звуком и игровым процессом, предоставляя вам отличное видео в нескольких простых шагах. В этом посте показан полный обзор FBX Recorder, включая его основные функции и шаги по захвату игрового процесса на рабочем столе. Если вы не знакомы с этой утилитой, обязательно изучите эту часть, чтобы изучить ее функции. Благодаря своим функциям записи FBX Recorder управляет звуком, веб-камерой и т. д. с большим количеством опций, что обеспечивает более качественный результат. Теперь рассмотрим его основные характеристики.

Как следует из названия, FBX Game Recorder - это специализированный инструмент, который позволяет захватывать игры в HD-качестве и имеет несколько продвинутых функций для редактирования перед их загрузкой. Приложение имеет современный интерфейс и включает инструкции по записи, что может быть полезно для пользователей, ранее не пользовавшихся подобными инструментами. Записи можно найти в специальной вкладке, где указана дата, FPS, размер, BPS и разрешение для каждой из них. В общем, вы можете просмотреть свои записи, выделить наиболее важные моменты и преобразовать их в виде.
Основные возможности:
-
Для одновременной записи экрана и веб-камеры этот инструмент является лучшим решением для повышения интерактивности видео.
-
Вы можете изменить параметры сохраненного видео, включая его разрешение, частоту кадров и качество.
-
Также доступна возможность установки горячей клавиши для захвата игрового процесса.
-
Этот инструмент позволяет записывать игры со звуком. Вы можете убрать фоновые шумы, отключив микрофон.
-
После сохранения видео используйте встроенные инструменты редактирования для дальнейшей обработки проекта.
Nvidia ShadowPlay
NVIDIA GeForce Shadowplay - полезное дополнение к популярной программе GeForce Experience. Оно записывает ваши игровые сессии и предоставляет вам преимущество перед другими игроками. Кроме того, программа улучшает ваш опыт игры и позволяет вам эффективно развивать навыки. Хотя функция "Запись игры" очень полезна, программа требует значительных системных ресурсов и работает только на компьютерах с установленным GeForce Experience. Также для использования этого программного обеспечения требуется графическая карта NVIDIA. NVIDIA GeForce Shadowplay отстает от конкурентов в некоторых аспектах.
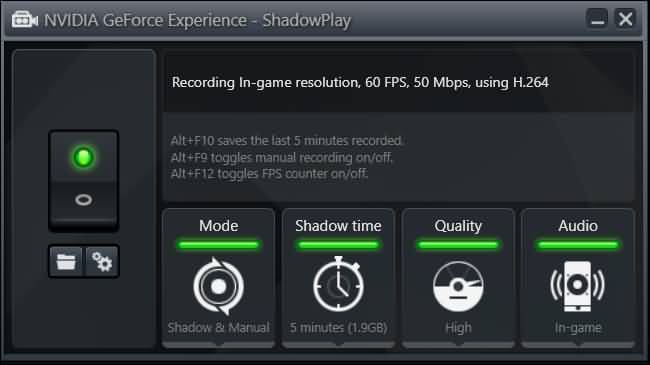
Совместно с GeForce Experience Shadowplay позволяет вам мгновенно записывать самые интересные моменты игры. Другими словами, приложение перематывает время назад, записывает ваши действия и ситуации, и предоставляет игровой опыт, который можно поделиться с другими игроками. Оно улучшает ваш опыт игры и помогает вам оттачивать навыки соответственно. Первоначальный опыт показывает, что программа может работать немного медленно для некоторых игр, но это происходит из-за необходимости наличия специфических драйверов для каждой игры. Тем не менее, некоторые игры могут столкнуться с проблемой доступа к файлу конфигурации, поскольку он может быть сохранен в папке "Program Files", к которой программа GeForce Experience не имеет доступа. Например, программа предлагает оптимизацию, но отсутствуют настройки для настраиваемых записей видео. Следовательно, после завершения записи вы не сможете добавлять элементы или редактировать видео.
Основные возможности:
-
Shadowplay будет естественным образом записывать всю вашу игровую активность в фоновом режиме.
-
Функция "Трансляция в прямом эфире" - отличное решение для стримеров.
-
Записывайте и делитесь на Facebook и YouTube.
-
Ускорение оборудования для возможности фоновой активности.
-
Функция захвата особенностей, чтобы автоматически записывать и делиться через GeForce Experience.
-
Создавайте GIF-анимации и делайте скриншоты для публикации в социальных сетях.
-
Если вы не сохраните запись вручную, NVIDIA Share автоматически удалит записанную игровую активность.
-
С функцией "Моментальный повтор" вы можете записать последние моменты вашей игровой активности.
Заключение
Часто у геймеров возникает желание записать некоторые потрясающие игровые сессии, но они забывают включить запись вручную. D3DGear - отличная программа, с которой легко работать. Неопытные пользователи не должны испытывать проблем при установке или настройке этой утилиты благодаря простому интерфейсу и интуитивно понятной структуре. Если вы новичок в мире игр, мы рекомендуем использовать Filmora из-за низкого порога вхождения, простых операций и широкого спектра возможностей редактирования, которые вы не найдете в D3DGear. В целом, опыт отличный, когда вы настроите всё для игр, в которые обычно играете.



 Безопасность проверена | Загрузка бесплатно | Нет вредоносного ПО
Безопасность проверена | Загрузка бесплатно | Нет вредоносного ПО
