ScreenRec — это новый тип инструмента для повышения производительности, позволяющий пользователю экономить время и быстрее общаться с мгновенными личными видео-сообщениями и снимками экрана. Это легкое программное обеспечение для настольных компьютеров использует как можно меньше компьютерных источников. Тем не менее, это позволяет пользователю делать и комментировать скриншоты, а также сообщать о своем экране, веб-камере, компьютерной музыке и микрофоне. Вы получаете хорошую универсальную гиперссылку для обмена, как только закончите принимать. Простой и простой внешне, ScreenRec построен вместе с платформой бизнес-фильмов премиум-класса, предоставляя пользователю доступ к превосходным функциям, таким как защита контента, управление конфиденциальностью, публикация, аналитика и управление контентом. Через назначение задач для сообщения об ошибках плюс внутреннее обучение.
ScreenRec может быть тем, что вам нужно; он предназначен для предприятий с обширными требованиями к записи экрана. Он быстро загружает и сохраняет видеоклипы в указанной облачной учетной записи, которая будет защищена шифрованием. Пользовательский интерфейс прост, но хорошо сделан, поэтому это отличный вариант для учебных пособий по фильмам, презентаций и учебных пособий. Кроме того, он хорошо организован благодаря системе управления документами, используемой для организации большого количества видеоклипов, потому что они сохраняются. Функции отслеживания офицеров также впечатляют, позволяя вам узнать, какие клиенты и коллеги смотрели конкретные доступные видео в системе. Вы не найдете ограничений по времени записи без водяных знаков, хотя некоторые функции требуют оплаты. В специальной бесплатной версии пользователь по-прежнему может добавлять видео прямо на YouTube. com и экспортировать в файлы MP4, AVI и WMV.
Часть 1. Ключевые особенности ScreenRec
ScreenRec можно использовать для создания профессиональных презентаций, экранных учебных пособий и структурированных обучающих видеороликов. Существует целая система офицеров, позволяющая вам приходить с хорошим контролем, на который обычно клиенты и коллеги получают доступ для прослушивания песен.
-
Единственный по-настоящему бесплатный инструмент для документирования видео с экрана, ориентированный на бизнес-пользователей.
-
Простой обмен и сотрудничество для презентаций, уроков и встреч.
-
Прямая загрузка и показ видеоклипов, записанных на экране, на платформу потоковой передачи прессы, связанную с вашим выбором.
-
Встроенное/встроенное шифрование для безопасного сохранения и раскрытия информации, которую создает человек.
-
Захват экрана с отдельным щелчком мыши и несколькими вариантами макета.
-
Инструмент выделения, доступный в бесплатной версии, с функцией увеличения, полезной для обучающих видео.
-
Пользовательский интерфейс практически не требует времени, чтобы привыкнуть к нему, а все функции, связанные с основной записью и редактированием фильмов, предоставляются бесплатно.
-
Позволяет вам сообщать не только о дисплее компьютера, но и о веб-камере одновременно в отношении вебинаров, учебных пособий и игр.
Часть 2. Как записать экран с помощью ScreenRec
ScreenRec — это программа для записи изображений без водяных знаков, которая совершенно бесплатна. Он может делать снимки экрана одним щелчком мыши, а также лучше всего подходит для съемки быстрых видеороликов о действиях на дисплее, возможно, с системным звуком или даже музыкой с веб-камеры конкретного пользователя или даже с внешнего микрофона.

Шаг 1:Когда вы устанавливаете ScreenRec на свой компьютер с Windows, вы можете сразу начать использовать это программное обеспечение. Почти все, что вам нужно сделать, это открыть конкретный диалоговый пакет «Выполнить», нажав одновременно клавиши Windows + R. Затем введите ScreenRec в пакете и нажмите «Войти». Как только вы это сделаете, программное обеспечение может начать процесс документирования.
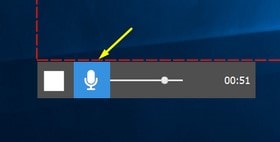
Шаг 2: Нажмите Alt + S плюс выберите область захвата. ScreenRec работает тихо в определенном фоне, если у вас есть стабильное подключение к Интернету. Если вы хотите записать конкретный экран из другого места или использовать другое устройство для записи, вы также можете сделать это с помощью приложения.
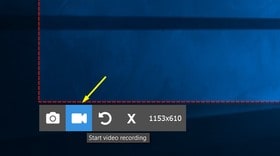
Шаг 3:Нажмите кнопку «Видеокамера», чтобы начать запись собственного экрана. Когда запись будет завершена, вы получите гиперссылку для общего доступа или сохраните конкретный файл на своем жестком диске.
Часть 3. Лучшая альтернатива ScreenRec
Что касается профессионалов, которые хотят привнести творческий подход к своей собственной записи экрана и очаровать зрителей, есть такие функции, как изменение цвета и скрытие изображения, а также ориентированные на игроков параметры, такие как подавление звука и настройки переключения. Хотя конкретный список функций и универсальный метод просмотра документации и редактирования видео иногда может ошеломить, тот факт, что Filmora решает все и ничего не требует взамен, не является чем-то вроде секрета. некоторые пользователи жаловались, что не могут получить доступ к видео в облаке или удалить учетную запись, что заставляет их беспокоиться об утечке информации. Кроме того, стоимость, связанная с этим программным обеспечением, как правило, также не очень приятна. Чтобы безопасно и экономично снимать видео с экрана, мы искренне рекомендуем людям попробовать Wondershare Filmora.
Filmora была разработана для максимально простой записи экрана вашего компьютера. С помощью записей, автоматически сохраняемых для ваших бесплатных личных видеоаккаунтов, вы можете сразу делиться ими с любым количеством людей по всему миру. Filmora обычно представляет собой простую и мудрую программу для зеленого экрана, которую может использовать каждый. Это позволяет человеку управлять, уменьшать, комбинировать, разделять, переключать и смешивать косые черты. Это программное обеспечение позволяет вам импортировать и отслеживать песни. Это программное обеспечение можно использовать для применения модификаций, режимов микширования, уровней покрытия и многого другого в фильме. Помимо хромакея, это включает в себя различные слои фильмов, настройки микширования, озвучку, управление скоростью, улучшения, реверс видео и улучшения. Кроме того, он может воспроизводить фильмы 4K со скоростью 30 кадров в секунду. Filmora делает всю тяжелую работу, пока вы просто нажимаете кнопку или даже две. Если кто-то хочет попробовать, перейдите на страницу загрузки устройства записи экрана.
Для Win 7 или более поздней версии (64-разрядная версия)
Для macOS 10.12 или новее
Шаг 1: Установите и запустите программное обеспечение
Для начала вам необходимо загрузить и установить Wondershare Filmora в вашей программе. Для себя вы можете использовать эту альтернативу ScreenRec на конкретном ходу. Просто проверьте установленную платформу Wondershare в сети, и оттуда можно найти каждую версию программного обеспечения Filmora, то есть варианты Windows и Mac с самой последней версией.
После этого вы можете продолжить, перейдя по порядку в «Файл»> «Медиа для записи», а затем выбрав нужный формат файла записи экрана из списка, как показано здесь. Это приведет человека к удобному пользовательскому интерфейсу Filmora, где вы можете сразу же воспользоваться функцией документирования, как показано на рисунке ниже:

Шаг 2: Начать/закончить запись
Последующие настройки для отображения записи, включая веб-камеру, микрофон, систему и многое другое, просто нажмите переключатель «Запись», и он сразу же начнет запись вашего собственного экрана. Теперь, когда вы закончили запись, вы можете нажать кнопку «Прекратить» так же, как вы начали запись. В редакторе человек может редактировать конкретную информацию с полным набором функций, поскольку Filmora предоставляет вам множество инструментов для редактирования.

Шаг 3: Сохранить/поделиться записями
Теперь, сразу после плодотворного монтажа вместе с Filmora, когда у вас все подведено вверх, вы можете после этого сохранить свои измененные записи прямо туда. у вас есть много вариантов выбора, предоставляя свой собственный захват экрана и записи веб-камеры сразу после того, как вы закончите вместе с компонентом редактирования. Для этого нажмите переключатель «Экспорт» в верхней правой части интерфейса элемента, как показано ниже:
Лучшая часть этой альтернативы ScreenRec заключается в том, что Wondershare Filmora также позволяет пользователю загружать свой собственный записанный и измененный контент напрямую на YouTube или в некоторые другие известные системы, вы можете с небольшим усилием выбрать желаемый платформа для того, чтобы поделиться прямо сейчас там.

Часть 4. Часто задаваемые вопросы о ScreenRec
Безопасно ли использовать ScreenRec?
Если вы покупаете устройство для документирования и редактирования экрана, загрузите ScreenRec. Это многофункциональное служебное устройство Windows, которое вы можете использовать для отправки видео с отзывами, демонстраций пользовательского опыта и онлайн-игр. Тип приложения не только обеспечивает удобство записи определенного экрана, но и пользователь может также хорошо записывать определенную музыку с динамиков своего компьютера и микрофона. ScreenRec — это, безусловно, лучшая программа для записи экрана и видеокорректора, которая является идеальным смонтированным оружием, которое можно использовать, когда вы хотите, для создания скринкастов, обработать их все, и, в конце концов, в основном вопрос, связанный с парой связанные со снапами.
Как убрать 5-минутный лимит на ScreenRec?
Специальный инструмент захвата экрана использует новейшую технологию облачного документирования и создает ссылку, по которой вы можете мгновенно связаться с другими пользователями. Это гарантирует, что в тот момент, когда человек что-то записывает, он может скопировать и вставить соответствующую гиперссылку и отправить ее кому-либо. Для более продолжительного документирования по сравнению с 5-минутным лимитом вам необходимо получить приложение, которое разрешит этот конкретный вход человеку.
Подходит ли ScreenRec для игр?
ScreenRec — отличное приложение, если вы хотите сообщить об игровых видео. Это связано с тем, что программа может записывать ваш собственный экран, чтобы отображать ваш игровой процесс для всего мира. Человек может даже сообщить о голосе за кадром с помощью ScreenRec. Кроме того, для этой функции специальное программное обеспечение может также записывать музыку, выходящую из ваших динамиков. Кроме того, вы можете использовать записывающее устройство веб-камеры, чтобы активировать определенную лицевую камеру. Display Rec объединит клипы, чтобы вы могли видеть текущую онлайн-игру, а также ваши выражения одновременно.
Заключение
ScreenRec — это, как правило, мощный инструмент для записи изображений, который вы можете загрузить на свой компьютер с Windows. Вы также можете использовать специальный инструмент для изменения записанных видеоклипов и создания снимков экрана. После установки и запуска программное обеспечение будет записывать все, что вы делаете на экране, а также выделять конкретный курсор в более позднем руководстве по времени. Вы также можете попробовать дополнительную программу записи экрана ScreenRec Filmora, на которую мы все ссылались ранее. Это делается для того, чтобы сделать результат максимально качественным, а также освободить вас от необходимости иметь несколько проектов на вашем компьютере.



 Безопасность проверена | Загрузка бесплатно | Нет вредоносного ПО
Безопасность проверена | Загрузка бесплатно | Нет вредоносного ПО
