- Новости о монтаже
- • Изображение в видео с ИИ
- • Тексты в видео с ИИ
- • Длинное видео в короткое с ИИ
- • ИИ генератор видео
- • Создай видео для Telegram
- • Улучшите видео с ИИ
- • Создай аниме-версию себя
- • Сделай субтитры для VK Клипов
- • Музыка и звуковые эффекты
- • ИИ-генератор звуковых эффектов
- • Текста в речь
- • Улучшение качества звука с ИИ
- 😎Сделайте видео замечательным⏬
Время обновления: 2025 г.
Когда вы освоите навык выделения движущегося объекта в видео, вы сможете использовать его в различных ситуациях. Например, этот трюк позволяет зрителям определить местоположение интересующего их объекта, привлечь внимание зрителей к определенному элементу видео и многое другое. Самое приятное в этой функции то, что ее очень просто освоить и внедрить в свои видеопроекты.
В следующих разделах мы опишем процесс выделения человека в программе Wondershare Filmora. Заметьте, что человек служит лишь примером объекта для выделения, и вы сможете выбрать любое другое движущееся существо или предмет для дальнейшего редактирования видео.
Часть 1: Как выделить движущийся объект в видео в Wondershare Filmora? (Пошаговое руководство)
Filmora является одной из наиболее часто используемых программ для создания видео. Выделение человека или движущегося объекта в Filmora происходит значительно проще, нежели в ее предыдущих версиях или в прочих сторонних инструментах постпродакшна, имеющихся на рынке в настоящее время. О том, как выполнить это в Filmora, вы сможете узнать из нижеследующих инструкций:
Шаг 1: Загрузите и добавьте исходное видео на таймлайн
Откройте Wondershare Filmora на своем компьютере (здесь рассматривается пример компьютера на Windows 10) и кликните по пустому пространству панели "Медиа". Затем выберите и загрузите исходное видео из локальной папки вашего компьютера в программу.
Затем, когда вы наведете курсор на миниатюру этого видео, в правом нижнем углу значка появится "+". Если параметры исходного видео (частота кадров или разрешение) отличаются от настроек проекта, у вас будет возможность сохранить исходные характеристики видео, нажав на кнопку "Соответствовать медиа", или же вы можете оставить параметры видео такими, какие они есть в проекте, нажав кнопку "Сохранить настройки проекта".
Шаг 2: Добавьте инвертированную маску к клипу
Установите ползунок на тот кадр, с которого вы хотите начать выделение объекта. Затем в верхней части экрана перейдите на вкладку "Медиа" и на панели слева нажмите на кнопку "Образец цвета". Среди доступных цветов найдите и выберите черный. После этого перетащите его на таймлайн поверх дорожки с вашим видео.
Обратите внимание: убедитесь, что вы поместили образец цвета на отдельную дорожку над вашим видео, и что продолжительность образца совпадает с продолжительностью выделяемого объекта. Вы сможете удлинить слой с цветом до необходимой вам продолжительности, что позволит вам отслеживать движение объекта на протяжении всего видео.

Теперь перейдите на вкладку "Эффекты" и в правой верхней части того же окна воспользуйтесь полем "Поиск", чтобы найти "Маска изображения". Затем перетащите значок эффекта на образец цветной дорожки на таймлайне. Также вы можете найти эффект "Маска изображения" в каталоге "Утилита" на вкладке "Эффекты".
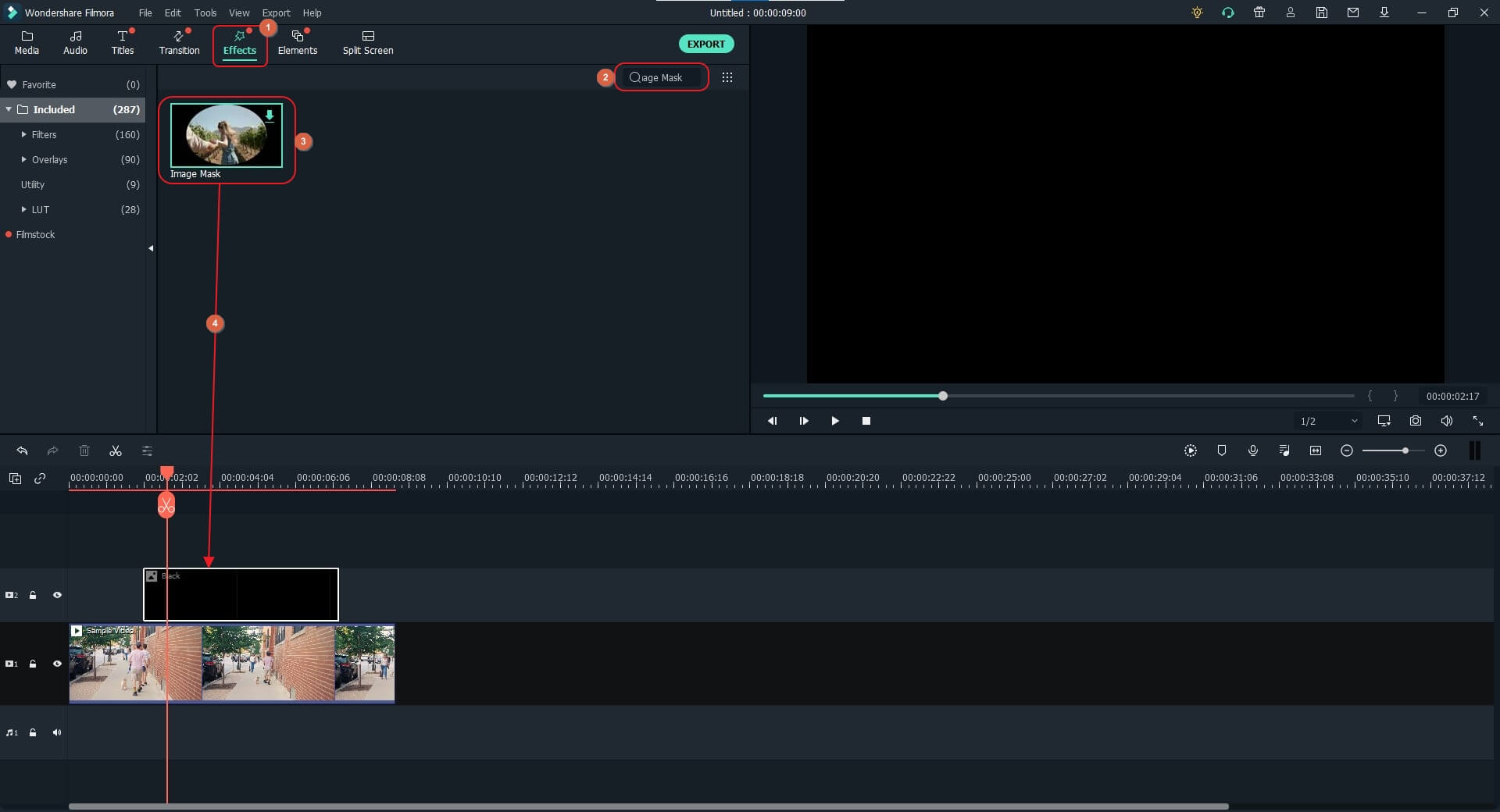
Теперь кликните правой кнопкой мыши по образцу цветной дорожки с маской изображения, после чего в контекстном меню нажмите на пункт "Показать свойства". В левой части открывшегося окна разверните древо видеоэффектов и, пользуясь ползунками "X", "Y", "Ширина (Width)" и "Высота (Height)", чтобы изменить размеры маски изображения таким образом, чтобы она покрывала собой выделяемый движущийся объект.
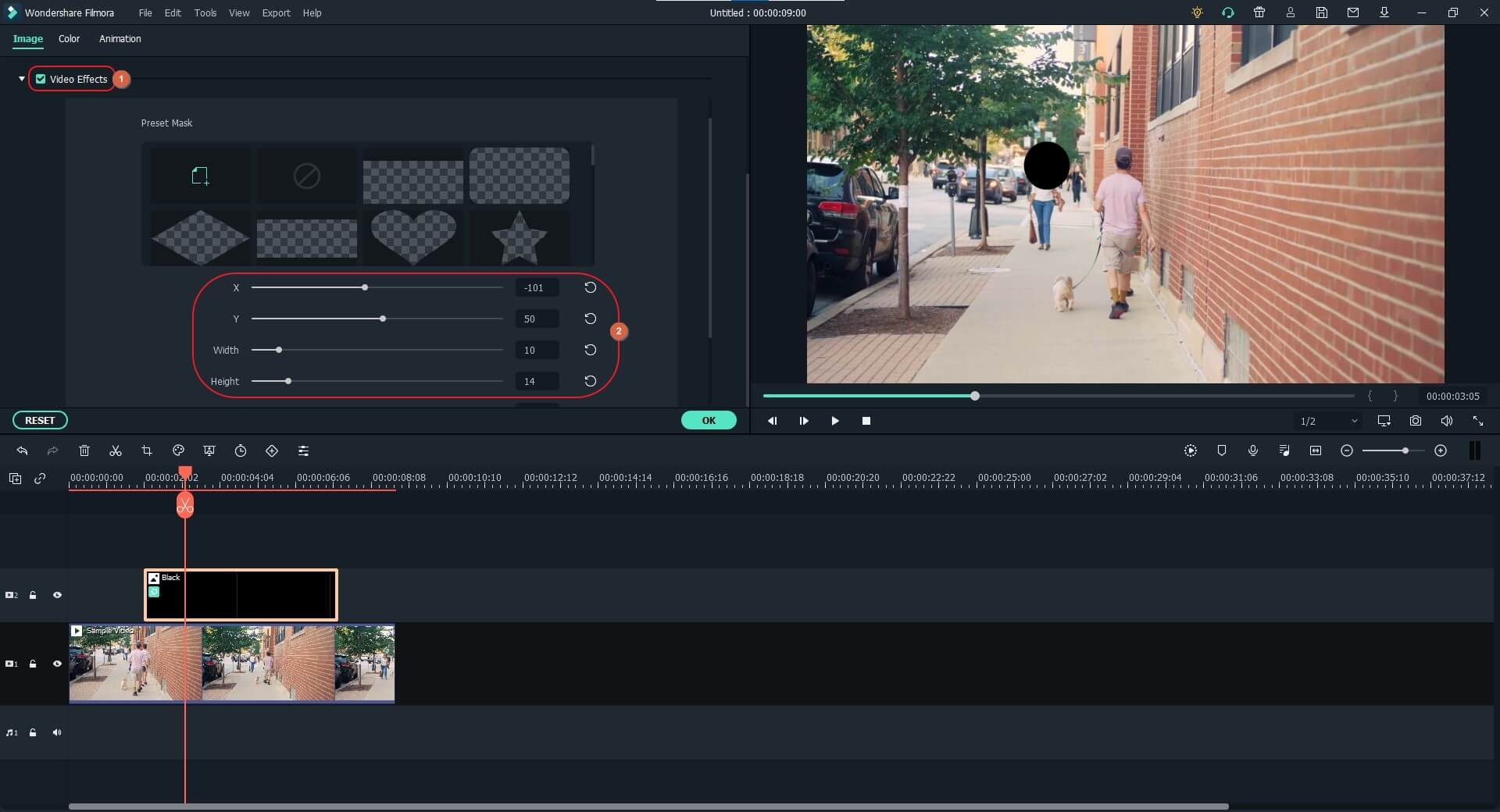
Прокрутите список параметров маски изображения вниз и поставьте галочку рядом с опцией "Маска инверсии", чтобы инвертировать маску. Затем воспользуйтесь ползунком "Перо" для сглаживания краев маски.
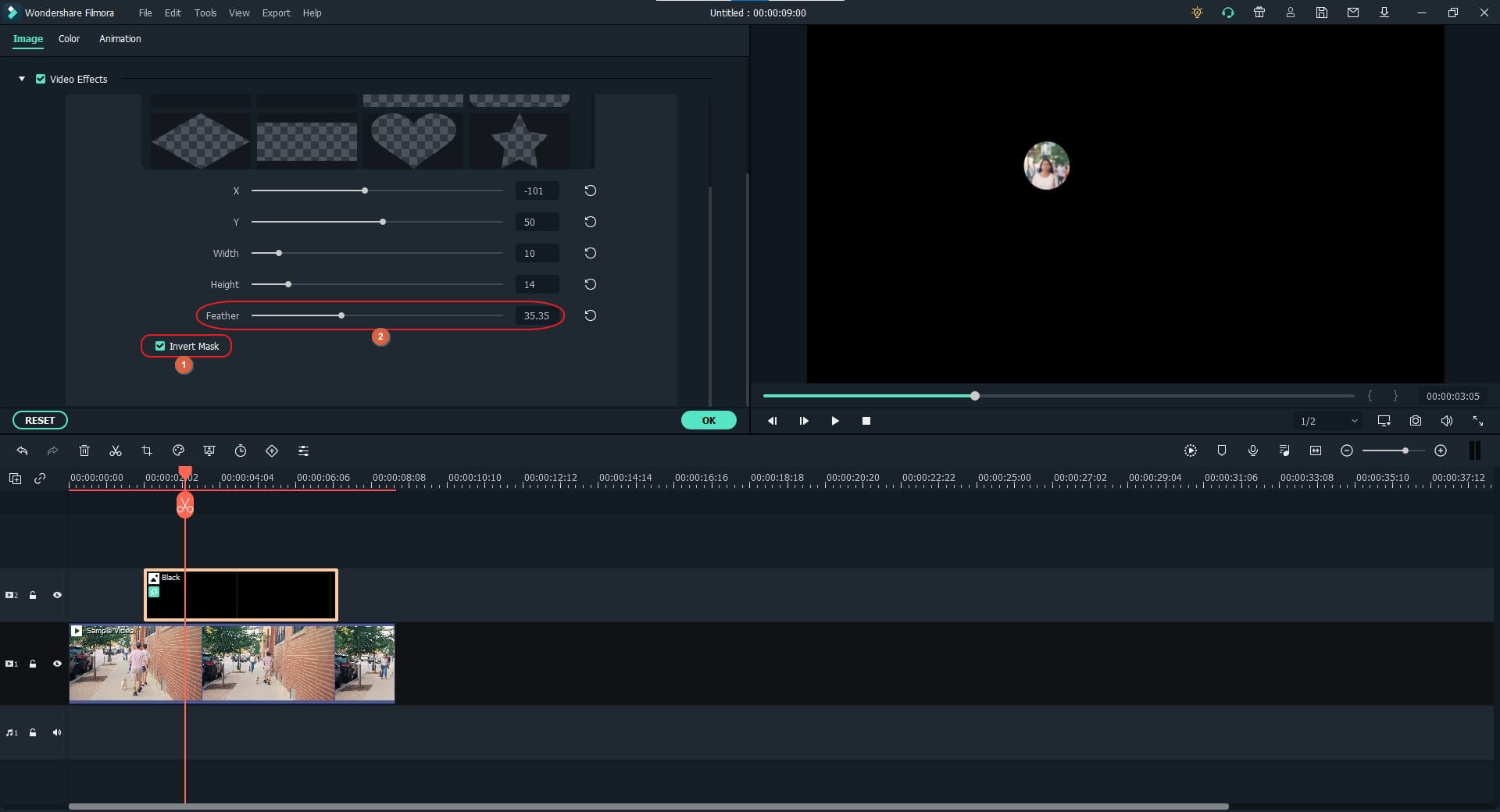
Прокрутите окно наверх, разверните раздел "Композиция" и воспользуйтесь ползунком "Прозрачность", чтобы увеличить прозрачность маски. Когда закончите, нажмите "OK".
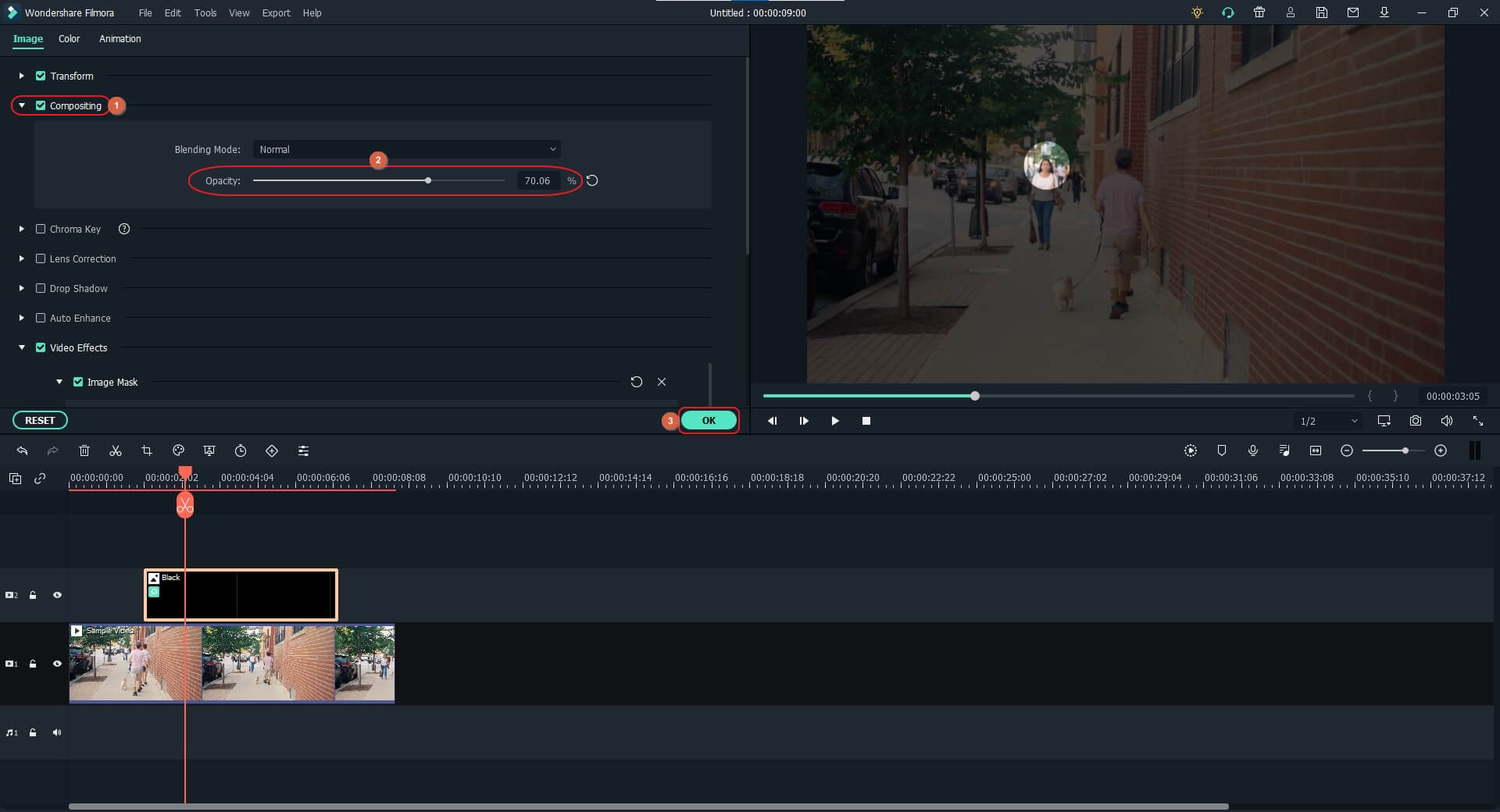
Шаг 3: Отслеживание движения
Теперь давайте выделим идущую женщину. Чтобы избежать ошибок, сначала рекомендуется заблокировать цветную дорожку с маской на левой панели таймлайна. Выберите дорожку с видео и нажмите на кнопку "Отслеживание движения" на панели инструментов, расположенной над таймлайном.
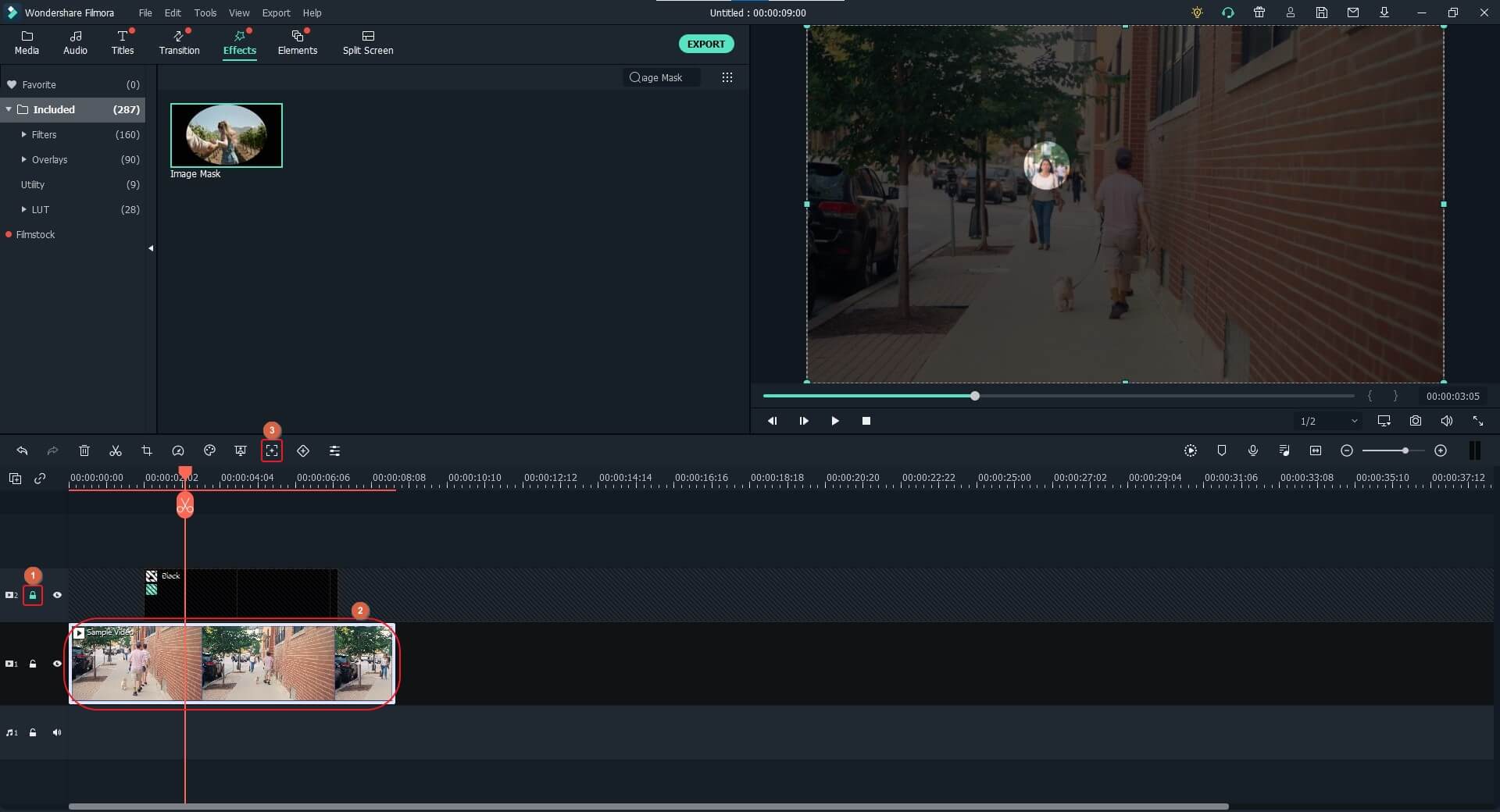
Выберите кадр для отслеживания в окне предпросмотра, затем используйте маркеры масштабирования для изменения размера этого кадра и расположения его над объектом для отслеживания. Затем нажмите на кнопку "Начало отслеживания" в окне "Отслеживание движения".
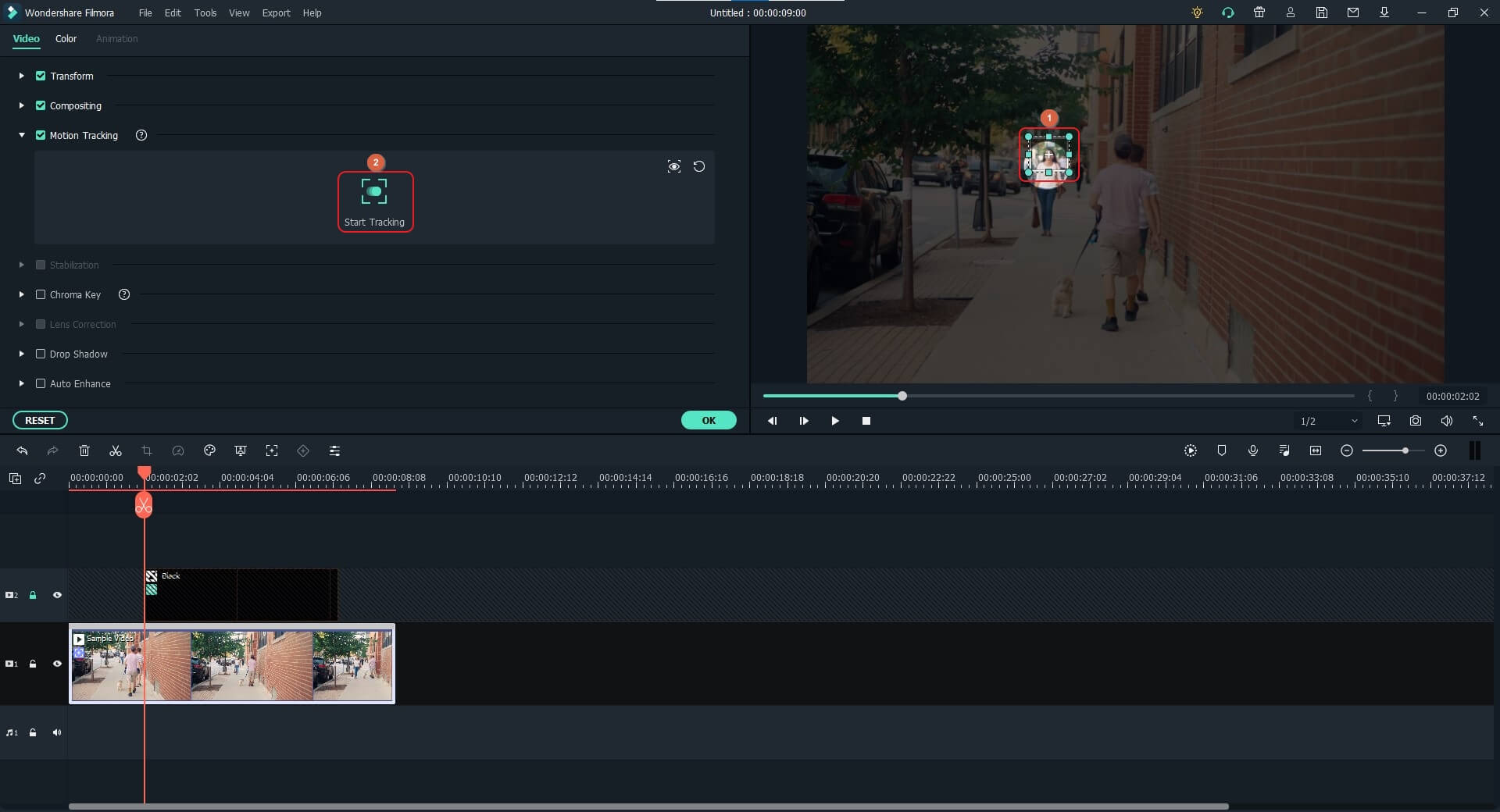
Когда отслеживание завершится, выберите образец цвета из выпадающего меню, которое появится под кнопкой "Начало отслеживания".
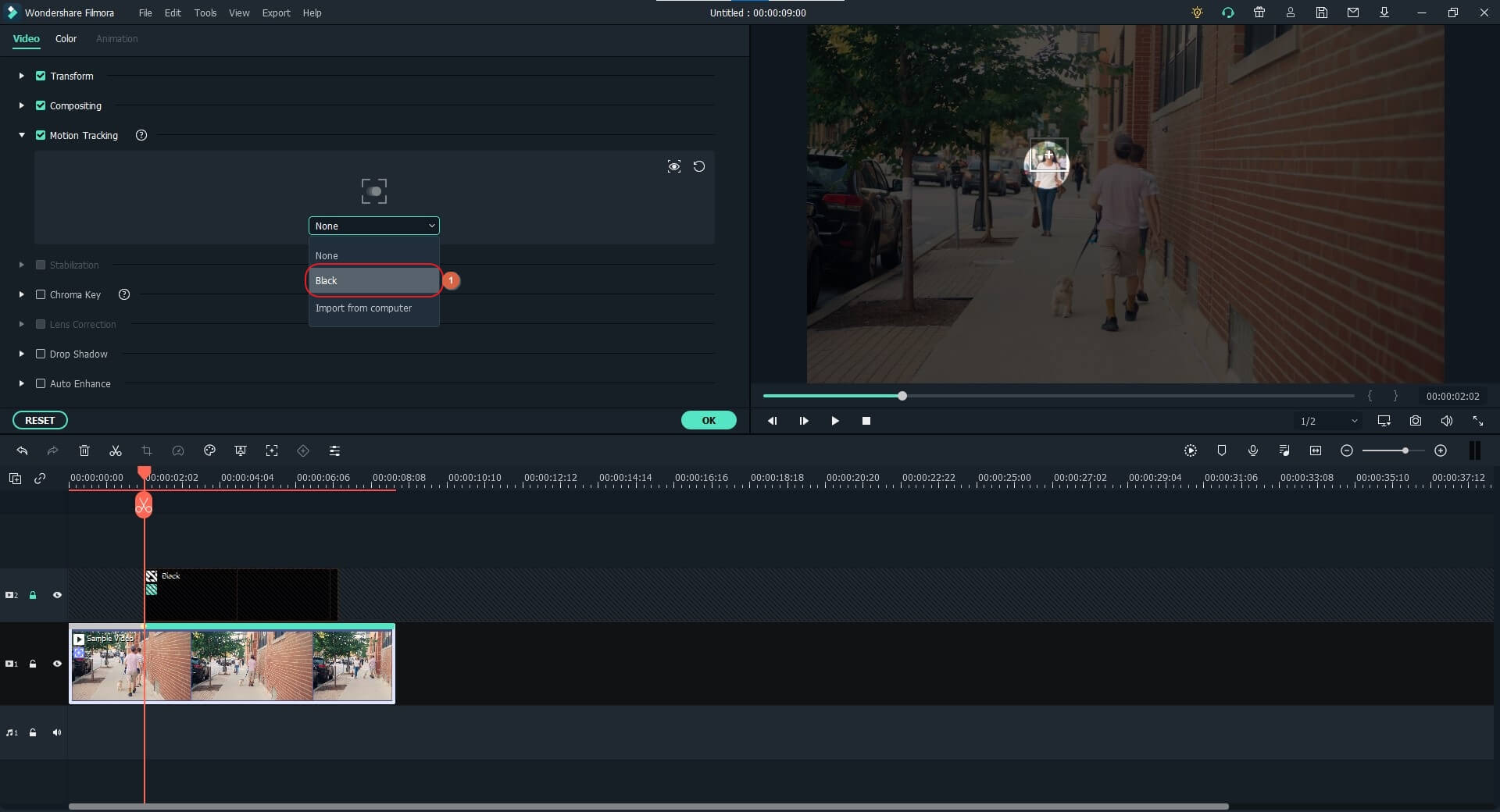
Подробнее о творческом использовании функции отслеживания движений в Filmora вы можете прочитать в статье: Как сделать отслеживание движения в Filmora.
Шаг 4: Изменение размера слоя-маски и рендеринг предварительного просмотра
Разблокируйте маску и измените ее размеры в окне "Предварительный просмотр", чтобы она полностью заняла весь экран.
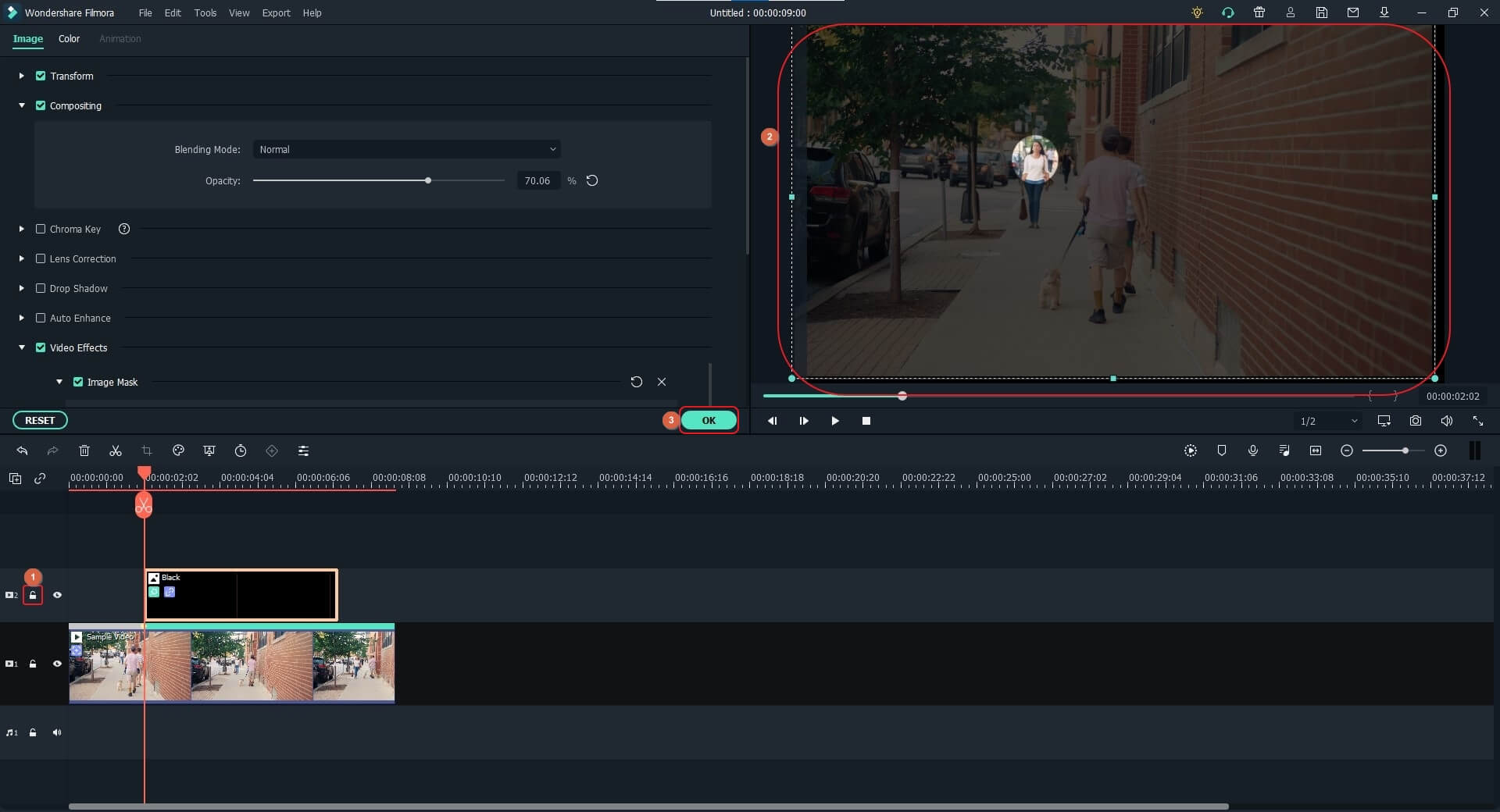
Затем с помощью маркеров масштабирования маски в окне предварительного просмотра увеличьте ее размеры так, чтобы маска выходила за границы экрана, однако чтобы объект при этом оставался внутри выделенной области.
Наконец, нажмите "Предпросмотр рендера" на правой панели инструментов для создания предварительного просмотра и быстрого просмотра перед экспортом видео для дальнейшего использования. Затем нажмите на кнопку "Экспорт", чтобы экспортировать ваше видео в локальную папку или напрямую загрузить его на YouTube.
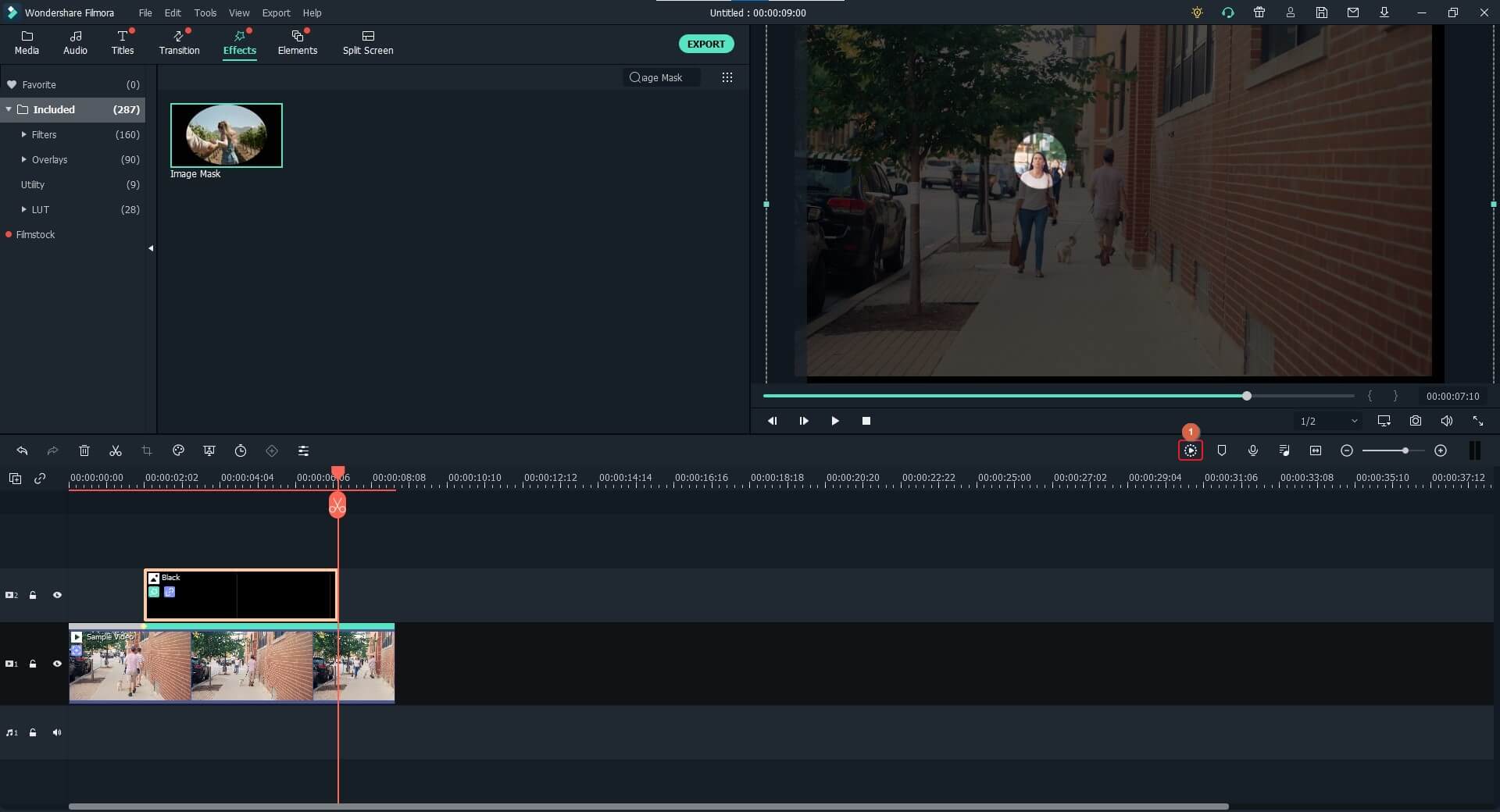
Вот видеоурок от Filmora: Слежение за объектом умная стабилизация
Часть 2: Как выделять элементы в видео (учебник Filmora)
Выделение определенной области или объекта на видео помогает зрителям сосредоточиться на этой области. Процесс выделения объекта в Filmora почти такой же, как и в предыдущем разделе, только при выделении пропускается этап маскирования. Вот как происходит выделение объектов в Filmora:
Шаг 1: Добавьте цветной слой
Чтобы добавить медиафайлы на таймлайн, используйте описанный ранее метод. Установите ползунок на нужный кадр и добавьте цвет из библиотеки "Образец цвета" на вторую дорожку, заполнив этим цветом весь экран.

Шаг 2: Повышение прозрачности
Воспользуйтесь ранее описанным методом, чтобы перейти в древо композиции и развернуть его в левой части окна, а затем воспользуйтесь ползунком "Прозрачность", чтобы повысить прозрачность цветного слоя.

Шаг 3: Изменение размера цветного слоя
Вернувшись в предыдущий режим, выделите цветной слой, воспользуйтесь маркерами масштабирования в окне "Предпросмотр", чтобы уменьшить его размеры, а затем разместите его поверх объекта, на котором хотите сконцентрировать внимание зрителей. После просмотра готового материала вы можете экспортировать свое видео для последующего использования.

Вывод
С помощью программы Wondershare Filmora вы сможете без труда выделять движущийся объект на видео. А если этим объектом является человек, процесс его выделения становится еще проще благодаря функциям отслеживания движений и анимации с использованием ключевых кадров. Эти функции особенно полезны, когда вы хотите акцентировать внимание зрителей на движущемся объекте. Кроме того, если какая-то определенная область в кадре представляет для вас особый интерес, в видеоредакторе Filmora вы можете выделить ее полупрозрачным образцом цвета.




 Безопасность проверена | Загрузка бесплатно | Нет вредоносного ПО
Безопасность проверена | Загрузка бесплатно | Нет вредоносного ПО



