Вы когда-нибудь видели видео, в котором один актер изображен с несколькими телами в одном кадре? Вы хотите дублировать актёра в своем видео, но точно не знаете как? Не волнуйтесь! Вы можете с легкостью применить эту технику, используя технологию green screen.
Зеленый экран, или хромакей, позволяет накладывать несколько видеодорожек друг на друга и создавать иллюзию присутствия нескольких актеров в одном кадре. Чтобы добиться этого, вы начинаете с того, что снимаете своего актера на зеленом фоне. После съемок вы используете программное обеспечение для редактирования видео, чтобы удалить зеленый цвет и наложить изображение актера на другой фон или продублировать его по всему кадру.
Этот прием создаст впечатление, что одни и те же актеры взаимодействуют сами с собой. Чтобы помочь вам в процессе дублирования актера или актрисы, продолжайте читать, чтобы узнать больше!

В этой статье
Часть 1. Разница между копированием и дублированием актера в видео
Вы можете подумать, что копирование и дублирование актера в видео означает одно и то же. Но на самом деле это совсем другая техника. Копирование актера в видео означает многократное использование одного и того же кадра в разных частях видео.
Дублирование актера является немного более сложной задачей. Вы снимаете актера в разных позах или действиях на зеленом фоне, а затем накладываете эти клипы друг на друга. Этот прием создает впечатление, что актер взаимодействует с несколькими версиями самого себя в одной и той же сцене.
Копирование актера не создает иллюзии присутствия нескольких актеров в одной сцене. Он просто повторяет один и тот же клип, делая его менее динамичным и убедительным. Между тем, дублирование актера позволяет добиться большей креативности и реалистичности, делая ваше видео более увлекательным и визуально интересным.
Часть 2. Как дублировать актера на зеленом экране
Теперь, как мы вкратце упоминали, есть два шага, которые вам нужно предпринять, чтобы дублировать актрису или актера с зеленым экраном. Сначала сделайте несколько снимков актера, выполняющего разные действия или позиции, которые вам нужны, используя зеленый экран. Затем отредактируйте и объедините отснятый материал с помощью программного обеспечения, поддерживающего технологию chroma key. Для получения более подробной информации ознакомьтесь с нашим руководством ниже.
Съемка видеоматериалов
Шаг 1: Планируйте сцены
Прежде чем приступить к съемкам, спланируйте различные действия или взаимодействия, которые вы хотите, чтобы актер выполнил. Наличие четкого плана сэкономит время во время съемок и сделает процесс монтажа более плавным, так как вы будете точно знать, какие кадры вам нужны и как они будут сочетаться в окончательной композиции.
В этом уроке давайте попробуем заставить одних и тех же актеров говорить и взаимодействовать друг с другом. Это означает, что вам нужны два клипа: один, где актер стоит лицом к лицу и взаимодействует справа, а другой, где они стоят лицом к лицу и взаимодействуют слева.

Шаг 2: Установите зеленый экран
Убедитесь, что зеленый экран равномерно освещен и на нем нет складок. Неравномерное освещение или тени могут затруднить чистое удаление фона во время редактирования.
Шаг 3: Снимайте несколько дублей
Запишите актера, выполняющего различные действия или позы, необходимые для вашей сцены. Для каждого снимка необходимо согласованное освещение и ракурсы съемки, чтобы сохранить целостность конечной композиции.
Комбинируйте и редактируйте свои видео
Как только у вас будет отснятый материал, следующим шагом будет редактирование с помощью программного обеспечения, поддерживающего цветовую гамму. Одним из отличных инструментов для этой техники является Wondershare Filmora. Он предлагает удобный интерфейс и мощные функции, которые делают процесс копирования актрисы или актера простым и эффективным.
Вот шаги, как дублировать актера с помощью зеленого экрана с помощью Wondersahre Filmora:
Шаг 1: Вставьте фоновые видео или изображения на временную шкалу.
После создания нового проекта и импорта всех необходимых отснятых материалов в медиатеку перетащите их на временную шкалу. Убедитесь, что отснятые материалы идут разными дорожками.
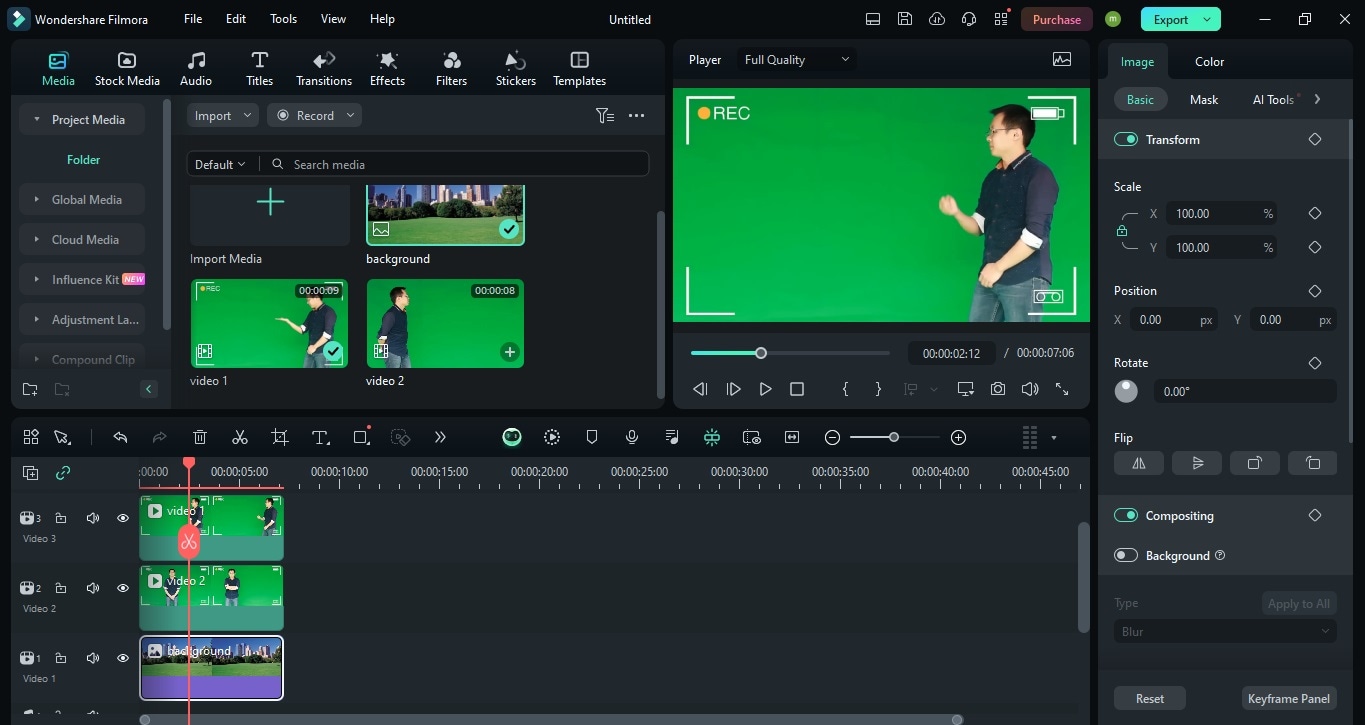
И поскольку вы собираетесь удалить зеленый экран позже, вам нужно также добавить фон, чтобы заменить зеленый экран. Поместите этот фон под дорожками видеоряда и расположите их одинаковой длины.
Шаг 2: Примените эффект хромакея.
Теперь выберите клип с зеленым экраном и перейдите к Инструменты ИИ для видео. Включите хромакей, включив переключатель хромакея. Затем вы должны увидеть, как фон зеленого экрана удален в предварительном просмотре. Повторите этот процесс с другими клипами с зеленым экраном.
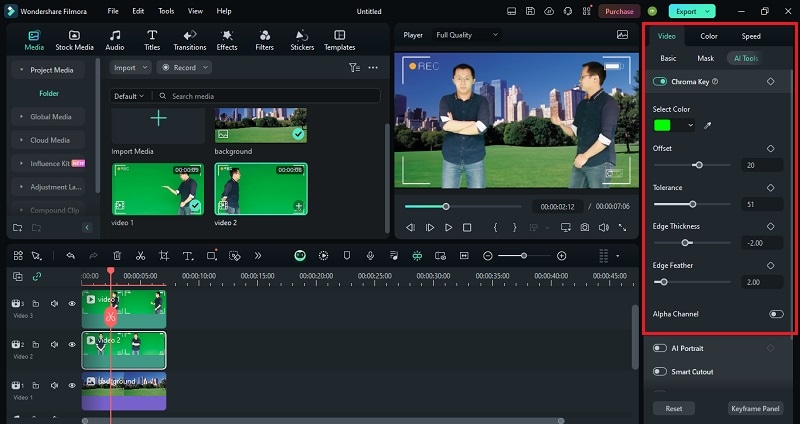
Это всё! Теперь вы удалили зеленый экран из своих видео и создали эффект дублированного актера. Затем внесите необходимые коррективы, такие как время и расположение объекта.
Если у вас возникли проблемы с зеленым экраном, убедитесь, что вы выбрали правильный цвет фона (в данном случае зеленый или любой другой цвет, который вы использовали) в настройках хромакея. Вы также можете точно настроить эффект, отрегулировав такие параметры, как смещение, толщина края, перо края и т. д.
Часть 3. Как дублировать актера с помощью разделенного экрана
Еще один способ дублировать актера в вашем видео - использовать функцию разделения экрана в Wondershare Filmora. Этот прием также позволяет показать сразу несколько версий актера в пределах одного кадра.
Вот как дублировать актера с помощью функции разделенного экрана в Filmora:
Шаг 1: Откройте Filmora и перейдите в раздел Шаблоны разделенного экрана в верхней части экрана. Вы найдете множество вариантов макета, включая такие категории, как социальные сети, игры, комиксы, спорт и видеоблоги.
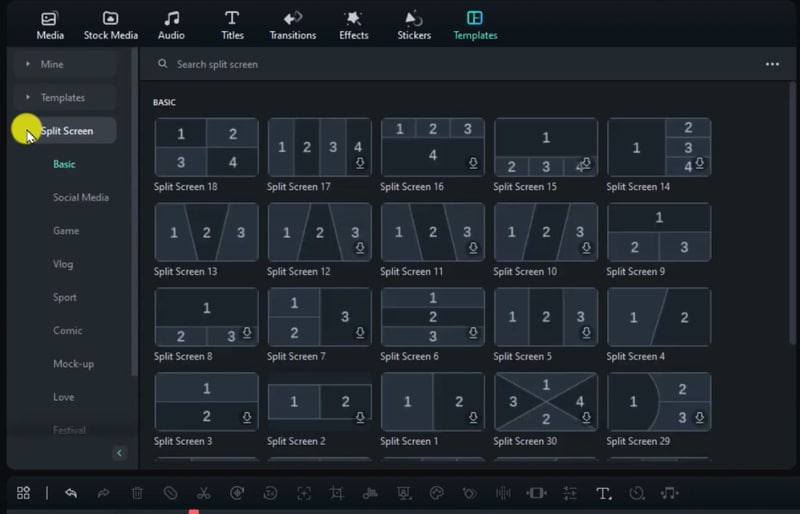
Шаг 2: Дважды щелкните макет, чтобы просмотреть его, затем перетащите выбранный макет на временную шкалу. Обратите внимание, что по умолчанию разделенные экраны равны 5 секундам, но вы можете изменить это, перетащив края клипа на временной шкале.
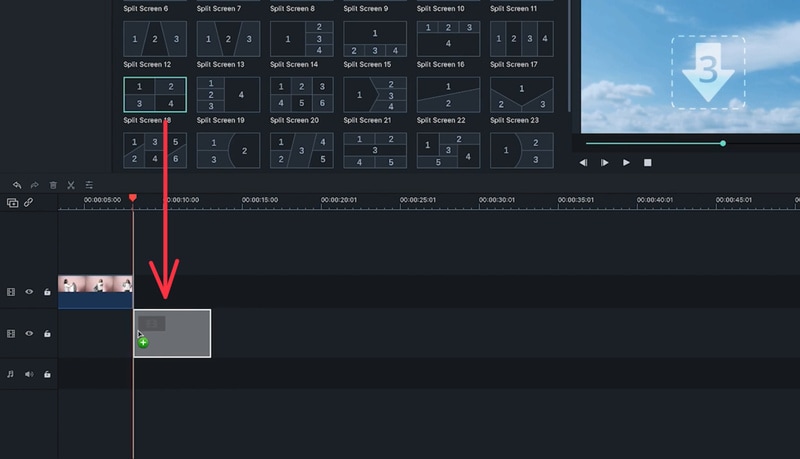
Шаг 3: Перетаскивайте клипы с зеленым экраном из медиатеки в каждое окно предварительного просмотра с разделенным экраном. Вы можете открыть расширенную настройку разделенного экрана, щелкнув правой кнопкой мыши шаблон разделенного экрана в окне предварительного просмотра и выбрав настройку. Затем отредактируйте эти клипы, чтобы обеспечить совпадение времени на всех экранах.
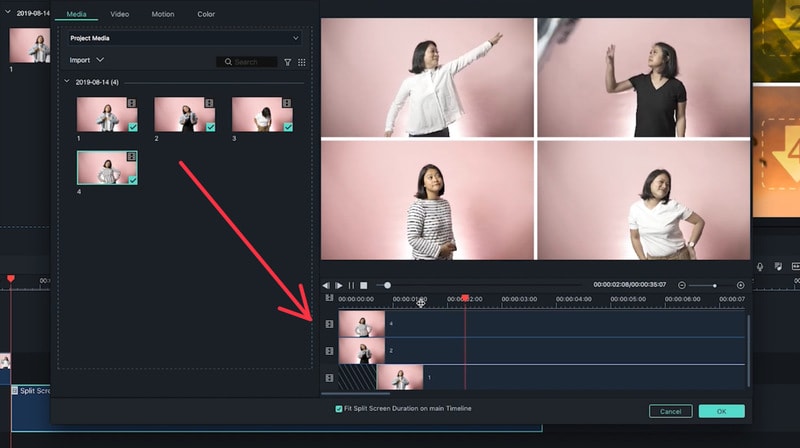
Часть 4. Творческое использование и советы по дублированию актеров
Дублирование актера или актрисы в ваших видео может добавить уникальности и сделать ваши видео более интересными. В этом разделе мы дадим вам несколько креативных идей и продвинутых техник для усиления этого эффекта.
Творческие способы дублирования актера в видео
- Комедийные скетчи: Создавайте забавные взаимодействия между несколькими версиями актера.
- Учебники: Показывайте разные шаги или углы одной и той же задачи одновременно.
- Музыкальные клипы: В них исполнитель исполняет разные части песни или играет на разных инструментах.
- Короткометражные фильмы: Изображайте персонажа в разных эмоциональных состояниях или сценариях в одной и той же сцене.
Советы, когда вы хотите дублировать актера в видео:
- Снимайте при хорошем освещении: Выберите хорошо освещенное место во время съемки и убедитесь, что зеленый экран гладкий и без складок, чтобы избежать теней.
- Используйте штатив для камеры: Используйте штатив, чтобы держать камеру под фиксированным углом для получения стабильных снимков.
- Соображения по поводу одежды: Убедитесь, что актер избегает ношения зеленой одежды, чтобы предотвратить слияние с фоном.
- Оставайтесь в кадре:Убедитесь, что актер остается в кадре, чтобы избежать отрезания деталей.
- Маски и ключевые кадры: Используйте маски и ключевые кадры для создания более сложных взаимодействий между дублирующимися субъектами.
- Добавьте тени и отражения: Добавьте эти эффекты, чтобы дубликаты выглядели более реалистично.
- Соответствуйте срокам: Тщательно редактируйте каждый клип, чтобы обеспечить совпадение времени на всех экранах.
Заключение
Дублирование актера в видео может сделать его более привлекательным и веселым. Следуйте инструкциям в этой статье, чтобы достичь этого эффекта, используя Wondershare Filmora. Вы можете использовать функцию зеленого экрана или разделенного экрана, обе из которых просты и удобны в использовании.
Кроме того, предоставленные советы и методы помогут сделать ваши видео более визуально привлекательными и увлекательными. Попробуйте это руководство и начните создавать видео с дубликатами актеров уже сегодня, чтобы ваш контент выделялся и впечатлял вашу аудиторию!
Видеоредактор, который делает процесс редактирования эффективным и увлекательным.




 Безопасность проверена | Загрузка бесплатно | Нет вредоносного ПО
Безопасность проверена | Загрузка бесплатно | Нет вредоносного ПО


