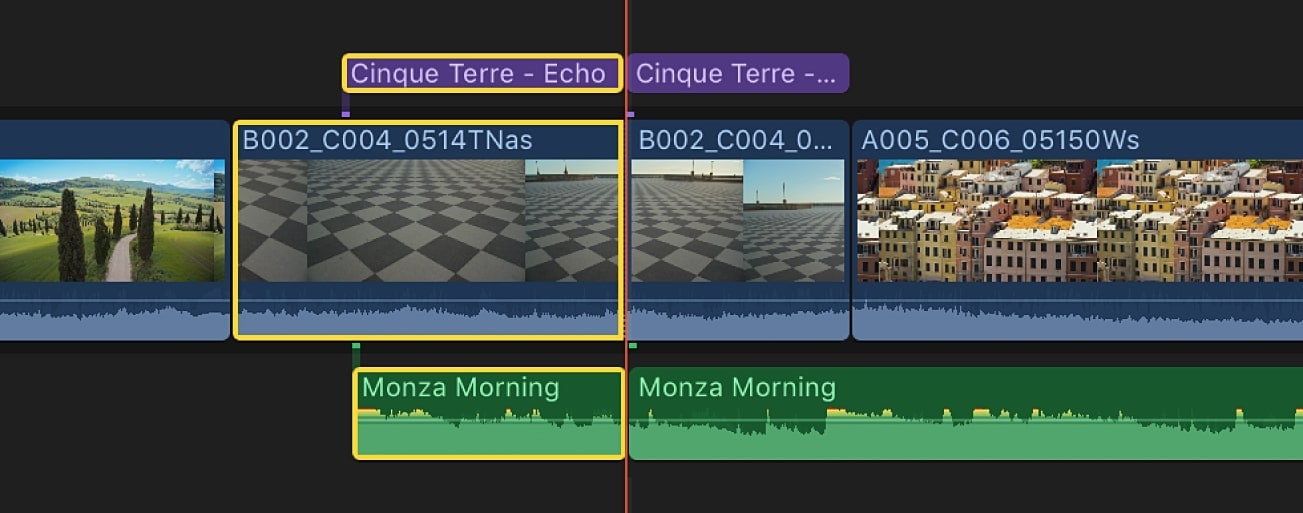
Разделение клипов — это важный способ редактирования видео, который позволяет редакторам создавать точные монтажные кадры, делать более плавные переходы и совершенствовать свои проекты по монтажу с помощью специально подобранных сцен. Эта основная функция редактирования дает пользователям точный контроль над временем и темпом, помогая им создавать уникальный и захватывающий контент.
В этом руководстве вы узнаете как разделить клипы в Final Cut Pro, одном из наиболее широко используемых инструментов для редактирования видео для пользователей Mac. Мы вам покажем, как разделить аудио и видео в Final Cut Pro пятью различными способами, и предложим альтернативное кросс-платформенное решение для редактирования видео для тех, кто не связан с экосистемой Apple.
В этой статье
-
- Способ 1: Как разделить клипы в программе Final Cut Pro при помощи инструмента Blade
- Способ 2: Как вырезать клипы в Final Cut Pro при помощи Playhead
- Способ 3: Как обрезать клип в Final Cut Pro при помощи инструмента Position
- Способ 4: Как разделить клипы в Final Cut Pro при помощи инструмента New Clips
- Способ 5: Как одновременно вырезать видео в Final Cut Pro
5 способов разделения клипов в Final Cut Pro
В Final Cut Pro существует несколько способов разделения клипов, каждый из которых подходит для различных задач монтажа и предпочтений пользователя. Если вы только начинаете свой путь редактирования или ищете способ повысить производительность редактирования, следующие пять инструментов научат вас, как быстро и эффективно вырезать клипы в Final Cut Pro, поэтому давайте рассмотрим их вместе.
Способ 1: Как разделить клипы в программе Final Cut Pro при помощи инструмента Blade
Шаг 1 : Запустите Final Cut Pro на вашем Mac и нажмите кнопку Импорт в левом верхнем углу.
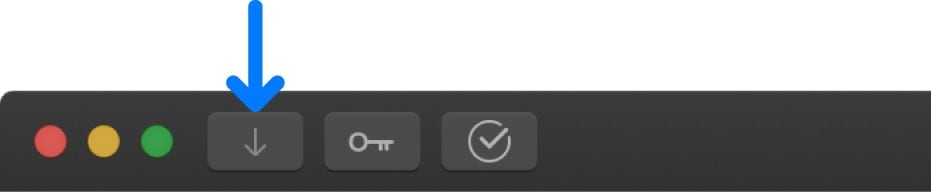
Выберите устройство, на котором хранятся ваши медиафайлы: внутренний диск, внешний накопитель или ваш iPhone.
Найдите и выберите видео, который вы хотите импортировать, в разделе окна внизу.
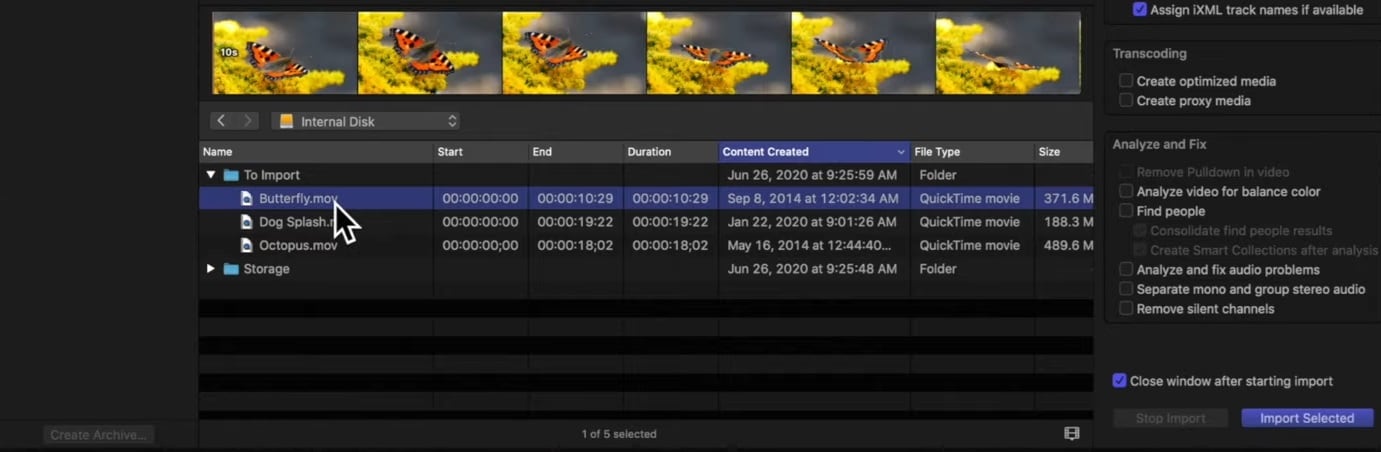
Шаг 2 : В правом нижнем углу нажмите Импортировать выбранное, чтобы добавить свои медиафайлы в Final Cut Pro.
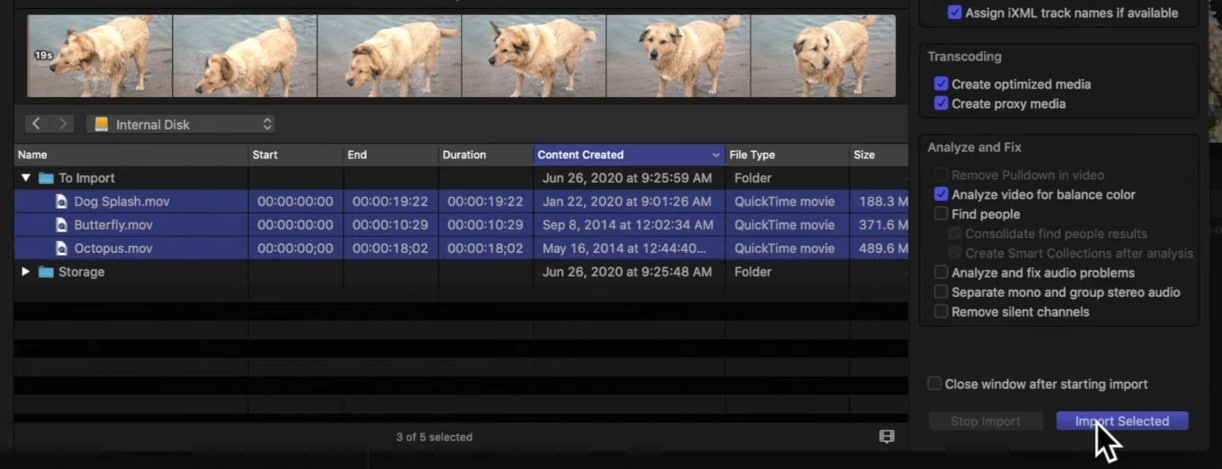
Перетащите клипы из раздела "Импорт" Final Cut Pro в окно "Шкала времени" в нижней части.
Шаг 3 : Над окном временной шкалы нажмите на Инструменты и выберите инструментBlade. Либо нажмите клавишу B на клавиатуре Mac.
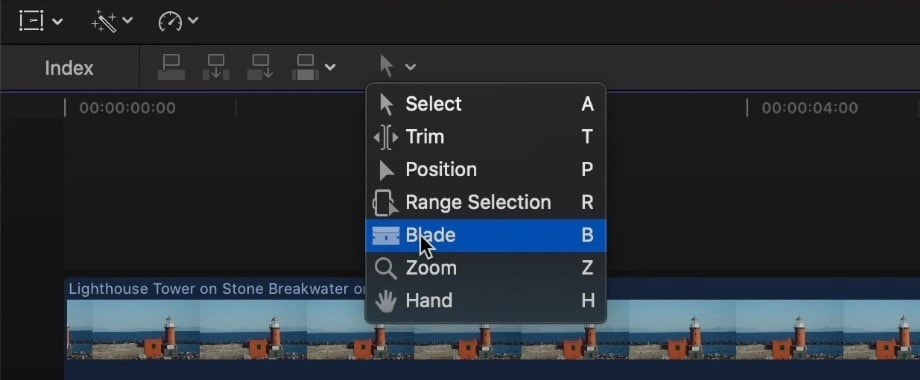
Шаг 4 : Выбрав инструмент Blade, перетащите ползунок в то место, где вы хотите вырезать, и щелкните по видео в окне временной шкалы. Это позволит создать два отдельных клипа с четким разделением.
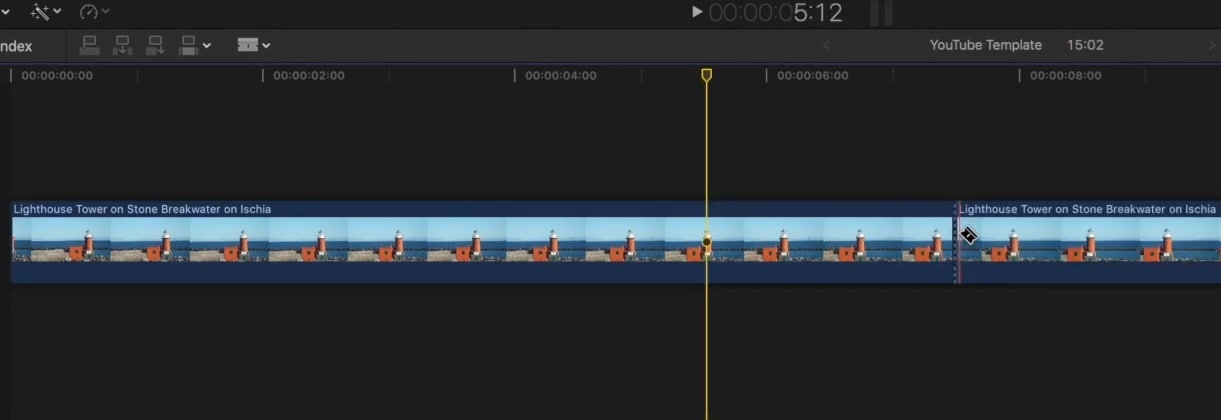
Совет : Вместо того, чтобы открывать инструмент Blade через меню Инструменты, вы можете удерживать клавишу B на клавиатуре своего Mac. При этом вам не придется переключаться между инструментами Select и Blade, и пока нажата клавиша B, инструмент Blade будет активен.
Способ 2: Как вырезать клипы в Final Cut Pro при помощи Playhead
Шаг 1 : Открыв видео в окне временной шкалы Final Cut Pro, переместите Playhead в то положение, где вы хотите разрезать клип.
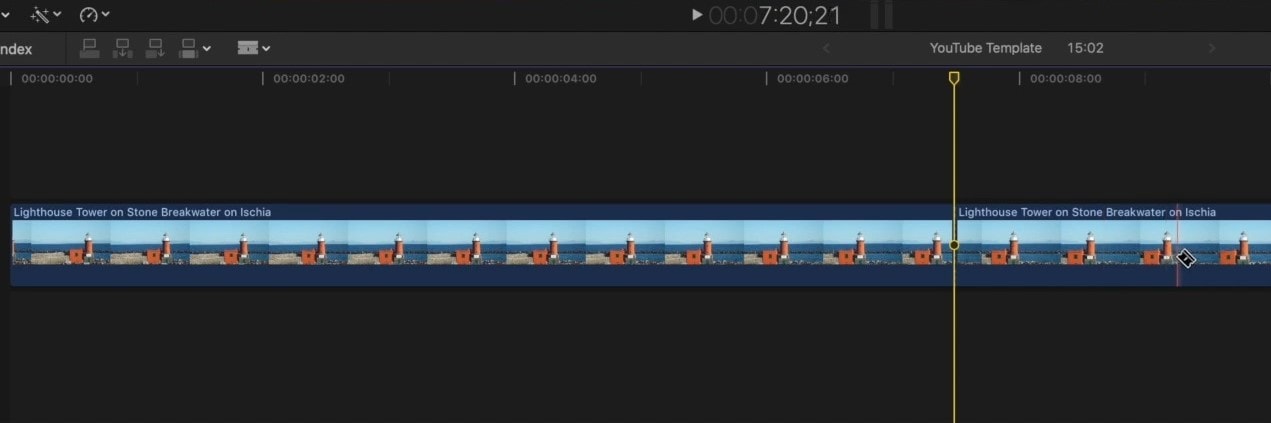
Шаг 2 : Нажмите на клавиатуре своего Mac COMMAND + B клавиши для разделения клипа в Final Cut Pro, не отменяя выбора инструмента Select.
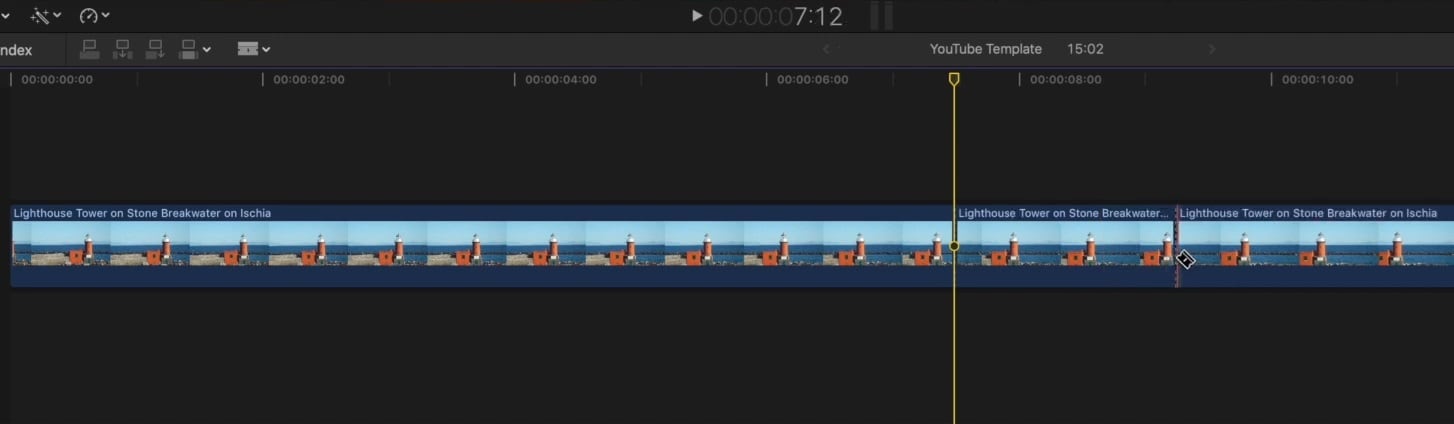
способ с использованием Playhead и сочетания клавиш намного быстрее, чем инструмент Blade, и вам не придется удерживать какие-либо кнопки или менять выбранный инструмент над временной шкалой.
Способ 3: Как обрезать клип в Final Cut Pro при помощи инструмента Position
Шаг 1 : Перейдите к окну временной шкалы и переместите ползунок воспроизведения в то место, где вы хотите разделить исходный клип.

Шаг 2 : Нажмите Инструменты и выберите инструмент Position. Вы также можете нажать клавишу P на клавиатуре вашего Mac, чтобы активировать этот инструмент.
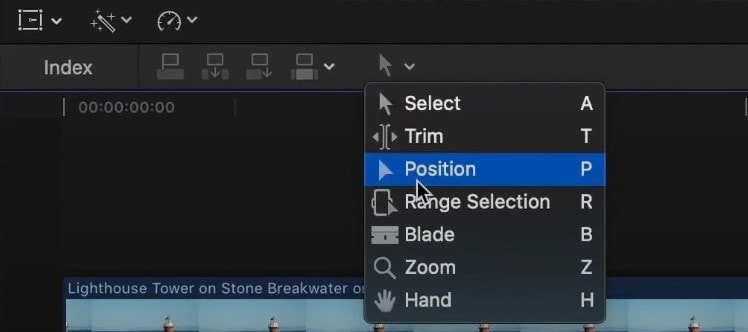
Шаг 3 : Перетащите новый клип из раздела "Импорт" в окно шкалы времени, и инструмент Position вставит его в исходный клип в месте, отмеченном ползунком воспроизведения.
Способ 4: Как разделить клипы в Final Cut Pro при помощи инструмента New Clips
Шаг 1 : В окне временной шкалы переместите ползунок воспроизведения в то место, куда вы хотите добавить новый клип.
Шаг 2 : Нажмите клавишу W на клавиатуре вашего Mac, и Final Cut Pro вставит только что добавленный клип в нужное место, разделив клип, уже находящийся на временной шкале, не затрагивая ни одну из его частей.
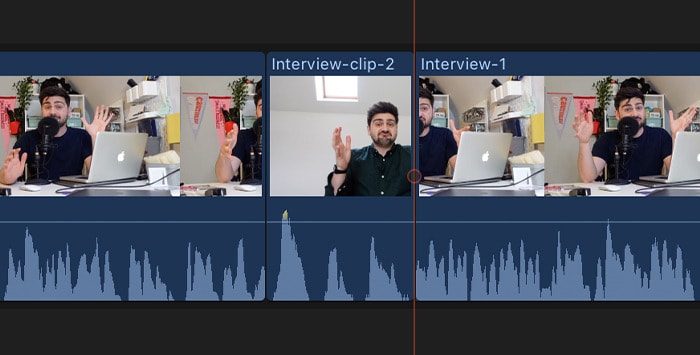
Способ 5: Как одновременно вырезать видео в Final Cut Pro
Шаг 1 : Если в Final Cut Pro загружено несколько треков и они выровнены на временной шкале приложения, расположите ползунок воспроизведения в том месте, где вы хотите вырезать эти клипы.
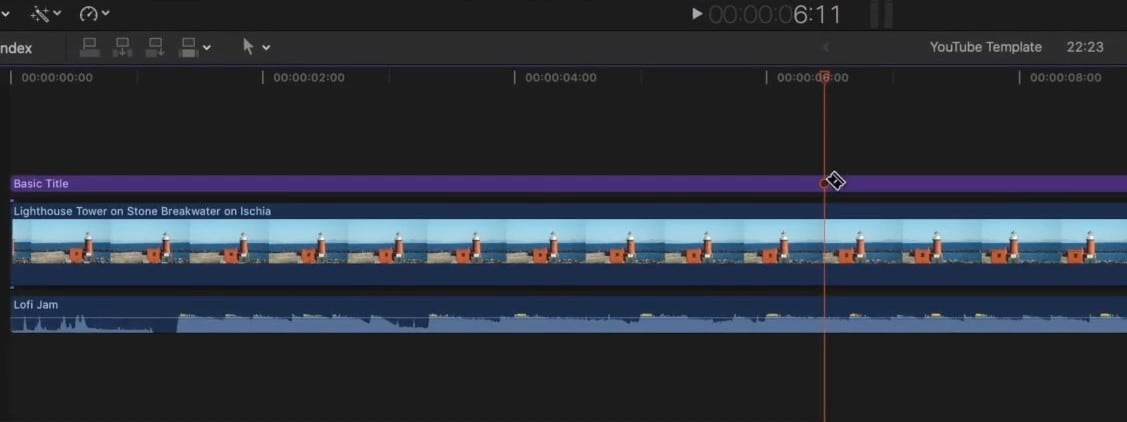
Шаг 2 : Щелкните левой кнопкой мыши в нужном вам месте на временной шкале. Затем, удерживая кнопку, переместите курсор, чтобы выделить все дорожки временной шкалы.
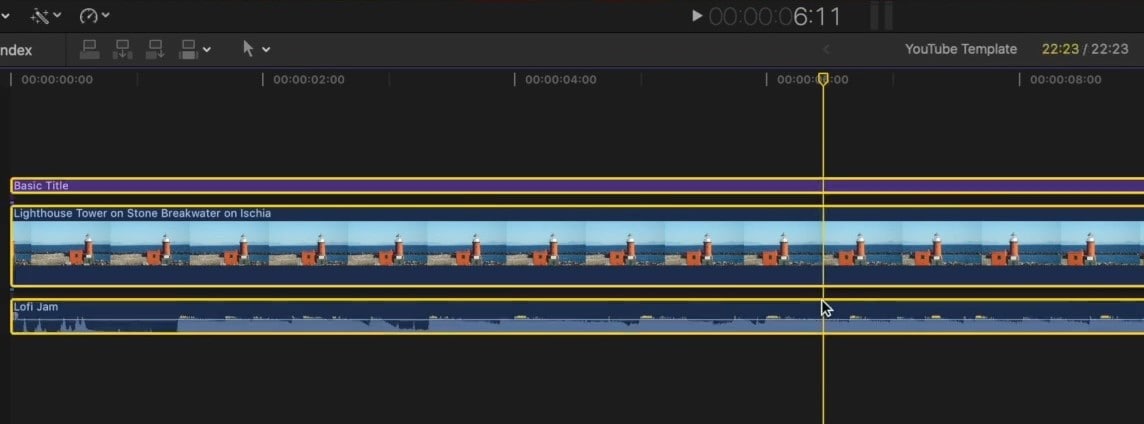
Шаг 3 : Нажмите на клавиатуре вашего Mac комбинацию клавиш COMMAND + Bдля одновременного разделения всех выделенных клипов.
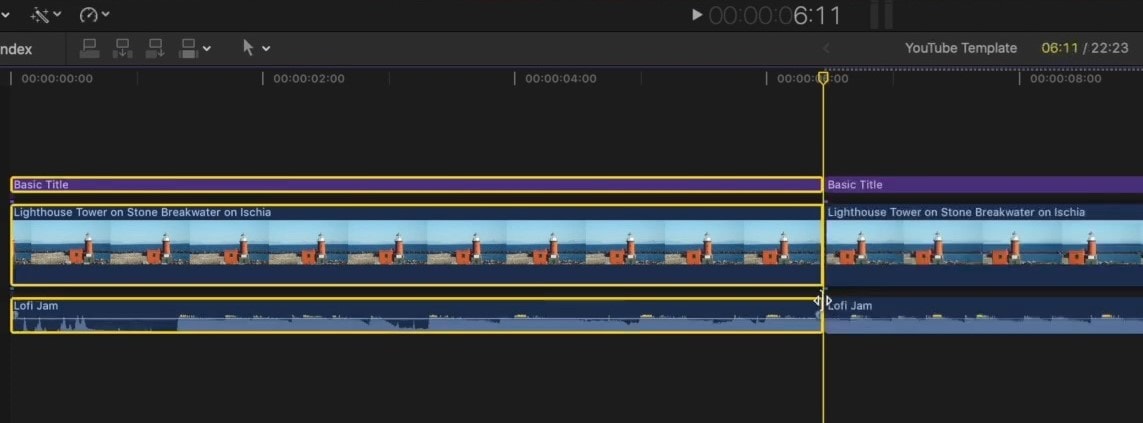
При перемещении ползунка воспроизведения в окне временной шкалы Final Cut Pro вы увидите, что все выделенные клипы были разделены, и вы теперь можете переупорядочить их, удалить лишние материалы или вставить между ними дополнительные клипы.
Совет : Использование сочетания клавиш SHIFT +COMMAND + B вместо простого сочетания клавиш COMMAND + B позволяет пропустить этап выделения (Шаг 2) и особенно полезно, когда на временной шкале много дорожек, которые вы не можете выделить. Эта комбинация клавиш может также использовать при работе с инструментами Playhead, так и Skimmer, в зависимости от того, какой из них выбран и отображается в окне временной шкалы FCP.
Wondershare Filmora: Альтернатива Final Cut Pro
Интерфейс Final Cut Pro может показаться непонятным для новичков, поскольку инструмент создавался с расчетом на профессионалов и только для пользователей Mac. Но Final Cut Pro — не единственный видеоредактор, который можно использовать для разделения клипов, и все больше пользователей обращаются к таким приложениям для редактирования, которые удобны для начинающих, как Wondershare Filmorа, упрощенный, удобный и в то же время надежный видеоредактор для Windows, macOS, Android и iOS.
Этот удобный инструмент был создан с упором на простоту использования, что позволило создать приложение, с которым сможет работать любой редактор видео. Он обладает мощными функциями редактирования, предлагая обширные библиотеки эффектов, фильтров, анимаций, переходов и других творческих ресурсов. Он даже имеет расширенные функции редактирования, такие как "Создание ключевых кадров" и "Цветовая палитра с ИИ:", а его инструменты на базе ИИ могут сделать редактирование простым и понятным.
- Отличная стабилизация видео с низким уровнем искажений.
- Огромное количество видео/аудиоэффектов и ресурсов для творчества.
- Мощный ИИ для создания контента без особых усилий.
- Интуитивно понятный, профессиональный и в то же время удобный для начинающих.
- Работает на Mac, Windows, iOS и Android.

Как разделить аудио- и видеодорожки при помощи Wondershare Filmora
Шаг 1 : Запустите Wondershare Filmora на своем устройстве и нажмите Новый проект.

Шаг 2 : Нажмите на кнопку Импорт и добавьте свои медиафайлы в программу. Затем переместите их на шкалу времени.
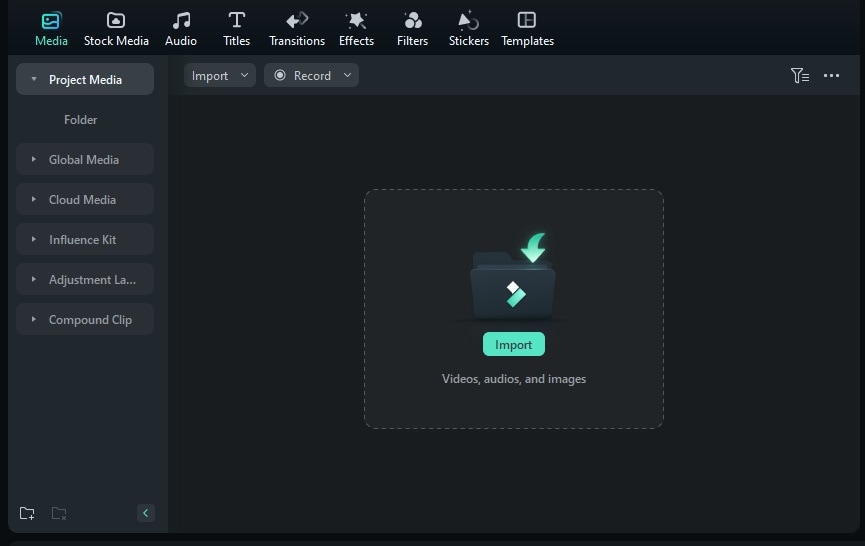
Шаг 3 : Выберите видео на временной шкале, перетащите ползунок в то место, где вы хотите разделить видео, и нажмите на него, чтобы разделить. Или нажмите CTRL + B на клавиатуре.

Как использовать режим быстрого разделения в Filmora
Шаг 1 : Нажмите на значок курсора значок (вторая кнопка слева над окном временной шкалы) и выберите Режим быстрого разделения. Или нажмите клавишу C на клавиатуре.

Шаг 2 : Нажмите на те части клипа, которые вы хотите разделить.

Нарезка более длинного видео с помощью "Длинное видео в короткие ролики с ИИ" от Filmora
Шаг 1 : Запустите Filmora и выберите функцию "Длинное видео в короткие ролики с ИИ" на стартовом экране приложения.
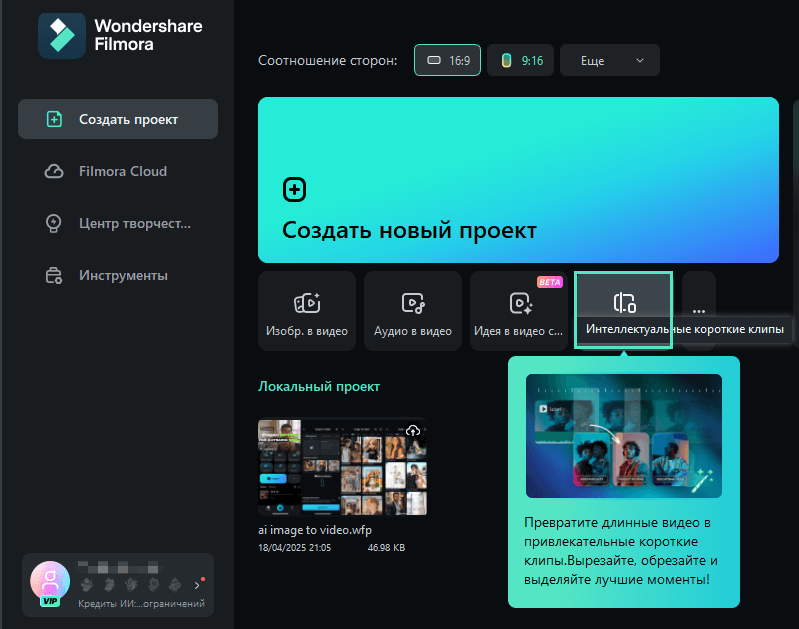
Шаг 2 : Загрузите видео со своего устройства или вставьте URL-адрес уже загруженного видео на YouTube.
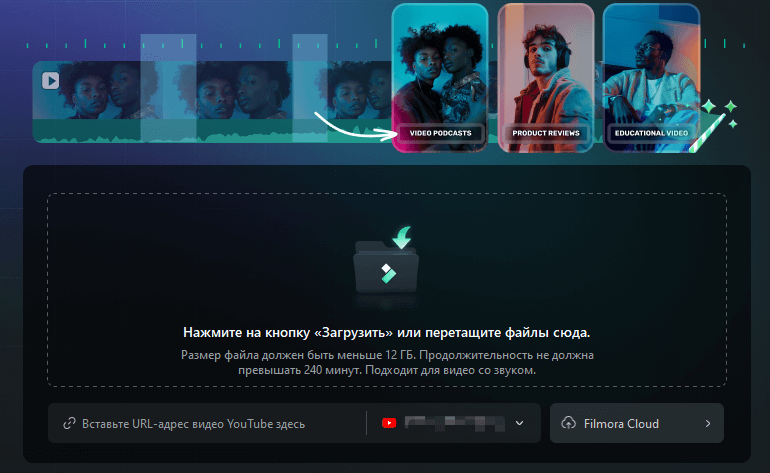
Шаг 3 : Затем вам нужно будет выбрать язык, продолжительность, тему, соотношение сторон, шаблоны и другие настройки, а также добавить ключевые слова, чтобы ИИ Filmora смог создать нужные вам короткие ролики.
Шаг 4 : На основе ваших настроек, заданных на шаге 3, функция "Длинное видео в короткие ролики с ИИ" от Filmora сгенерирует несколько готовых к экспорту клипов с рейтингами, основанными на платформах социальных сетей, для которых они предназначены. Вы можете экспортировать эти клипы напрямую или нажать кнопку Редактировать, чтобы скорректировать их дополнительно.
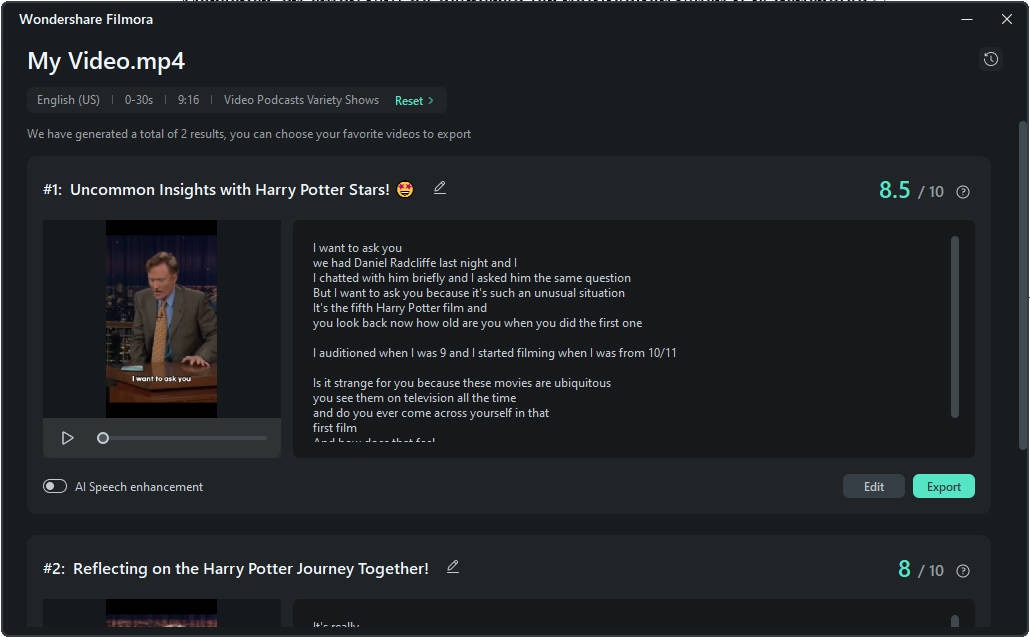
Шаг 5 : Если вы выберете редактирование, перед вами откроется отдельное окно редактирования коротких клипов "Длинное видео в короткие ролики с ИИ", в котором вы сможете редактировать созданные клипы с помощью субтитров или тайм-кодов. Кроме того, вы можете просматривать другие вкладки вверху и использовать шаблоны, тексты и другие творческие ресурсы, предлагаемые Filmora.
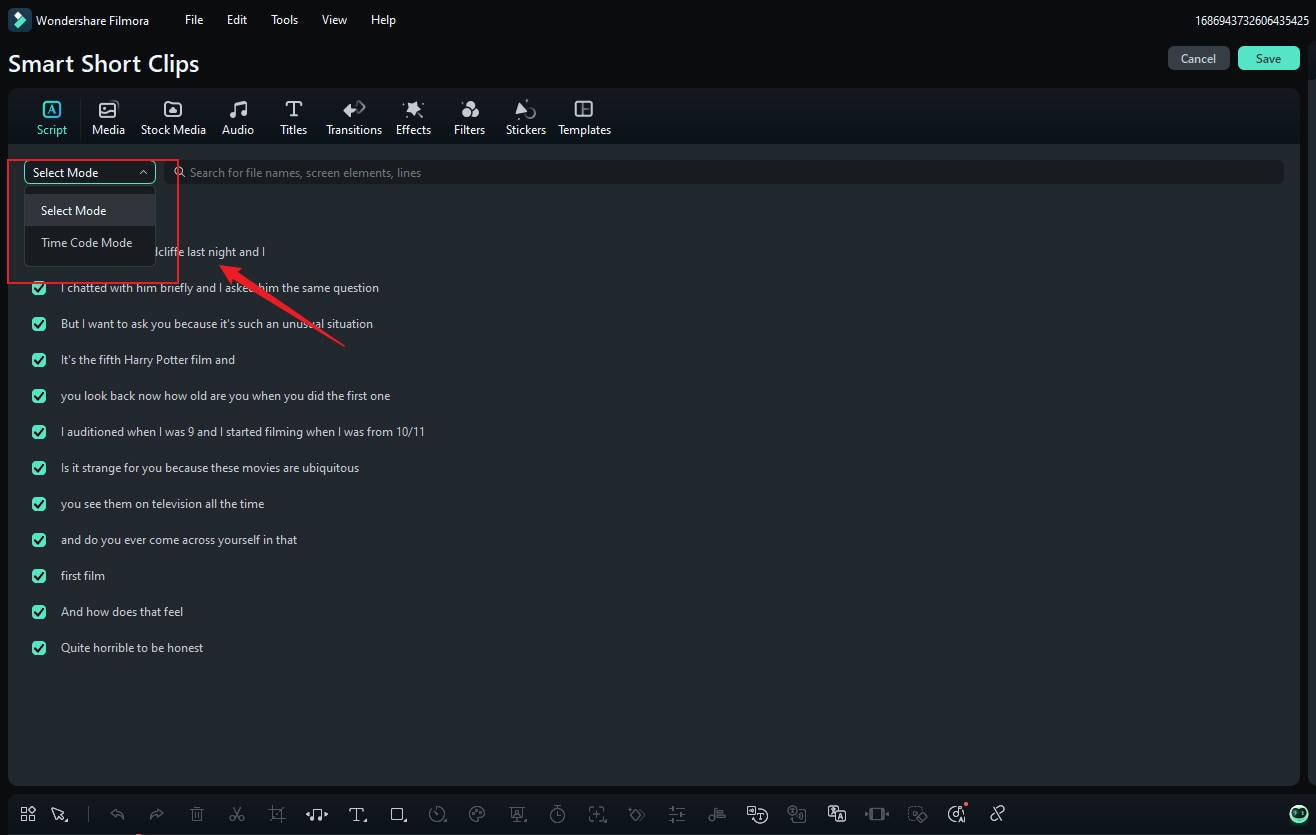
Шаг 6 : Когда все будет готово, нажмите кнопку Сохранить. Затем вы можете настроить параметры экспорта и поделиться этими короткими клипами непосредственно в социальных сетях.

Заключение
Научиться разделять клипы в Final Cut Pro — это прекрасная идея, в FCP есть пять способов нарезать видео, но отслеживать все это может быть непросто, особенно в сложном для навигации интерфейсе FCP.
Filmora предлагает более простой подход к разделению клипов. Благодаря широкому спектру продвинутых функций на базе ИИ, таких как "Длинное видео в короткие ролики с ИИ" и "Распознавание сцен", Filmora может автоматизировать различные задачи, связанные с разделением видео, что упрощает редактирование.
Видеоредактор, который делает процесс редактирования эффективным и увлекательным.




 Безопасность проверена | Загрузка бесплатно | Нет вредоносного ПО
Безопасность проверена | Загрузка бесплатно | Нет вредоносного ПО

