- Новости о монтаже
- • Изображение в видео с ИИ
- • Тексты в видео с ИИ
- • Длинное видео в короткое с ИИ
- • ИИ генератор видео
- • Создай видео для Telegram
- • Улучшите видео с ИИ
- • Создай аниме-версию себя
- • Сделай субтитры для VK Клипов
- • Музыка и звуковые эффекты
- • ИИ-генератор звуковых эффектов
- • Текста в речь
- • Улучшение качества звука с ИИ
- 😎Сделайте видео замечательным⏬
Время обновления: 2025 г.
Adobe Premier Pro CC - одна из лучших программ для редактирования видео, созданная для телевидения, кино и Интернета, завоевывает сердца с каждым днем. Поскольку он необходим для добавления таймкода в Premier Pro, чтобы включить обратный отсчет в видео, вам нужно знать больше об этом инструменте.
Большинство видеокамер и видеодеков высокого класса записывают временной код, отмечающий определенные изображения, снятые или идентифицированные в прошлом. Для того чтобы добавить таймкод на Premier, необходимо помнить о том, зачем именно он вам нужен. Когда вы хотите регистрировать клипы еще до их захвата, автоматизировать пакетный захват, повторно захватывать клипы, когда фактический файл был поврежден, при попытке экспорта последовательностей в другую систему через EDL, при синхронизации аудио и видео, записанных отдельно, в один файл и т. д.
Итак, если вы не знаете, как добавить таймкод в Premier Pro, то у нас есть правильное решение для вас в этой статье. Продолжайте читать, чтобы узнать больше.
Часть 1: Пошаговое руководство по добавлению временного кода в Premiere
Здесь мы подробно объясним процесс добавления таймкода с помощью Premier Pro. Как мы уже говорили выше, какие задачи может решать Premier Pro с помощью добавления временного кода к вашим видео. Давайте рассмотрим пошаговый процесс.
Мы рассмотрим пример, когда у вас есть трехминутное видео на временной шкале Premier Pro, но вы хотите, чтобы временной код был установлен на 00:57:00:00, чтобы шоу началось в 01:00:00:00.
Шаг 1: Проверка FPS
Время начала последовательности по умолчанию - 00:00:00:00, которое зависит от частоты кадров, установленной для начала отсчетов. Перейти к Файл > Новая последовательность > Настройки > таймбазы в выпадающем меню.
В этом разделе установите правильную частоту кадров в разделе Настройки раздел. Параметры последовательности должны совпадать с параметрами загруженного вами материала на временной шкале.
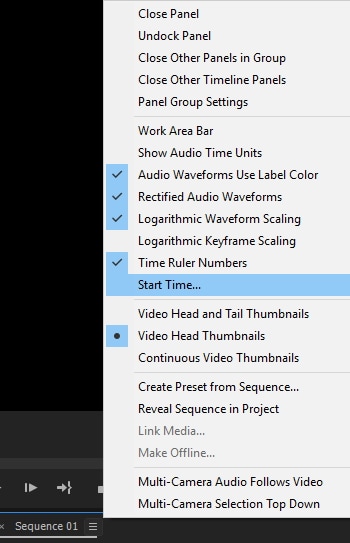
Шаг 2: Выберите время начала
Для того чтобы отметить начальный таймкод на вашей последовательности, вам нужно коснуться меню панели Timeline. Вы можете найти его, ударив по трем параллельным линиям, прилегающим к Последовательность имя, а затем нажмите кнопку Время начала...
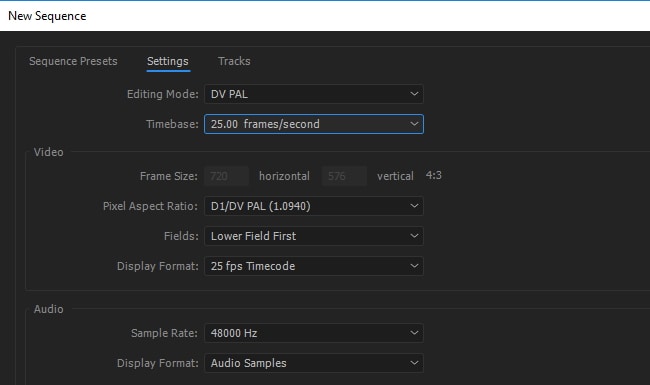
Шаг 3: Укажите время начала
Вам необходимо вручную ввести начальную точку временного кода вместе со смещением для настройки часов и лидеров. В контексте Время начала необходимо указывать часы, минуты, секунды, кадры в последовательности слева направо. Вам нужно ввести '00' часов, '57' минут, '00' секунд и '00' кадров. Теперь последовательность будет действовать с этого момента.
Часть 2: Как выбрать формат отображения таймкода
Теперь, когда вы узнали, как добавить таймкод в Premiere, как насчет того, чтобы сделать еще один шаг вперед и посмотреть как выбрать формат отображения таймкода. Хотя по умолчанию Premier Pro показывает оригинальный временной код с исходного носителя для любого клипа. Для кадра на ленте с таймкодом 00:00:10:00 можно увидеть таймкод после его захвата, то есть 00:00:10:00. Легко регистрировать клипы, используя исходный таймкод, причем исходный таймкод виден независимо от таймбазы последовательности, которая его использовала. В случае если клип и последовательность имеют разную таймбазу, исходный таймкод делает регистрацию отснятого материала простой задачей.
Adobe Premier Pro также позволяет видеть количество кадров при выборе "Кадры" или "Ноги и кадры" на панели. Счетчик кадров каждого клипа можно установить на 0 или 1, также его можно преобразовать из исходного таймкода. Когда кадр в клипе с частотой 30 кадров в секунду имеет исходный таймкод 00:00:10:00, вы получаете возможность преобразовать таймкод через 'Преобразование временного кода' с номером кадра 300. Adobe Premier Pro может преобразовать 10 секунд с частотой кадров 30 кадров в секунду, чтобы показать здесь 300 кадров.
Вот пошаговое руководство –
- В интерфейсе Adobe Premier Pro перейдите в раздел Редактировать и выберите Предпочтения. Нажмите на СМИ(Windows) или Premier Pro за которым Предпочтения а затем СМИ(Mac).
- Просмотреть таймкода меню и выберите Использовать источник СМИ (показывает временной код, который был записан на источнике) или 'Start at 00:00:00:00' (начинает показывать временной код для каждого клипа в 00:00:00:00).
- Теперь нажмите на Подсчет кадров меню и выберите 'Начните с 0' для нумерации каждого кадра в последовательности, где номер первого кадра равен 0/ 'Начните с 1' для нумерации кадров в последовательности, начиная с 1/ 'Timecode conversion' для генерации номеров кадров, эквивалентных номерам исходного таймкода.
- В конце нажмите на OK.
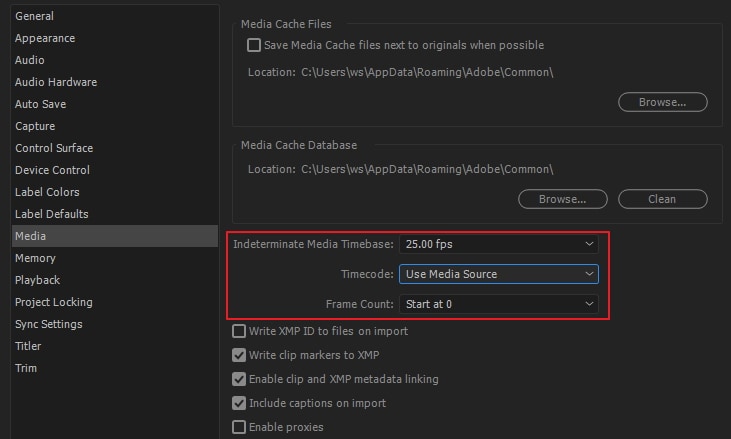
Заключение
Из приведенной выше статьи мы делаем вывод, что добавление таймкода в Premier Pro - процесс не такой сложный, как вы могли предположить ранее. В этой статье рассказывается о том, как добавить таймкод в Premier и как выбрать формат отображения таймкода. Теперь вы должны быть уверены, что сможете подсказать другу, как использовать таймкод в Premier Pro легко и без особых усилий.




 Безопасность проверена | Загрузка бесплатно | Нет вредоносного ПО
Безопасность проверена | Загрузка бесплатно | Нет вредоносного ПО

