- Новости о монтаже
- • Изображение в видео с ИИ
- • Тексты в видео с ИИ
- • Длинное видео в короткое с ИИ
- • ИИ генератор видео
- • Создай видео для Telegram
- • Улучшите видео с ИИ
- • Создай аниме-версию себя
- • Сделай субтитры для VK Клипов
- • Музыка и звуковые эффекты
- • ИИ-генератор звуковых эффектов
- • Текста в речь
- • Улучшение качества звука с ИИ
- 😎Сделайте видео замечательным⏬
Время обновления: 2025 г.
Существует множество причин, по которым вы хотите ускорить или замедлить воспроизведение видеоклипов, например, вы можете захотеть снять видео и воспроизвести голоса бурундуков и низкие голоса, ускоряя или замедляя воспроизведение видео для достижения лучшего результата видеосъемки.
Ускорение и замедление воспроизведения видео очень распространены при создании фильмов. Если вы хотите ускорить или замедлить просмотр видео в iMovie, но не знаете, как этого добиться, то вы обратились по адресу. В этой статье мы расскажем вам, что нужно делать. Просто зацените это!
- Часть 1: Как ускорить или замедлить воспроизведение видео в iMovie
- Часть 2. Более простой способ ускорить или замедлить воспроизведение видео на Mac
Часть 1: Как ускорить или замедлить воспроизведение видео в iMovie
Чтобы ускорить или замедлить воспроизведение видео в iMovie, вы можете воспользоваться приведенным ниже руководством.
Раздел 1. Ускоряйте или замедляйте воспроизведение видео в iMovie 9/11
Если вы используете iMovie 9/11, выполните следующие действия:
Шаг 1. Импортируйте видео в iMovie и перетаскивайте видеоклипы в Project
Перейдите в раздел Файл > Импорт, чтобы импортировать фильмы с жесткого диска, или перейдите в раздел Импорт с камеры..., чтобы добавить видеофайлы с подключенных камер.
После импорта видео в iMovie перетащите видеоклипы из браузера событий в проект. (Чтобы запустить новый проект, вы можете перейти к Файл Новый проект.)
Вас также может заинтересовать: Как добавить голос за кадром в iMovie
Шаг 2. Ускоряйте или замедляйте воспроизведение видеоклипов iMovie
Дважды щелкните видеоклип в браузере проекта, чтобы открыть окно инспектора. Если видео не конвертировано, выберите "Конвертировать весь клип", и откроется окно.

Вы можете переместить ползунок Скорость влево, чтобы замедлить воспроизведение клипа, или вправо, чтобы ускорить его. Или вы также можете установить точный процент скорости для клипа. "Реверс" - это воспроизведение видео в обратном порядке.
Учить больше:
Раздел 2. Ускоряйте или замедляйте воспроизведение видео в iMovie 10
Если вы используете последнюю версию iMovie, вы можете обнаружить, что приведенная выше информация вам не подходит. В этом случае, пожалуйста, ознакомьтесь со следующими инструкциями о том, как ускорить или замедлить воспроизведение видеоклипов в iMovie.
1. Измените скорость воспроизведения всего клипа
Шаг 1. Перетащите видеоклипы на временную шкалу, а затем выберите клип, скорость которого вы хотите изменить.
Шаг 2. Нажмите на значок спидометра, чтобы отобразить регулятор скорости. Выберите Быстрый или Медленный в раскрывающемся списке скорость, а затем выберите нужную скорость.

Значок (кролик или черепаха) и ползунок скорости появятся на клипе и в верхней части клипа соответственно. Вы можете использовать ползунок скорости для настройки скорости: переместите его вправо, чтобы уменьшить скорость, и влево, чтобы увеличить скорость.
Примечание: Изменение скорости видеоклипа повлияет на высоту звука. Чтобы сохранить исходный звук, установите флажок Сохранять высоту звука.
2. Измените скорость прохождения части клипа
Шаг 1. Выберите диапазон видео на временной шкале: удерживая нажатой клавишу R, проведите пальцем по клипу.
Шаг 2. Нажмите на значок спидометра, чтобы открыть окно управления скоростью.
Шаг 3. Затем выберите Быстрый или Медленный, чтобы ускорить или замедлить воспроизведение выбранного клипа.
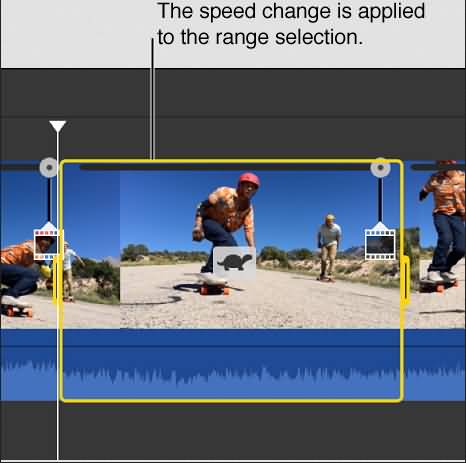
Похожие: Как обрезать и поворачивать видео в iMovie
Часть 2. Более простой способ ускорить или замедлить воспроизведение видео на Mac
Если вы ищете видеоредакторы, похожие на iMovie для Mac, мы рекомендуем вам попробовать Wondershare Filmora, который доступен как для Windows, так и для Mac. Вот видео о том, как ускорить и замедлить воспроизведение видео с помощью Filmora.
Как вы можете видеть из видео выше, это эффективный способ изменить скорость видео с помощью Filmora. Это позволяет вам легко редактировать видео в течение нескольких минут. Ниже приведено пошаговое руководство по настройке скорости видео для создания ускоренного или замедленного видео с помощью Filmora.

Wondershare Filmora
Создавайте креативный контент без усилий с помощью ИИ
Шаг 1. Добавляйте видео в программу
Откройте программу и нажмите "Файл" > "Импорт мультимедиа", чтобы добавить видео в программу. Кроме того, вы можете напрямую перетаскивать свои видеофайлы с помощью drag-n-drop. Затем перетащите видео из альбома пользователя на видеодорожку на временной шкале.

Шаг 2. Измените скорость воспроизведения видео
Дважды щелкните по добавленному видео, чтобы открыть панель редактирования видео. Найдите опцию "Скорость", и цифры скорости укажут, насколько быстрыми или медленными будут эффекты движения. Отрегулируйте скорость до нужной вам. Затем просмотрите его в окне предварительного просмотра.

Вам также может понравиться: Как убрать фоновый шум из видео
Шаг 3. Экспортируйте свое видео
Если вы удовлетворены, нажмите "Экспорт" и выберите, сохранить ли ваш файл на локальный диск, мобильные устройства, загрузить на YouTube или записать на DVD.

Связанный: Как затухать музыка и аудио в iMovie
Помимо изменения скорости видео, Filmora для Mac имеет множество других функций, в том числе воспроизведение видео в обратном порядке и удаление шумного фонового шума одним щелчком мыши. Посмотрите видео ниже, чтобы получить больше информации о Filmora.
Это все о том, как ускорить или замедлить видео с помощью iMovie и его альтернативы - Wondershre Filmora. Вы их выучили? Не стесняйтесь обращаться к нам, если вам нужна дополнительная помощь.




 Безопасность проверена | Загрузка бесплатно | Нет вредоносного ПО
Безопасность проверена | Загрузка бесплатно | Нет вредоносного ПО

