Необработанные снимки изначально несут в себе естественную привлекательность. В большинстве случаев это видно сразу, без детального рассмотрения. Тем не менее, обработка фотографий остается неотъемлемым этапом их подготовки. Хотя бы базовую цветокоррекцию следует сделать до публикации фотографий. Но можете не беспокоиться. Сегодня добиться правильных оттенков на снимках можно с легкостью. Чтобы сэкономить время и силы, можно использовать готовые LUT-пресеты для обработки фото. Да, можно. Доступно огромное количество бесплатных LUT-пресетов для Photoshop — их легко загрузить и использовать. Остается лишь подобрать вариант, который лучше всего передает вашу творческую задумку.
Здесь вы найдете краткую инструкцию по использованию LUT-пресетов в Photoshop при обработке фото и видео. Кроме того, мы поделимся подборкой готовых LUT-пресетов, которые стоит попробовать. А также мы дадим несколько практических рекомендаций для эффективного применения LUT. Продолжайте чтение, чтобы освоить этот инструмент.
В этой статье:
Можно ли использовать LUT из Photoshop для видео?
Изначально LUT-пресеты в Photoshop разрабатывались исключительно для обработки фото. Максимальная эффективность этих пресетов достигается именно при работе в Adobe Photoshop. Но сегодняшние LUT-файлы поддерживаются большинством редакторов, благодаря универсальному формату. Таким образом, эти LUT-пресеты из Photoshop можно применять и в альтернативных фоторедакторах. А работают ли LUT из Photoshop с видеоматериалами? Ответ — да, это вполне реализуемо. Любой видеоредактор, поддерживающий LUT-форматы, позволит вам применять эти пресеты. В Wondershare Filmora эта функция реализована в полной мере. Многофункциональный редактор Filmora предлагает все возможности для работы с LUT-пресетами и создания профессионального контента. Интересно испытать его на практике? В таком случае изучите детали в следующем разделе для получения более подробной информации.

Ключевые особенности
В арсенале Wondershare Filmora — обширный набор инструментов для редактирования видео. Ниже представлен краткий обзор ключевых возможностей программы. Рекомендуем внимательно ознакомиться с этим перечнем и функционалом каждого инструмента.
- 3D LUT: С помощью Filmora вы сможете легко добавлять LUT-пресеты в видео. В базовой комплектации программы Wondershare Filmora имеется несколько вариантов пресетов. Достаточно выбрать подходящий, максимально близкий к привычным Photoshop-пресетам. При желании вы с легкостью можете загрузить в программу бесплатные LUT-пресеты из сторонних источников.
- Базовое и профессиональное редактирование видео: В вашем распоряжении богатый арсенал инструментов для быстрого и качественного редактирования видео.
- Высококачественные креативные материалы: Встроенная медиатека предлагает огромную коллекцию готовых материалов для творчества. Вы найдете здесь фото, видео, звуковые дорожки, эффекты, фильтры и другие полезные материалы.
- Готовые шаблоны для видео: Готовые шаблоны проектов позволят вам не тратить время на создание видео с чистого листа.
- Искусственный интеллект: Встроенные ИИ-инструменты значительно упростят ваши задачи при монтаже. Среди ключевых функций — ИИ-улучшение голоса, автоматическая генерация текста, преобразование текста в речь, ИИ-обрезка и многое другое.
- Гибкие возможности экспорта видео: В Filmora вы можете сохранять готовые видео в любом популярном формате. Выбор форматов обширен — MP4, WMV, AVI, MOV, F4V, MKV, 3GP, MPEG-2, WEBM, GIF и MP3.
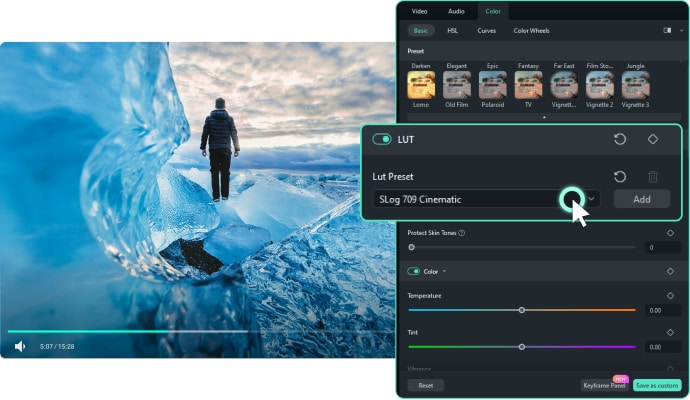
Пошаговое руководство
Работать в Wondershare Filmora действительно легко, как мы и говорили ранее. Благодаря продуманному и понятному интерфейсу, редактирование становится комфортным даже для новичков. Добавление LUT-пресетов из Photoshop осуществляется максимально просто и быстро. Хотите попробовать? Тогда изучите руководство ниже. Тщательно изучите инструкцию и выполняйте все действия последовательно.
Шаг 1: Загрузите программу Wondershare Filmora с официального сайта. Выполните установку программы на свой ПК.
Шаг 2: Откройте программу для редактирования видео после завершения установки. В главном меню нажмите на "Создать новый проект" для начала работы. Или выберите предыдущий проект в разделе "Локальный проект", если нужно продолжить редактирование.

Шаг 3: На панели элементов во вкладке "Медиафайлы" воспользуйтесь кнопкой "Импорт". Загрузите в проект все нужные медиаматериалы. Перетащите добавленные файлы на таймлайн редактирования для дальнейшей работы.

Шаг 4: Теперь начинается основная работа с видеоматериалом. Сначала распределите материалы на таймлайне и выполните базовую обработку — это сэкономит время в последующих этапах. В числе основных операций — обрезка лишних кадров, улучшение звуковой дорожки, наложение эффектов и другие стандартные приемы монтажа.

Шаг 5: Теперь займемся цветокоррекцией видео с помощью LUT-пресетов, как в Photoshop. Все максимально просто. Справится даже новичок. Прежде всего, перейдите на таймлайн и выберите видео.
Шаг 6: В правой части интерфейса появится дополнительная панель настроек. Откройте раздел "Цвет" для настройки цветовой гаммы. Среди параметров найдите функцию "LUT". Включите эту опцию, переведя соответствующий тумблер в активное состояние. Готовые пресеты программы Wondershare Filmora доступны в выпадающем меню "Предустановка LUT" — просто подберите нужный стиль. Используйте кнопку "Добавить", если хотите применить свои LUT-пресеты из Photoshop.

Шаг 7: В Wondershare Filmora вы можете гибко регулировать интенсивность LUT-пресетов. Программа предоставляет все необходимые инструменты для их настройки. Это довольно просто. Настройка займет секунды. Достаточно настроить два параметра: "Прочность" и "Защита тонов кожи" с помощью ползунков или точного ввода процентов.

Шаг 8: Запустите видео в окне предпросмотра, чтобы оценить результат. Проверьте, соответствует ли цветовая гамма LUT-пресета вашей творческой задумке. Когда вы полностью будете удовлетворены полученным результатом, воспользуйтесь кнопкой "Экспорт" в верхней части интерфейса над областью предпросмотра для сохранения видео. В ином случае экспериментируйте с параметрами, пока не добьетесь оптимального результата.
Как использовать LUT в Photoshop?
Как мы уже выяснили, использовать LUT из Photoshop для видео — проще простого. Никаких особых условий не требуется. Фактически, вам достаточно просто подобрать и загрузить LUT. Все делается буквально в пару нажатий. Но легко ли работать с LUT-пресетами непосредственно в Photoshop? Если коротко — безусловно, да. Вам понадобится лишь пара щелчков мышью. Желаете попробовать? Если да, ознакомьтесь с руководством ниже и выполните все шаги.
Краткое руководство
Вот краткая инструкция по использованию LUT в Photoshop. Ознакомьтесь с приведенными этапами и четко следуйте инструкциям.
Шаг 1: Откройте Adobe Photoshop и загрузите изображение, которое планируете редактировать.
Шаг 2: На правой панели инструментов найдите раздел "Слои" и кликните по значку "Новый корректирующий слой". Из появившегося списка возможных корректировок выберите вариант "Поиск цвета".

Шаг 3: Перед вами откроется панель параметров только что созданного корректирующего слоя. Выберите пункт "Загрузить 3D LUT" и раскройте связанное с ним контекстное меню. Ознакомьтесь с доступными в папке LUT-файлами и выделите подходящие бесплатные пресеты для Photoshop. Изменения вступят в силу сразу после подтверждения выбора.
Советы по использованию бесплатных LUT в Photoshop
LUT-пресеты совершили настоящую революцию — теперь сложная цветокоррекция стала доступна каждому. Теперь впечатляющие цветовые решения доступны буквально в один клик, без кропотливой возни с настройками. Такой подход выводит обработку изображений на принципиально иной уровень. Но не забывайте, что для идеального результата нужно обращать внимание и на дополнительные параметры. Интересно, о каких параметрах идет речь? Изучите приведенные рекомендации и применяйте их при использовании бесплатных LUT в Photoshop.

- Экспозиция — фундаментальное условие для успешного применения любых LUT-пресетов в Photoshop или других инструментах. LUT-пресеты раскрывают весь свой потенциал только на снимках с безупречной экспозицией. Слишком темные или пересвеченные снимки значительно ограничивают эффективность пресетов. Золотая середина в экспозиции — залог успешного применения любых цветовых пресетов.
- Экспериментируйте с комбинацией разных LUT-пресетов, создавая уникальные сочетания. У вас может получиться именно тот идеальный результат, который нужен. Неожиданный микс различных пресетов порой дает удивительный художественный результат. Это довольно просто. Профессионалы часто используют технику наслоения LUT для сложных цветовых решений. Важно лишь соответствующим образом настроить баланс белого и сопутствующие параметры изображения.
- Выбирайте 3D LUT-пресеты в Photoshop, которые лучше всего подойдут для вашего проекта. Выделите достаточно времени на этот важный этап работы. Интернет предлагает безграничное множество бесплатных LUT-пресетов для Photoshop различной стилистики. Ваша задача — проанализировать доступные варианты и остановиться на том, что максимально соответствует вашей творческой задумке.
- Перед использованием LUT в Photoshop, обязательно проведите базовую цветокоррекцию изображения. Наряду с экспозицией, отрегулируйте контрастность, уровень яркости и дополнительные цветовые настройки. Вносите корректировки, ориентируясь на конечный художественный замысел вашей работы.
5 бесплатных LUT для Photoshop, которые вы должны попробовать
В интернете доступно неисчислимое количество бесплатных LUT-пресетов для мгновенного использования в ваших проектах. Дефицита в выборе точно не возникнет — библиотеки бесплатных пресетов безграничны. Внимательно ознакомьтесь с пресетами и подберите оптимальное решение. Хотите улучшить свой проект в Photoshop с помощью профессиональных цветовых решений? Изучите нашу подборку лучших бесплатных LUT-пресетов для Photoshop. В этой подборке каждый найдет идеальный пресет для своих творческих задач.
Cine Travel

Открывает нашу подборку пресет Cine Travel. Опытные пользователи чаще всего применяют этот LUT-пресет для Photoshop при обработке снимков живой природы и на открытом воздухе. Его ключевые особенности — насыщенная зеленая палитра и глубокая контрастная обработка. Это придает снимкам невероятную детализацию, глубину и яркость цветов.
Purple Charm

Если вам нужен профессиональный LUT-пресет, обратите внимание на Purple Charm. Данный пресет искусно комбинирует красные и синие оттенки, придавая изображению характерный фиолетовый отлив. Особенно хорошо он проявляет свои качества при обработке снимков, выполненных в условиях естественного освещения.
Antique Bronze

Стремитесь придать своим фотографиям благородное ретро-очарование? Позвольте предложить безупречное решение. Antique Bronze — жемчужина среди бесплатных LUT-пресетов для ценителей винтажной эстетики. Его характерная черта — благородные сепийные тона с искусно смягченным контрастом и деликатной проработкой света. Пресет Antique Bronze имитирует облик винтажных снимков давних времен. Это беспрецедентный выбор для создания атмосферы вневременной классики.
Clean Color

Теперь рассмотрим пресет Clean Color. В этом фильтре нет ничего лишнего, зато он впечатляет яркостью, сочностью цветов и глубоким контрастом. Его можно описать, как смесь ретро-стиля с фиолетовым оттенком, дающую неожиданный футуристический эффект. Тем, кто ценит подобную эстетику, Clean Color точно придется по вкусу.
Canon

Завершает нашу подборку пресет Canon. Этот LUT-пресет для Photoshop добавляет снимкам теплую и лиричную атмосферу. Фильтр активно использует коррекцию цветовой температуры и насыщенности, делая изображение сочным, но реалистичным. Уровень контраста подобран так, чтобы сохранить естественность кадра. Это идеальное решение для обработки фото на открытом воздухе, если вы хотите добавить кадру художественной выразительности.
Заключение
Сегодняшние технологии дают безграничные возможности для совершенствования как технических, так и художественных характеристик снимков. Можно кропотливо редактировать каждый параметр вручную. Но есть альтернатива — воспользуйтесь готовыми LUT-пресетами в Photoshop для более быстрого результата. Это довольно просто. Также в интернете доступны сотни профессиональных 3D LUT-пресетов. Достаточно скачать понравившийся вариант и загрузить его в графический редактор. Работают ли LUT-пресеты из Photoshop с видео? Конечно! Просто установите Wondershare Filmora. Программа работает с LUT-пресетами из Photoshop, давая вам возможность переносить любимые цветовые решения в видео. Погрузитесь в богатый функционал редактора и раскройте весь его потенциал для творчества.



 Безопасность проверена | Загрузка бесплатно | Нет вредоносного ПО
Безопасность проверена | Загрузка бесплатно | Нет вредоносного ПО


