Преобразование последовательности GIF в PNG важно для сохранения качества изображения. Здесь мы расскажем вам обо всех советах и рекомендациях по высококачественному преобразованию изображений и GIF-файлов. Вы также прочтете о каждом методе, его плюсах и минусах, а также о подробных шагах. Давайте начнем с деталей.
Не ставьте под угрозу качество ваших изображений! Вы хотите преобразовать свою последовательность файлов GIF в формат PNG? Без проблем. Здесь вы прочтете обо всех необходимых шагах.
Некоторые люди могут спросить, зачем вам нужно конвертировать последовательность из GIF в PNG. Ответ довольно прост: поступая так, вы получаете больше контроля над настройкой и качеством ваших изображений.
Ниже мы расскажем, как конвертировать GIF в PNG в популярных приложениях, таких как PhotoShop и Filmora. Давайте подробнее рассмотрим это ниже:
В этой статье
Как конвертировать последовательность из GIF в PNG с помощью профессиональных видеоредакторов?
Вот несколько способов конвертировать последовательность из GIF в PNG вручную с помощью профессиональных видеоредакторов:
Способ 1. Конвертируйте GIF-файлы в PNG в Filmora без потери качества
Wondershare Filmora - одна из лучших программ для редактирования видео. В ней есть функция, позволяющая конвертировать фрагменты из GIF в PNG. Давайте обсудим импорт GIF-файла на временную шкалу Filmora и преобразование его в формат PNG.
Предлагаем функцию плавного преобразования последовательности изображений из GIF в PNG, позволяющую пользователям без особых усилий извлекать высококачественные кадры из анимированных GIF-файлов.

Основные возможности преобразования изображений из GIF в PNG в Filmora
- Filmora обладает удобным интерфейсом. Это отличный инструмент для начинающих и специалистов среднего уровня, который позволяет легко конвертировать ваши GIF-файлы в PNG или JPG-файлы.
- В нем есть простая в использовании функция перетаскивания, которая позволяет вам настраивать GIF и экспортировать его в выбранный вами формат.
- Вы можете импортировать свой GIF-файл в Filmora и экспортировать его в формате PNG без потери качества.
Пошаговое руководство по скрытому преобразованию GIF в PNG в Filmora
1. Откройте Filmora и нажмите кнопку Импорт, чтобы импортировать GIF с вашего компьютера. После импорта GIF появится в библиотеке мультимедиа.
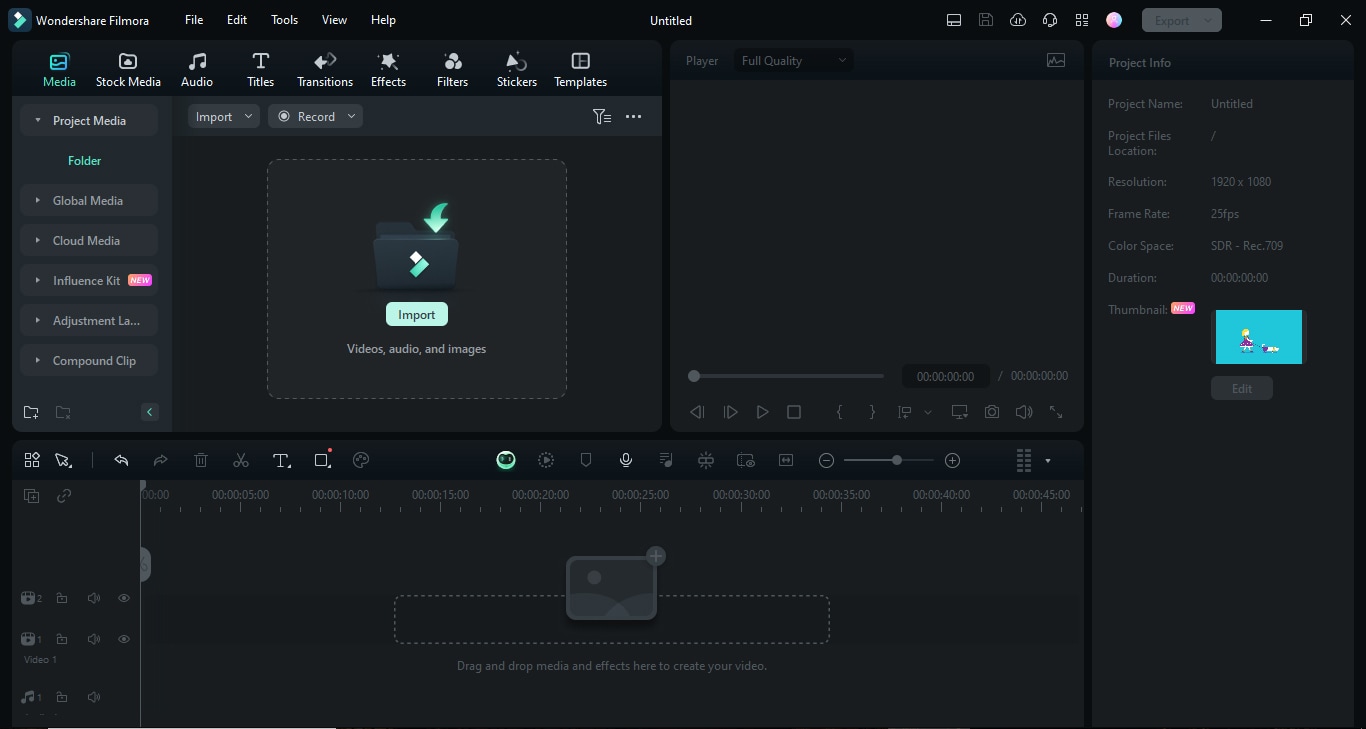
Видеоредактор, который делает процесс редактирования эффективным и увлекательным.

2. Перетащите GIF-файл из библиотеки мультимедиа на видеодорожку в Filmora.
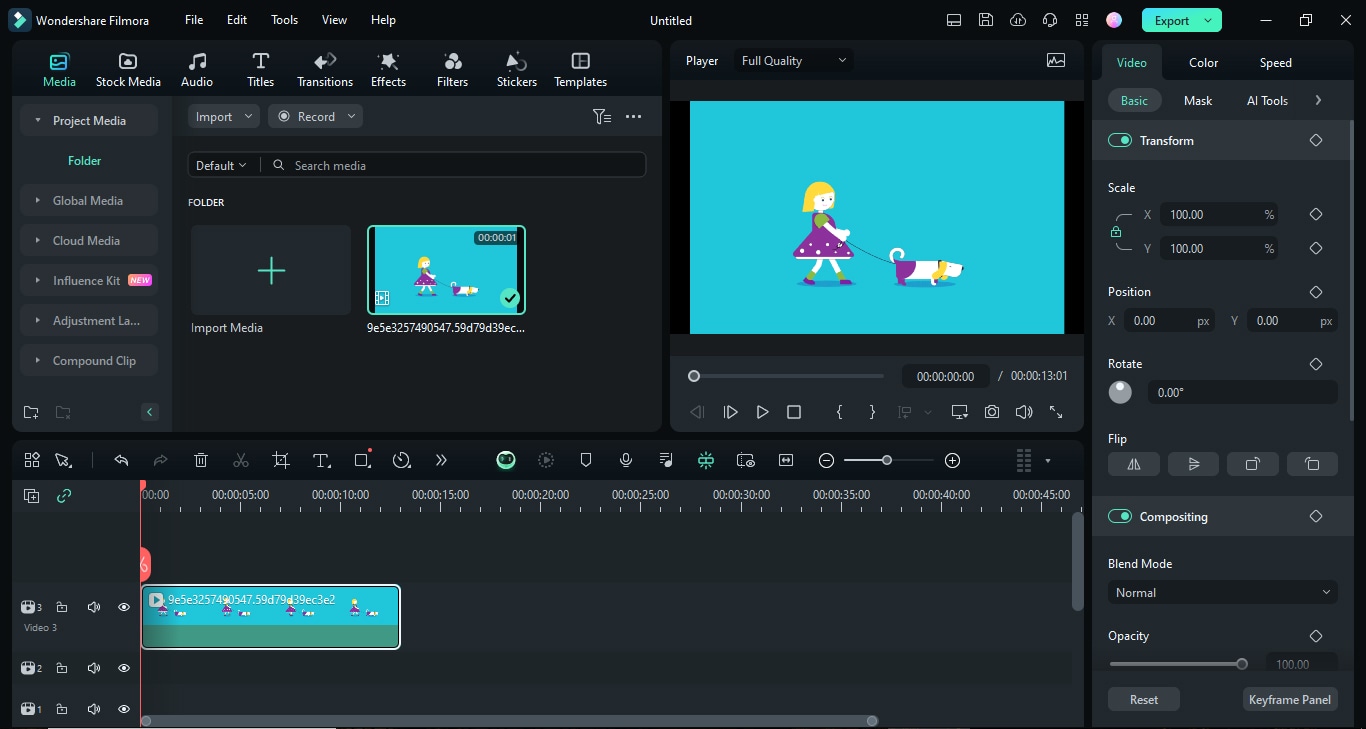
3. Перейдите в правый верхний угол. Нажмите кнопку Экспорт. Откроется выпадающий список. Выберите Экспорт на устройство.
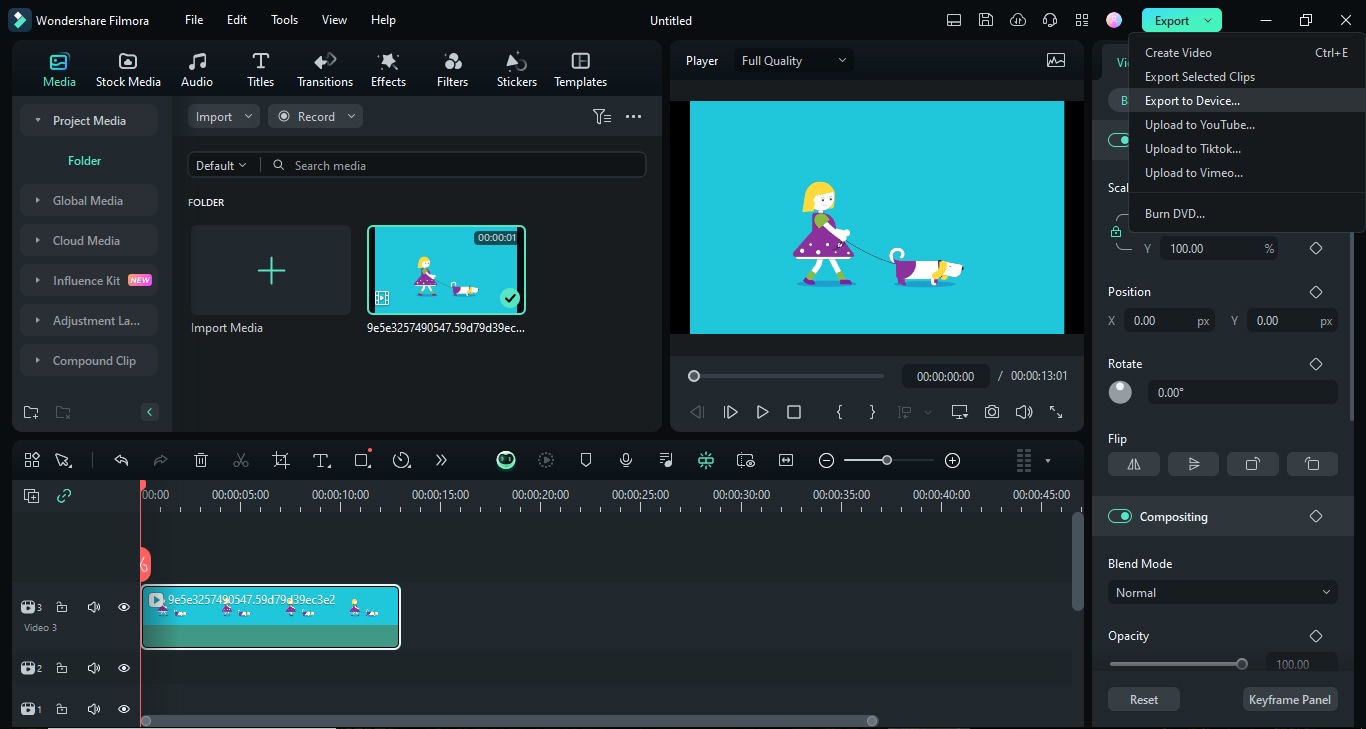
4. Откроется окно, в котором вы можете выбрать способ экспорта ваших мультимедийных файлов.
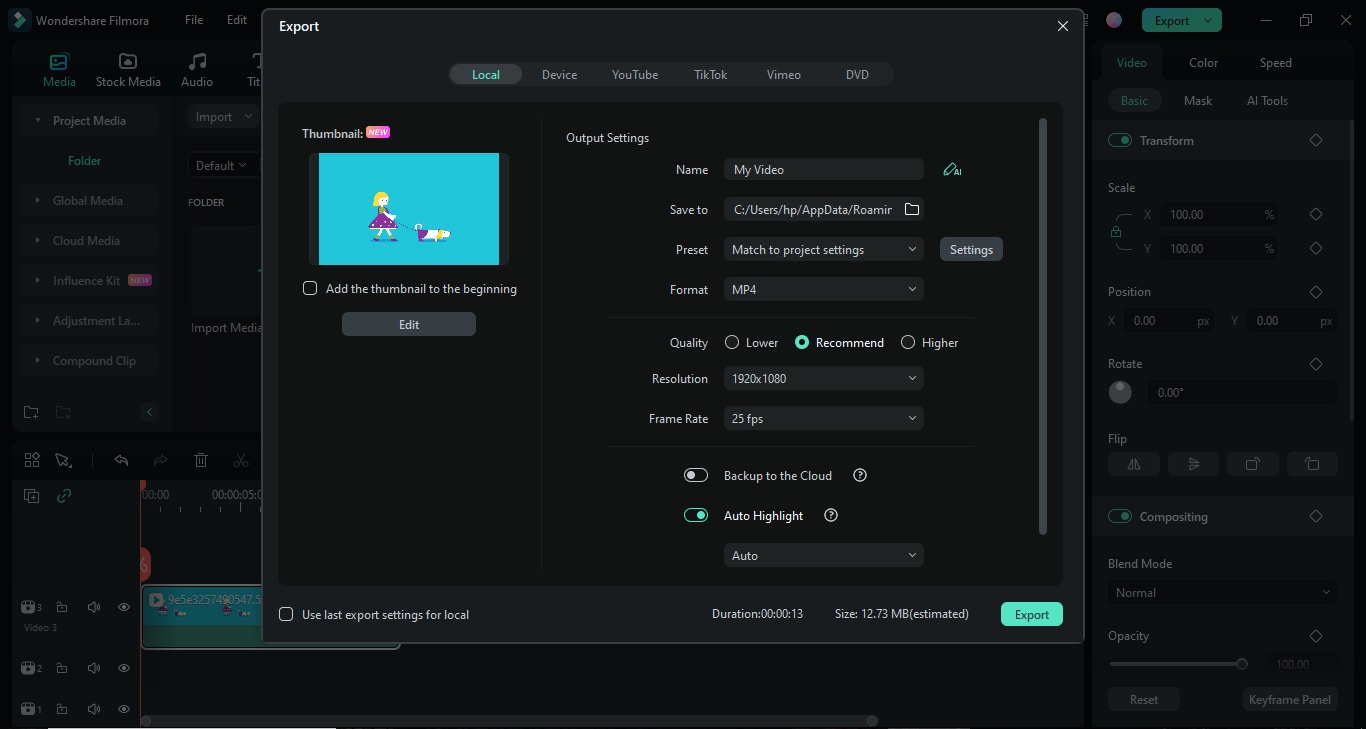
5. Нажмите "Формат". Откроется выпадающий список. Выберите последовательность изображений в формате PNG.
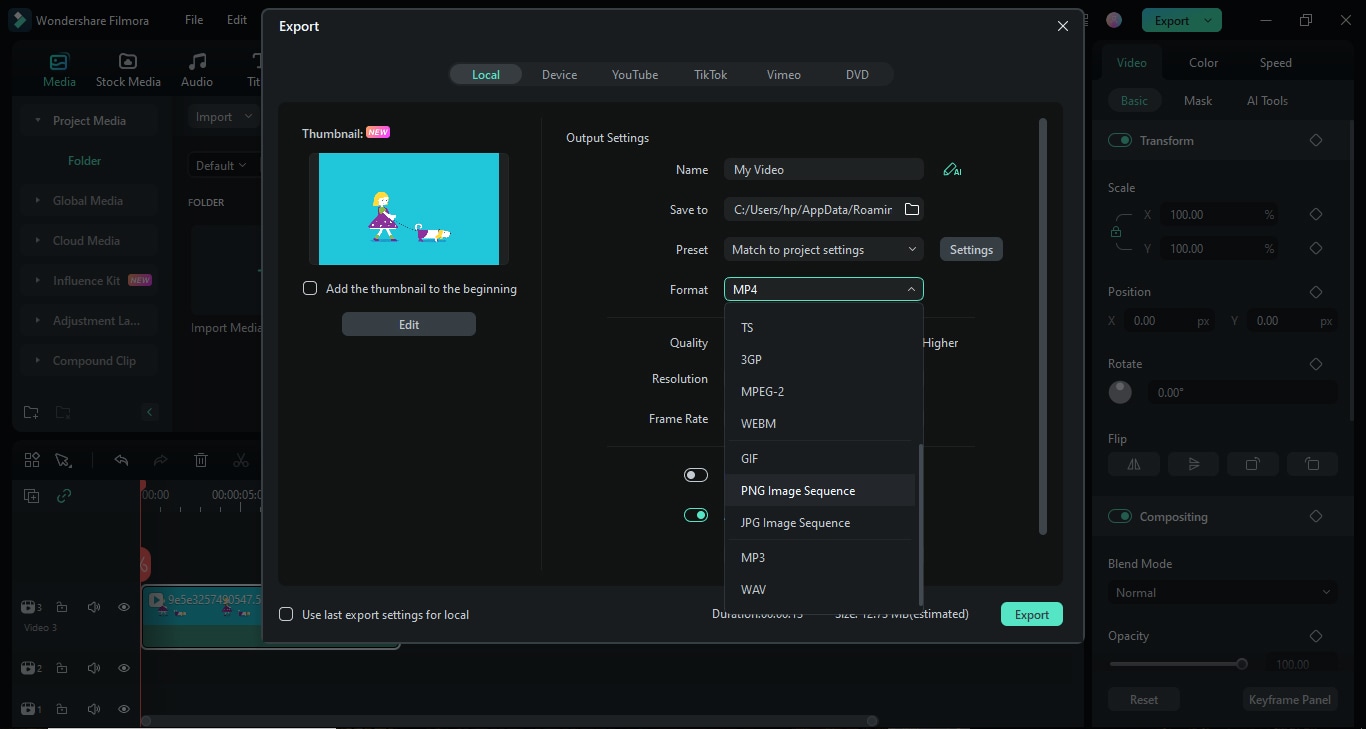
6. Перейдите к Сохранить и выберите, куда сохранить последовательность изображений в формате PNG на вашем компьютере. Теперь нажмите на кнопку Экспорт.
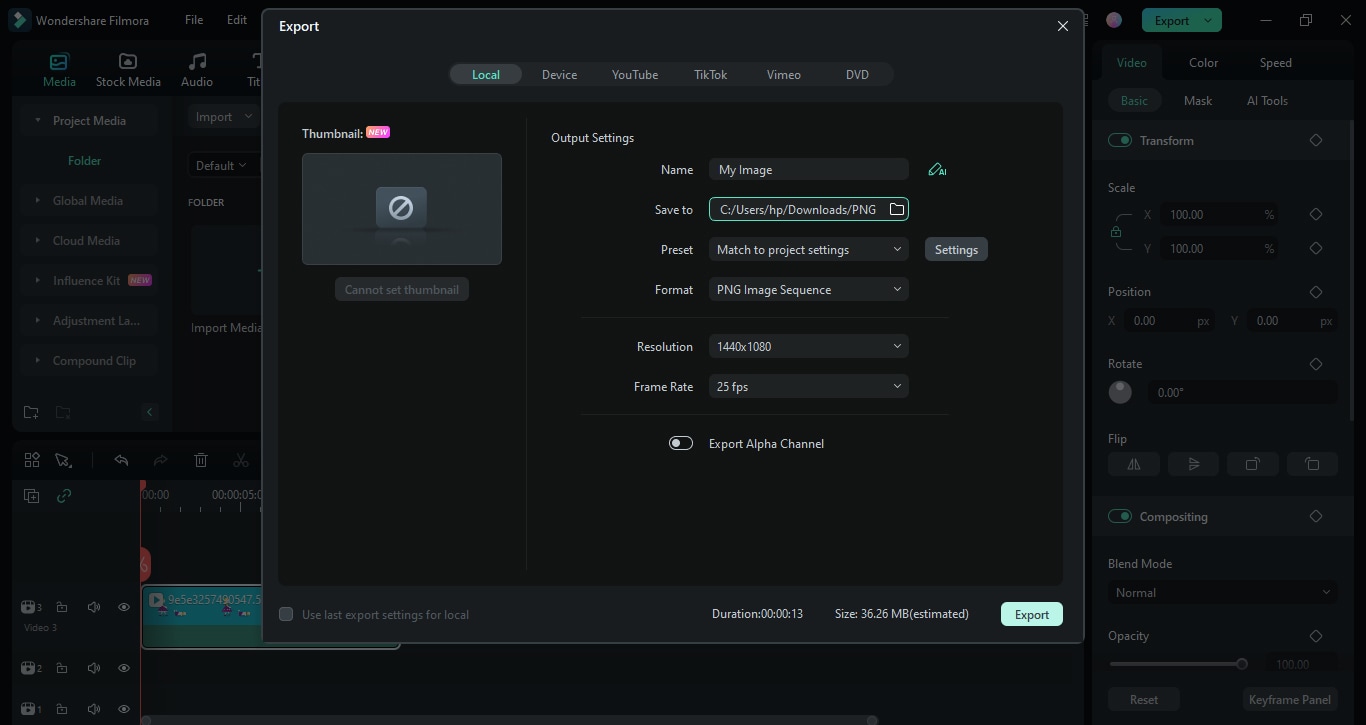
7. Начнется преобразование GIF-файла в последовательность изображений в формате PNG. Вы можете посмотреть на индикатор выполнения, чтобы узнать, в каком состоянии он находится.
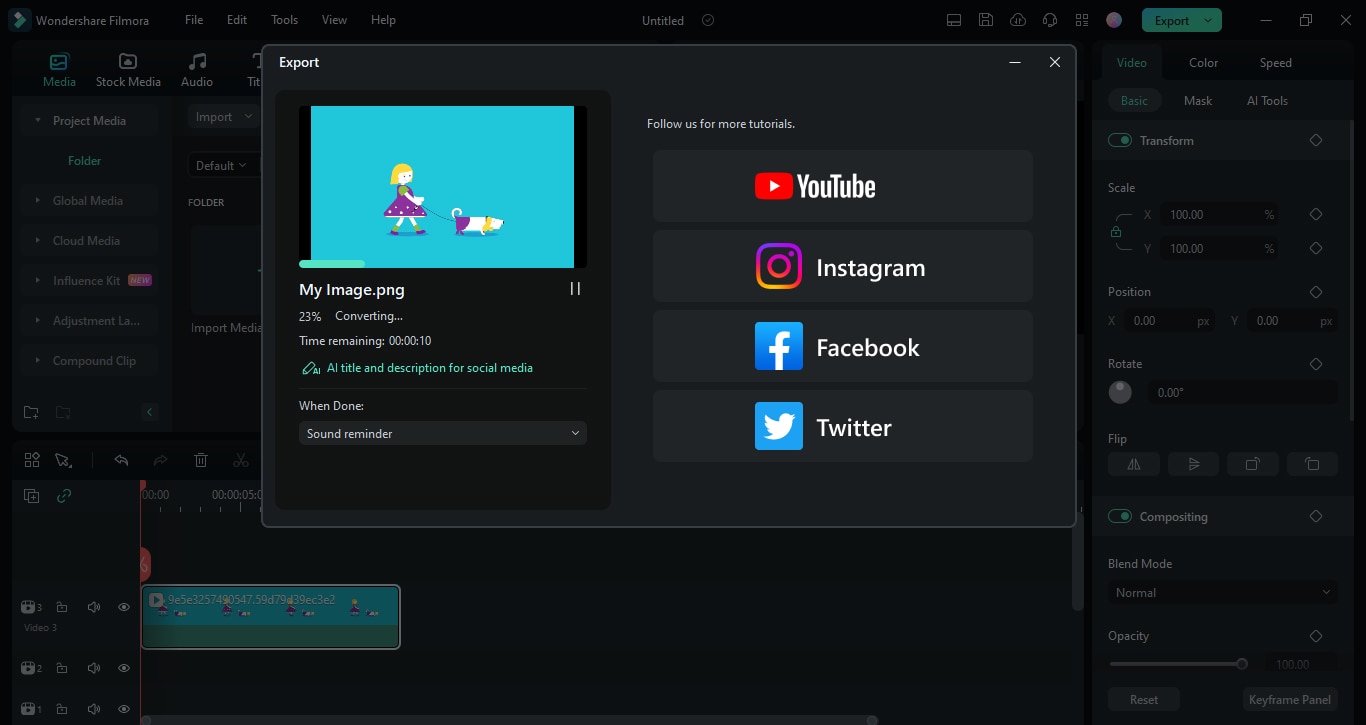
8. После завершения преобразования нажмите кнопку Открыть в папке, чтобы просмотреть последовательность изображений в формате PNG, сохраненных на вашем компьютере.
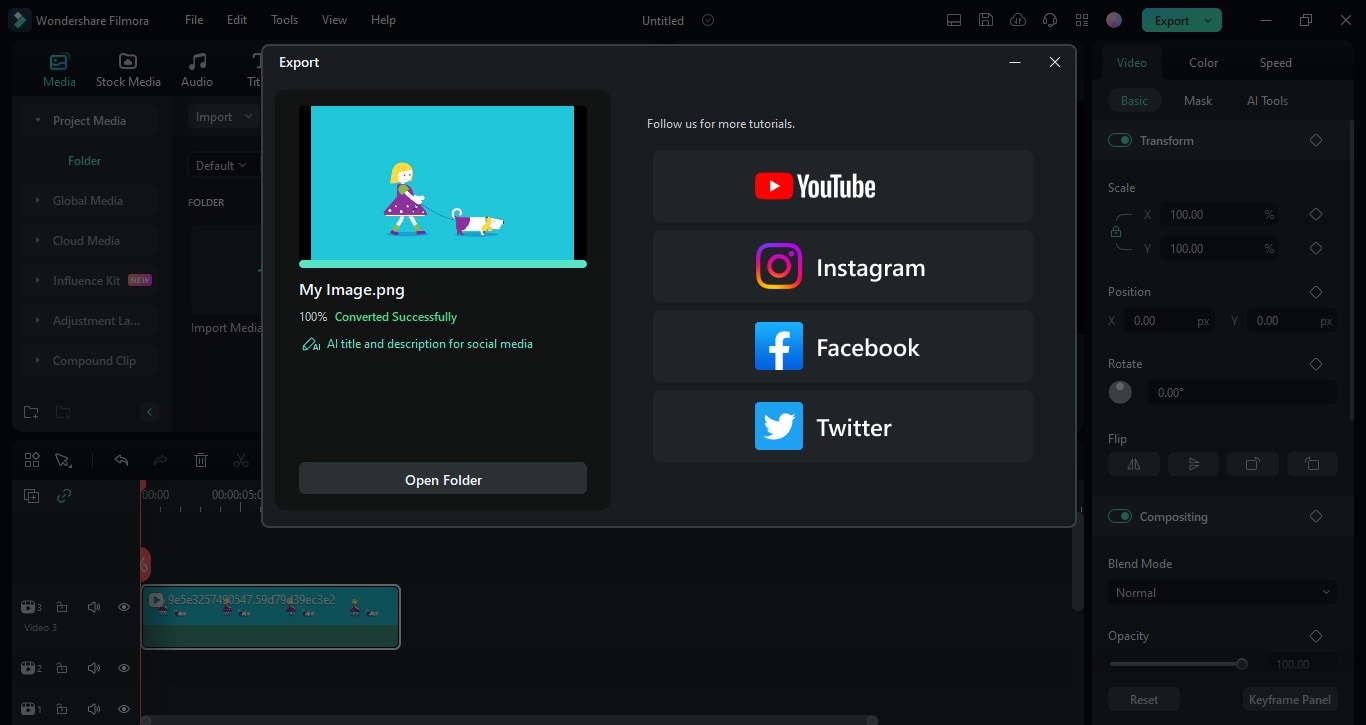
9. Папка откроется. Вы можете просмотреть последовательность изображений в формате PNG высокого качества, сохраненную на вашем устройстве.
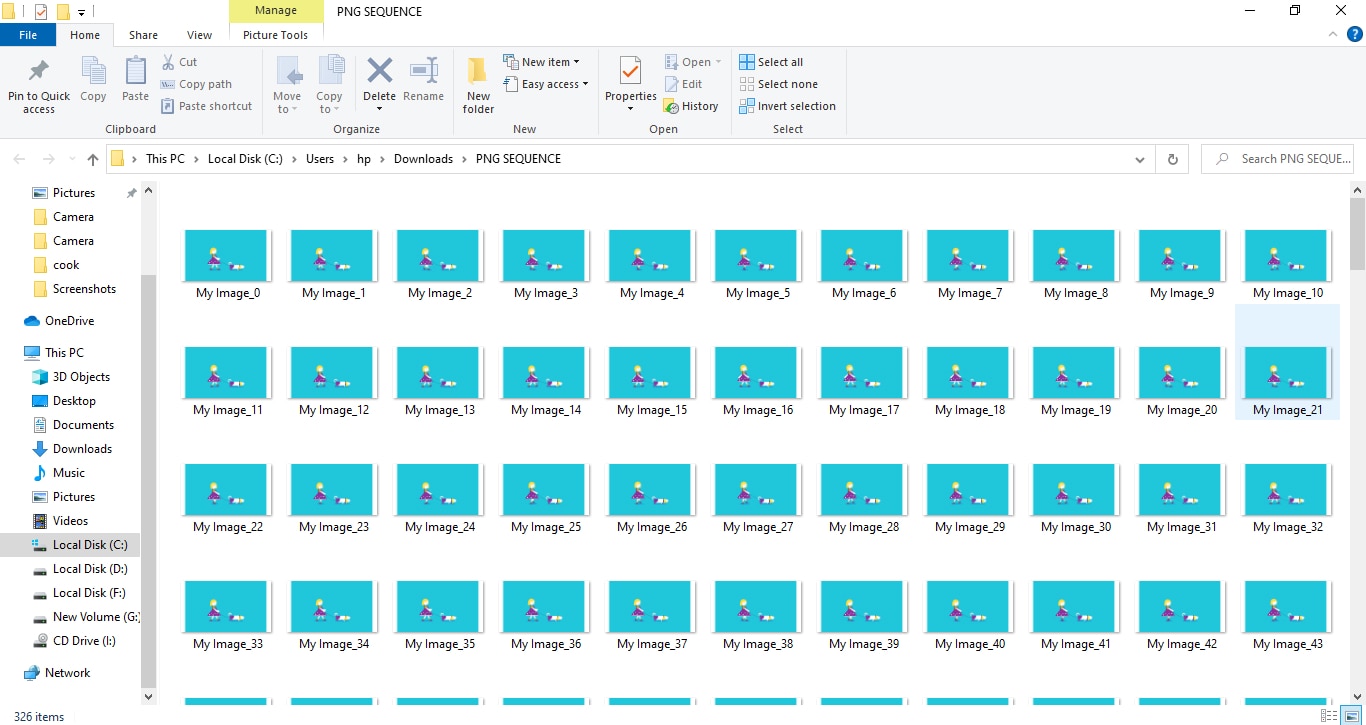
Шаги для экспорта файла в различные форматы
- Сначала нажмите на кнопку Экспорта в правом верхнем углу интерфейса.
- Теперь выберите нужное место на вашем компьютере для экспорта.
- Следующим шагом будет выбор подходящего формата из выпадающего меню (MP4, AVI.WMW, MOV).
- Теперь, после нажатия на кнопку Экспорта, запустите процесс экспорта.

Теперь взгляните на его плюсы и минусы в процессе преобразования.
Способ 2. Преобразуйте GIF-файл в PNG в MS Paint
Microsoft Paint, широко известный как MS Paint, является базовым редактором растровой графики, входящим в состав всех версий Microsoft Windows. Он позволяет пользователям создавать и редактировать изображения с помощью простых инструментов рисования, текстовых опций и различных форм, что делает его доступным для начинающих и обычных пользователей.
Что касается преобразования GIF-файлов в последовательности изображений PNG, MS Paint может открывать файлы GIF и сохранять их в виде отдельных изображений PNG, но для этого пользователям требуется вручную сохранять каждый кадр по очереди, поскольку он не поддерживает пакетную обработку или автоматическое извлечение кадров. Поэтому, хотя этот процесс и может быть использован для этой цели, он неэффективен для GIF-файлов с несколькими кадрами.
Особенности MS Paint в плане преобразования последовательностей GIF в PNG
- Хотя MS Paint не поддерживает пакетную обработку или автоматизацию преобразования нескольких кадров одновременно, он позволяет вручную сохранять каждый кадр GIF в виде отдельного файла PNG.
- Вы также можете настроить размер изображения, обрезать или повернуть изображения.
- MS Paint поддерживает различные графические форматы, включая GIF, PNG, JPEG и другие, что обеспечивает гибкость при сохранении изображений.
Как преобразовать GIF-файл в PNG в MS Paint
- Откройте MS Paint на своем устройстве и нажмите "Файл" > "Открыть".

- Выберите нужный GIF-файл для открытия.

- Теперь нажмите "Файл" > "Сохранить как" > "Изображение в формате PNG".

- Выберите расположение файла и нажмите Сохранить.

- Теперь ваш GIF преобразуется в формат PNG.

Теперь рассмотрим его плюсы и минусы.
Аналогичным образом вы можете преобразовать GIF в PNG в Photoshop
Способ 3. Преобразование последовательности GIF в PNG в Photoshop
Adobe Photoshop - это мощное программное обеспечение для редактирования изображений и графического дизайна, разработанное компанией Adobe Inc. и широко используемое для создания, улучшения и манипулирования цифровыми изображениями и художественными работами. В нем реализована система послойного редактирования, позволяющая пользователям работать с несколькими наложениями, применять различные эффекты и выполнять детальную ретушь.
Могу ли я использовать его для преобразования последовательности изображений из GIF в PNG? Да, вы можете использовать Photoshop для преобразования последовательности изображений из GIF в PNG. Photoshop позволяет открывать GIF-файл, извлекать каждый кадр и сохранять их в виде отдельных изображений в формате PNG, обеспечивая высокое качество вывода и возможность редактирования каждого кадра при необходимости.
Особенности преобразования GIF в последовательности изображений в Photoshop
- Слои для эффективного редактирования различных элементов.
- Позволяет выполнять пакетную обработку.
- Вы можете контролировать размер, качество и другие параметры изображения.
Как преобразовать GIF в PNG в Photoshop
- Откройте GIF в программе Photoshop, нажав "Файл" > "Открыть", затем выберите нужный GIF.

- Переименуйте все слои, дважды щелкните по первому слою, переименуйте его и скопируйте название, нажав Ctrl + C.
- Теперь нажмите кнопку Tab на клавиатуре. Это автоматически выберет название нижнего слоя. Затем нажмите Ctrl + V, чтобы вставить название.
- Если вы назовете все ваши слои ТЕСТОВЫМИ и уберете название изображения, ваши слои будут называться _000_TEST и _001_TEST.
- Чтобы правильно расположить кадры, выделите все слои, нажав Ctrl + A и выбрав Слои > Упорядочить > Перевернуть.
- Теперь нажмите "Файл" > "Экспорт" > "Слои в файлы".

- Выберите нужный формат, например, PNG.

Теперь взгляните на его плюсы и минусы.
Как конвертировать GIF-файлы в PNG-файлы онлайн?
Помимо соответствующего программного обеспечения для редактирования видео и фотографий, онлайн-инструменты позволяют легко конвертировать GIF-файлы в PNG-файлы без необходимости загрузки какого-либо программного обеспечения. Преобразование происходит быстро в вашем браузере, и вы можете загрузить PNG-кадры в виде ZIP-файла для дальнейшего использования. Давайте обсудим некоторые онлайн-инструменты для преобразования GIF в PNG.
1- Ezgif
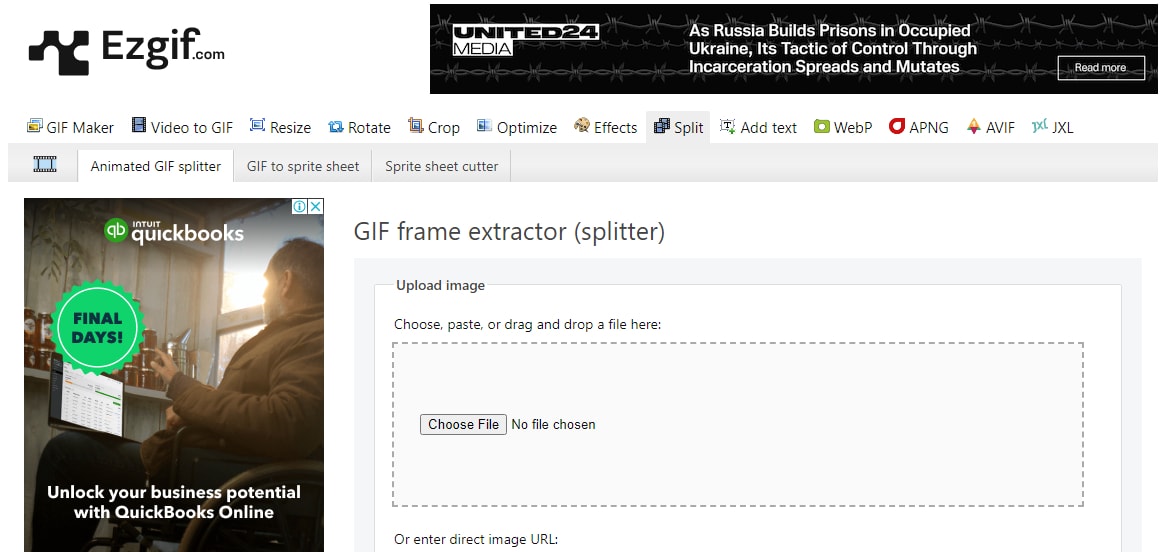
Ezgif - это онлайн-инструмент с различными функциями преобразования видео, GIF и изображений.
Основные возможности Ezgif для преобразования последовательности изображений из GIF в PNG
- Он позволяет конвертировать файлы из одного формата в другой (GIF, JPEG, PNG, VID, WEBPG).
- Это позволит разбивать GIF-файлы на рамки для неподвижных изображений.
- Вы можете добавлять эффекты к видео и анимации.
- В нем есть такие функции, как обрезка и изменение размера изображений.
Как преобразовать последовательность GIF в PNG в Ezgif
Ниже приведены инструкции по онлайн-преобразованию GIF в последовательность изображений в Ezgif.
- Нажмите "Разделить" > "Разделитель анимированных GIF".

- Нажмите "Выбрать файл", выберите свой GIF и нажмите "Загрузить".
- Теперь нажмите "Разделить на кадры".

- Ваш GIF-файл будет разделен на все возможные неподвижные изображения.

- Теперь скачайте его в виде zip-файла.

- Извлеките изображения в нужное вам место.

Теперь рассмотрим его плюсы и минусы.
2- CleverPDF
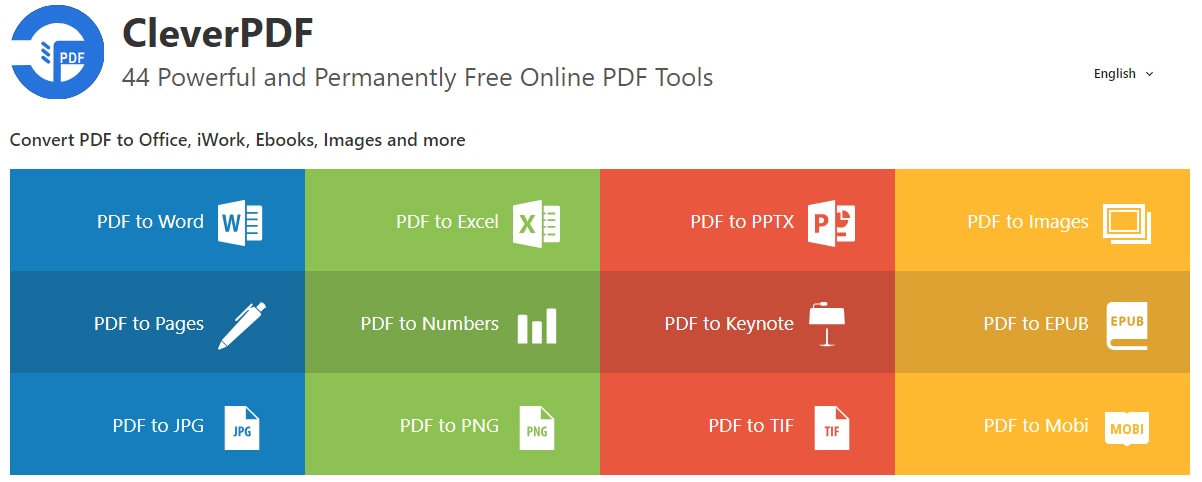
Это онлайн-приложение, которое предлагает преобразование PDF и GIF файлов и управление ими. Мы сосредоточимся на функции конвертера последовательностей GIF в PNG. Этот онлайн-инструмент преобразует GIF файлы в последовательности PNG с помощью простых шагов.
Особенности CleverPDF в преобразовании последовательностей GIF в PNG
- Программа позволяет конвертировать GIF в различные форматы.
- Пользователи могут управлять PDF-файлами и конвертировать их в различные форматы.
- Программа позволяет извлекать текст из изображений и PDF-файлов.
Шаги по преобразованию последовательности GIF в PNG в CleverPDF
Ниже приведены шаги по преобразованию последовательности GIF в PNG:
- Откройте сайт CleverPDF и нажмите на GIF в формате PNG.

- Теперь загрузите свой файл, выбрав GIF.

- Нажмите "Начать конвертацию".

- Теперь нажмите "Загрузить", чтобы загрузить zip-файл.

- Теперь извлеките изображения из zip-файла и отправьте их в нужное вам место.

Теперь взгляните на его плюсы и минусы.
Почему вам нужно конвертировать последовательность GIF в PNG?
Формат PNG поддерживает миллионы цветов и различную степень прозрачности, поэтому он намного лучше, чем формат GIF. Вот еще несколько причин, по которым вам необходимо преобразовать последовательность GIF в формат PNG:
- Высокое качество изображения: Для сложных изображений формат PNG обеспечивает лучшее качество изображения.
- Высокое качество изображения: В отличие от GIF-файлов, PNG поддерживает прозрачность.
- Гибкость редактирования: Программа позволяет редактировать отдельные кадры.
- Размер файла: Во многих случаях последовательности в формате PNG имеют меньший размер файла, чем GIF.
- Совместимость: PNG поддерживаются практически на всех платформах.
Короче говоря, преобразование GIF в PNG дает вам больше возможностей контролировать размер, качество и оптимизацию изображения.
Подведем итоги!
Конвертация в различные форматы теперь стала более доступной!Существует множество онлайн-инструментов, таких как Ezgif и CleverPDF, которые могут конвертировать GIF в PNG. В то время как некоторые инструменты, такие как MS Paint, имеют ограниченные возможности, профессиональные инструменты редактирования, такие как Filmora, предоставляют профессиональные возможности редактирования. Вы можете изучить различные методы преобразования GIF-файлов в PNG, чтобы выбрать наиболее подходящий. Кроме того, вы можете добавлять различные эффекты и переходы и профессионально редактировать видеоклипы с помощью приложения Filmora!




