Видеозаписи не всегда идеальны. Часто в кадре появляются нежелательные элементы или объект съемки может быть не в фокусе из-за слишком широкого угла.
Обрезка — важный прием в видеомонтаже, который помогает сосредоточить внимание на главном объекте, убрать ненужные элементы и подогнать видео под форматы социальных сетей, где вы планируете его публиковать.
Для пользователей Mac встроенное приложение iMovie удобно справляется с этой задачей. В этом руководстве мы расскажем, как обрезать видео с помощью iMovie.
Содержание
Как обрезать видео в iMovie на Mac?
Изучение того, как обрезать клип в iMovie, может быть полезным навыком. Вот как это сделать в iMovie для macOS:
- Откройте приложение iMovie на вашем Mac, нажмите кнопку "Создать новый" и выберите проект "Фильм".
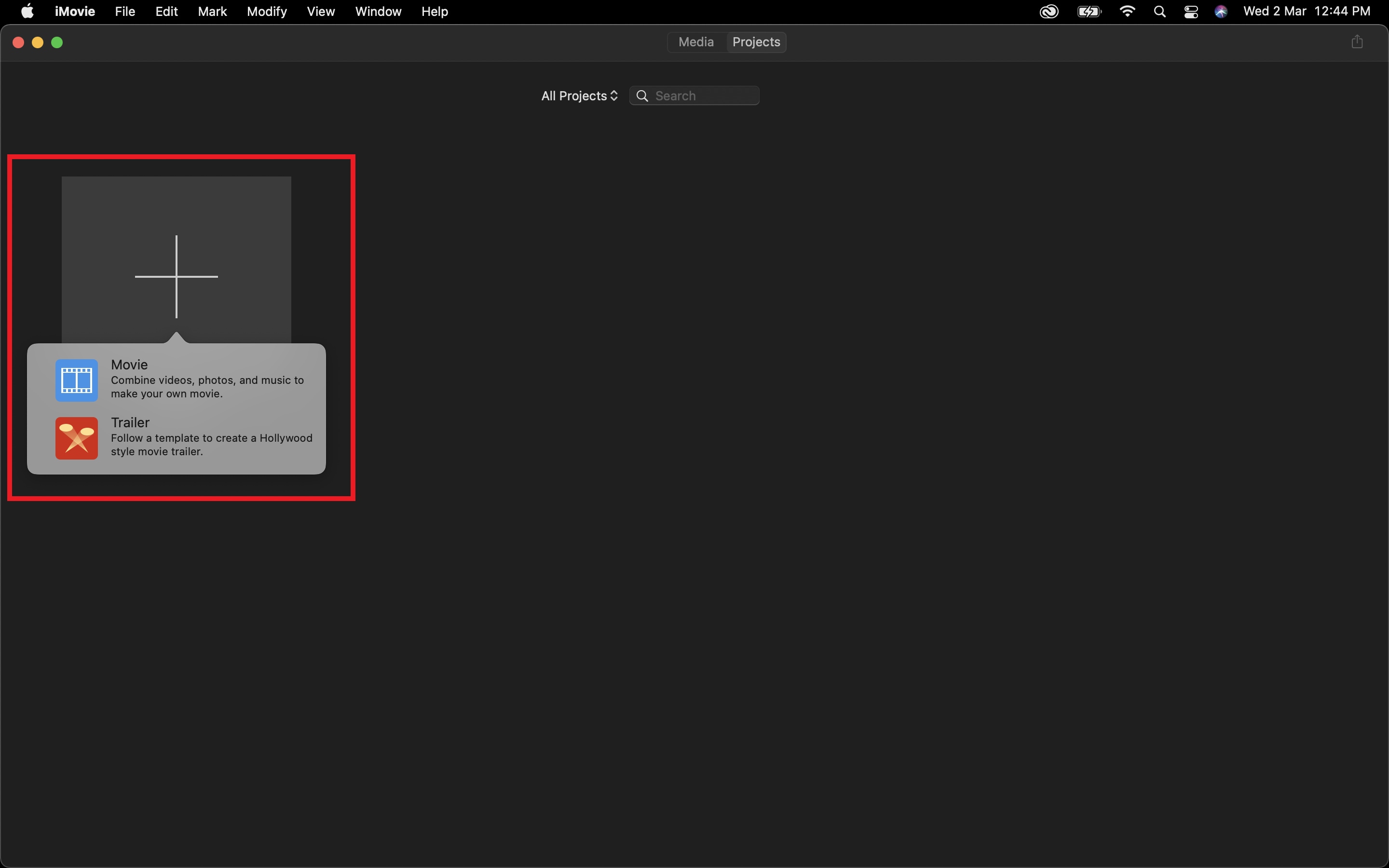
- Импортируйте видео и перетащите его из раздела "Мои медиафайлы" на шкалу времени.

- Нажмите кнопку "Обрезка" над разделом "Просмотр".

- Выберите стиль обрезки и перетащите края, чтобы обрезать видео.
- Когда будете довольны результатом, нажмите на значок "Поделиться" в верхнем правом углу и выберите "Экспортировать файл", чтобы сохранить видео.
Корректировка области обрезки для фокусировки на главном объекте видео или удаления нежелательных элементов фона значительно улучшит визуальную привлекательность вашего клипа.
Как обрезать видео в iMovie на iPhone?
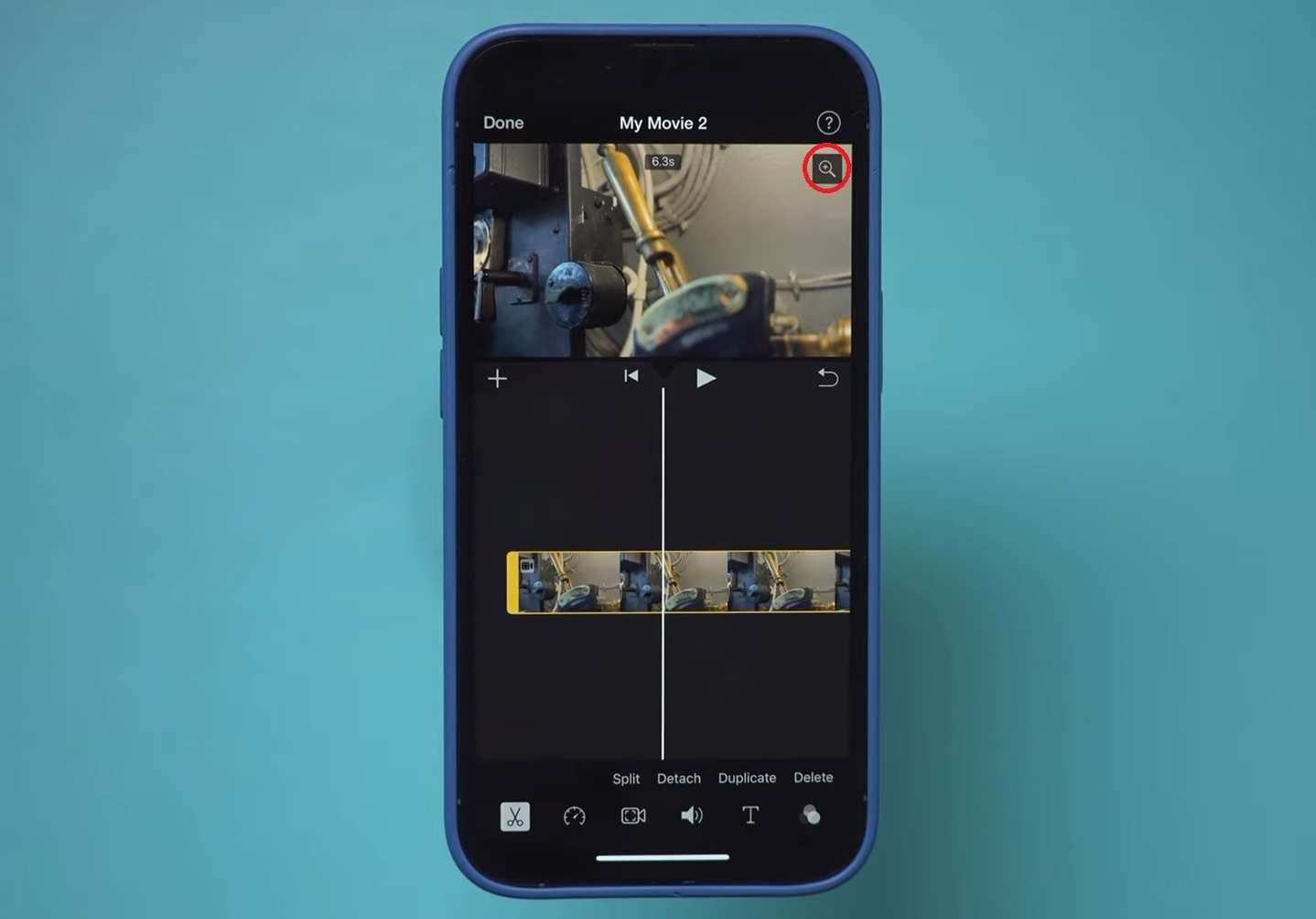
Хотя настольные программы для редактирования видео часто превосходят мобильные приложения, iMovie — одно из немногих приложений с интуитивно понятным интерфейсом, независимо от платформы. Как кроссплатформенный инструмент, iMovie также доступен на iOS, что позволяет пользователям обрезать видео на iPhone. Вот как это сделать:
- Перейдите в App Store и найдите приложение iMovie.
- Установите его на ваш iPhone и откройте приложение.
- В нижней части экрана выберите "Новый проект", а затем выберите "Фильм". Этот вариант дает наибольший контроль над процессом редактирования.
- Нажмите на видео, чтобы выбрать его, и затем нажмите кнопку "Создать фильм" в нижней части экрана.
- Чтобы получить доступ к опциям обрезки, нажмите на видео на шкале времени. После этого появится значок "Плюс" в верхнем правом углу.
- Нажмите на значок "Плюс", затем используйте жест сжатия для увеличения и обрезки видео.
Как обрезать видео в iMovie на iPad?
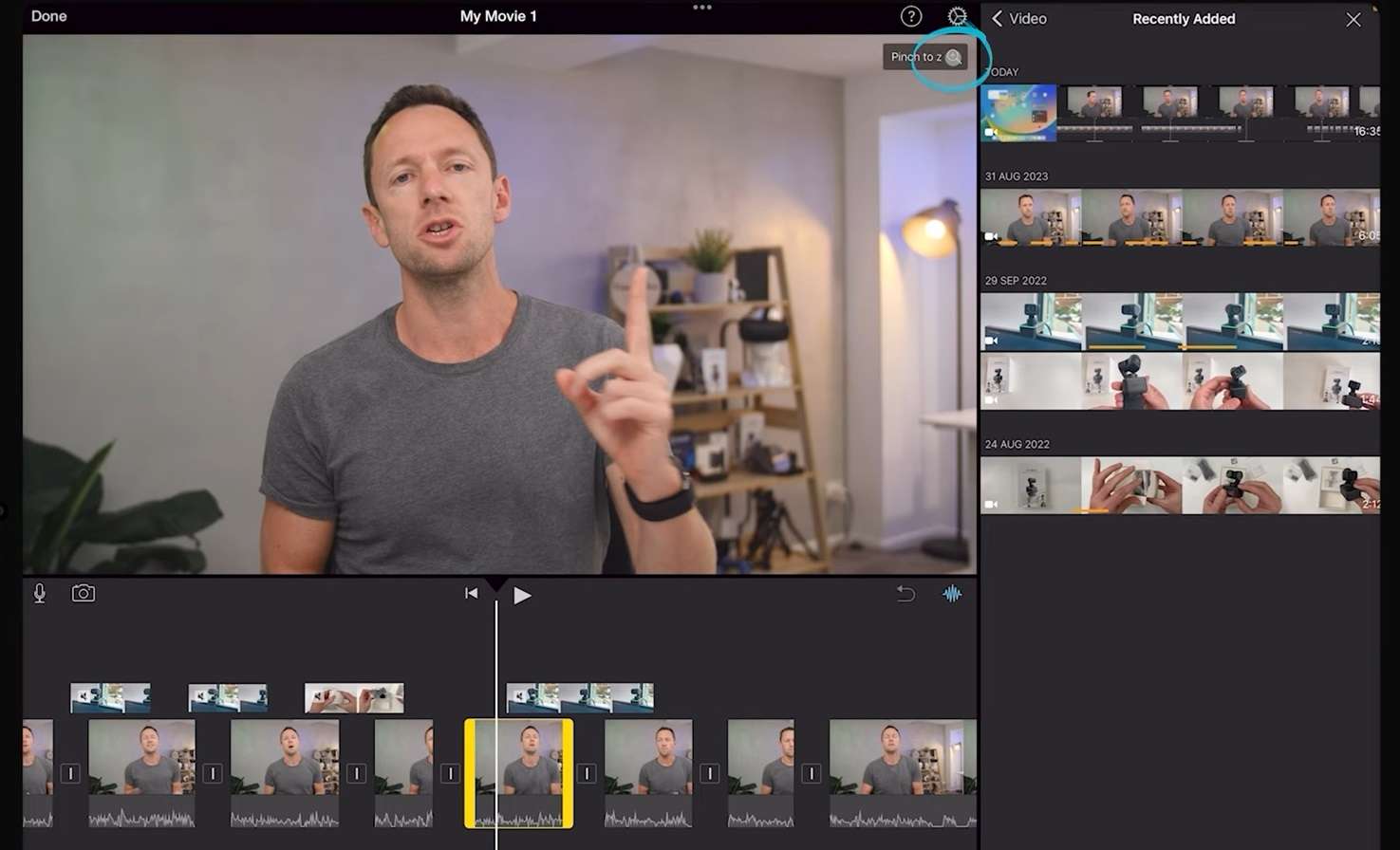
Хотя существуют различия между iOS для iPhone и iPadOS для планшетов Apple, приложения из App Store, включая iMovie, работают на обоих устройствах. Пользователи могут также обрезать видео с помощью iMovie на iPad, и процесс аналогичен тому, что используется на iPhone. Вот как это сделать:
- Установите приложение iMovie из App Store на ваш iPad и запустите его.
- Проведите вверх от нижней части экрана, где написано "Создать новый проект", и выберите опцию "Фильм".
- Выберите видео, которое хотите обрезать, нажмите галочку и выберите "Создать фильм" в нижней части экрана.
- Нажмите на видео на шкале времени, затем нажмите на значок "Плюс" в верхнем правом углу.
- Используйте жест сжатия для увеличения и обрезки видео в iMovie на iPad.
Версия iMovie для iPad предлагает только базовые опции обрезки: она не позволяет полностью удалять ненужные части видео, а лишь увеличивает выделенную область. Это может побудить многих пользователей искать альтернативные программные решения.
Альтернатива для обрезки видео в iMovie — Wondershare Filmora
iMovie — хороший инструмент для обрезки видео для пользователей Mac, предлагающий базовые функции редактирования. Однако, если вы ищете более расширенные настройки, дополнительные видеоэффекты и ресурсы, а также хотите знать, как обрезать видео на Android или Windows, обратите внимание на Wondershare Filmora.
Filmora — это полнофункциональное программное обеспечение для редактирования видео, доступное для Windows, macOS, iOS и Android, что делает его отличной кроссплатформенной альтернативой iMovie.
В отличие от iMovie, инструменты редактирования Filmora не ограничиваются только основными опциями. Приложение предлагает богатую библиотеку функций, включая отслеживание движения, регулировку скорости воспроизведения, разделение экрана, размытие, стоп-кадры и многое другое.
Обширные библиотеки аудио и видео эффектов, переходов и анимаций делают Filmora более привлекательным решением для редактирования видео по сравнению с iMovie. Кроме того, функции, улучшенные искусственным интеллектом, упрощают процесс редактирования и предоставляют множество опций и возможностей, которые не доступны в iMovie от Apple.
Как обрезать видео в Filmora?
Wondershare Filmora предлагает удивительно простой интерфейс, который делает процесс обрезки видео легким и интуитивно понятным. Вот как вы можете обрезать видео в Filmora:
- Запустите Filmora на вашем Mac и нажмите кнопку "Новый проект".
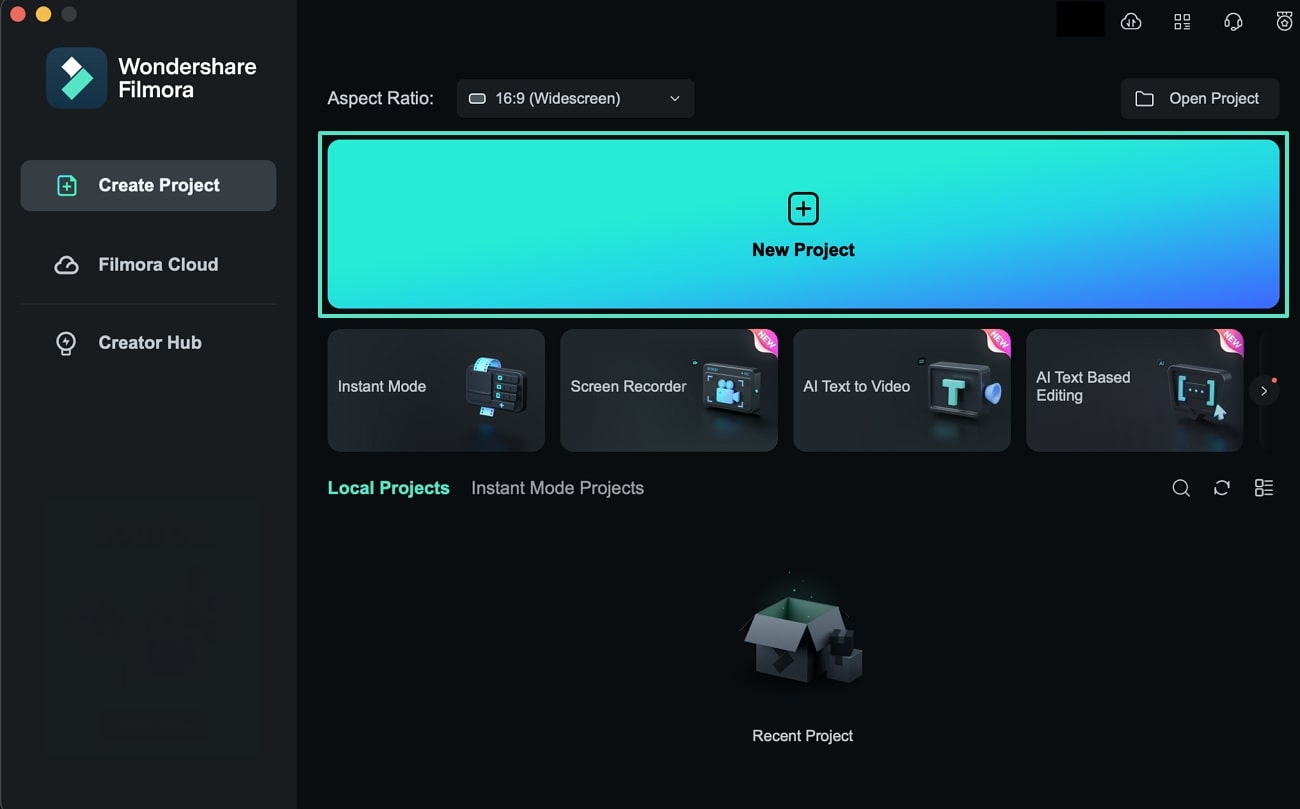
- Нажмите на опцию "Нажмите здесь, чтобы импортировать медиафайлы" или перетащите клип с рабочего стола в приложение.
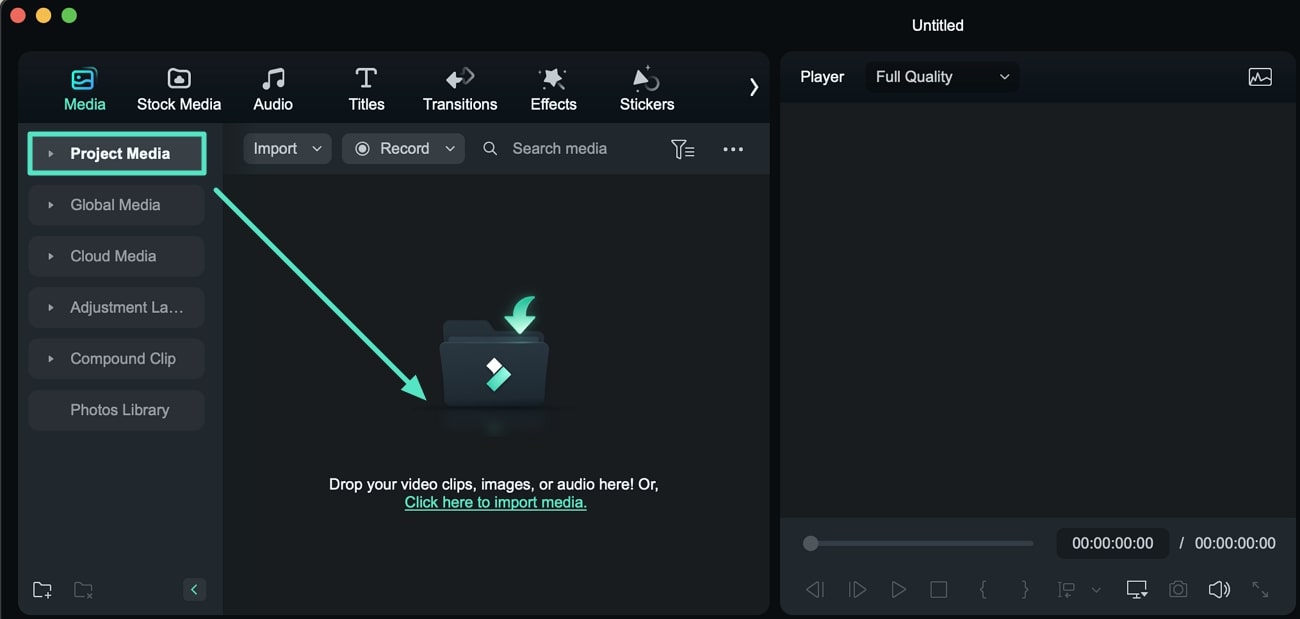
- Перетащите клип из раздела "Медиа" на временную шкалу.
- Нажмите на клип на временной шкале, чтобы выбрать его, затем нажмите кнопку "Обрезать" над ним.

- Выберите нужное соотношение сторон, введите разрешение или вручную обрезайте видео, перетаскивая угловые маркеры. Нажмите "ОК", когда закончите.

- После этого нажмите кнопку "Экспорт".
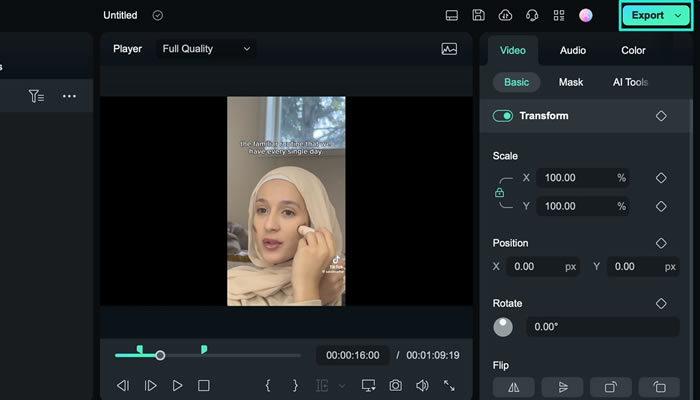
- Измените настройки и сохраните обрезанное видео на своем устройстве.
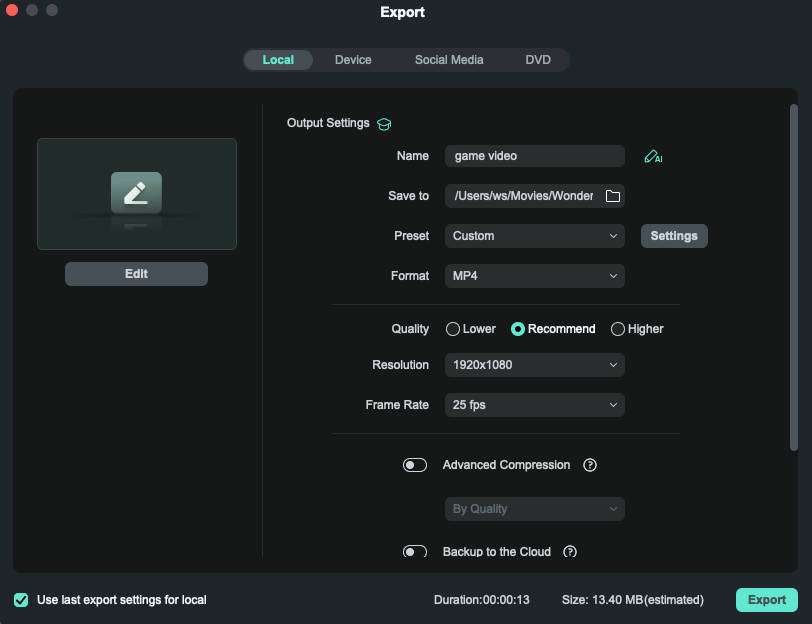
Заключение
Для пользователей Mac обрезка видео в iMovie может быть простой и удобной. Однако стоит отметить, что iMovie предлагает меньше функций по сравнению с профессиональными приложениями для редактирования видео, такими как Wondershare Filmora.
В отличие от iMovie, инструменты редактирования Filmora не ограничиваются только базовыми функциями. Инструмент обрезки Filmora позволяет не только масштабировать, но и предоставляет множество дополнительных возможностей. Кроме того, Filmora предлагает богатый выбор ресурсов и эффектов, а также функции искусственного интеллекта, которые делают его отличной альтернативой iMovie.
Видеоредактор, который делает процесс редактирования эффективным и увлекательным.




 Безопасность проверена | Загрузка бесплатно | Нет вредоносного ПО
Безопасность проверена | Загрузка бесплатно | Нет вредоносного ПО


