Найти видеоредактор, который позволяет размывать лица бесплатно, может быть непросто. К счастью, приложение InShot справляется с этой задачей, наряду с другими функциями для редактирования видео. InShot – это простой в использовании видеоредактор, который позволяет быстро и бесплатно размывать лица. Однако, несмотря на эти преимущества, многие задаются вопросом, "Как размыть лицо в InShot?"
Хорошая новость: в этой статье вы найдете все ответы на вопросы о функции размытия лиц в InShot. Мы также обсудим ограничения этого видеоредактора и предложим альтернативу для удобного размытия лиц. Итак, без лишних слов, начнем!
В этой статье
Часть 1. Как размыть лица в InShot

Перед тем как приступить к пошаговому руководству для размытия лица в InShot, важно отметить, что вы не можете напрямую установить официальное приложение InShot на компьютер. Вместо этого вам понадобится эмулятор, такой как BlueStacks. Однако вы можете использовать официальное приложение на мобильном телефоне. Как пользоваться размытием лица в InShot на мобильном устройстве:
Использование размытия стикером
Шаг 1: Откройте InShot и импортируйте видео в редактор. Затем перейдите в "Стикер" в нижнем меню.

Шаг 2: Выберите "Детали" из доступных опций и укажите тип размытия, который хотите применить.

Шаг 3: Настройте параметры размытия, включая размеры, интенсивность, форму и позицию, в соответствии с вашими предпочтениями.

Шаг 4: Установите продолжительность размытия так, чтобы оно длилось до конца видео. Затем используйте Keyframing (ключевой кадр), чтобы убедиться, что размытие остается на месте на протяжении всего видео.

Использование эффектов InShot
Шаг 1: Запустите InShot и импортируйте выбранное вами видео. Установите предпочтительные размеры.

Шаг 2: На нижней панели выберите "Эффекты".

Шаг 3: Выберите "Размытие" и добавьте желаемый эффект размытия. Затем настройте интенсивность размытия.

Шаг 4: Установите продолжительность эффекта и экспортируйте видео на свой телефон. Затем вернитесь в панель редактирования.

Шаг 5: В нижней панели нажмите "PIP" (Картинка в картинке) и добавьте ваше размытое видео на шкалу времени. Настройте его отображение так, чтобы размеры совпадали с видео на шкале времени. Это обеспечит совпадение позиций людей на обоих видео.

Шаг 6: Нажмите на размытое видео и выберите "Маска" из параметров редактирования. Затем выберите круговую форму маски и измените ее размер в соответствии с лицом.

Шаг 7: Наконец, добавьте ключевой кадр в начале видео. Если в какой-то момент лицо выходит за пределы размытия, поставьте видео на паузу и настройте маску, чтобы она снова покрывала лицо. Поскольку вы добавили ключевой кадр, размытие будет следовать за движением. Повторяйте этот шаг до тех пор, пока лицо не будет закрыто на протяжении всего видео.

Как размыть лицо с помощью InShot на ПК
После загрузки InShot через BlueStacks или любой другой эмулятор выполните следующие шаги, чтобы размыть лица в InShot на ПК:
Шаг 1: Запустите приложение и импортируйте свое видео.
Шаг 2: Перейдите в "Стикер" на главном меню. Затем выберите "Детали".
Шаг 3: Выберите тип размытия, который вы хотите использовать.
Шаг 4: Настройте свойства размытия, такие как форма, интенсивность и продолжительность. Затем добавьте ключевые кадры, чтобы размытие оставалось на месте на протяжении всего видео.
Часть 2. Ограничения размытия лиц в InShot

И хотя у InShot есть свои преимущества, использование его для размытия лиц имеет ряд ограничений. Имея это в виду и изучая, как размывать лица в InShot, следует также учитывать эти ограничения, чтобы быть готовым к возможным трудностям. Учитывание этих вопросов также может помочь вам решить, подходит ли InShot для ваших нужд. Ниже приведены четыре ограничения этой функции в InShot:
- Сложности использования InShot на ПК: Поскольку доступ к InShot на ПК осуществляется через стороннее приложение, могут возникнуть проблемы с его стабильной работой. Это может привести к задержкам, зависаниям или даже трудностям с запуском платформы.
- Отсутствие автоматического распознавания лиц: Несмотря на то, что приложение предлагает стикеры для размытия лиц, система не распознает лица автоматически и не применяет размытие к ним. Поэтому ручная настройка размытия может занять дополнительное время.
- Отсутствие автоматического отслеживания лиц: InShot не имеет функции автоматического отслеживания лиц, поэтому вам придется вручную добавлять ключевые кадры, чтобы размытие оставалось на лицах на протяжении всего видео. Это требует времени и усилий.
Часть 3. Лучшая альтернатива InShot для размытия лиц
Из-за ограничений, связанных с размытием лиц в InShot, это приложение может быть не лучшим выбором, особенно если вы ищете более продвинутые функции, которые экономят время и усилия. Для того чтобы ваш процесс редактирования был максимально удобным, вам понадобится инструмент для размытия лиц с широкими функциональными возможностями, эффектами и предустановками.

Wondershare Filmora — это универсальный инструмент для редактирования видео с множеством эффектов и шаблонов, подходящих для любого видео. Независимо от того, являетесь ли вы начинающим в редактировании видео, пользователем среднего уровня или даже профессионалом, наша платформа — это именно то, что вам нужно.
Filmora предлагает два основных способа размыть лица прямо на рабочем столе всего за несколько кликов: Это инструменты "Размытие лица" и "ИИ мозаика". Вот несколько ключевых функций Filmora для размытия лиц:
- Динамическое отслеживание обеспечивает удержание размытия на месте в течение всего видео.
- Автоматическое распознавание лиц обнаруживает отдельные лица в видео и автоматически применяет эффект размытия, экономя ваше время и усилия.
- Отслеживание движения позволяет плавно и естественно следовать за объектом размытия на протяжении всего видео.
- Размытие лиц в видео с использованием обширных инструментов и динамичного интерфейса.
- Широкий выбор видео/аудио эффектов и креативных элементов.
- Мощный ИИ для легкости создания контента.
- Интуитивно понятный, профессиональный и при этом удобный для новичков.
- Работает на Mac, Windows, iOS и Android.
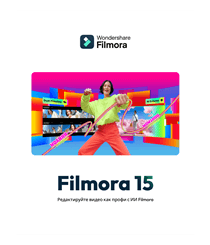
Как размыть лицо с помощью "ИИ-мозаики"
Перед началом убедитесь, что вы загрузили Filmora с нашего официального сайта. Теперь, когда вы готовы, ниже приведены шаги по размытию лиц в видео с использованием функции "ИИ-мозаика" в Filmora:
Шаг 1: Запустите Filmora на вашем ПК. Перейдите в "Ещё" или выберите три точки в конце меню редактирования.

Шаг 2: Выберите "ИИ-мозаика лица". Затем импортируйте ваш медиафайл для редактирования.

Шаг 3: Filmora автоматически проанализирует видео и применит эффект размытия ко всем лицам. После завершения анализа каждое лицо будет иметь эффект размытия.

Шаг 4: Чтобы убрать этот эффект, снимите его выделение в правой панели редактора.

Шаг 5: Вы также можете использовать ползунки в правой панели, чтобы настроить непрозрачность и интенсивность размытия по вашему вкусу.

Шаг 6: Чтобы инвертировать эффект мозаики, нажмите "Инвертировать". Это добавит мозаичный эффект к окружению видео, исключая лица.
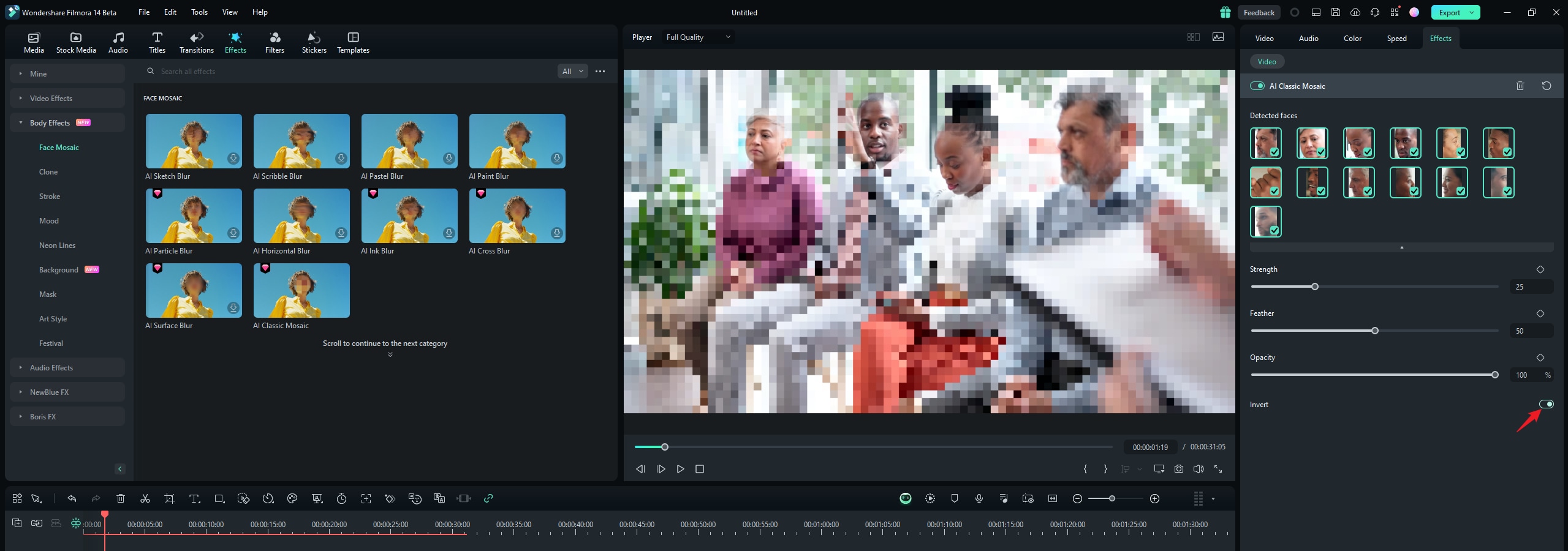
Как размывать лица с помощью эффекта замены лица
Второй способ размытия лиц в Filmora — использовать эффекты из редакторской панели. Вот как это сделать:
Шаг 1: Откройте Filmora и нажмите "Новый проект", чтобы начать.

Шаг 2: Импортируйте медиафайлы, перетащив их с компьютера в редактор. Вы также можете нажать "Импорт" и выбрать файлы с компьютера.

Шаг 3: Нажмите "Эффекты" в меню в верхней части редактора.

Шаг 4: Если вы не видите эффект замены лица на первой странице в разделе эффектов, найдите "Замена лица" в строке поиска.

Шаг 5: Нажмите на "Замена лица", чтобы загрузить его. Затем добавьте эффект к вашему медиафайлу на временной шкале. Далее, просмотрите видео, чтобы убедиться, что размытие находится в правильном месте, перед сохранением.

Совет: Если вы хотите использовать другой эффект размытия, вы можете добавить эффект "Мозаика", который позволяет настроить тип размытия с меньшими ограничениями. Чтобы найти его, введите "Мозаика" в строку поиска в разделе "Эффекты" и добавьте эффект к видео на временной шкале.
Часть 4. InShot против Filmora – лучший инструмент для размытия лиц
| Функции/Аспекты | Filmora | InShot |
| Доступность на разных устройствах | Filmora доступна для Windows и Mac, а также для Android-устройств и iPhone. | Официальный инструмент InShot можно загрузить только на мобильные телефоны. |
| Автоматическое распознавание лиц | Filmora предлагает автоматическое распознавание лиц, что экономит время на ручной выбор лиц и настройку размытия. | InShot не предоставляет функцию автоматического распознавания лиц. |
| Динамическое отслеживание | Filmora обеспечивает динамическое отслеживание, чтобы размытие оставалось на выбранном лице на протяжении всего видео. | InShot не поддерживает динамическое отслеживание. Тем не менее, вы можете добавить ключевые кадры в свои видео. |
| Интерфейс перетаскивания | Filmora использует динамический интерфейс перетаскивания для импорта медиафайлов и добавления эффектов, стикеров и других элементов. | InShot имеет простой интерфейс перетаскивания, позволяющий упорядочивать клипы на таймлайне и добавлять эффекты. |
| Аудитория | Filmora ориентирована на начинающих, продвинутых пользователей и профессионалов в области видеомонтажа. | InShot в основном предназначен для начинающих и пользователей среднего уровня, которые не нуждаются в сложных функциях редактирования. |
В конечном итоге выбор инструмента зависит от ваших предпочтений и потребностей. Если вы хотите быстро размыть лица без необходимости использования сложных функций, вы можете выбрать InShot. Однако если вам нужно более детальное редактирование видео и продвинутые функции размытия лиц, Filmora будет лучшим выбором.
Итоги
Научиться размывать лица в InShot не так сложно, как может показаться. Однако это требует четкого руководства. Если вы только начинаете осваивать эту платформу, используйте шаги и советы из этого руководства, чтобы разобраться.
С другой стороны, если вы ищете более продвинутое решение вместо попыток размыть лицо в InShot, Filmora — это именно то, что вам нужно. От разнообразных эффектов размытия лица до функций на базе ИИ для той же цели — Filmora поможет вам достичь безупречного редактирования видео. Скачайте Filmora сегодня и начните!
Видеоредактор Filmora Видеоредактор Filmora Видеоредактор Filmora Видеоредактор Filmora Видеоредактор Filmora
Создавайте видео на своем мобильном телефоне одним нажатием!
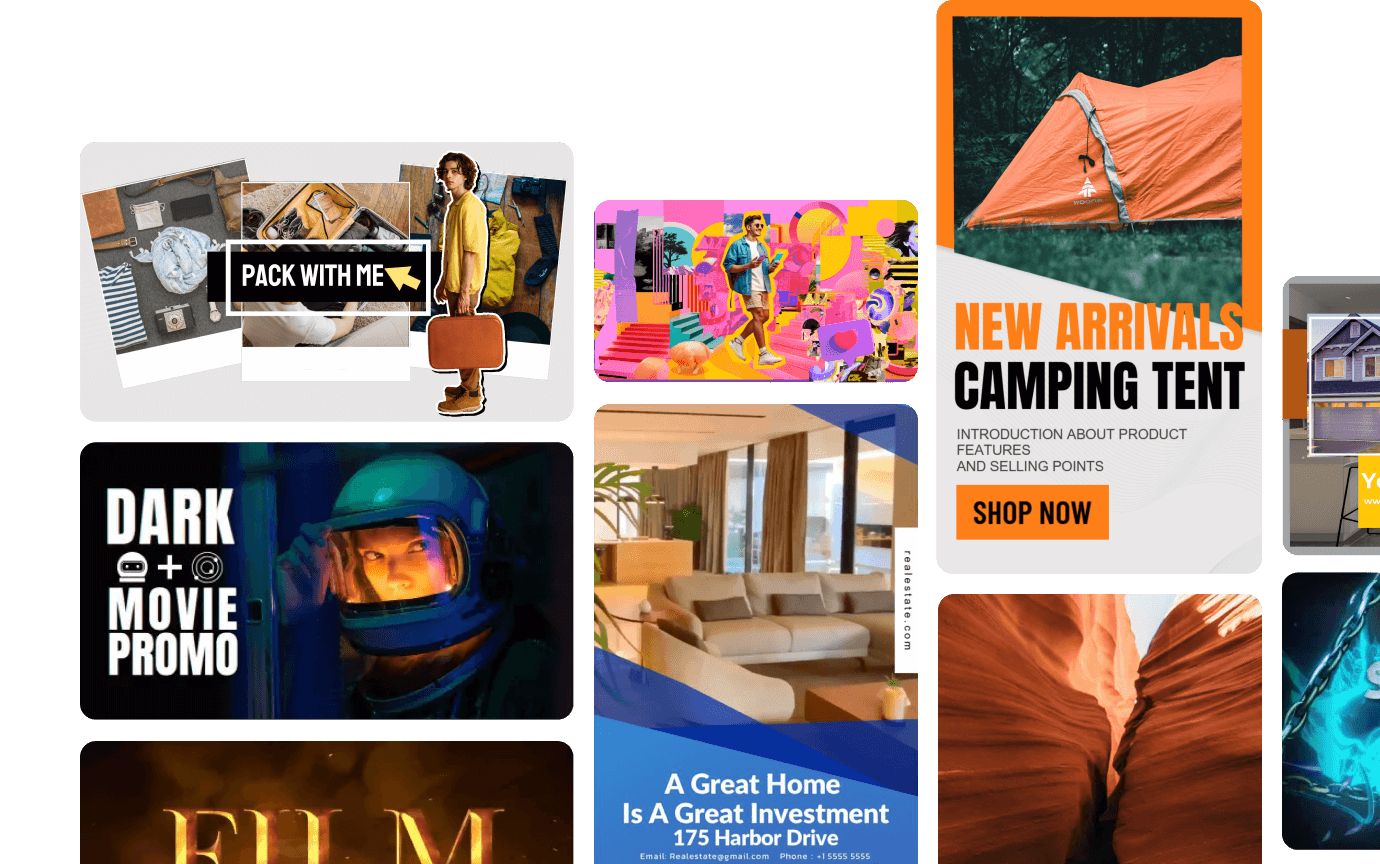
- Мощные новые функции с использованием ИИ.
- Удобное редактирование видео для новичков.
- Полноценное редактирование видео для профессионалов.

 4.5/5 Отлично
4.5/5 Отлично





