- Главная
- Творческие навыки
- Как создать эффект магического перехода с изменением одежды
Как создать эффект магического перехода с изменением одежды
Что вам необходимо подготовить:
- Ваш компьютер или ноутбук
- Видео с зеленым экраном, на котором танцующий субъект
- Видеоредактор Wondershare Filmora
Скачайте и установите Wondershare Filmora на свой компьютер. Запустите приложение и выберите "Новый проект" на экране приветствия. Перейдите в меню Файл> Импорт мультимедиа> Импорт медиафайлов, чтобы импортировать видеоклипы. В противном случае вы можете перетащить видеоклипы непосредственно в папку Project Media.

Перетащите видео 2 на временную шкалу. Перетащите видео 1 поверх видео 2 на временной шкале. Отключите аудиозаписи видео, нажав Ctrl + Shift + M. Перетащите видео 2 прямо рядом с видео 1, где заканчивается видео 1. Найдите один кадр, где вы полностью откидываетесь назад на видео 1. Поместите на них кнопку воспроизведения и обрежьте видео на 1 клип.
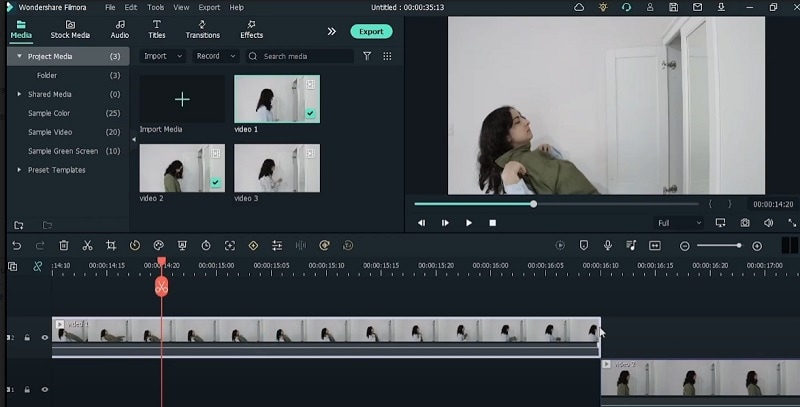
Нажмите “M” на клавиатуре, чтобы отметить это место на временной шкале. Дважды щелкните на видео 1 и перейдите в раздел Анимация> Настройка и уменьшите непрозрачность. Теперь перетащите и поместите видео 2 под видео 1. Найдите место на видео 2, где вы откидываетесь назад. Нажмите “M” и удалите части перед этим.
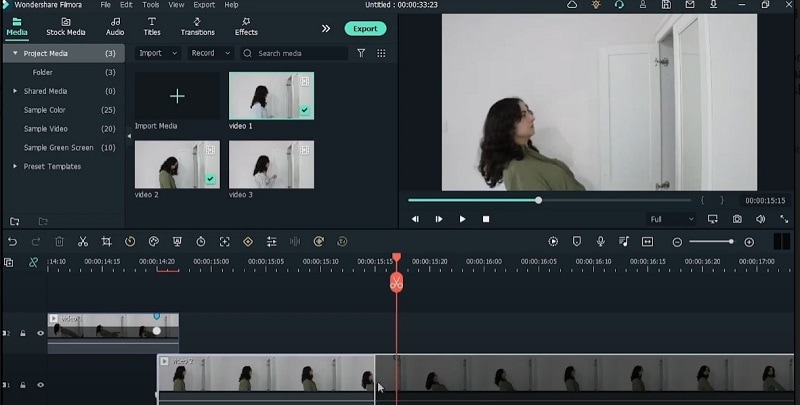
Снова переместите видео 2 под видео 1 и убедитесь, что маркеры совпадают. Возьмите ключевой кадр на видео 1, который вы создали заранее, и удалите его. Затем сделайте еще один ключевой кадр со 100% непрозрачностью. Переместите два кадра вперед и создайте еще один ключевой кадр с непрозрачностью 0%. Вставьте видео 3 под видео 2.
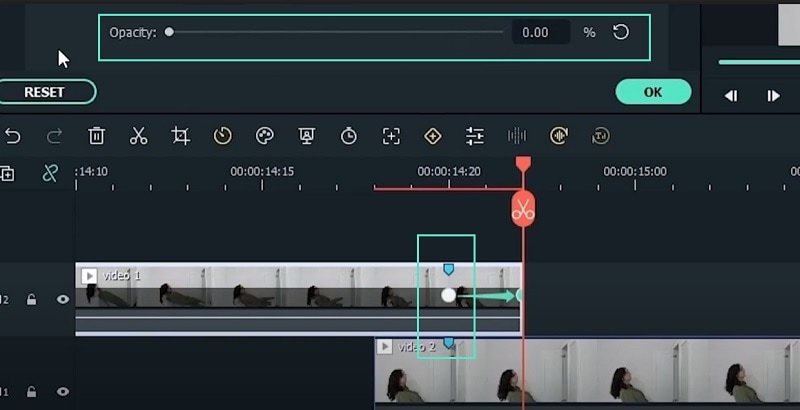
Опять же, мы собираемся проверить, где мы откидываемся назад на видео 2, и нажать “M”, чтобы отметить это место. Нажмите Ctrl + Shift + M, чтобы отключить звук. Уменьшите непрозрачность. Теперь отметьте место откидывания назад на видео 3. Сопоставьте маркеры и избавьтесь от ключевого кадра на видео 2. Добавьте ключевые кадры с непрозрачностью 100% и 0%, как это было сделано ранее для видео 1.
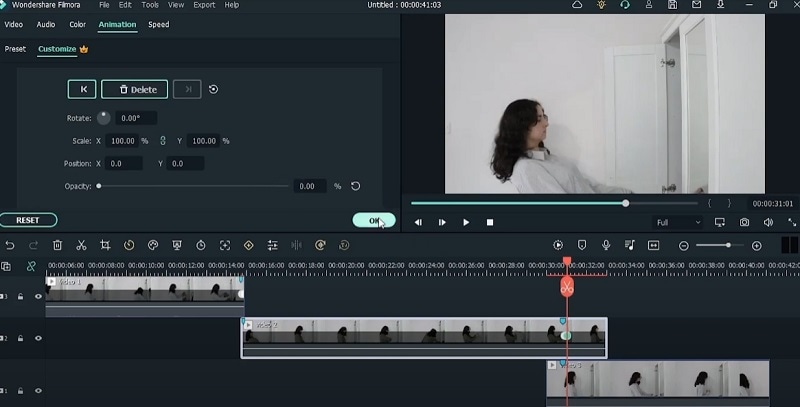
Избавьтесь от лишних деталей и переместите второй ключевой кадр вправо так, чтобы он находился на расстоянии семи кадров от первого ключевого кадра. Нажмите на кнопку экспорта вверху и сохраните видео как “Базовое”. Импортируйте базовое видео в папку Project Media. Удалите все видеоклипы на временной шкале и поместите базовое видео на временную шкалу.
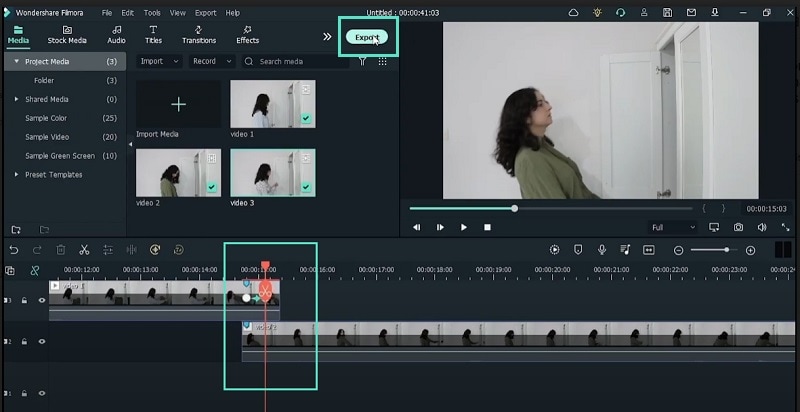
Найдите ту часть, где мы бросаем рубашку, и перейдите к опции увеличения скорости, нажав на значок таймера. Нажмите "Настроить" и расположите три ключевых кадра рядом друг с другом. Переместите второй ключевой кадр вверх до скорости 4.8X.
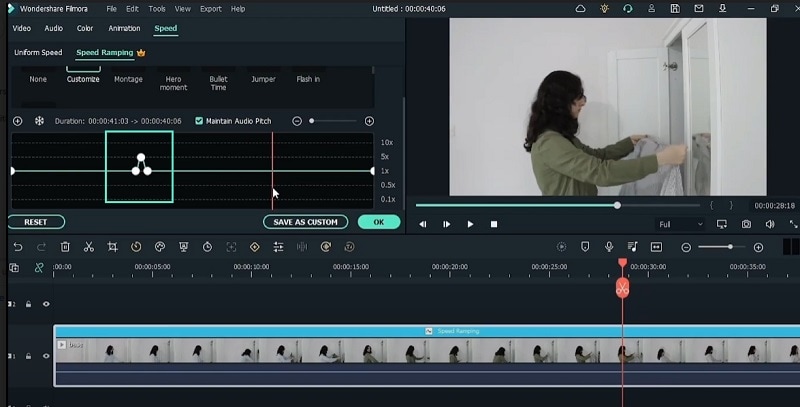
Перейдите к той части, где мы надеваем вторую рубашку, и найдите размытие в движении. Добавьте ключевой кадр и добавьте другие ключевые кадры несколькими кадрами позже. Третий ключевой кадр должен быть там, где вы надели рубашку. Увеличьте скорость второго ключевого кадра до 4,8X. Вот и все, и вы можете воспроизвести видео, чтобы посмотреть эффект.
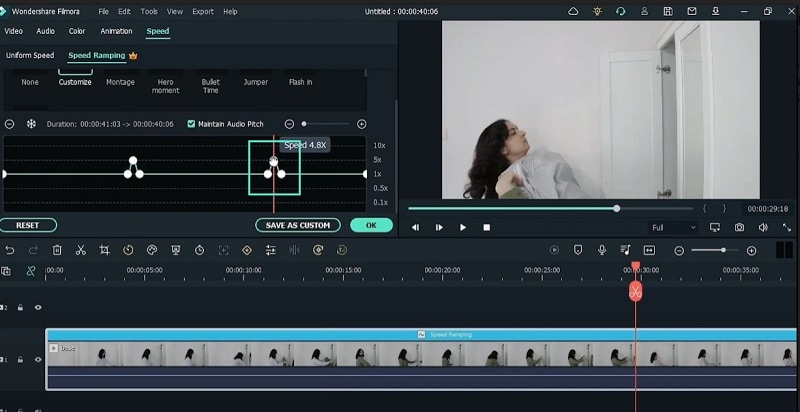
Чему вы научились:
- Как на самом деле снять видео из трех частей.
- Как использовать ключевой кадр для обозначения точек перехода.
- Как играть со скоростью ключевых кадров, чтобы все выглядело плавно.

Высказывайте свои мысли