Съемка видео на iPhone стала для нас обычным делом. С помощью iPhone можно легко записывать все, что происходит в жизни, от спонтанных моментов до важных событий в вашей жизни. Иногда эти записи содержат несколько секунд ненужных кадров в начале или в конце, например, те моменты, когда вы случайно нажимаете «Пуск» слишком рано или забываете вовремя нажать «Стоп».
Вот почему так важно вырезать часть видео на iPhone, чтобы превратить эти необработанные клипы в яркие воспоминания, которыми можно поделиться.
К тому же обрезка видео на iPhone проста и не требует установки дополнительного программного обеспечения. Встроенные инструменты, такие как приложения Photos и iMovie, помогут вам с легкостью вырезать ненужные фрагменты.
В этой инструкции мы рассмотрим различные способы удаления части видео на iPhone. Вам понадобится всего лишь несколько минут, чтобы выполнить эти шаги. Итак, оставайтесь с нами, чтобы найти для себя лучший способ довести свои кадры до совершенства.
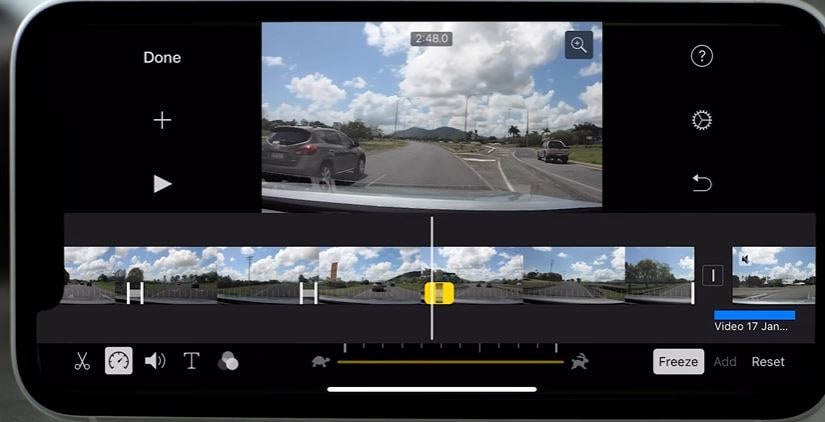
В этой статье
Часть 1. Вырежьте части видео с помощью встроенного приложения Photos [простой и быстрый способ]
Если вы ищете быстрый способ обрезки видео на вашем iPhone, встроенное приложение «Фото» — это простой, но эффективный инструмент. Возможно, вам захочется вырезать несколько секунд в начале или в конце, или удалить скучную часть видео. С помощью Photos вы легко сможете внести эти быстрые изменения без необходимости использования дополнительных приложений. Приложение Photos простой инструмент для редактирования, и оно идеально подходит для быстрой и простой нарезки.
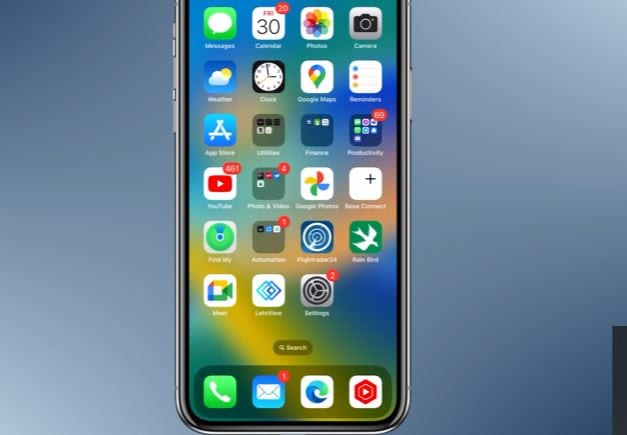
Пошаговое руководство:
Вот краткое подробное руководство, которое поможет вам вырезать часть видео на iPhone при помощи приложения Photos:
Шаг 1.
Запустите приложение Photos. и найдите видео, которое вы хотите обрезать.
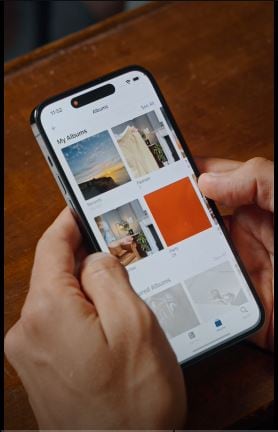
Шаг 2.
Нажмите на видео, затем выберите Редактировать в правом верхнем углу.
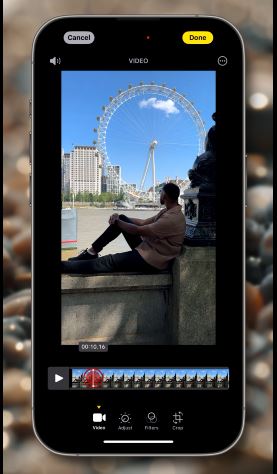
Шаг 3.
Отрегулируйте желтые ползунки по обе стороны от временной шкалы, чтобы задать желаемые начальную и конечную точки.
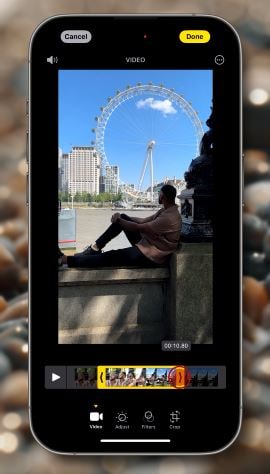
Шаг 4.
Когда вы будете удовлетворены своим результатом, нажмите Готово и выберите Сохранить видео или Сохранить видео как новый клип.
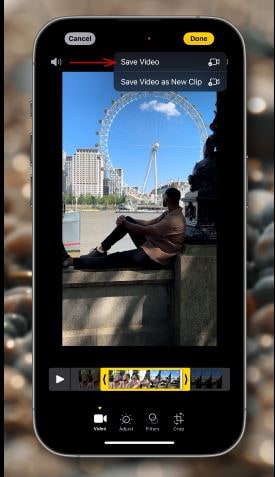
Преимущества и минусы:
| Преимущества | Недостатки |
| Простота использования для выполнения базовых задач редактирования. | Отсутствуют расширенные и дополнительные функции редактирования. |
| Позволяет быстро редактировать и сохранять. | Отсутствует возможность объединить несколько клипов в одно видео. |
| Это бесплатное встроенное приложение, поэтому загружать дополнительные приложения не нужно | Ограниченный контроль настроек и форматов экспорта. |
Часть 2. Как удалить часть видео на iPhone/iPad при помощи iMovie (видеоредактор от Apple)
Приложение Photos на iOS позволяет выполнять базовую обрезку, задавая новые начальные и конечные точки, но, к сожалению, оно не позволяет удалять фрагменты из середины клипа. Если вы ищете способы вырезать части видео на iPhone, приложение iMovie для iOS — лучший вариант. Этот бесплатный и удобный инструмент для редактирования видео позволяет удалять из видео такие фрагменты, как паузы или конфиденциальную информацию, предлагая более продвинутые функции для улучшения качества редактирования.
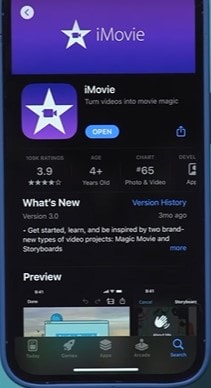
Пошаговое руководство:
Вот пошаговая инструкция по вырезанию частей видео на iPhone в iMovie:
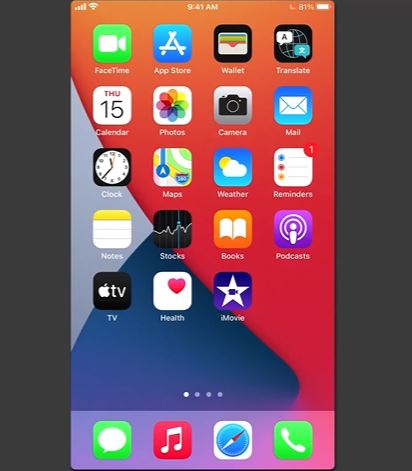
Шаг 1. Откройте iMovie
Запустите iMovie на вашем устройстве и нажмите значок «Плюс», чтобы создать новый проект, далее выберите «Фильм» и начните редактирование. Определитесь с видео, которые вы хотите обрезать, нажмите на галочку и выберите «Создать фильм», чтобы добавить клип на временную шкалу.
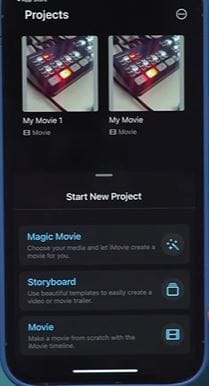
Шаг 2. Установите ползунок воспроизведения
Переместите ползунок в начало отрезка, который вы хотите удалить. Коснитесь видеоклипа, чтобы выбрать его, затем нажмите «Разделить» на вкладке «Вырезать».

Шаг 3. Разделите конец фрагмента:
Переместите ползунок в конец фрагмента, который вы хотите удалить, снова нажмите на клип и нажмите «Разделить», чтобы отделить его от остальной части основного материала.
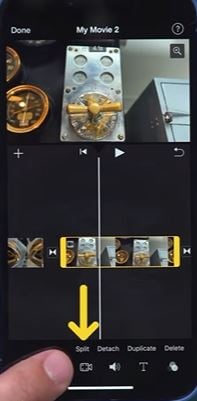
Шаг 4. Удалите сегмент
Выберите раздел, который вы только что вырезали, и нажмите Удалить, чтобы удалить его из временной шкалы редактирования.
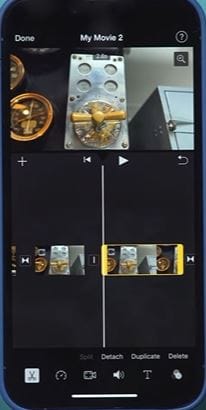
Шаг 5. Предварительный просмотр и сохранение
Нажмите «Воспроизвести», чтобы просмотреть отредактированное вами видео. Если все в порядке, нажмите Готово. Чтобы сохранить его, выберите предпочитаемое разрешение и нажмите Сохранить видео.
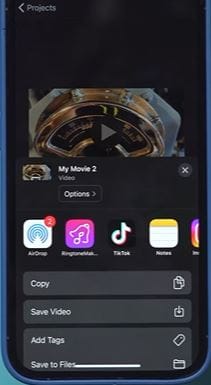
Почему iMovie лучше приложения Photos?
Что касается вырезания части видео на iPhone, то и iMovie, и приложение Photos обладают одинаковыми возможностями редактирования видео, но служат совершенно разным целям. И именно iMovie является лучшим выбором для тех, кто хочет создавать более качественные, кинематографичные видеоролики:
- iMovie предлагает редактирование с помощью временной шкалы, переходы и тонкую настройку звука. Приложение Photos поддерживает только базовые функции обрезки и фильтры.
- В iMovie есть несколько вариантов разрешения, что обеспечивает высокое качество на всех платформах. Приложение Photos имеет ограниченные возможности экспорта, что снижает качество.
- iMovie обеспечивает более точный контроль над редактированием видео с возможностями наложения клипов, наложения текста и регулировки скорости. Photos лишены инструментов глубокой корректировки.
- iMovie позволяет добавлять звуковые дорожки, озвучку и регулировать громкость для каждого клипа с плавными переходами. Приложение Photos имеет лишь ограниченные возможности управления звуком.
Часть 3. Редактируйте части видео на iPhone/iPad при помощи Wondershare Filmora
Встроенные приложения Photos и iMovie предлагают базовые возможности обрезки видео, но им однозначно не хватает расширенных функций редактирования. Их возможности ограничены, что затрудняет создание увлекательных, высококачественных видеороликов, которые по-настоящему увлекут зрителей. Для универсального редактирования и получения профессиональных результатов нужно более продвинутое приложение. Вот где мобильное приложение Wondershare Filmora может вам пригодиться!
Мобильное приложение Filmora — это прекрасный инструмент, позволяющий пользователям iPhone и iPad быстро и профессионально редактировать свои видео. С ее помощью вы можете обрезать, разделять и объединять части видео — и все это одним щелчком мыши.
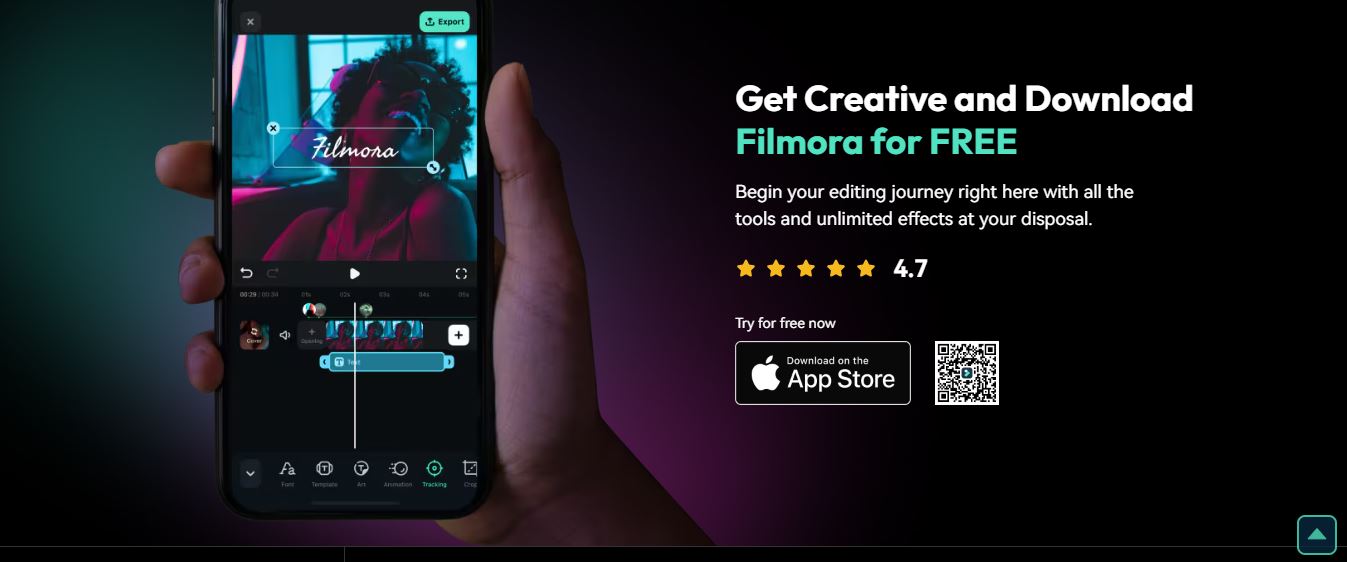
Если вы хотите знать, как профессионально вырезать части видео на iPhone, вот подробное руководство, которое идеально подойдет тем, кто хочет редактировать видео на ходу.
Как вырезать/обрезать части видео в Filmora
Обрезка позволяет удалить ненужные части, делая ваше видео более лаконичным и интересным. Чтобы вырезать или обрезать части видео в Filmora, не изменяя основное видео, выполните следующие действия:
Шаг 1.
Скачайте и установите приложение Filmora из Apple App Store.
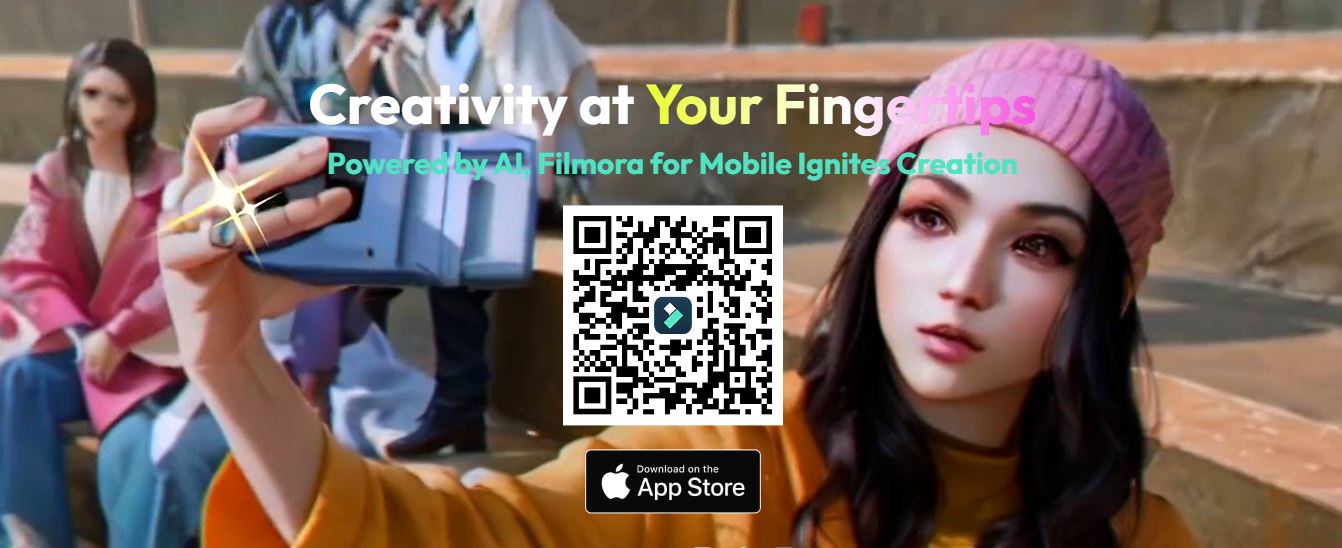
Шаг 2.
Откройте приложение Filmora и перейдите в панель Быстрого доступа. Проведите пальцем по экрану, чтобы найти кнопку Обрезать и нажмите ее. Выберите видео, которое необходимо отредактировать, затем нажмите Импорт, чтобы загрузить его в редактор.
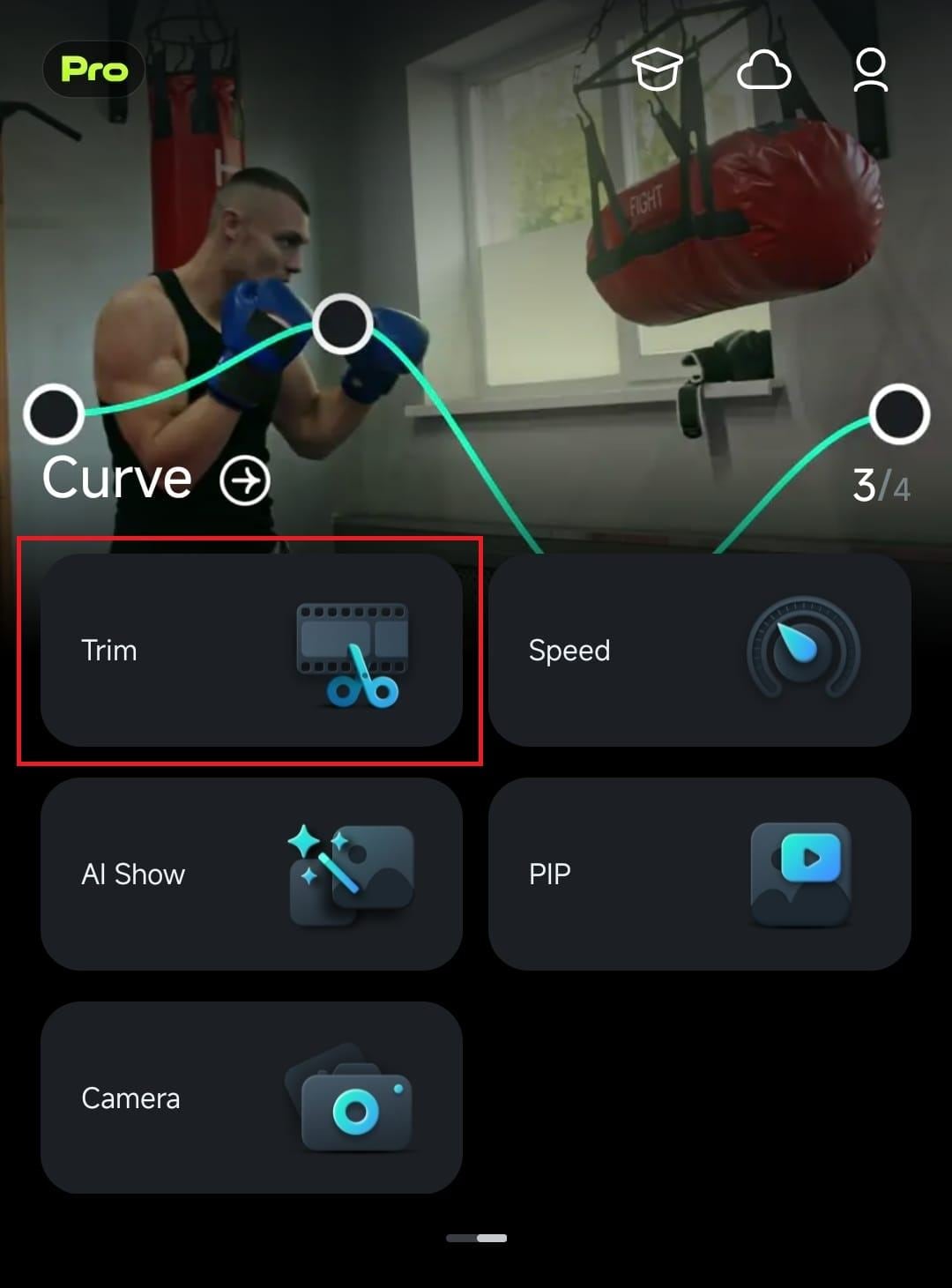
Если вы уже выполняете редактирование в рабочей области, нажмите значок Обрезать на панели инструментов в нижней части экрана.
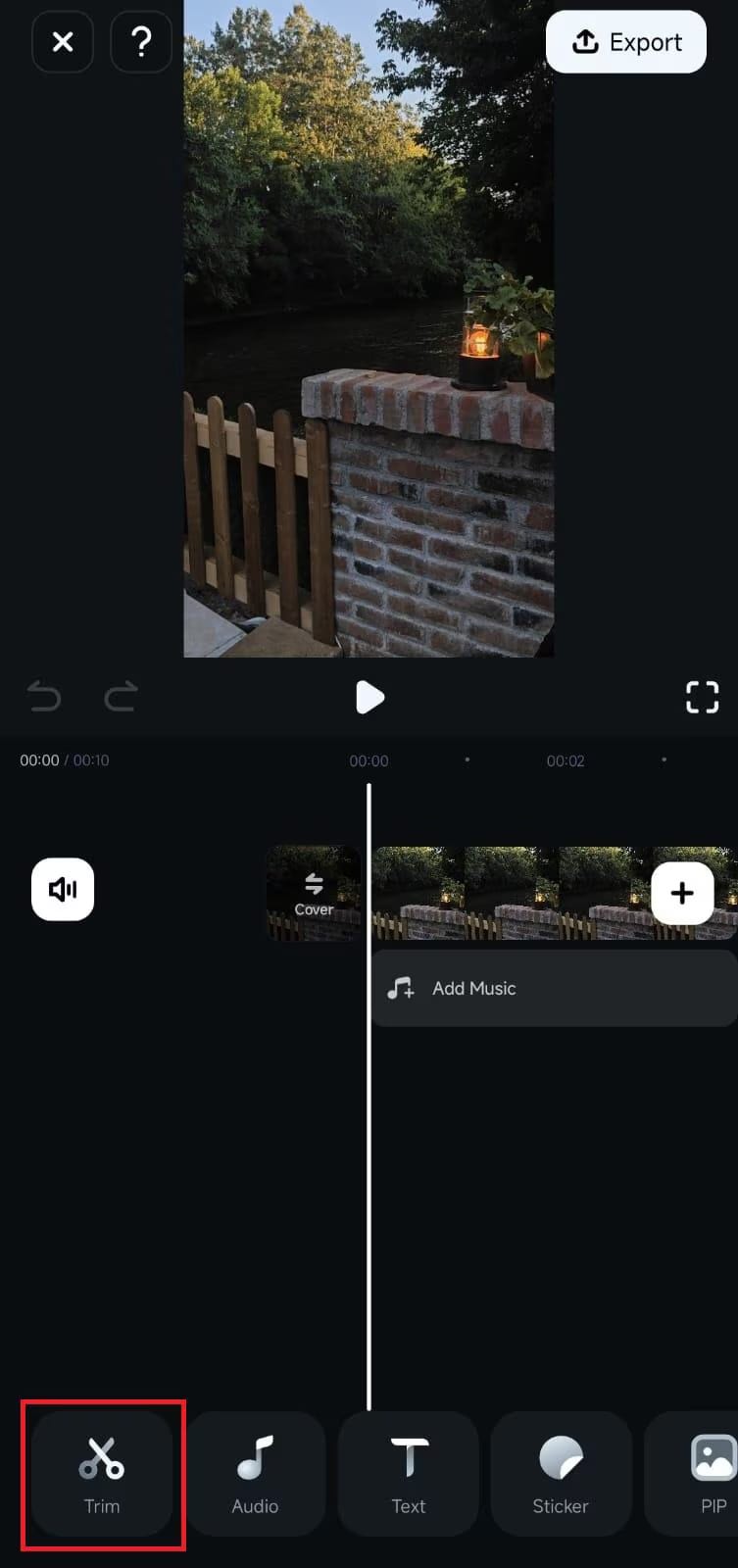
Шаг 3.
На временной шкале нажмите и удерживайте кнопку Внутренний маркер на левой стороне клипа. Перетащите его вправо, чтобы вырезать часть видео на вашем iPhone с самого начала.
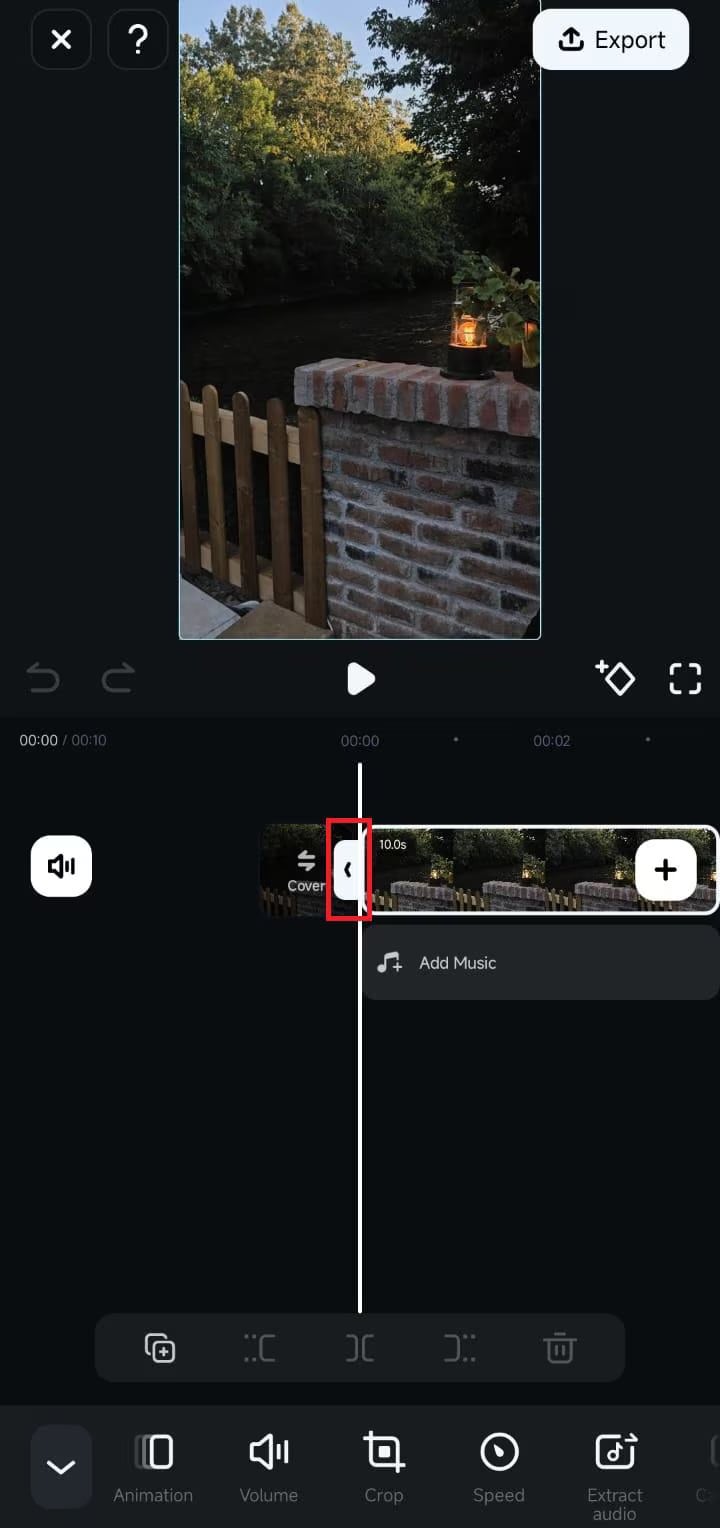
Шаг 4.
Нажмите и удерживайте кнопку Внешний маркер с правой стороны клипа на временной шкале. Перетащите его влево, чтобы удалить ненужный контент в конце.
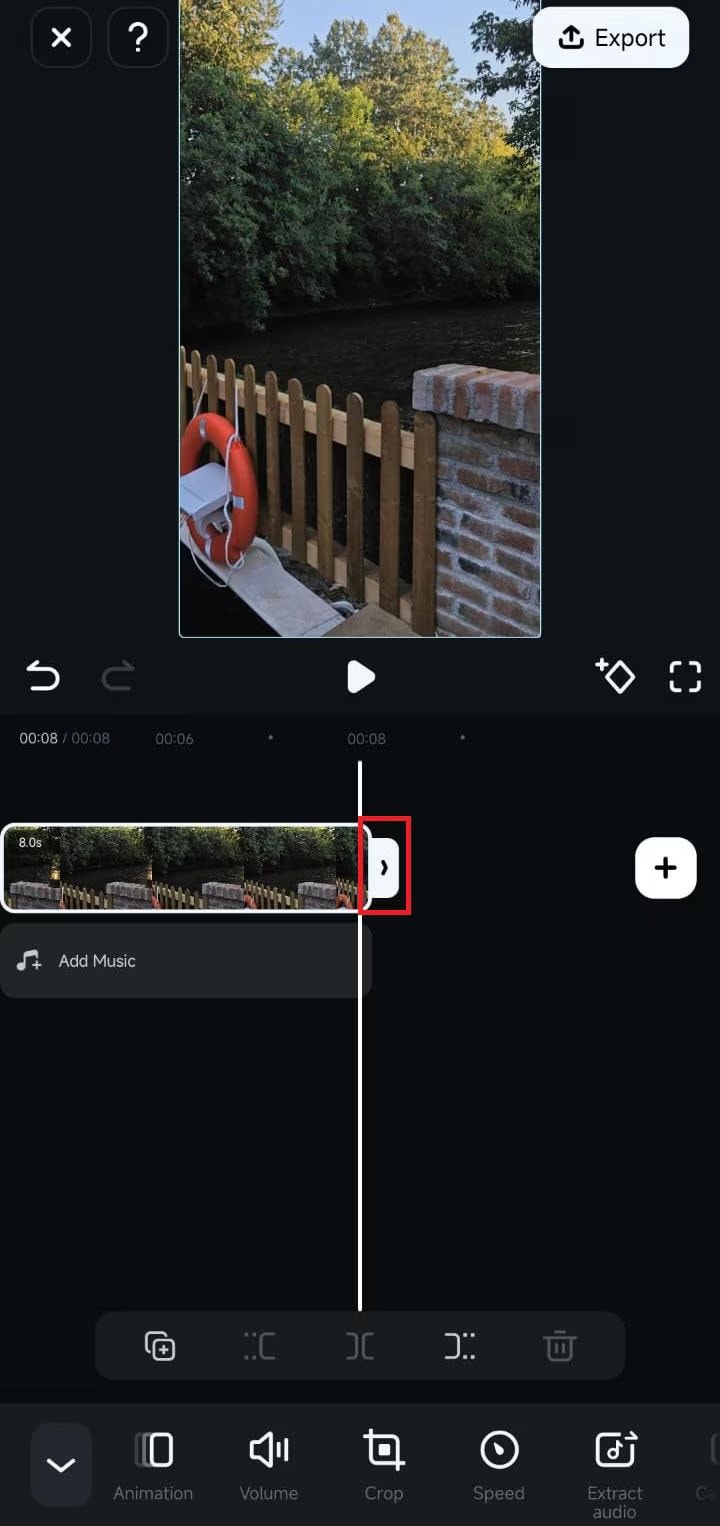
Вы также можете переместить ползунок воспроизведения в желаемое место и использовать Кнопки обрезки над панелью инструментов, чтобы точно обрезать клип.
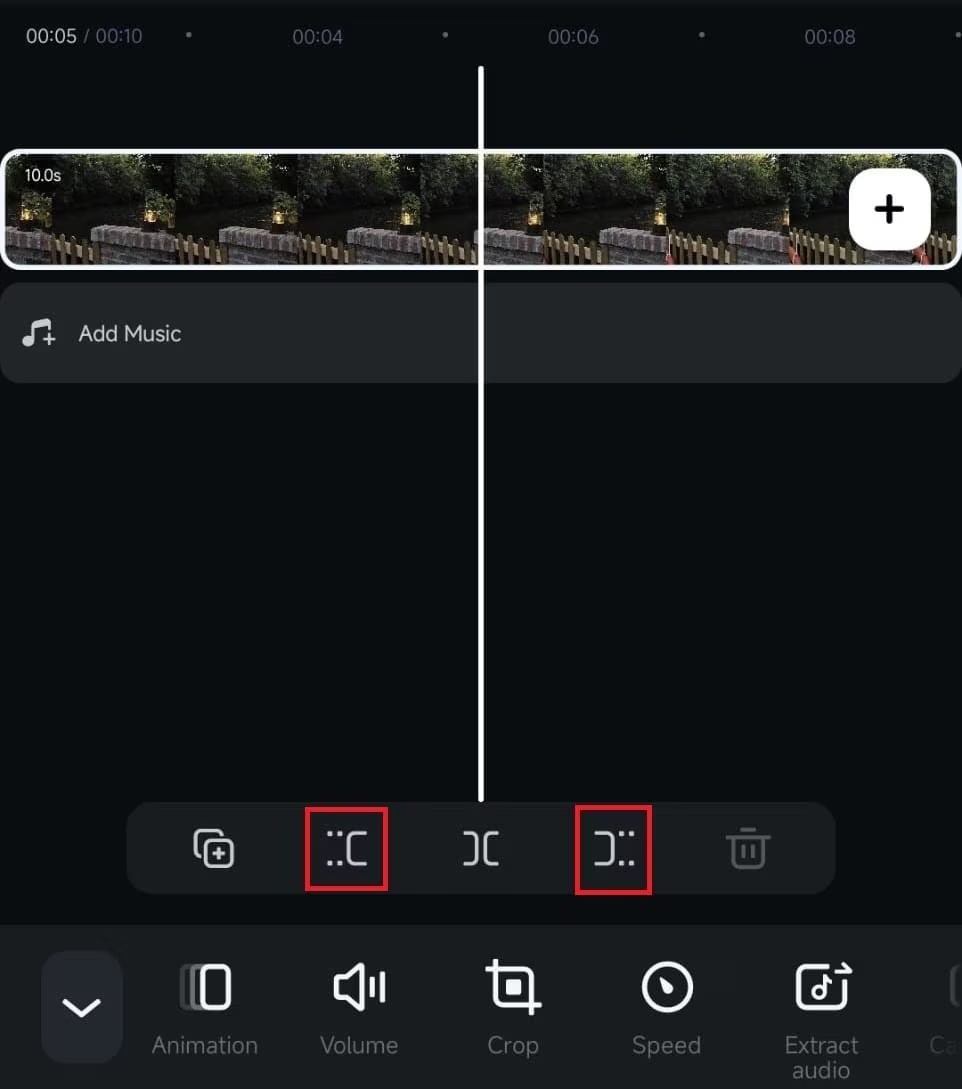
Шаг 5.
Экспортируйте отредактированное видео на свое устройство или поделитесь им непосредственно в социальных сетях.
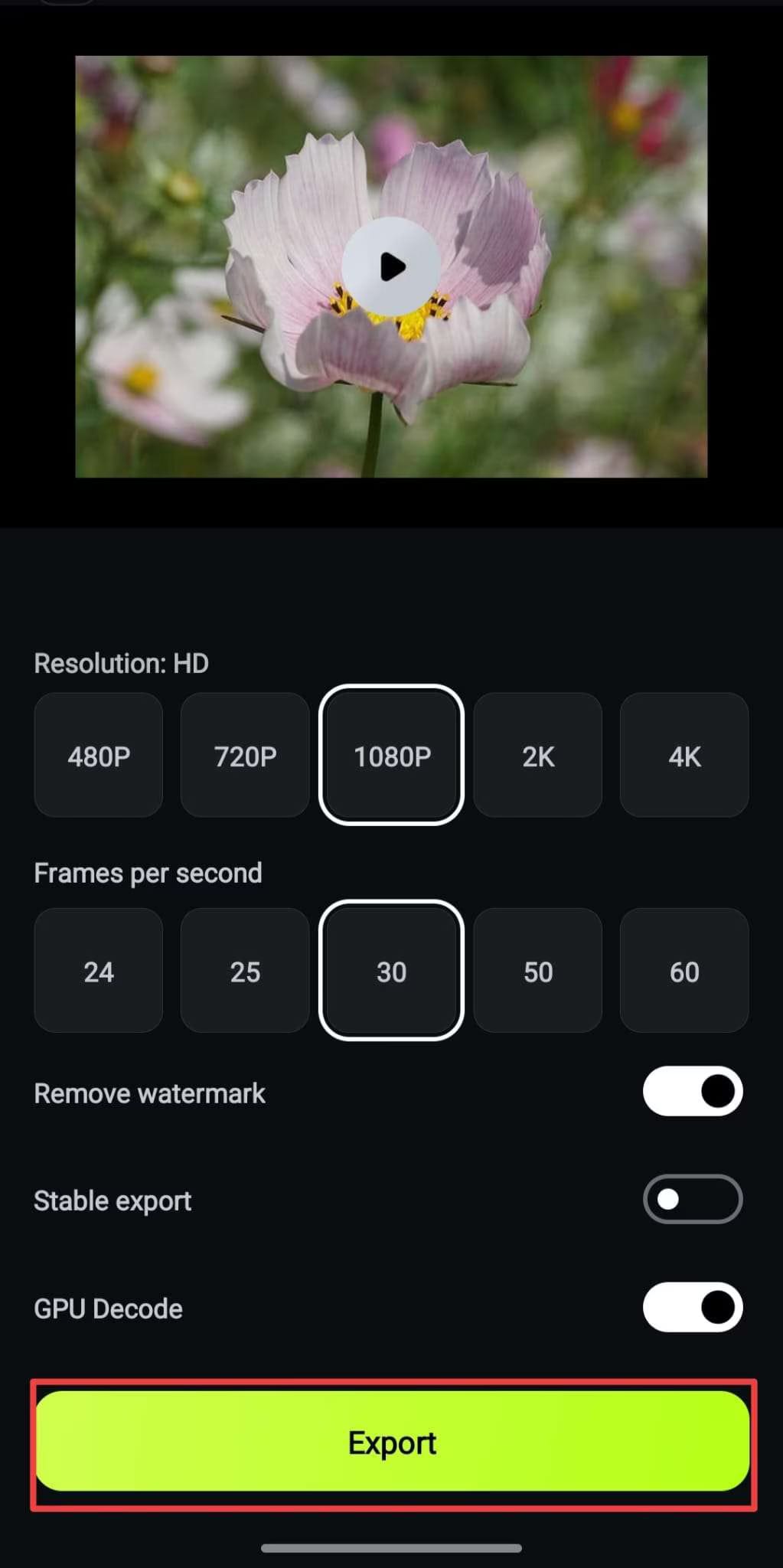
Часть 4. Почему при редактировании видео рекомендуется использовать Filmora? Преимущества
Теперь вы знаете, как вырезать ненужные вам части видео на iPhone. Приложение Filmora не ограничивается только обрезкой, разделением и резкой. Помимо базового редактирования видео, оно обладает широким спектром расширенных функций и задач. Если вам нужно вырезать часть видео или вы хотите редактировать видео прямо на iPhone, присмотритесь к этим функциям Filmora :
- Точная обрезка Приложение позволяет вам точно обрезать и разделять видео, не влияя на его качество.
- Расширенные инструменты: Оснащена множеством передовых инструментов на базе ИИ, которые помогут вам редактировать видео всего одним щелчком мыши.
- Настройка: Вы можете настроить текст и заголовок видео по своему усмотрению
- Простое редактирование аудио: Высококачественные инструменты монтажа звука, включая регулировку громкости, озвучку с помощью ИИ и музыку с помощью ИИ
- Универсальный эффект: Разнообразие видеоэффектов, фильтров и переходов
- Собственные шаблоны: Более 500 творческих шаблонов для видео
- Экспорт видео в различных форматах и разрешениях, включая 4K
- Профессиональные и высококачественные результаты
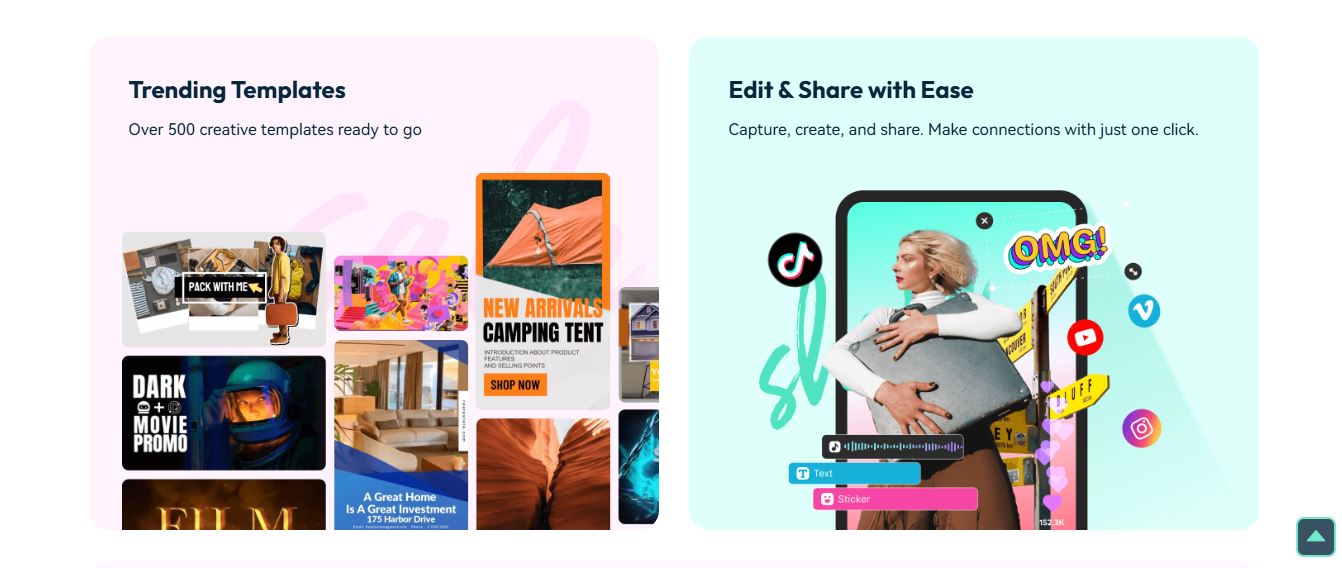
Часть 5. Советы и устранение неполадок при редактировании видео на iPhone
Распространенные проблемы при редактировании видео и способы их решения
- Ухудшение качества видео:
Избегайте чрезмерного сжатия во время редактирования и экспортируйте видео с максимально возможными настройками качества.
- Сбои в приложении:
Закройте работающие ненужные приложения на устройстве, чтобы освободить оперативную память. Всегда обновляйте операционную систему своего iPhone и приложения для редактирования.
- Ошибки при экспорте:
Убедитесь, что на вашем устройстве достаточно места для сохранения файла. Обязательно проверьте наличие подключения к Интернету, если используется облачное хранение.
Советы по публикации отредактированных видео
- Платформы социальных сетей: Настройте свои видео для разных платформ (например, TikTok, Instagram, YouTube), учитывая соотношение сторон и размеры файлов.
- Электронная почта и обмен сообщениями: Сжимайте видео, чтобы уменьшить размер файла и упростить его отправку.
- Облачное хранилище: Загружайте свои видео в облачные хранилища, такие как iCloud или Google Drive, для удобного доступа и совместного использования.
Заключение
В этом руководстве мы рассмотрели различные способы вырезания части видео на iPhone: от базовых возможностей обрезки в приложении Photos до расширенных инструментов, доступных в iMovie и Filmora. Не важно, являетесь ли вы новичком в редактировании видео или хотите усовершенствовать свои навыки, эти приложения предлагают ряд функций для улучшения качества ваших видеороликов.
Вас интересует, как вырезать части видео на iPhone, получая при этом результаты профессионального качества? Тогда Filmora — это то, что мы вам настоятельно рекомендуем. Благодаря своим мощным функциям приложение отлично подходит для создания видеороликов профессионального качества. Применяя советы и приемы, которыми мы поделились здесь, вы сможете раскрыть весь потенциал своего iPhone как мощного инструмента для редактирования видео.
Видеоредактор, который делает процесс редактирования эффективным и увлекательным.




 Безопасность проверена | Загрузка бесплатно | Нет вредоносного ПО
Безопасность проверена | Загрузка бесплатно | Нет вредоносного ПО


