В век создания контента с таким количеством видеоплатформ, как YouTube, Instagram и TikTok, для людей невероятно стало важно создавать интересный контент. Один из моих любимых приемов, который позволяет вывести видео повествование на новый уровень, — это эффект «картинка в картинке» (PiP). Если вы ищете способ создания эффекта «картинка в картинке» на мобильном устройстве, рассмотрите InShot - очень популярное мобильное приложение для редактирования видео, которое работает как на Android, так и на iOS. Эта статья расскажет вам обо всем, что вам нужно и что вы хотите знать об InShot, от создания эффекта «картинка в картинке» в InShot до альтернативного варианта, если вы ищете более продвинутые возможности PiP.
В этой статье
Часть 1: Общая информация о видеоредакторе InShot
InShot является одним из самых известных в мире приложений для редактирования, поскольку у него удобный интерфейс и множество функций, позволяющих редактировать видео за очень короткое время. Его подход к редактированию видео очень прост как для новичков, так и для опытных создателей. InShot — это отличный способ создавать изысканные видеоролики, которыми можно поделиться, где угодно и когда угодно, и он имеет разнообразные функции от добавления музыки до обрезки и наложения эффектов,
Основные возможности InShot:
- Обрезка/Вырезка/Разделение: Ненужные части можно легко удалить, разделить на клипы и реорганизовать сцены.
- Наложение музыки/Фильтров/Текста: Вы можете добавлять звуковые дорожки, применять яркие фильтры и включать редактируемый текст для отправки сообщений.
- Переходы и эффекты: Плавные переходы и визуальные эффекты всегда придадут вашему видео стиль и профессионализм.
- Стикеры и эмодзи: InShot предлагает множество стикеров и эмодзи, которые помогут вам персонализировать свои видео.
Совместимость InShot с устройствами: Приложение InShot можно загрузить на устройства Android и iOS (iPhone). Бесплатная версия предлагает базовые инструменты редактирования, а внутри приложения можно совершать покупки, чтобы разблокировать доступ к премиум-функциям и эффектам. Это бюджетный и универсальный вариант для пользователей с любыми запросами в редактировании.
Часть 2: Как создать эффект «картинка в картинке» в InShot
Одной из отличительной особенностью InShot является функция «картинка в картинке» (PiP), которая позволяет пользователям добавлять дополнительное видео поверх основного. Идеально подходит для видеороликов с реакциями, ярких моментов игрового процесса и обучающих роликов.
Ниже приведено подробное руководство о том, как этого добиться, а также о других основных инструментах редактирования, которые помогут вам создавать профессионально выглядящие видеоролики прямо с вашего мобильного устройства.
Подробное руководство по работе с эффектом «картинка в картинке» в InShot
Шаг 1 Начните работу с приложением InShot
Для начала загрузите приложение InShot из Google Play Store для Android или из Apple App Store для iOS.
Шаг 2 Откройте его и нажмите «Видео», чтобы начать новый проект.
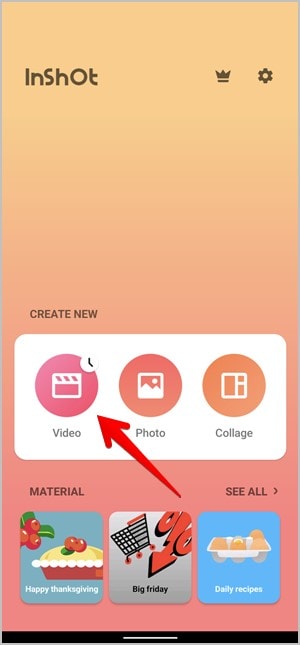
После этого вам будет предложено выбрать видео или изображения из галереи вашего телефона. Затем выберите видео, которое будет основным материалом.
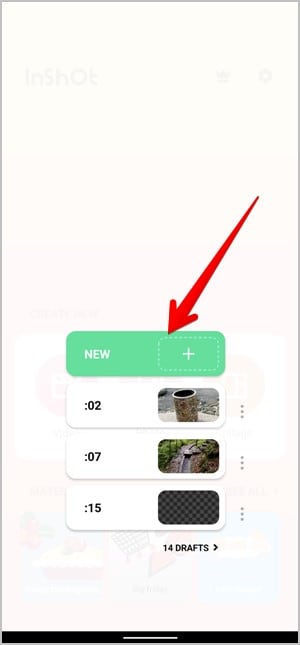
InShot можно использовать без учетной записи, а его интерфейс достаточно интуитивно понятен, что позволяет без проблем добавлять, упорядочивать и редактировать видеофайлы. После добавления основного видео вы можете приступить к изучению всех мощных функций редактирования, которые может предложить приложение.
Шаг 3 Добавьте к вашему видео «картинку в картинке» (PiP)
Функция «картинка в картинке» в InShot идеально подходит для добавления дополнительных видео или изображений поверх основного контента. Это особенно популярно для видеороликов с реакцией, обучающих программ или любого другого многоуровневого контента.
Нажмите на значок «Наклейка» на панели инструментов и прокрутите, чтобы найти опцию «картинка в картинке».
Выберите видео или изображение, которое вы хотите применить поверх основного видео. Это будет отображаться в виде уменьшенного окна поверх основного видеоролика.
Шаг 4 Перетащите и переместите наложенное видео «картинка в картинке»
Нажмите, чтобы изменить размер окна «картинка в картинке», и перетащите его в нужное место на экране. Вы можете разместить его, где вам больше нравится, даже в углу.
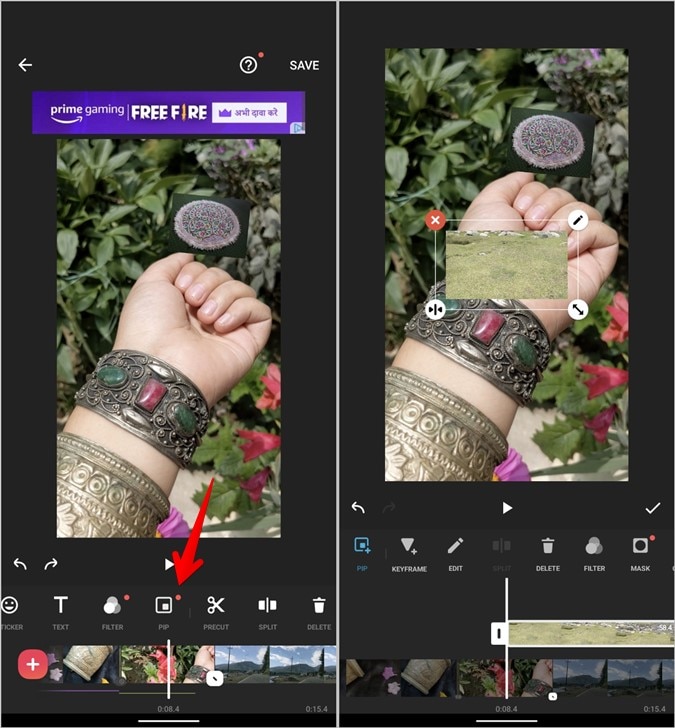
Настройте внешний вид — обведите элемент «картинка в картинке» рамкой или добавьте тень, чтобы он выглядел эффектно! Вы можете сделать его прозрачным, чтобы получить едва заметный эффект. Отрегулируйте синхронизацию видео с эффектом PiP так, чтобы она совпадала с ключевыми моментами основного видеоматериала.
Используйте элемент управления «Громкость» видеоизображения, чтобы отключить звук как видео для наложения, так и основного видео, чтобы предотвратить их дублирование.
Шаг 5 Добавьте текстовые наложения
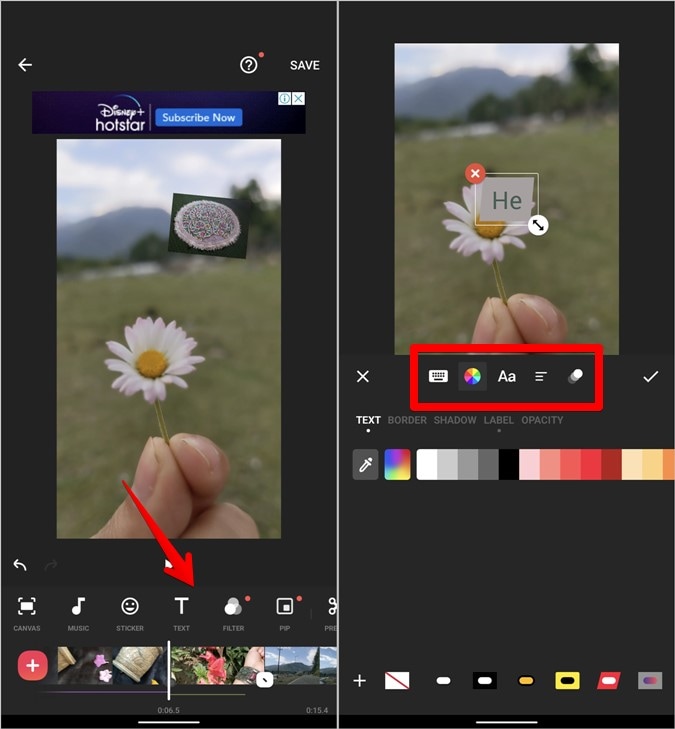
Субтитры, титры или добавление визуального акцента на какую-либо часть видео отлично подходят для наложения текста на видео. Коснитесь значка текста, чтобы начать вводить текст. Стилизуйте текст, выбирая шрифты, цвета и границы. Кроме того, в InShot есть анимация текста для придания дополнительного эффекта. Вы можете перемещать текст в нужное место на экране и устанавливать продолжительность его отображения или скрытия.
Шаг 6 Настройки скорости и эффектов замедленной съемки
Эффекты покадровой и замедленной съемки используют люди, которые используют регулировку скорости. Нажмите значок «Скорость» и измените параметр «Стандарт», чтобы обеспечить равномерного ускорения или замедления видео. «Кривая» используется для переменной скорости внутри видео. Чтобы настроить изменение скорости в клипе, вручную перетащите точки кривой.
Шаг 7 Создавайте эффекты при помощи фильтров и визуальных эффектов
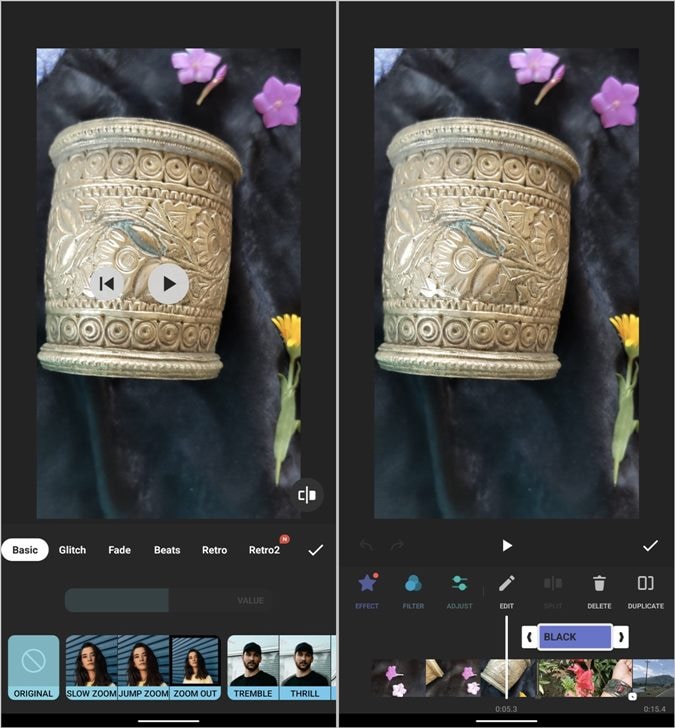
Такие дополнения, как фильтры и эффекты, могут сделать ваше видео еще более ярким, а также благодаря другим анимационным эффектам ваши видео преобразятся. Коснитесь значка «Фильтр» — он откроет все виды фильтров, с помощью которых можно настроить яркость, контрастность и многое другое.
Рассмотрите, какие типы анимации и световых эффектов вы хотели бы найти в разделе «Эффекты». Вкладка «Настройка» также позволяет вручную управлять такими параметрами, как контрастность, насыщенность и теплота.
Шаг 8 Удалите водяной знак и экспортируйте свое видео
Если вы хотите попробовать InShot без водяного знака, они предлагают бесплатную опцию экспорта, но вы все равно не сможете удалить его в своем видео.
Или, если вас не смущает водяной знак (или если это единичный случай), вы можете посмотреть короткую рекламу или перейти на InShot Pro, чтобы удалить водяной знак и получить премиум-функции!
Далее нажмите «Сохранить» и выберите разрешение (1080p, 720p и т. д.) и частоту кадров (30 кадров в секунду или 60 кадров в секунду) при экспорте.
Видеоредактор Filmora Видеоредактор Filmora Видеоредактор Filmora Видеоредактор Filmora Видеоредактор Filmora
Создавайте видео для Telegram на своем мобильном телефоне одним нажатием!
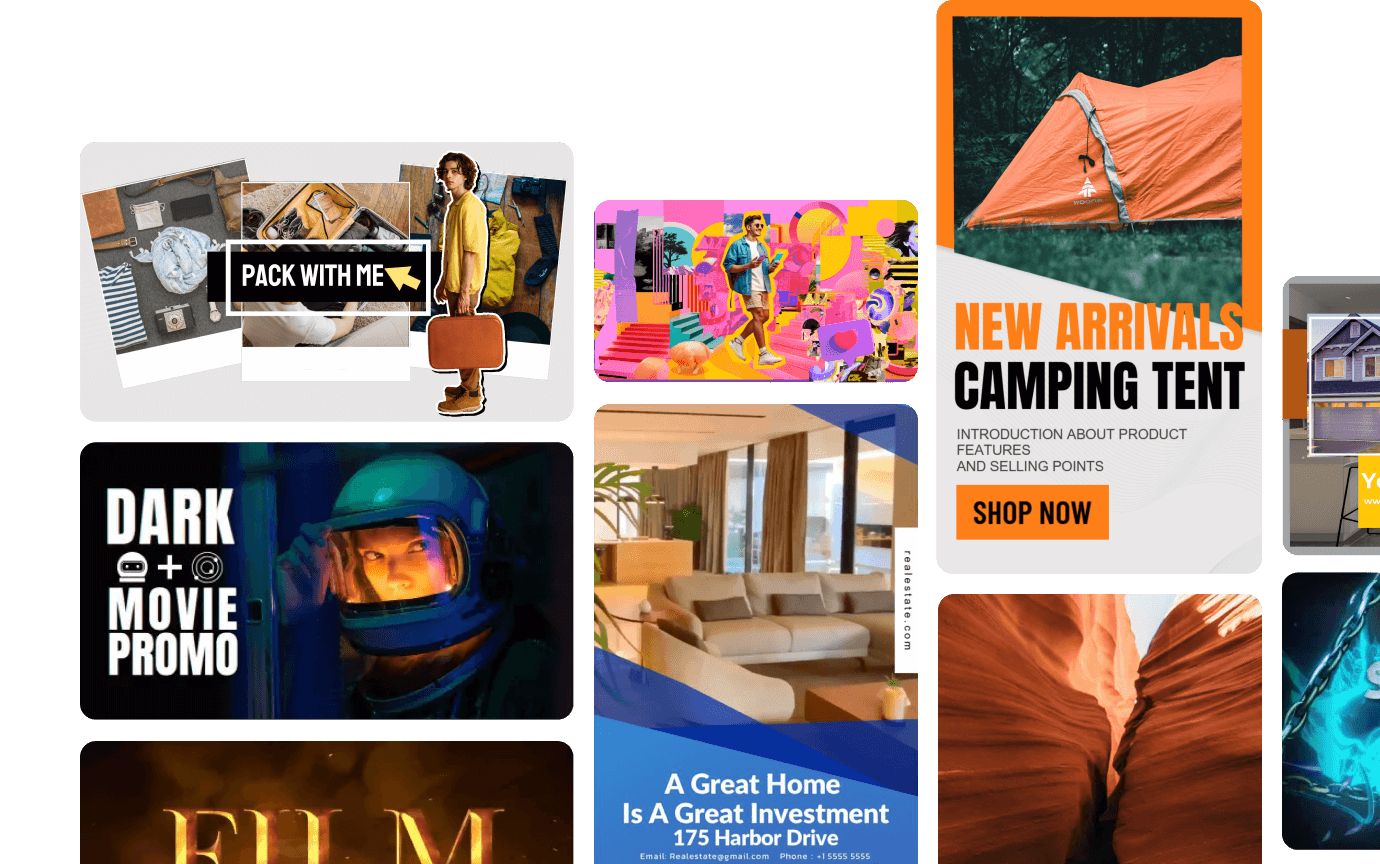
- Мощные новые функции с использованием ИИ.
- Удобное редактирование видео для новичков.
- Полноценное редактирование видео для профессионалов.

 4.5/5 Отлично
4.5/5 ОтличноЧасть 3: Альтернатива для редактирования видео с эффектом «картинка в картинке» – Filmora для мобильных устройств
Хотя InShot — великолепный инструмент для быстрого и понятного редактирования видео, он может оказаться неподходящим для пользователей, которым нужны более продвинутые функции «картинка в картинке», такие как отслеживание движения или многослойное редактирование. Для тех, кто ищет больше возможностей для редактирования с эффектом «картинка в картинке», Мобильная версия Wondershare Filmora является прекрасной альтернативой.
Основные характеристики:
- Неограниченное количество слоев: Filmora поддерживает несколько слоев видео и «картинка в картинке», что означает, что пользователи могут легко накладывать видео друг на друга без зависания или сбоев в работе приложения.
- Плавная работа: Filmora эффективно работает с несколькими слоями и эффектами. Программа создана специально для работы с видео высокой четкости и более длинными или сложными кадрами.
- Дополнительные возможности редактирования для каждого слоя: Слои «картинка в картинке» в Filmora имеют все необходимые инструменты для дальнейшей настройки, эффектов, переходов и текстов.
- Инструменты маскирования и смешивания: Filmora «картинка в картинке» имеет несколько инструментов для блокировки слоев «картинка в картинке», что упрощает пользователям смешивание и придание контенту формы основного видео для наложения, создания необычных эффектов и переходов.
- Высококачественный экспорт: Программное обеспечение позволяет экспортировать видео до 4K и обеспечивает одинаковое качество видео, независимо от количества наложенных друг на друга этапов.
Вот как использовать Filmora для мобильных устройств для создания видео с эффектом «картинка в картинке».
Шаг 1 Скачайте приложение Filmora
Загрузите и откройте приложение Filmora из Google Play Store или AppStore.
Шаг 2 Запустите Новый проект
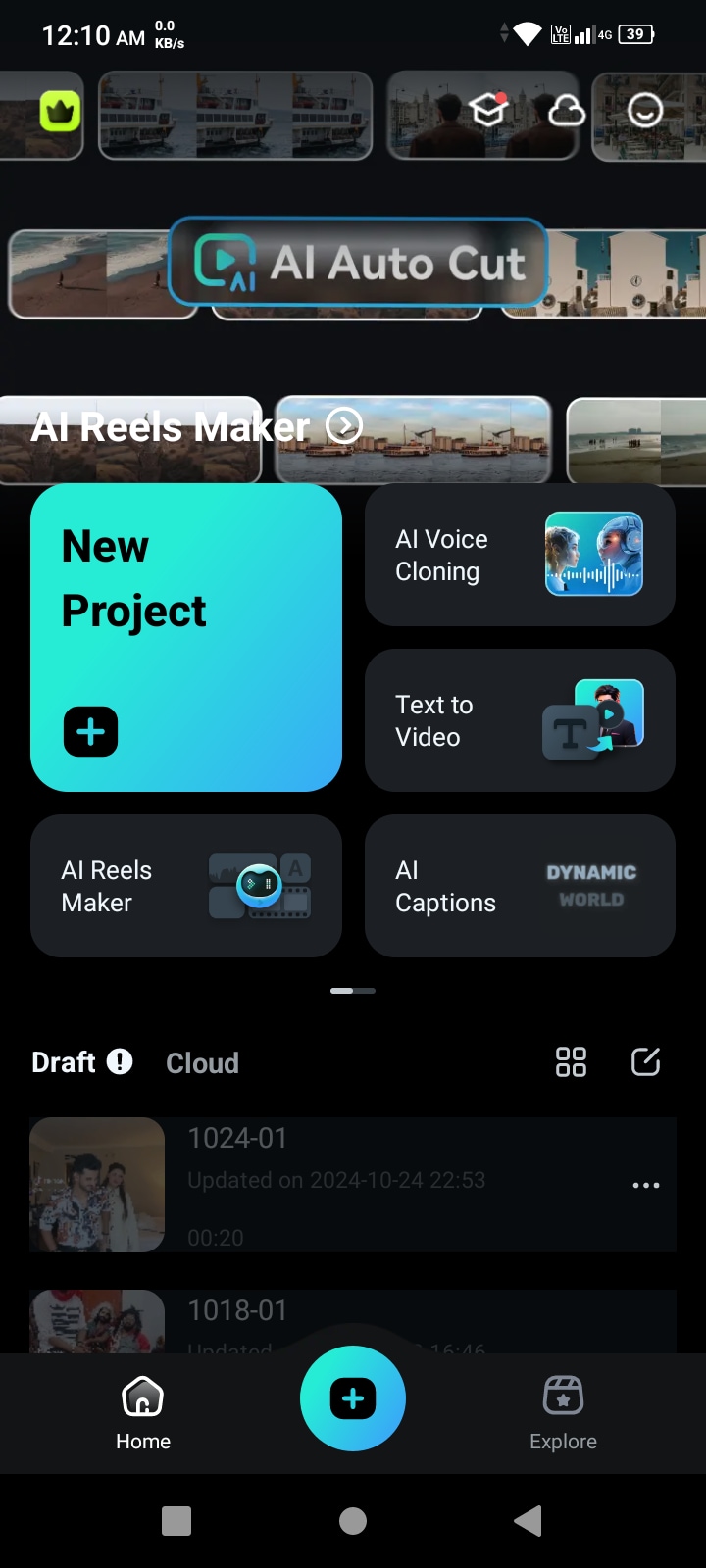
Откройте приложение и выберите «Создать новое видео». Выберите основное видео из вашей галереи или других источников, которое будет использоваться в качестве фона.
Шаг 3 Добавьте медиафайл
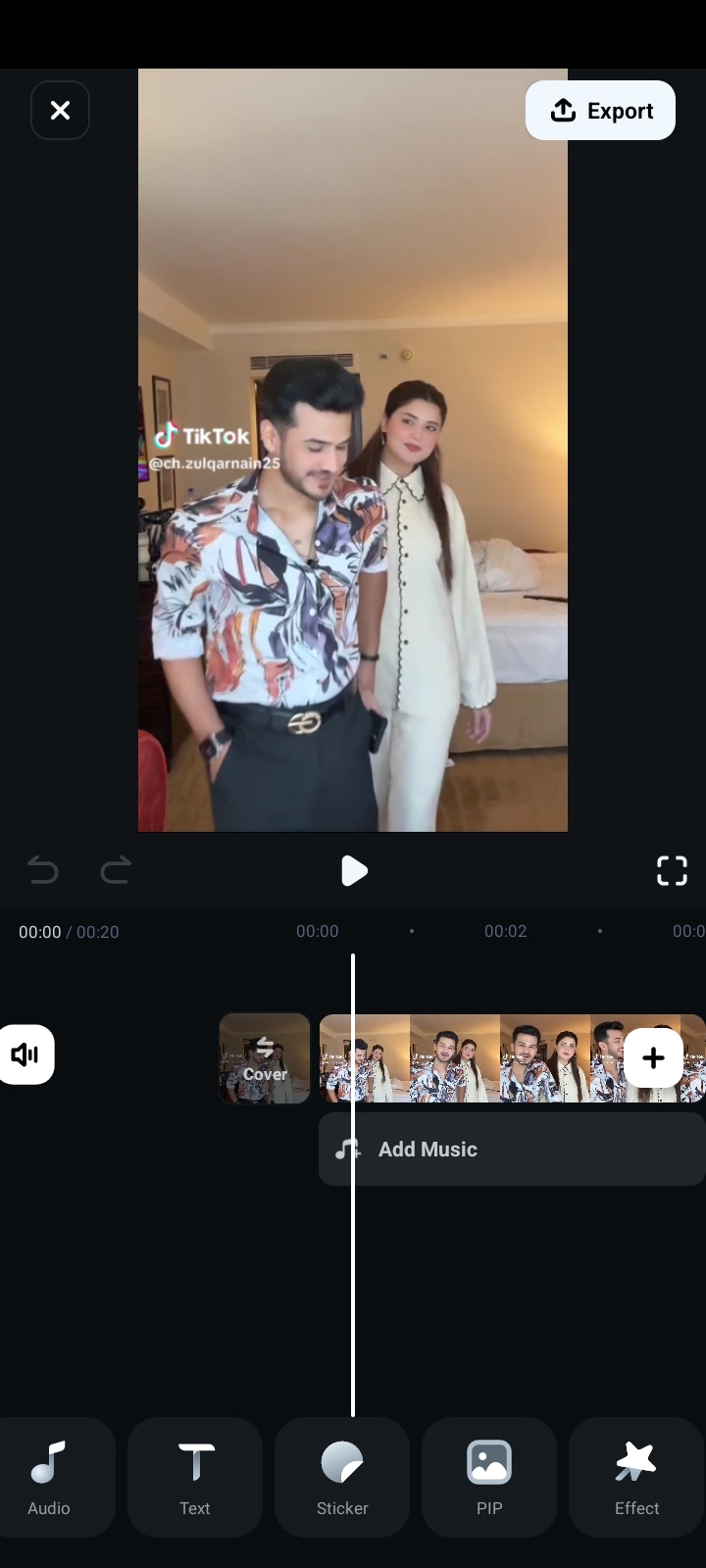
Как только ваше основное видео загрузится, нажмите «Наложение» или «PIP» в меню редактирования.
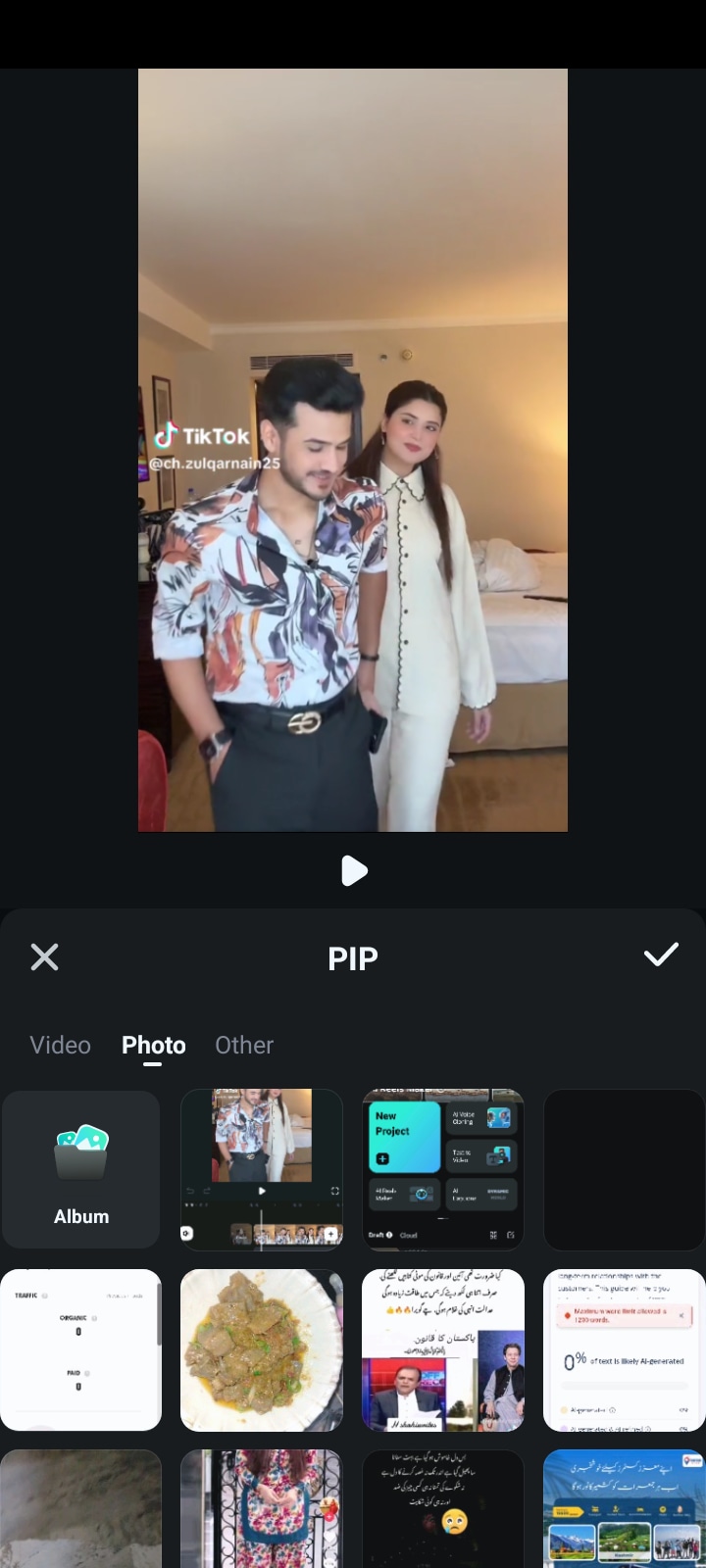
Затем выберите дополнительное видео или изображение, которое вы хотите наложить (маленькое, в окне поверх основного видео).
Шаг 4 Настройте окно PIP
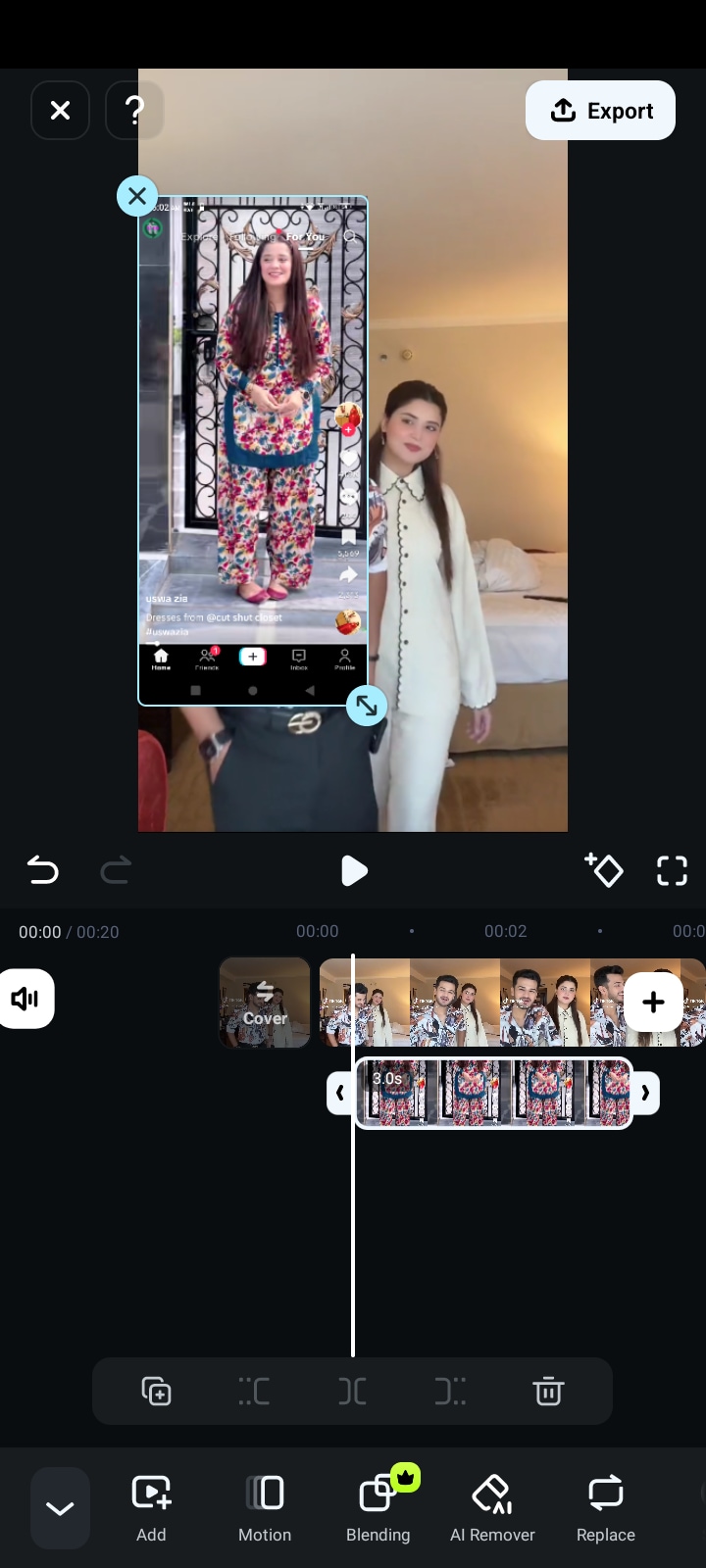
При добавлении дополнительного видео вы можете изменять размер, положение и длину окна PIP. Жесты сжатия двумя пальцами помогут вам изменить размер кадра и переместить его в удобное место на экране, не мешая основному видеоконтенту.
Шаг 5 Настройте эффекты PIP
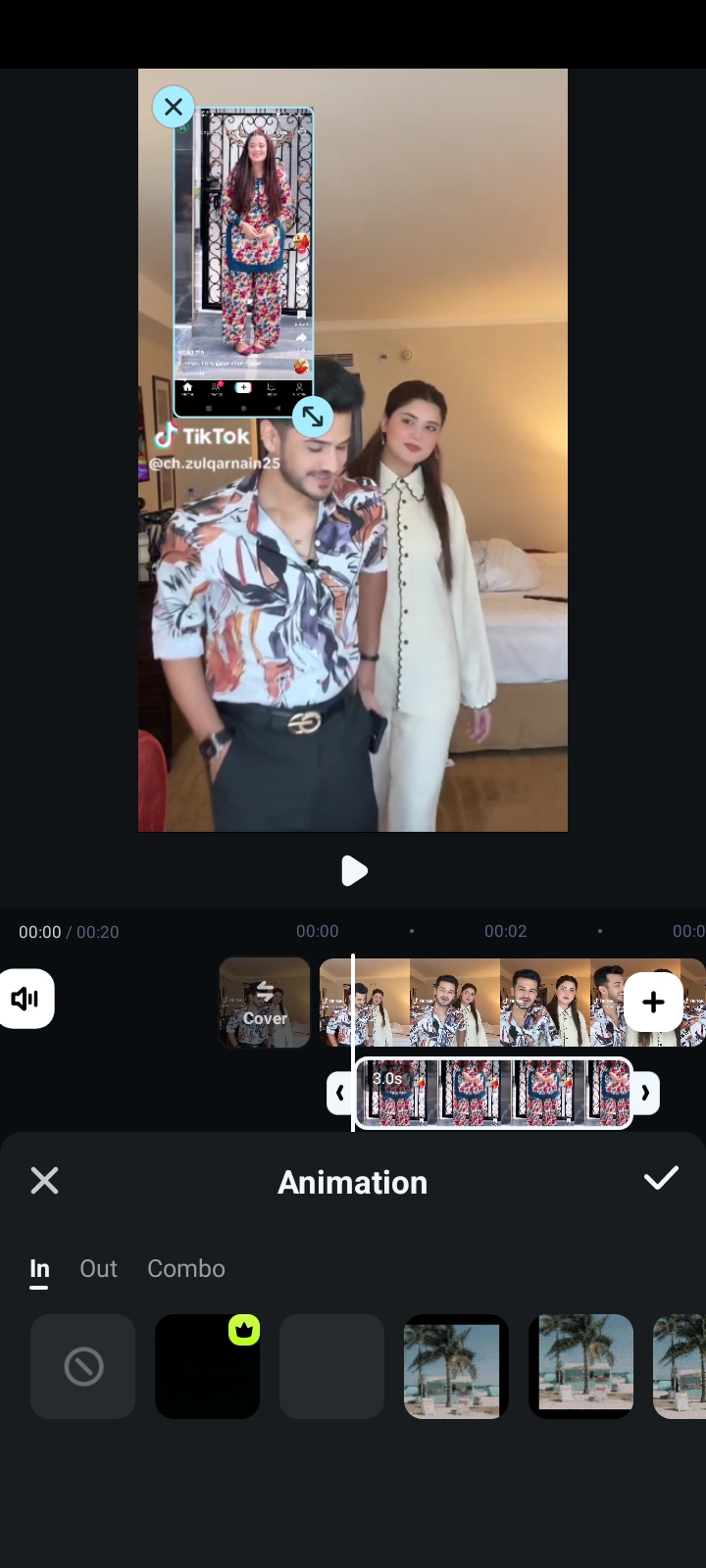
С помощью Filmora вы также можете дополнительно настраивать PIP-окно. Вы можете задать ему рамку или изменить его форму, добавить анимацию, чтобы оно плавно перемещалось во время переходов, или настроить непрозрачность или фильтры, чтобы окно PIP сливалось с основным видео, как будто его там и нет.
Шаг 6 Предварительный просмотр вашего видео с эффектом «картинка в картинке»
Когда все будет настроено, нажмите «Предварительный просмотр», чтобы просмотреть видео. Если вам не нравится расположение и эффекты окна «картинка в картинке», вы можете вручную настроить их, вернувшись к инструментам редактирования.
Шаг 7 Экспортируйте и сохраните видео PIP
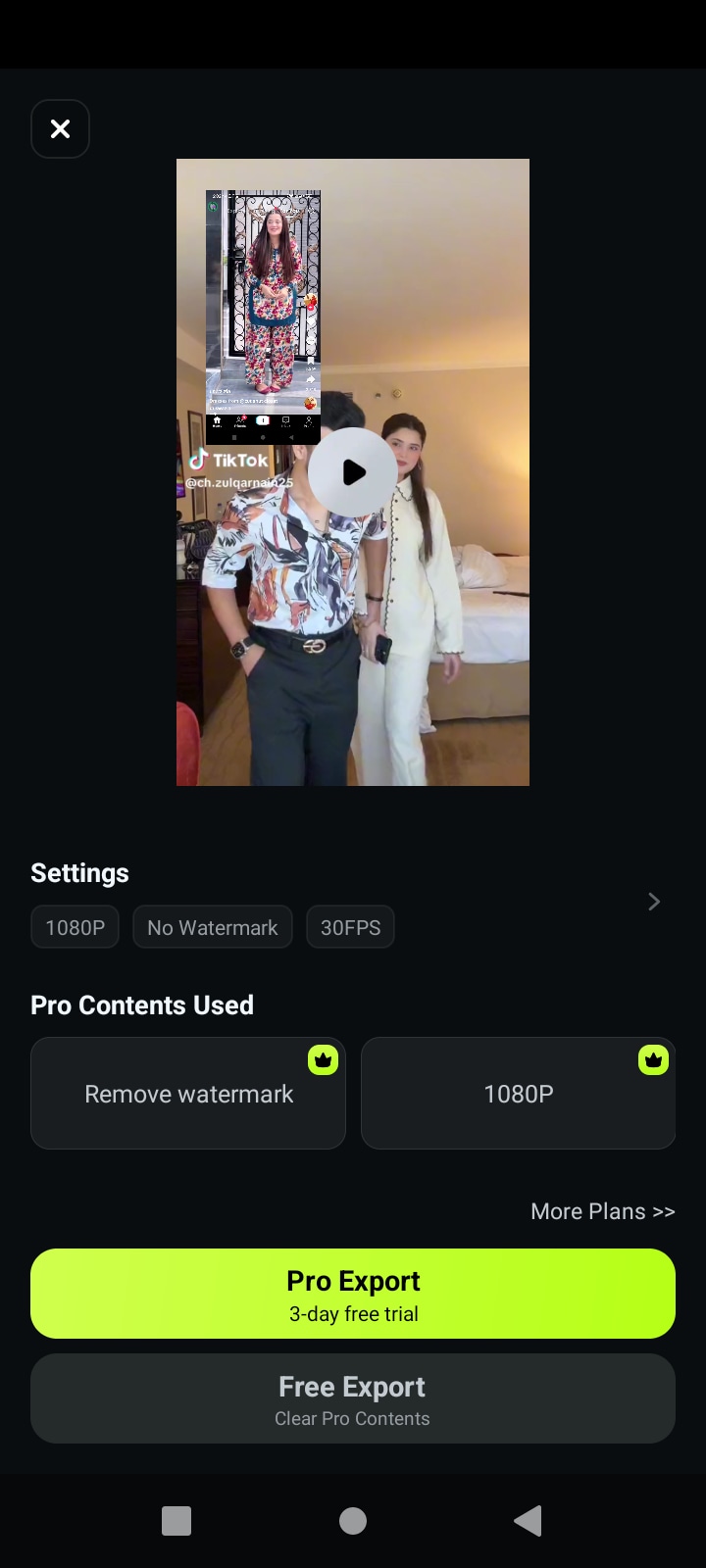
Завершив, нажмите «Экспорт». Выберите разрешение и частоту кадров в секунду для видео, затем сохраните его на своем устройстве или поделитесь им непосредственно в своих социальных сетях, например, на YouTube или в Instagram.
Заключение
Использование функции «картинка в картинке» (PiP) — еще одна полезная стратегия для обогащения ваших видеороликов и привлечения внимания аудитории. InShot довольно легкий и предлагает только основные инструменты, необходимые для создания желаемых эффектов PiP, поэтому он идеально подходит для спонтанного редактирования на мобильных устройствах. Для людей, которым требуются более сложные эффекты «картинка в картинке», Filmora станет лучшим вариантом. Многоуровневое редактирование, возможности настройки анимации и наличие профессиональных функций делают его идеальным для пользователей, которым требуется гораздо больше возможностей при редактировании видео. Выберите приложение, подходящее для вашего проекта, и получите качественные видеоролики «картинка в картинке» прямо сейчас!
Видеоредактор, который делает процесс редактирования эффективным и увлекательным.




 Безопасность проверена | Загрузка бесплатно | Нет вредоносного ПО
Безопасность проверена | Загрузка бесплатно | Нет вредоносного ПО


