Сервисы, такие как Instagram и Facebook, автоматически обрезают часть видео для подгонки его размеров под ленту новостей. Проблему автоматического обрезания можно решить, добавив рамку к видеороликам.
На сегодняшний день существует множество инструментов для редактирования видео, которые предоставляют возможность добавления границ к видеоматериалам онлайн. В данной статье мы подробно рассмотрим лучшие инструменты для этой цели на различных платформах.
Часть 1: Как добавить границы к видео онлайн?
Применение обычной или даже белой рамки к вашему видеоконтенту в интернете не только придает ему привлекательный вид, но и защищает от обрезки при публикации на социальных сетях, таких как Facebook, Instagram и других. Внизу представлены несколько лучших онлайн-инструментов для выполнения этой задачи.
1. Kapwing
Kapwing представляет собой веб-приложение для редактирования видео и фотографий, которое позволяет редактировать изображения, видео и GIF-файлы. Несмотря на отсутствие отдельной функции для добавления границ, изменение размера видео автоматически включает рамку на задний план.
Шаг 1: Добавьте медиафайлы в Kapwing
Откройте Kapwing и загрузите файл, нажав на кнопку "Загрузить файл" с рабочего стола или вставьте URL-ссылку напрямую.
Шаг 2: Добавьте рамку
Чтобы добавить рамку, нужно уменьшить масштаб видео с помощью опции "Масштаб/Zoom".
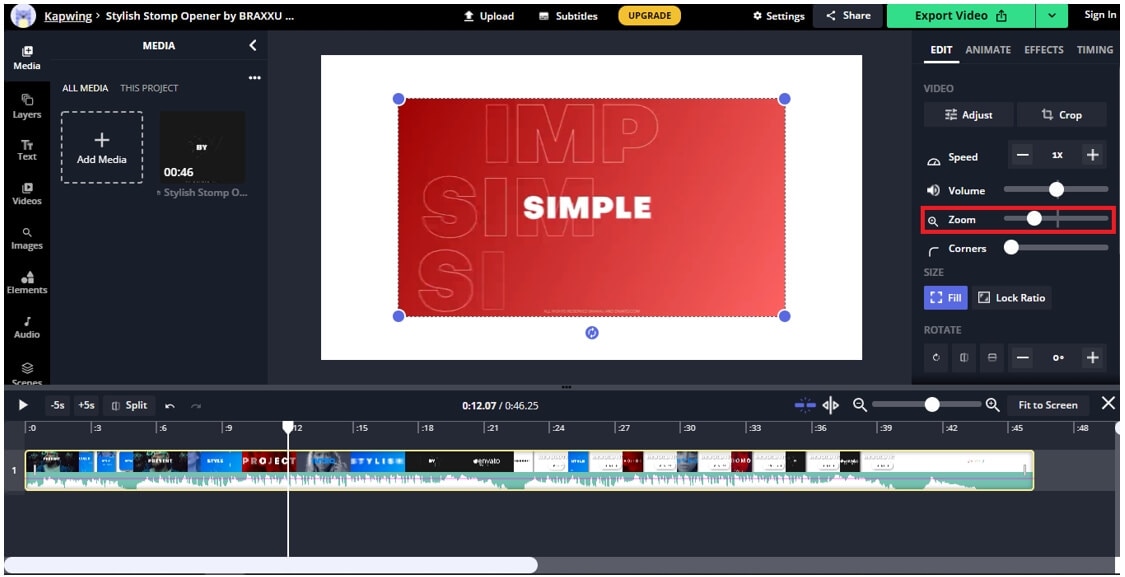
Шаг 3: Добавьте фоновый цвет
Теперь щелкните по границе и измените ее цвет с помощью функции "Background Color/Цвет фона".
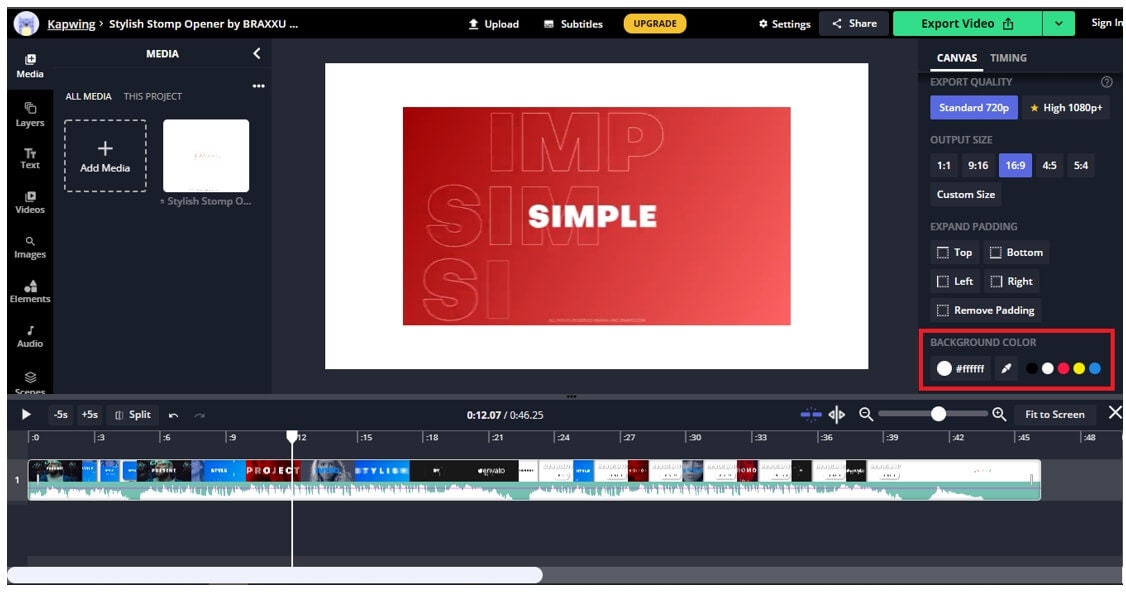
Шаг 4: Экспорт видео
Теперь загрузите видео, нажав на опцию "Экспорт видео".
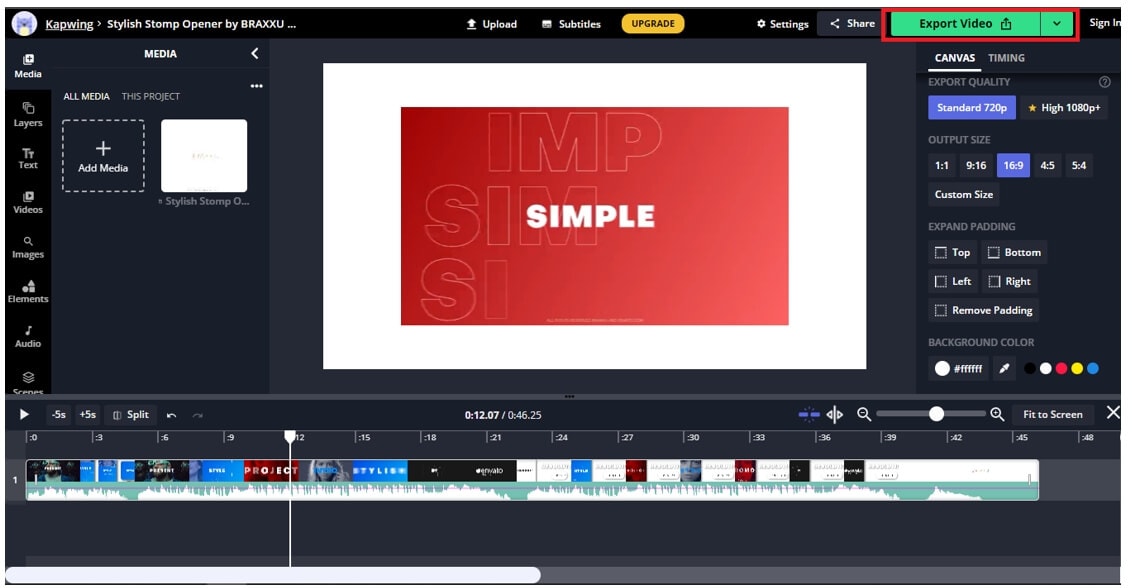
Ограничения
Бесплатная версия ограничивается размером файлов до 250 МБ и не позволяет экспортировать видео продолжительностью более 60 минут.
2. Canva
Canva представляет собой редактор, с помощью которого вы можете легко добавить рамку к видео онлайн. Интерфейс инструмента прост в использовании, и в нем доступно множество дополнительных функций для редактирования видео, таких как стоковые изображения, фоновая музыка, видеоролики и др.
Шаг 1: Загрузка видео
Откройте Canva и загрузите видео, нажав на кнопку "Загрузить".
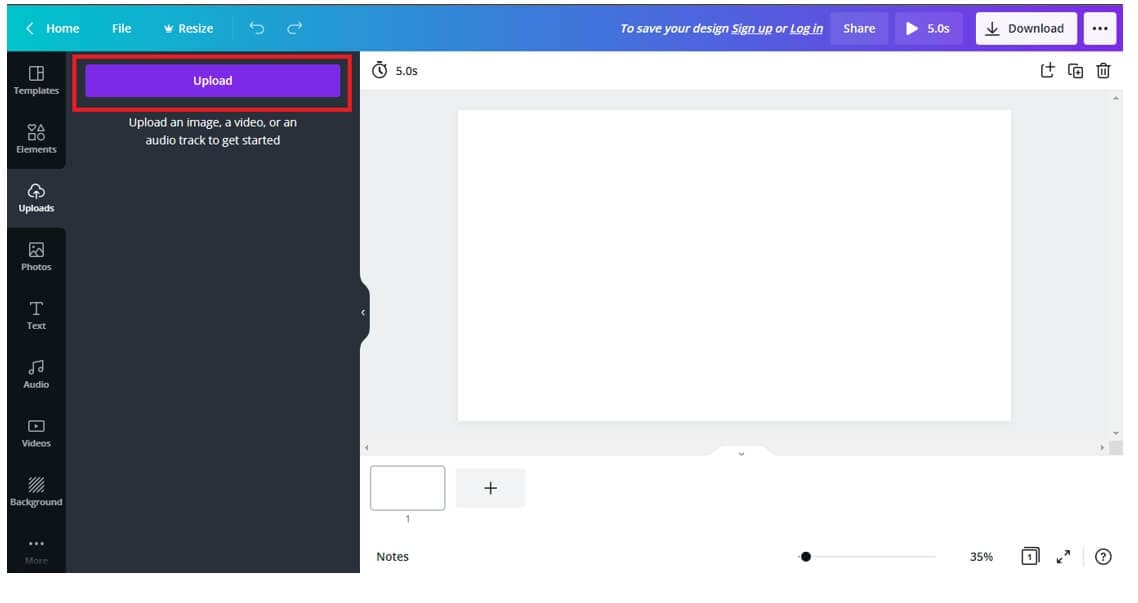
Шаг 2: Выберите фон
В меню слева выберите пункт "Background (Фон)" и выберите фон, который вы хотите добавить.
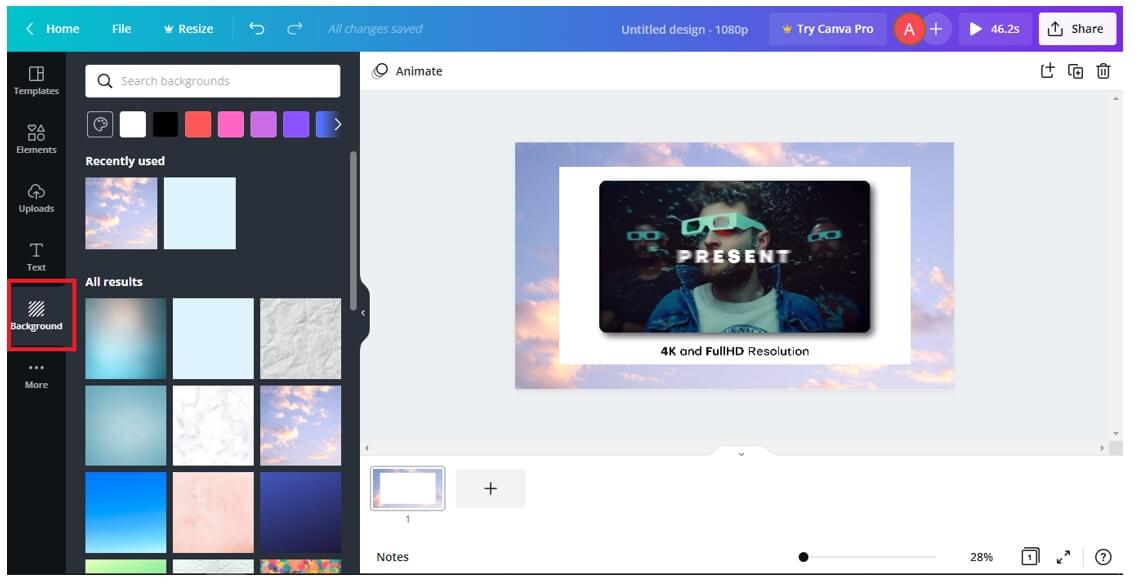
Шаг 3: Добавьте фон к видео
Вернитесь к видео, выбрав "Загрузка", и нажмите на медиафайл, чтобы применить "Границу".
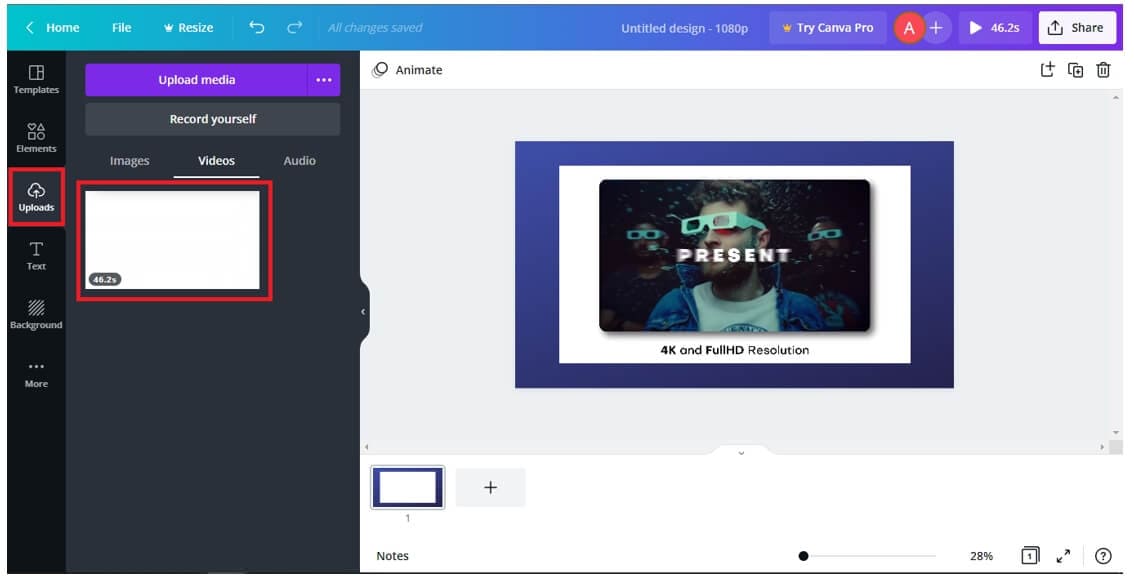
Шаг 4: Скачайте видео
Теперь нажмите "Поделиться" и экспортируйте видео, выбрав опцию "Скачать".
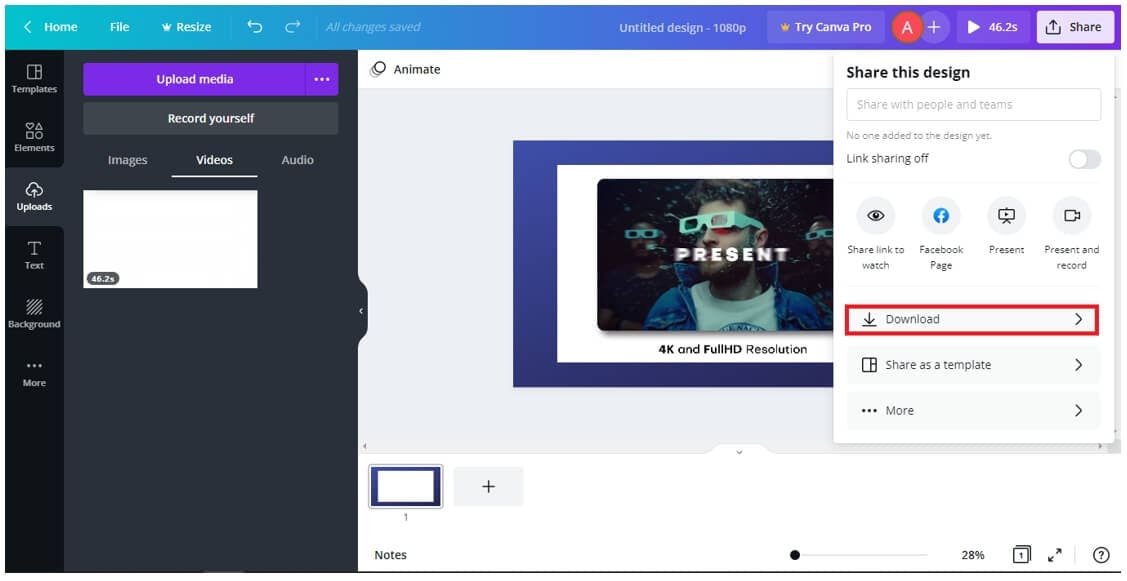
Ограничения
Canva не обладает собственным локальным хранилищем, и иногда возникают проблемы с перегрузкой дизайнов.
3. Flexclip
FlexClip - еще одно средство для редактирования, которое упрощает добавление границ к видео. Это простой редактор с функцией перетаскивания, поддерживающий более 20 форматов видео для редактирования. В нем предоставлены возможности изменения шрифтов, цветов, фонов и других параметров.
Шаг 1: Выберите пустой фон
Откройте Flexclip и выберите пустой фон.
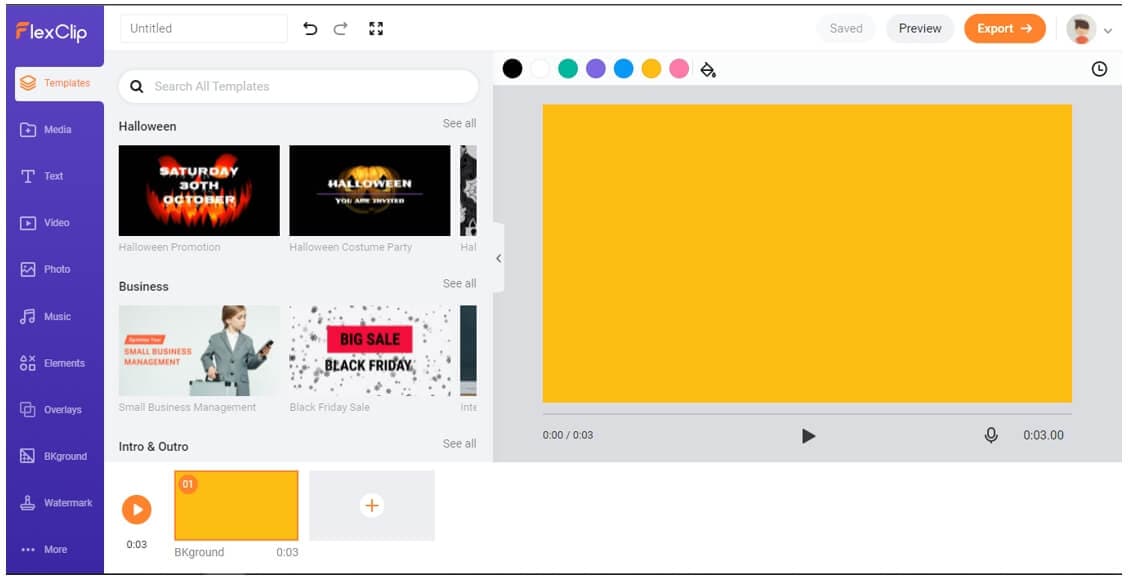
Шаг 2: Загрузите медиафайлы
Выберите "Медиа" и нажмите на "Локальные файлы" чтобы загрузить медиа.
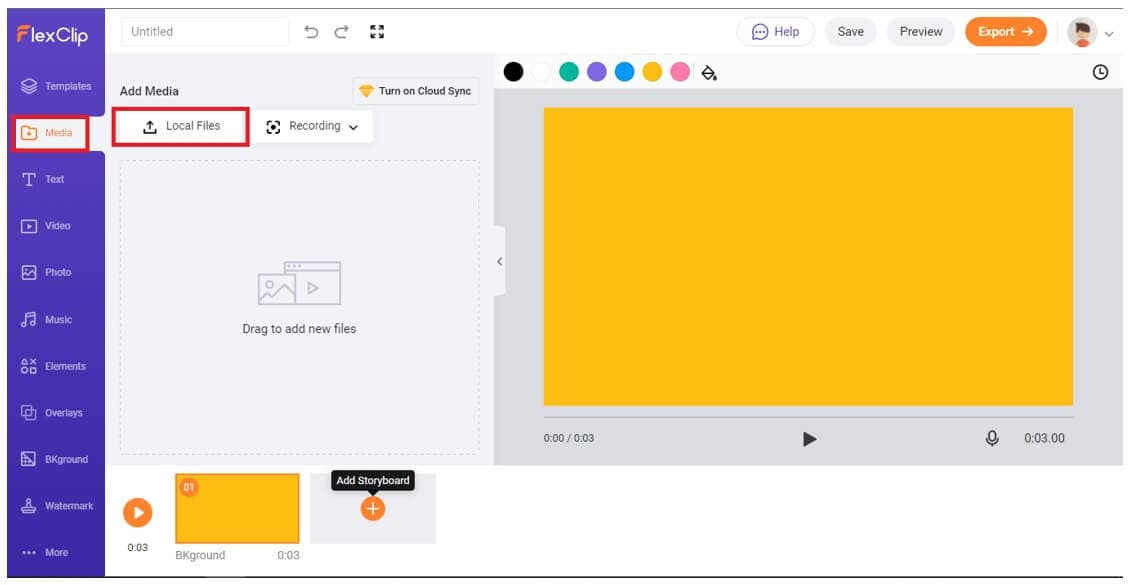
Шаг 3: Добавьте фон
Теперь переместите медиафайл на таймлайн для предварительного просмотра, а затем нажмите кнопку "Экспорт", чтобы сохранить видео.
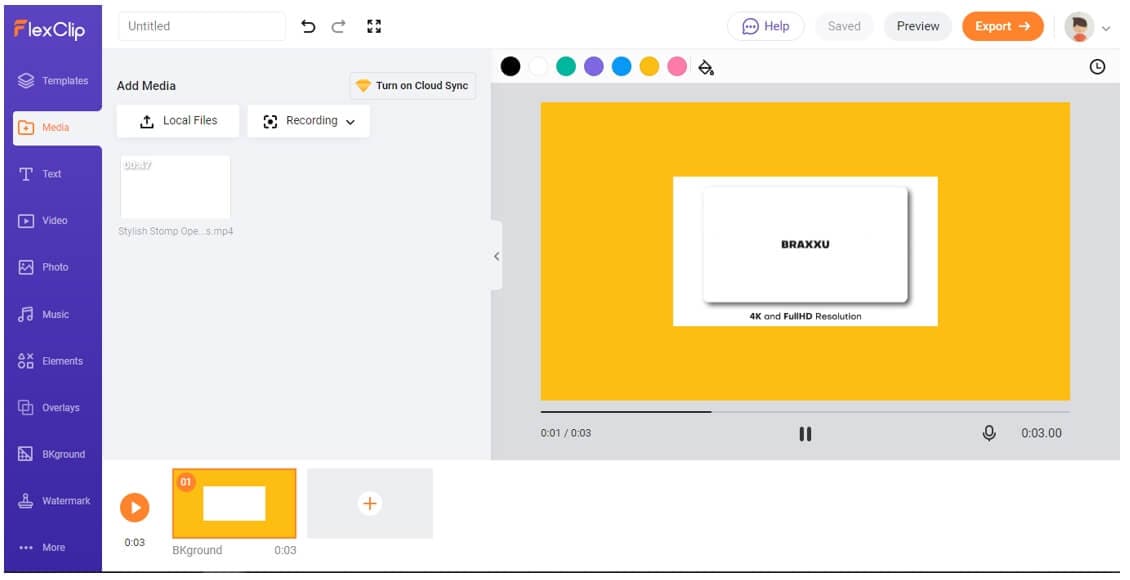
Ограничения
У него ограниченный функционал по сравнению с профессиональными видеоредакторами, а также имеются ограничения по размеру.
4. Lunapic
Lunapic - это еще один онлайн-инструмент для редактирования, который позволяет добавлять границы к видео. У него простой интерфейс, и процесс добавления границ с его помощью довольно прост и быстр.
Шаг 1: Загрузите медиафайлы
Откройте Lunapic и загрузите видео, выбрав опцию "Выбрать файл".
Шаг 2: Примените границы
Теперь настройте границы в разделе "Применить границы" и нажмите "Применить".
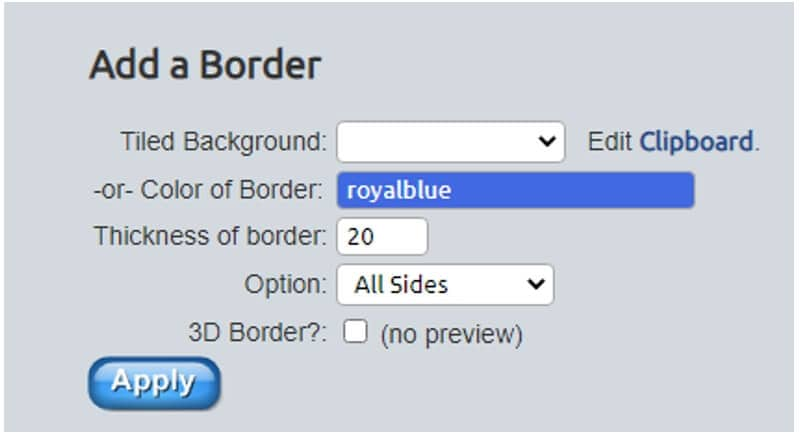
Ограничения
В нем ограничены инструменты редактирования.
5. Abraia
Abraia - выдающийся инструмент для редактирования видео, который предоставляет возможность добавить границы к видеоматериалу. Сначала следует изменить размер видео, а затем легко придать ему рамку. Программа также включает другие инструменты для редактирования, которые позволяют сделать ваше видео более визуально привлекательным.
Шаг 1: Загрузите файл
Загрузите файл, просто перетащив его или щелкнув по экрану.
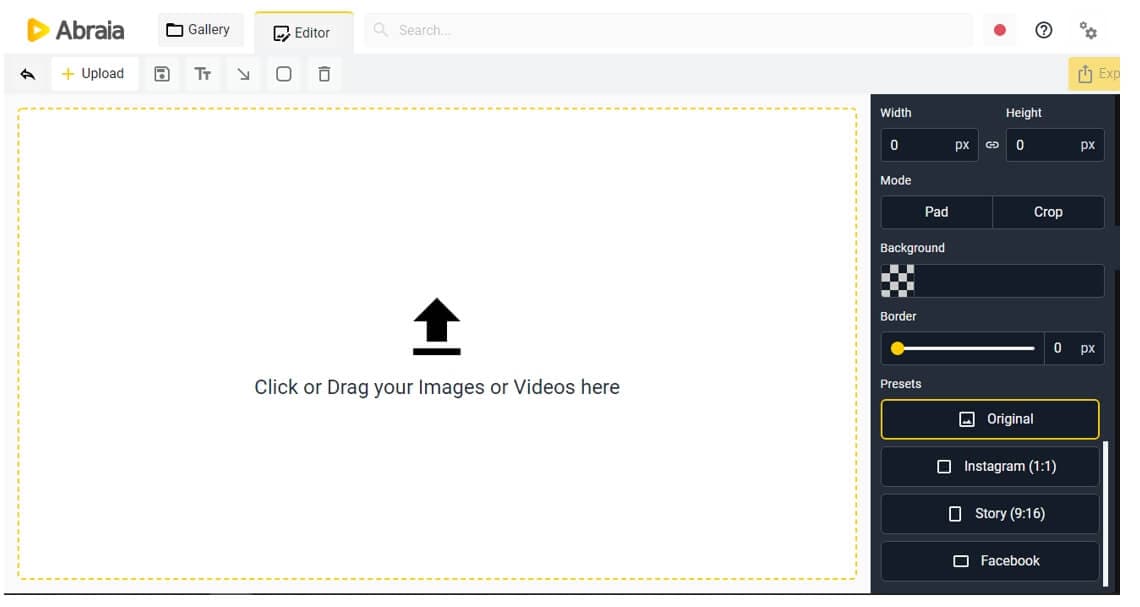
Шаг 2: Добавьте рамку
Теперь добавьте и настройте параметры границ в разделе "Граница и цвет фона".
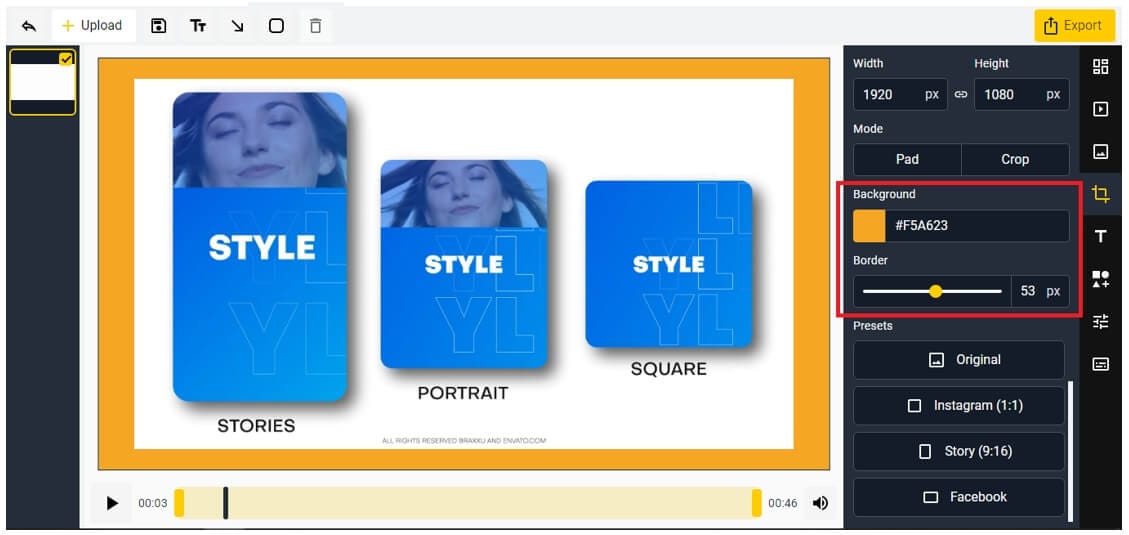
Шаг 3: Экспортируйте видео
Чтобы экспортировать видео, нажмите на опцию "Экспорт".
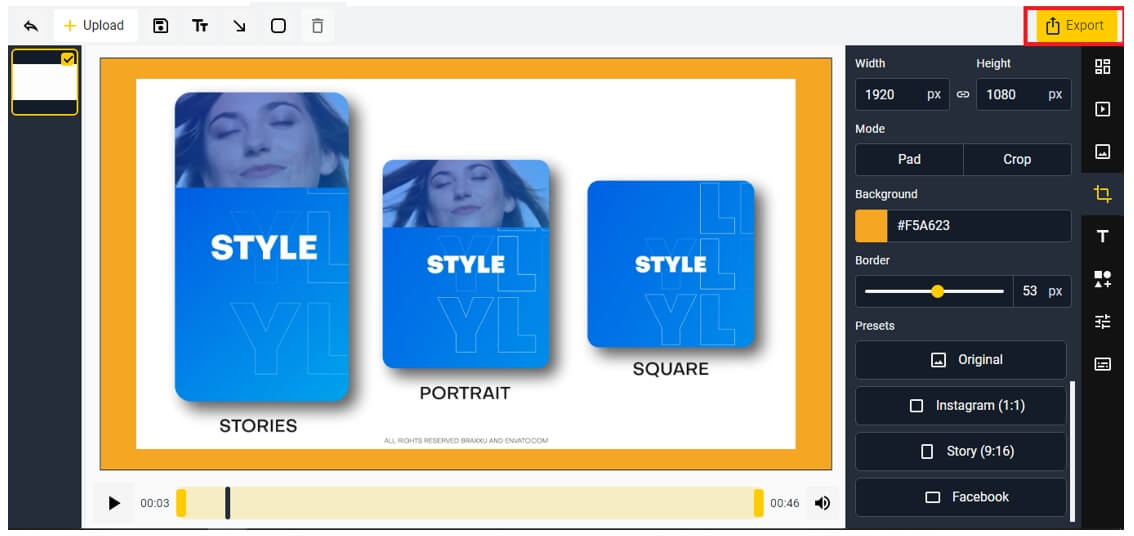
Ограничения
Не добавляет границы напрямую, а изменяет размер видео.
6. Typito
Typito - это онлайн-платформа для редактирования видео, которая упрощает добавление границ к вашим видеоматериалам. С его помощью вы можете просматривать видео в процессе редактирования благодаря удобному интерфейсу.
Шаг 1: Загрузите видео
Для начала откройте Typito , затем кликните по кнопке "Загрузить" чтобы загрузить файл на платформу.
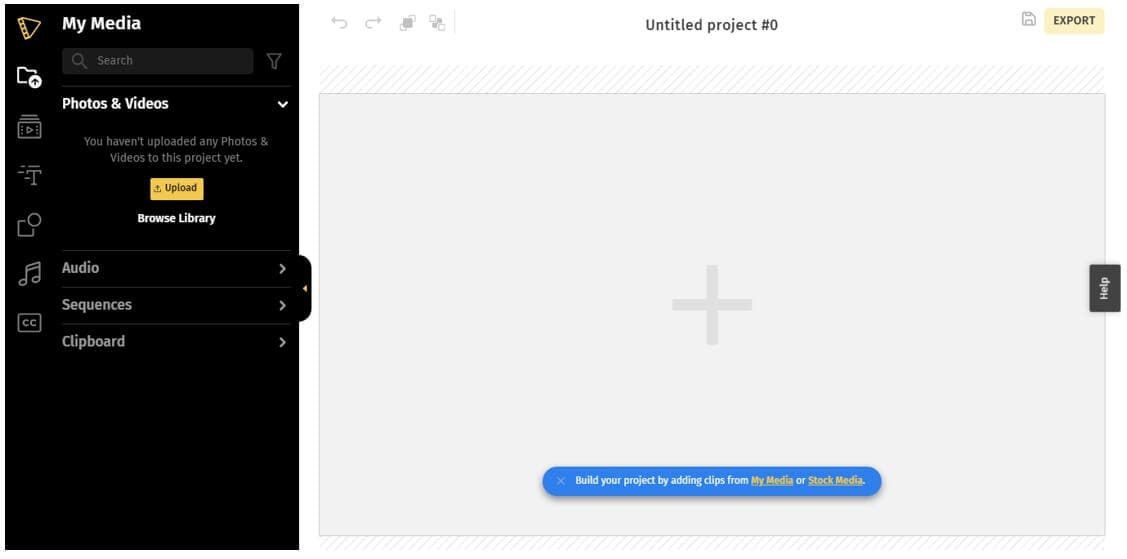
Шаг 2: Изменение размера и экспорт видео
Теперь необходимо изменить размер видео, выбрав опцию "Изменить размер" из предоставленного списка. Затем просто нажмите кнопку "Экспорт", чтобы сохранить видео.
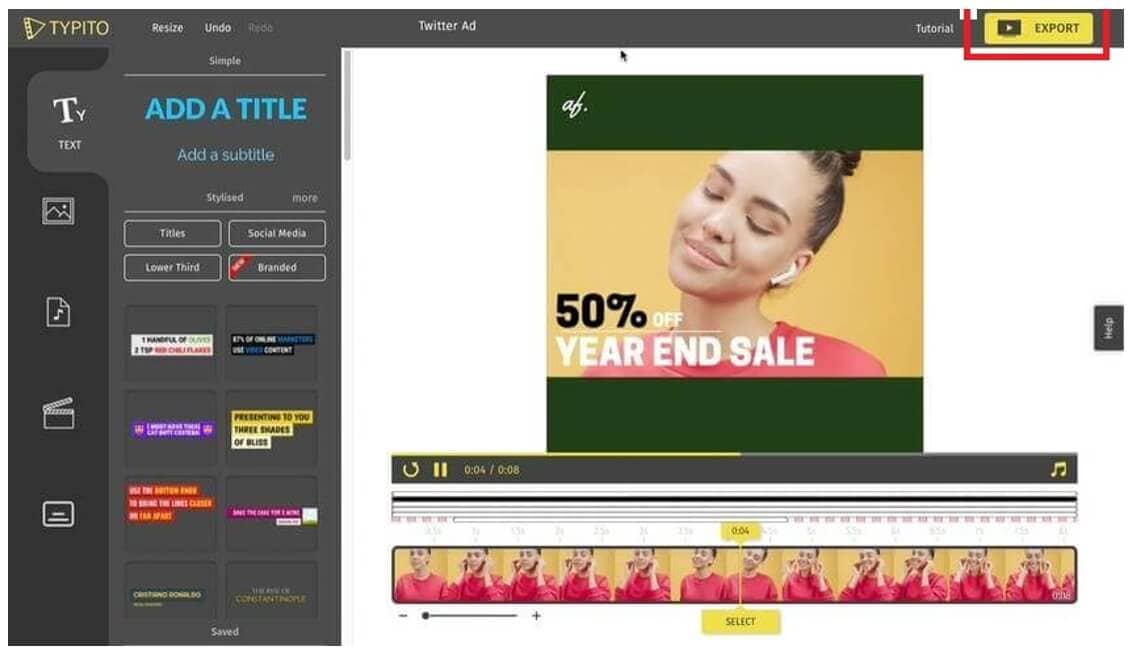
Ограничения
В бесплатной версии на видео наносится водяной знак.
7. Clideo
Clideo - это быстрый и легкий онлайн-редактор видео. С использованием этого онлайн-инструмента добавление границ к видео становится простым, достаточно всего лишь нескольких кликов мыши. Этот быстрый инструмент не отнимает много времени и обеспечивает предварительный просмотр после редактирования.
Шаг 1: Откройте Clideo
Сперва откройте онлайн-инструмент Clideo, нажмите на меню инструментов "изменения размера".
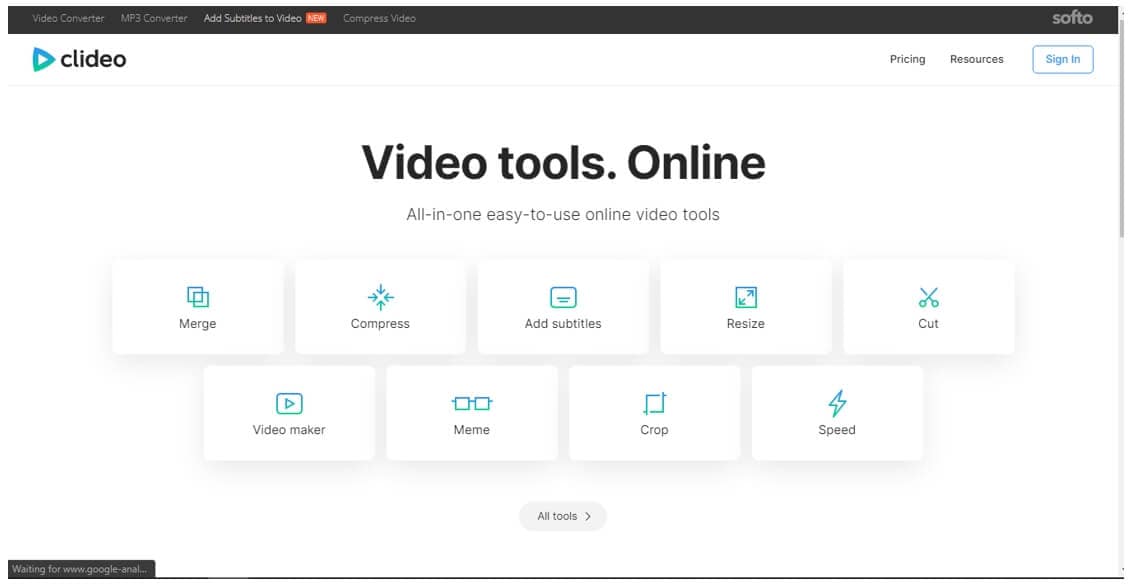
Шаг 2: Выберите видео
Теперь загрузите видео, нажав на опцию "Выбрать файл".
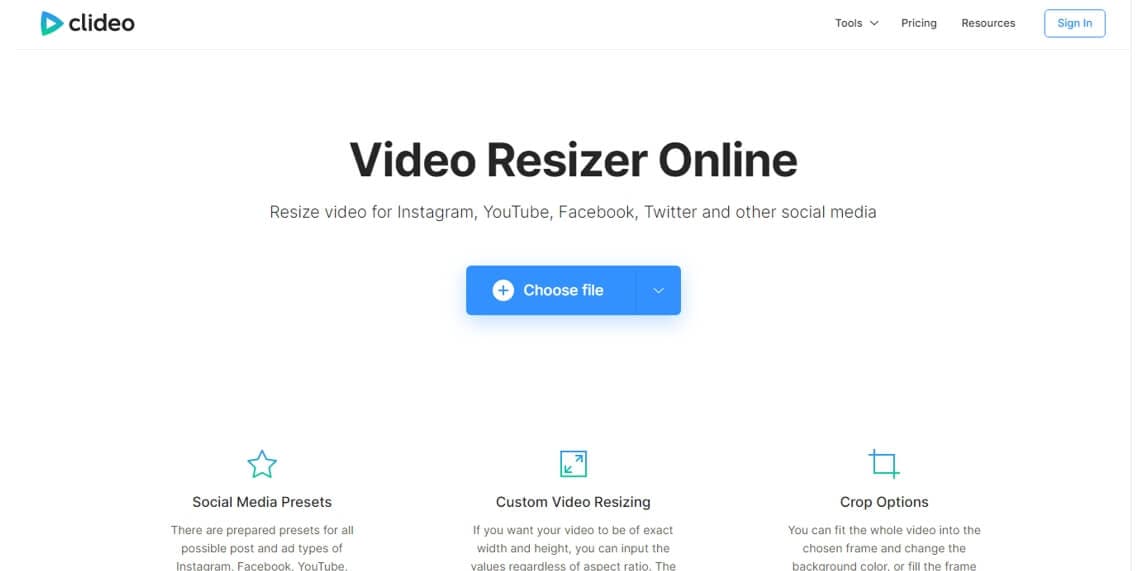
Шаг 3: Добавьте рамку
Далее уменьшите масштаб видео, чтобы добавить границы и настроить цвет. Затем скачайте видео, нажав кнопку "Экспорт".
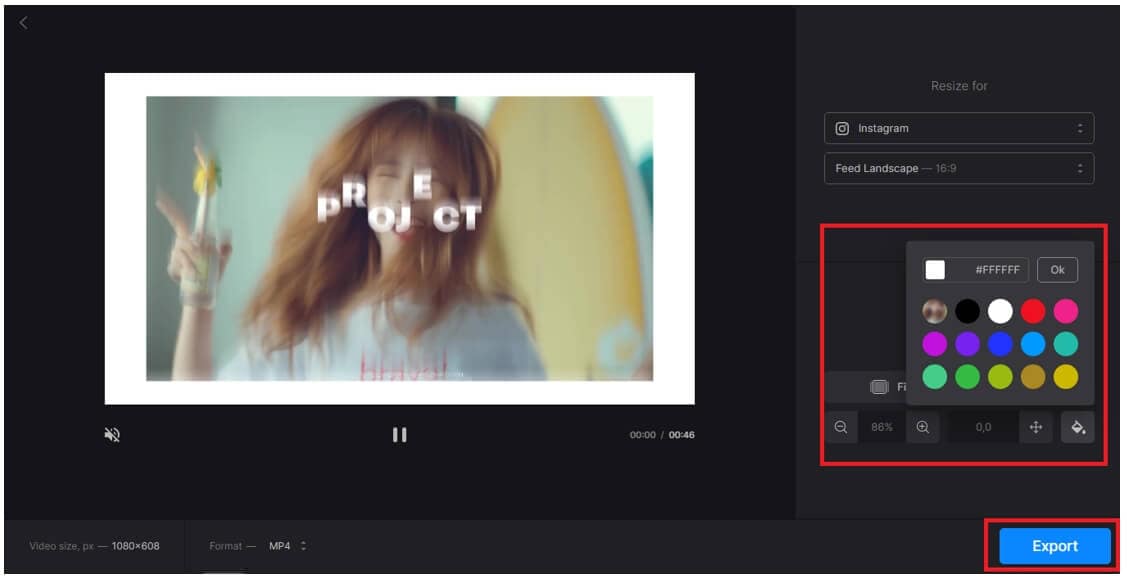
Ограничения
Он имеет несколько ограничений по размеру и поддерживает только один формат, то есть MP4.
8. Wofox
Wofox - это универсальный онлайн-инструмент для редактирования, предоставляющий возможность удаления звука, обрезки, а также изменения размера видео. Если вам нужно добавить белую рамку к видео в режиме онлайн, то Wofox - ваш идеальный выбор.
Шаг 1: Выберите "Изменить размер видео"
Перейдите на официальный сайт Wofox в браузере и нажмите на кнопку "Изменить размер видео".
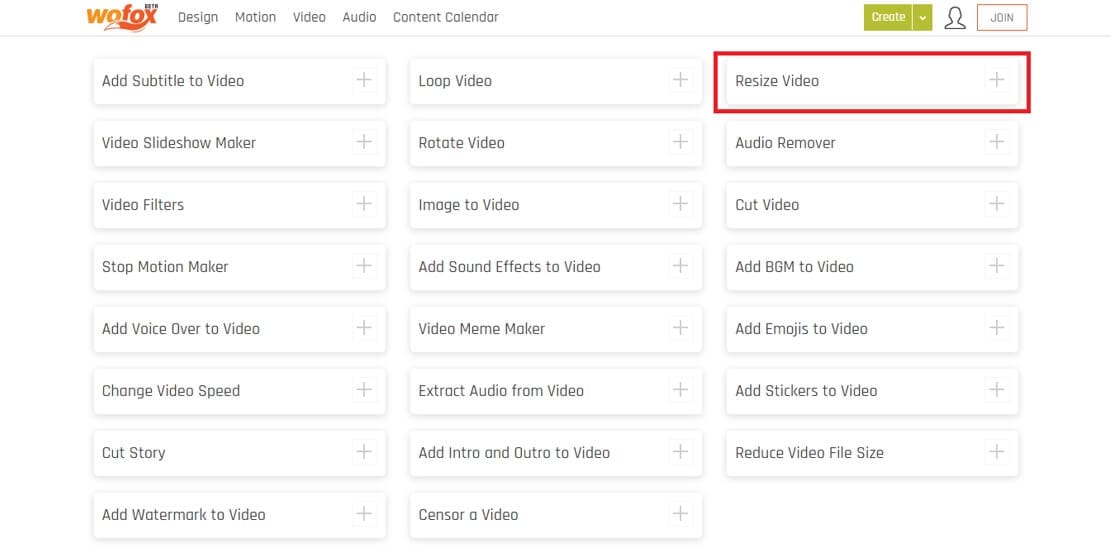
Шаг 2: Загрузите видео
Теперь загрузите видео, нажав на кнопку "Загрузить".
Шаг 3: Измените размер видео
Теперь измените размер видео с помощью опций слева, а затем нажмите на кнопку "Скачать", чтобы экспортировать видео.
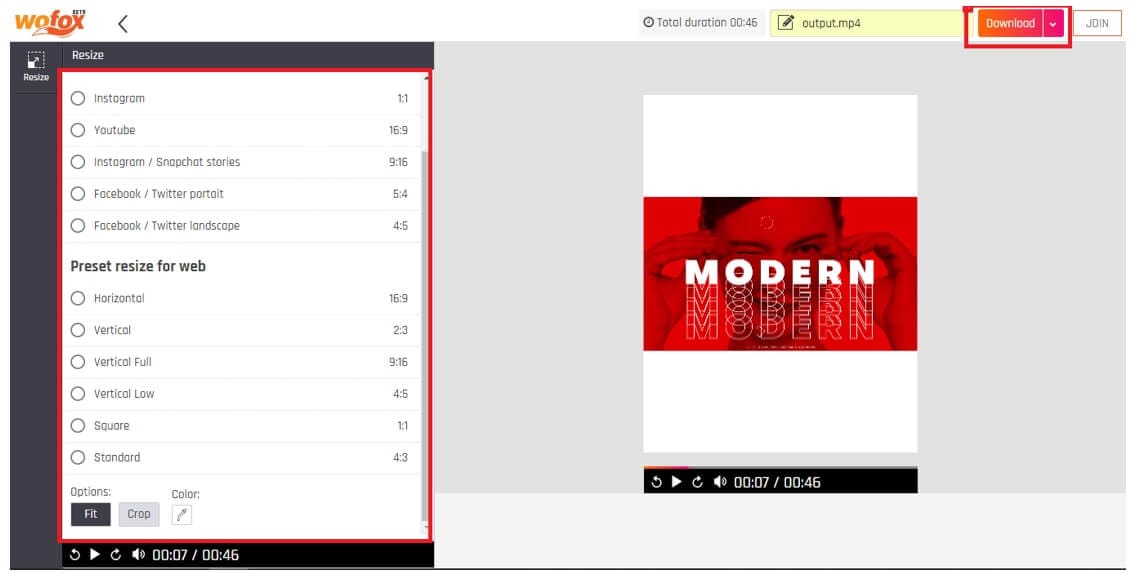
Ограничения
Он медленнее конкурентов и иногда зависает.
9. Fastreel
Fastreel - один из самых быстрых и удобных онлайн-видеоредакторов для добавления границ к видео. Он обладает интуитивно понятным интерфейсом, что делает его легким в использовании. С помощью этого инструмента вы можете добавлять музыку, различные фильтры, объединять видео и обрезать его.
Шаг 1: Откройте Fastreel
Откройте Fastreel и нажмите на кнопку "Изменить размер видео" в разделе "Инструменты редактирования видео".
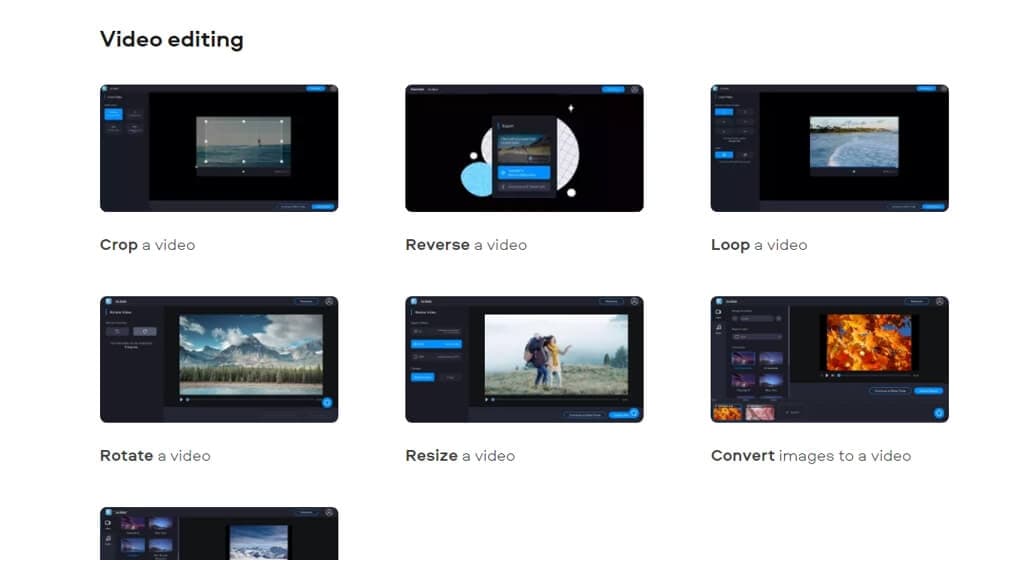
Шаг 2: Добавьте файл
Теперь загрузите медиафайл, нажав на кнопку "Добавить файл".
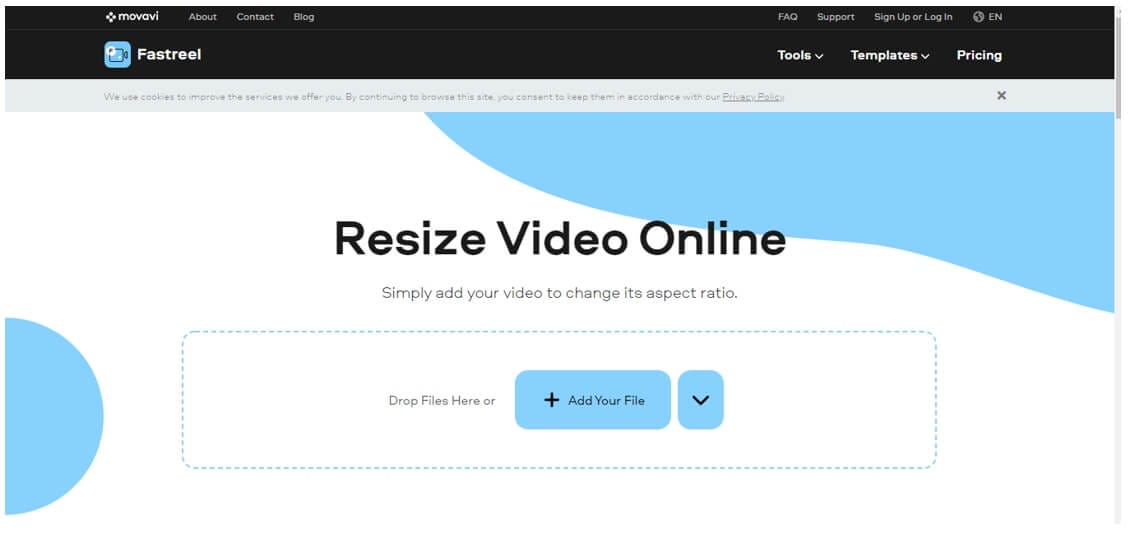
Шаг 3: Экспорт видео
Измените размер видео, выбрав формат Instagram или Facebook, а затем нажмите на кнопку "Экспорт результата".
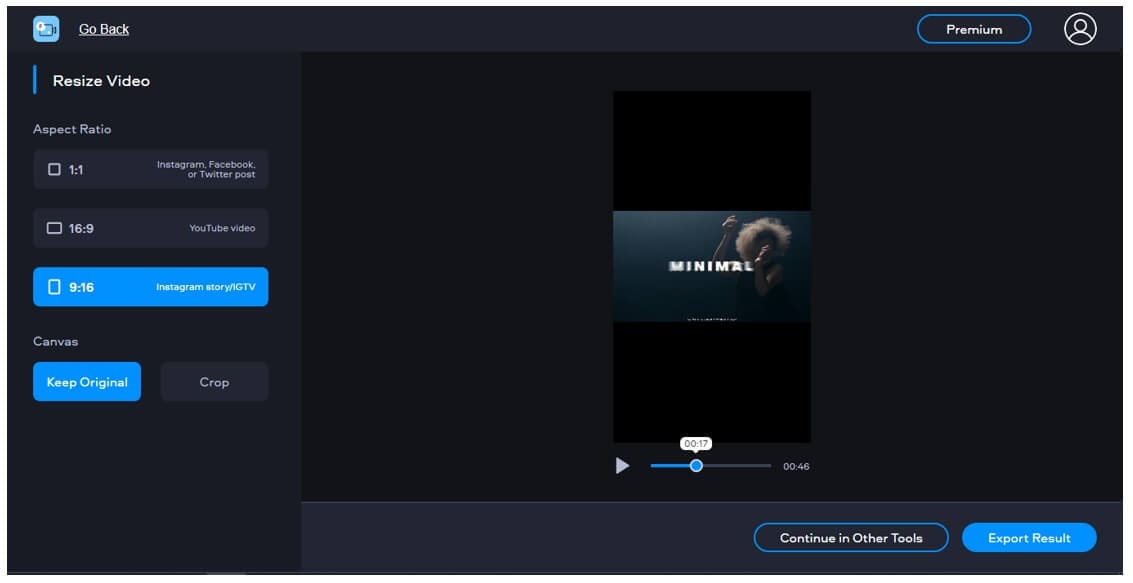
Ограничения
Он добавляет только черную рамку, и вы не можете изменить ее цвет.
10. InVideo
InVideo - один из самых популярных видеоредакторов, который позволяет добавлять к видео профессиональные шаблоны и делать его более привлекательным. С помощью этого инструмента вы можете добавлять границы, изображения, видео и фоновую музыку к своему контенту.
Шаг 1: Загрузка медиафайлов
Откройте InVideo и нажмите на "Загрузить медиа", чтобы импортировать файл.
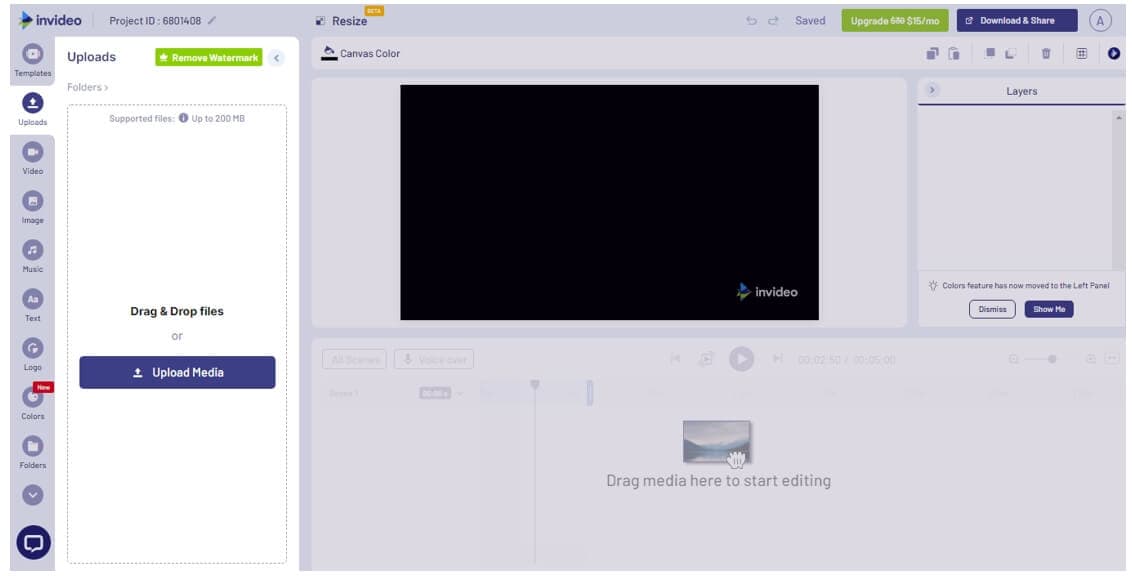
Шаг 2: Выберите шаблон
Перейдите в раздел "Видео" или "Изображение" и выберите шаблон, который вы хотите использовать в качестве границы.
Шаг 3: Перетащите видео
Теперь вернитесь к импортированному видео из раздела "Импорт" и перетащите его на таймлайн. После этого нажмите на "Скачать и поделиться", чтобы скачать видео.
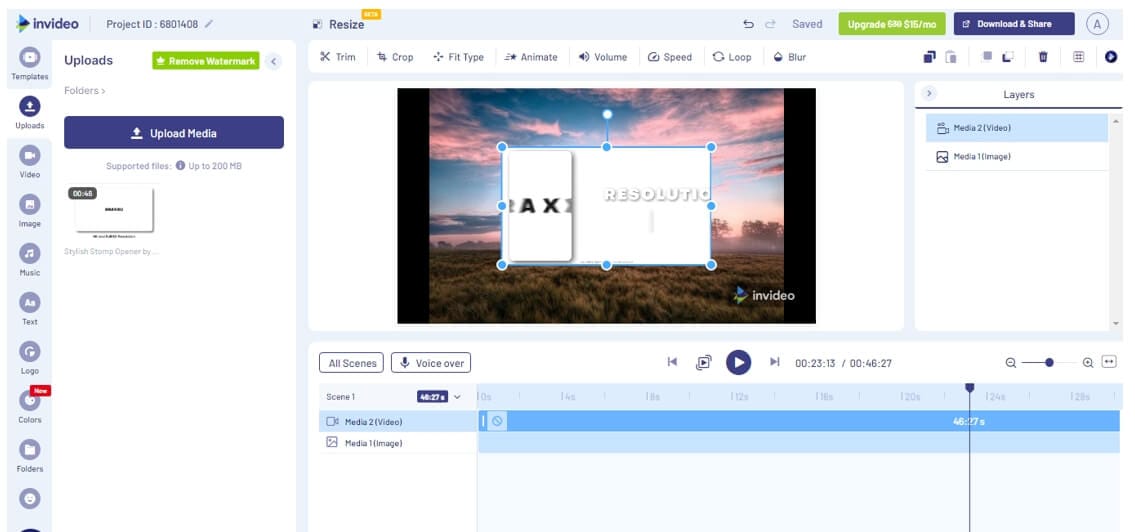
Ограничения
Даже при условии приобретения бизнес-плана экспорт файлов ограничен до 60 раз в месяц.
Часть 2: Как добавить границы к видео с помощью Filmora
Wondershare Filmora является одной из самых популярных программ для редактирования видео. Многие профессиональные создатели контента и влоггеры YouTube предпочитают Wondershare Filmora для редактирования видео другим программам для видеомонтажа.
Win 11 /Win 10 / Win 8 / Win 7 (64-bit OS)
macOS 10.15 - macOS 14
Мы советуем использовать Filmora для добавления границ к видео онлайн. Однако, если вы не знаете, как добавить границы к видео с помощью Filmora, то просто следуйте приведенным ниже шагам, чтобы правильно понять процесс.
Шаг 1: Импорт медиафайлов
Запустите программу Filmora на своем устройстве и нажмите на вкладку "Файл" . Откроется выпадающее меню. Теперь выберите "Импорт медиафайлов" из меню и нажмите "Импорт".
Шаг 2: Примените эффект "границы"
Теперь кликните на раздел "Эффекты" в верхней части и перейдите в раздел "Утилиты"; там вы найдете эффект с названием "Граница". Просто перетащите его на таймлайн. Или вы можете ввести "Граница" в строке поиска, чтобы найти все связанные с границами шаблоны.
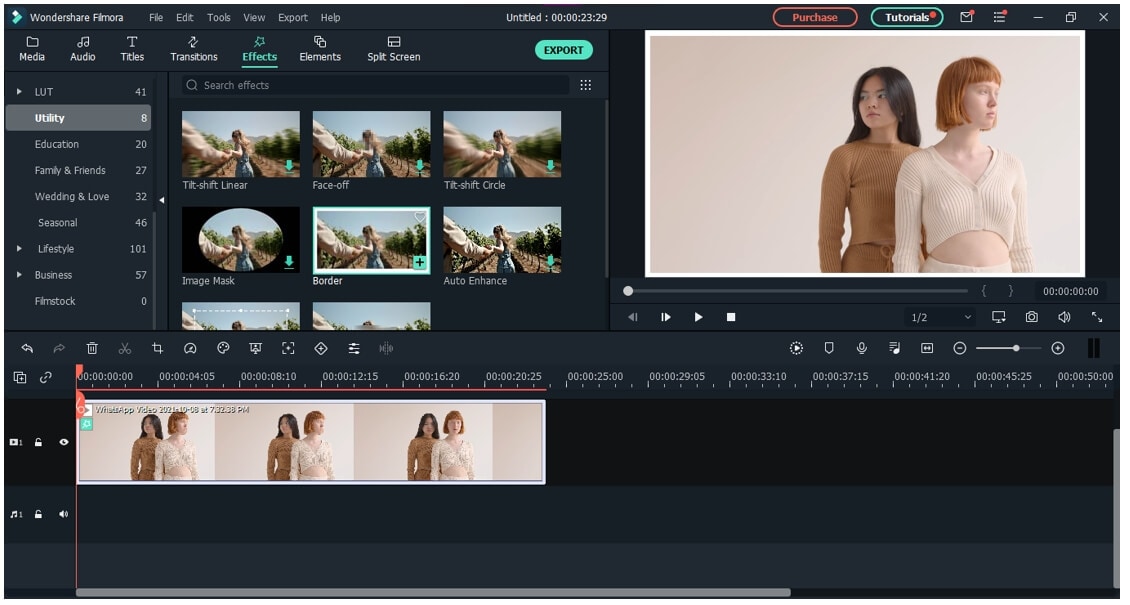
Шаг 3: Настройте границы
Теперь дважды щелкните на видео на таймлайне. Вы увидите несколько опций, таких как "Цвет", "Размер", "Размытие", "Непрозрачность" и "Продолжительность". Как только вы закончите настройку, нажмите на "ОК".
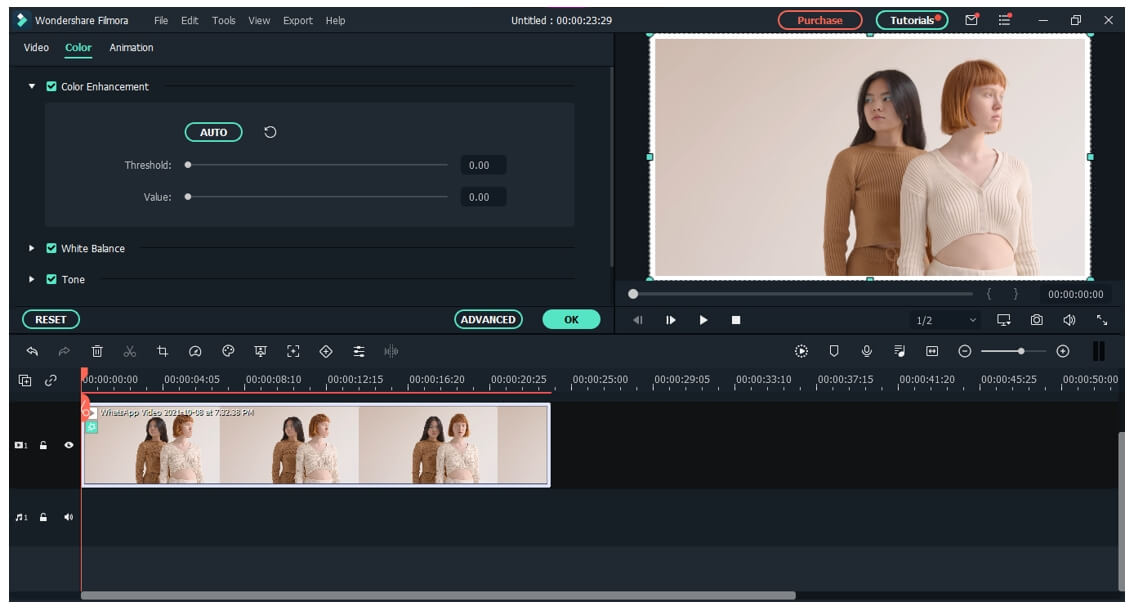
Шаг 4: Экспорт видео
Теперь нажмите на кнопку "Экспорт", чтобы сохранить видеофайл на вашем устройстве.
Итоги
Вы осведомлены о том, что социальные сети, такие как Facebook и Instagram, автоматически обрезают видео перед их публикацией. Чтобы избежать потери важных деталей из-за обрезки, многие предпочитают добавлять рамки в свои видео. Тем не менее, загружать полноценное программное обеспечение только для этой цели может быть излишним.
Таким образом, в данной публикации мы предоставили перечень лучших онлайн-инструментов и методов для добавления границ. Выберите тот, который соответствует вашим потребностям, чтобы легко добавлять границы к видео в онлайн-режиме. Опробуйте Wondershare Filmora и упростите свой процесс редактирования.



 Безопасность проверена | Загрузка бесплатно | Нет вредоносного ПО
Безопасность проверена | Загрузка бесплатно | Нет вредоносного ПО
