Публикация видео с концерта в социальных сетях — отличная идея, но, к сожалению, не всегда получается снять кадры без дрожания камеры. Переиграть съемку невозможно, особенно если это было уникальное событие. Однако, вы можете стабилизировать уже имеющиеся кадры с помощью видеоредакторов.
Если вы снимаете без штатива или стабилизатора, часто возникают проблемы с дрожанием, особенно при использовании ручных камер. Даже если ваше устройство имеет встроенные функции стабилизации, они не всегда гарантируют идеальные и плавные кадры.
Хорошая новость заключается в том, что видеоредакторы, такие как Final Cut Pro, обладают отличными возможностями стабилизации изображения, которые помогают устранить лишние движения камеры на этапе постобработки.
Узнайте, как стабилизировать видео в Final Cut Pro и сделайте ваши кадры достойными публикации в социальных сетях.
Содержание статьи
Начало работы со стабилизацией в Final Cut
Final Cut Pro (FCPX) — одно из самых популярных решений для нелинейного видеомонтажа на устройствах Mac. Простой в использовании и надежный, он обладает отличными функциями стабилизации изображения, которые помогают легко создавать профессиональные, плавные и стабильные видеоматериалы.
Стабилизация в Final Cut Pro работает путем корректировки общей стабилизации кадров или эффекта "Rolling Shutter", а иногда и обоих сразу. Стабилизация устраняет излишние движения камеры, а эффект "Rolling Shutter" помогает сгладить искажения, возникающие при быстром движении объектов в кадре.
Если вы сталкиваетесь с тряской видео или эффектом "Rolling Shutter", вот как стабилизировать видео в Final Cut Pro:
Шаг 1: Создайте новый проект в Final Cut Pro, добавьте видео на таймлайн и выберите его;
Шаг 2: Перейдите в "Окно" > "Показать в рабочем пространстве" > "Инспектор" или нажмите клавиши "Command + 4", чтобы открыть "Инспектор";
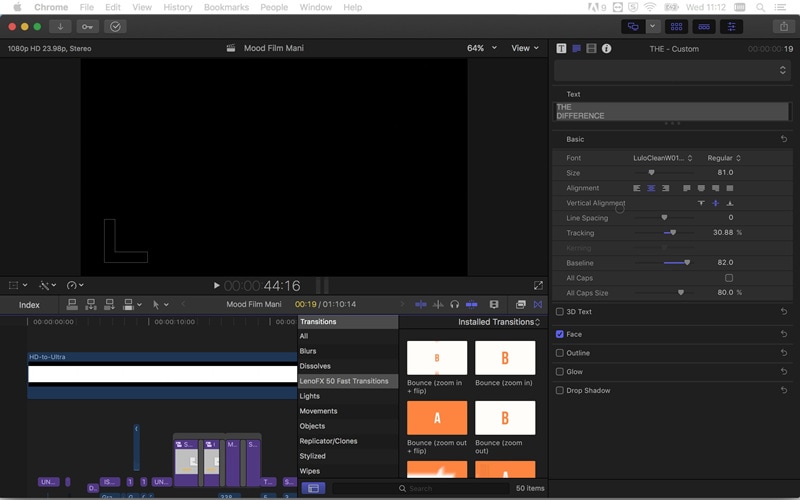
Шаг 3: Нажмите кнопку "Инспектор";
Шаг 4: Нажмите кнопку "Видео" в окне инспектора;
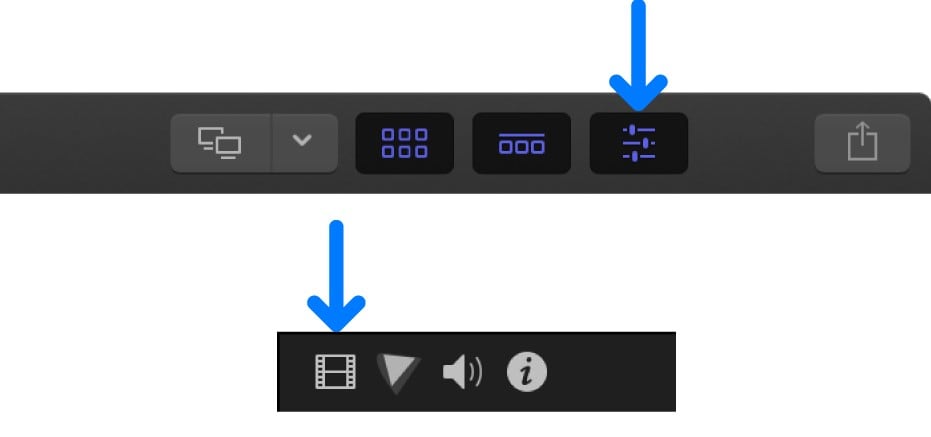
Шаг 5: Прокрутите вниз и отметьте галочками разделы "Стабилизация" и "Rolling Shutter" (или только один из них, в зависимости от ваших потребностей);
Шаг 6: Настройте ползунки для "Translation Smooth", "Rotation Smooth" и "Scale Smooth";
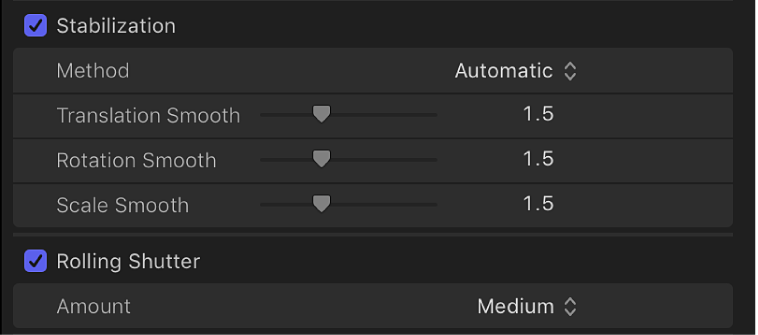
Шаг 7: Установите уровень искажений "Rolling Shutter";
Шаг 8: Воспроизведите клип на таймлайне, чтобы увидеть эффект.
При настройке стабилизации вам необходимо понимать, что подразумевают плавность перевода (Translation), вращения (Rotation) и масштаба (Scale), чтобы добиться желаемых результатов.
Translation Smooth стабилизирует видео, которое перемещается вверх-вниз или в стороны. Rotation Smooth стабилизирует видео, которое поворачивается вправо или влево. Наконец, Scale Smooth стабилизирует видео, которое движется вперед или назад.
Если вы не удовлетворены результатами, всегда можно вернуться к разделам стабилизации и Rolling Shutter для дополнительных настроек.
Автоматический режим
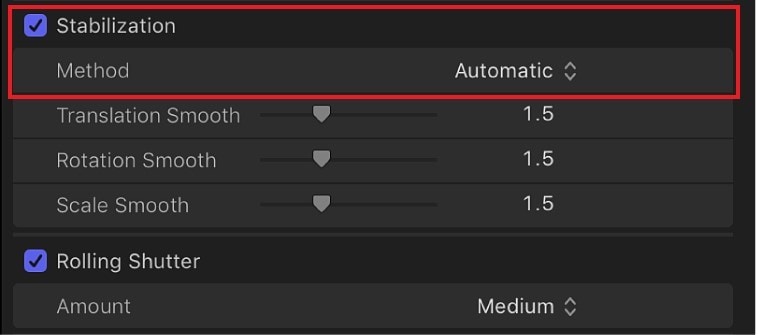
При настройке параметров стабилизации в Final Cut Pro вы заметите различные методы стабилизации, которые можно использовать. По умолчанию установлен метод автоматический.
Этот режим позволяет Final Cut Pro самостоятельно выбирать наиболее подходящий метод стабилизации. Программа анализирует пиксели в видео, выявляет основные проблемы стабилизации и применяет наиболее подходящие исправления.
Автоматический режим в Final Cut стабилизации отлично подходит для слегка трясущихся кадров, которые не требуют значительного редактирования. Он также хорош для начинающих монтажеров видео, так как вам не придется делать сложные ручные настройки.
SmoothCam
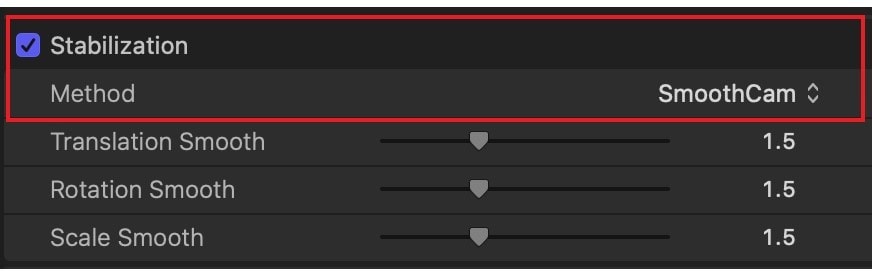
SmoothCam в стабилизации видео Final Cut предназначен для настройки ползунков T"ranslation Smooth", "Rotation Smooth" и "Scale Smooth". Чтобы стабилизировать ваши кадры, необходимо установить значения этих ползунков выше 0.
Конечно, сначала нужно определить тип движений камеры, с которыми вы имеете дело. Если ваша камера не двигалась вперед и назад во время съемки, скорее всего, вам не нужно будет настраивать ползунок "Scale Smooth". В этом случае лучше оставить его значение на "0".
То же самое касается ползунков "Translation" и "Rotation". Настраивайте их в зависимости от движений камеры, которые нужно скорректировать. Возможно, вам придется поэкспериментировать с их значениями, чтобы достичь желаемого результата.
InertiaCam
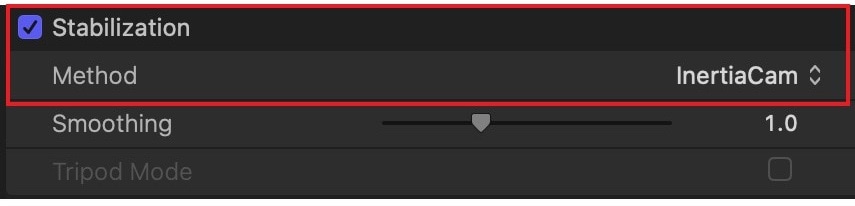
Наконец, режим "InertiaCam" позволяет Final Cut Pro стабилизировать видео с большим количеством панорам и зумов. Подобно "SmoothCam", вам нужно будет просто настроить ползунок для улучшения кадров.
Интересно, что у InertiaCam есть опция режима "Tripod Mode". После начала стабилизации видео в FCPX программа сначала проанализирует ваш видеоматериал. В зависимости от результатов будет доступен режим Tripod Mode. Если вы отметите его галочкой, программа создаст эффект, будто ваша камера была установлена на штатив во время съемки.
Хороша ли стабилизация видео в Final Cut?
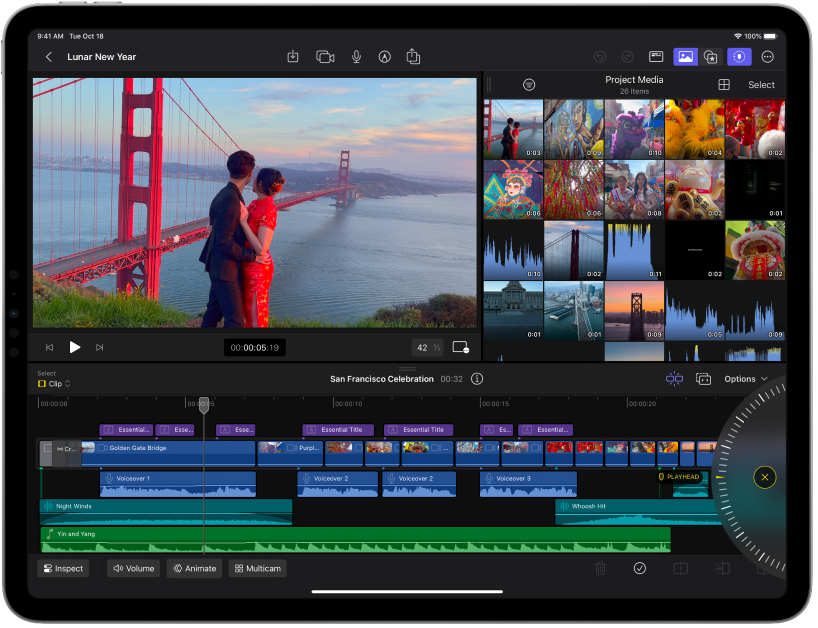
В целом, стабилизация в FCPX довольно хороша. Если качество ваших видео и движения камеры при съемке на уровне, программа может сделать так, что тряска станет почти незаметной.
Тем не менее, вы можете столкнуться с двумя основными проблемами — деформацией и черными полосами.
Деформация создает заметные искажения в ваших трясущихся видео при попытке их стабилизации. Это показывает, что вы пытались изменить свое видео, и любое движение на нем может стать слегка размытым.
Черные полосы — это способ, которым Final Cut Pro справляется с сильно трясущимися кадрами. Инструмент добавляет движущиеся черные полосы по краям ваших кадров, чтобы сохранить видео более чистым и с правильным соотношением сторон.
Это помогает компенсировать чрезмерное движение камеры и позволяет создать более качественное видео. К сожалению, в профессиональных видео это выглядит не очень привлекательно.
Советы по стабилизации видео в Final Cut Pro
Есть несколько советов, которые стоит попробовать, чтобы максимально эффективно использовать видеостабилизатор в FCPX:
- Обрезайте видео с черными полосами – если черные полосы после стабилизации вас раздражают, просто обрежьте видео после его стабилизации;
- Удаляйте наиболее нестабильные части – если некоторые части ваших видео более трясущиеся, что приводит к плохому эффекту стабилизации, подумайте об удалении этих фрагментов;
- Масштабируйте свои видео – избегайте черных полос и улучшайте стабилизацию, увеличивая масштаб ваших видео;
- Стабилизируйте небольшие участки – стабилизатор применяется ко всему видео, поэтому для получения лучших результатов изолируйте наиболее проблемные части и работайте только с ними;
- Тщательно настраивайте параметры Smooth – даже небольшое изменение в режимах "Translation", "Rotation" и "Scale" может значительно повлиять на результат. Настраивайте их по одному и вносите мелкие коррективы, чтобы получить желаемый результат.
Потребуется некоторое время, чтобы привыкнуть к работе стабилизатора видео в Final Cut Pro. Дайте себе время и экспериментируйте с различными настройками, пока не будете удовлетворены результатом.
Альтернатива стабилизации: Wondershare Filmora
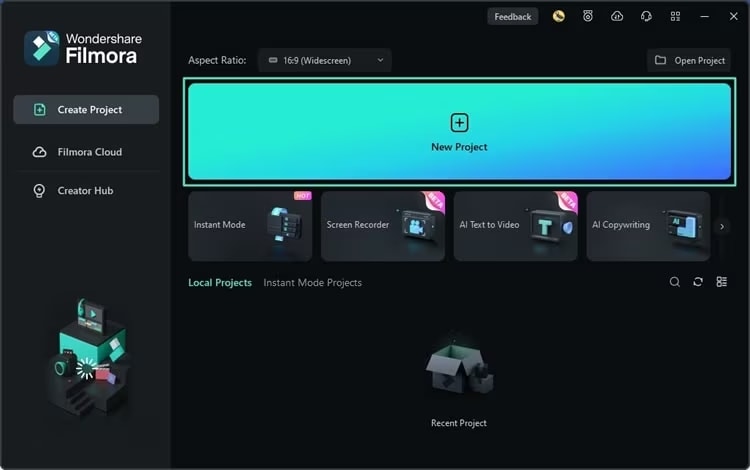
Хотя Final Cut Pro эффективен для стабилизации видео, у него есть недостатки. Он доступен только на устройствах Mac, и вы можете столкнуться с такими проблемами, как деформация и черные полосы. Поэтому это далеко не самое лучшее решение.
- Отличная стабилизация видео с минимальными искажениями.
- Широкий выбор видео/аудио эффектов и творческих элементов.
- Мощный ИИ для создания контента с минимальными усилиями.
- Интуитивно понятный интерфейс, подходящий как для профессионалов, так и для новичков.
- Работает на Mac, Windows, iOS и Android.
Видеоредактор, который делает процесс редактирования эффективным и увлекательным.

Гораздо лучшая альтернатива — Wondershare Filmora.
Этот редактор предлагает все, что нужно для создания потрясающего контента: отличная стабилизация с минимальными искажениями, бесчисленные видео- и аудиоэффекты, творческие активы и мощные ИИ-возможности, которые помогают создать впечатляющий контент с минимальными усилиями.
Интуитивно понятный и удобный, Filmora в первую очередь предназначен для профессионалов, но даже новички смогут освоить его за считанные минуты.
Программа совместима с Mac и Windows, а также имеет мобильные версии для iOS и Android, так что вы легко можете улучшить свой контент на ходу.
Если вы хотите стабилизировать видеоматериал, выполните несколько простых шагов:
Шаг 1: Скачайте и установите Filmora на ваше устройство. В главном окне нажмите "Войти", чтобы зарегистрировать аккаунт;
Шаг 2: Выберите "Новый проект" и перейдите в "Файл" > "Импорт медиа". Выберите свое видео и добавьте его на шкалу времени;
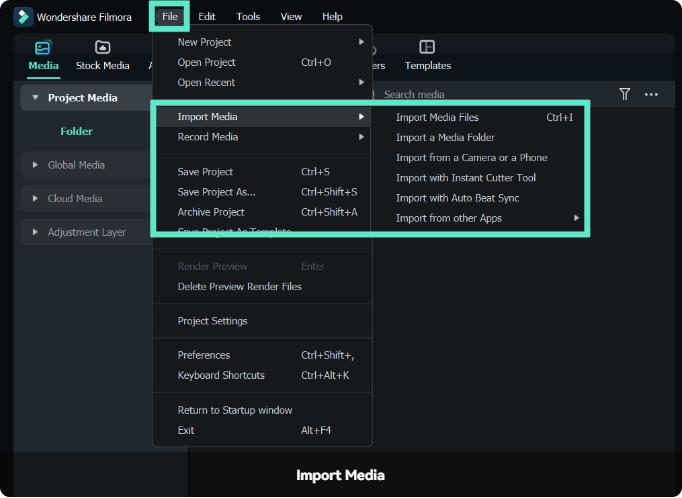
Шаг 3: Выберите видео на шкале времени и перейдите в "Видео" > "ИИ-инструменты" > "Стабилизация" в панели свойств;
Шаг 4: Переключите кнопку "Стабилизация" в положение "Вкл";
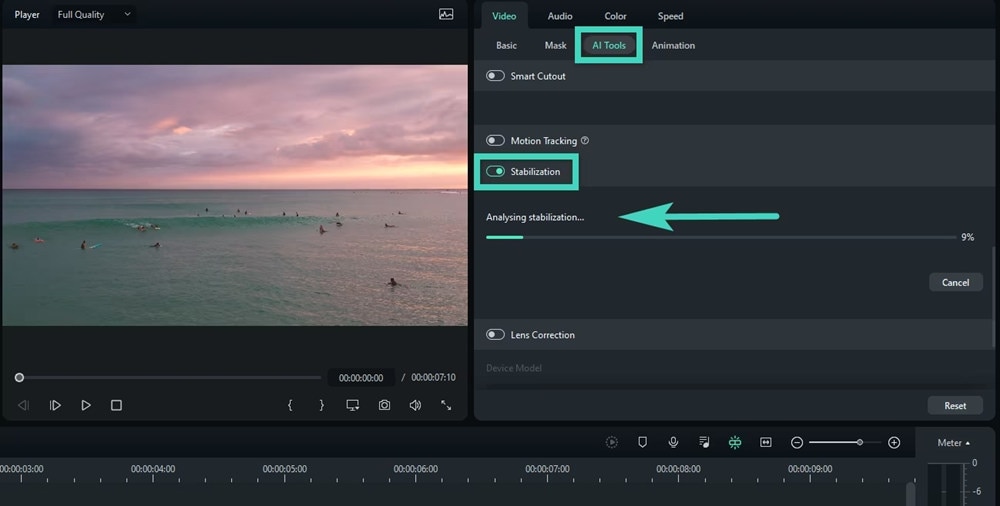
Шаг 5: После анализа видео Filmora можно будет настроить параметры стабилизации;
Шаг 6: Перемещайте ползунок "Уровень плавности" и выберите "Расширение", "Отражение", "Нет" или "Плитка" в разделе "Обработка краев".
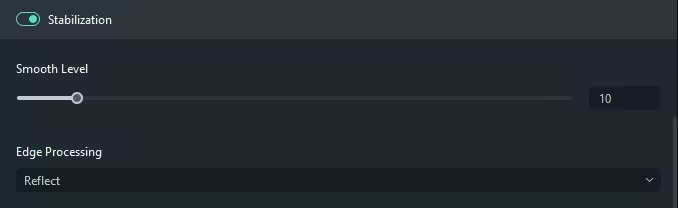
Предварительно просмотрите результаты в плеере. Если результат не удовлетворяет, нажмите значок "Сброс", чтобы отменить значения для стабилизации и попробовать снова.
Заключение
Никому не нравится смотреть чрезмерно трясущиеся кадры. Это может сделать любое видео низкого качества и создать впечатление, что его создал любитель. Чтобы произвести впечатление на аудиторию, вам нужно стабилизировать ваши видео и убедиться, что они чистые и плавные перед публикацией на любимых платформах.
С помощью таких инструментов, как Final Cut Pro или Wondershare Filmora, вы можете легко улучшить качество видео, минимизировать движение камеры и обеспечить приятный просмотр для вашей аудитории.



 Безопасность проверена | Загрузка бесплатно | Нет вредоносного ПО
Безопасность проверена | Загрузка бесплатно | Нет вредоносного ПО

