Вы когда-нибудь смотрели видео и удивлялись, как удаётся показывать несколько клипов одновременно, придавая динамичность? Ключ к этому — техника, называемая разделением экрана. С её помощью можно создать видео, в котором будут отображаться несколько клипов одновременно.
Редактирование видео с разделённым экраном очень простое, особенно с iMovie. Функция разделения экрана в iMovie позволяет разделить экран на две или более частей, в каждой из которых показываются разные видеоклипы. Этот метод особенно полезен для интервью, сравнительных видеороликов, видеореакций и многого другого.
Ниже мы подробно объясним, как использовать функцию разделения экрана в iMovie. Мы пройдём все этапы, чтобы вы могли легко освоить этот приём в редактировании видео.
В этой статье
- Эффекты разделения экрана в iMovie
- Как создать разделенный экран с помощью iMovie на iPhone / iPad
- Как сделать разделенный экран с помощью iMovie на Mac
- Распространённые проблемы и устранение неполадок при использовании функции разделения экрана в iMovie
- Как создать эффект разделённого экрана с помощью альтернатив iMovie
Часть 1. Эффекты разделения экрана в iMovie
Если вы являетесь пользователем устройства Apple, вы можете просто использовать iMovie для создания и редактирования видео с разделенным экраном. Он довольно интуитивно понятен и прост в использовании для начинающих. Однако эффект разделения экрана в iMovie позволяет отображать рядом (по горизонтали или вертикали) только два клипа.
Создание нескольких разделенных экранов в iMovie имеет много преимуществ. Во-первых, вы можете рассказать более подробную историю, показав разные события, происходящие в одно и то же время. Например, вы можете показать разговор между двумя людьми, находящимися в разных местах.
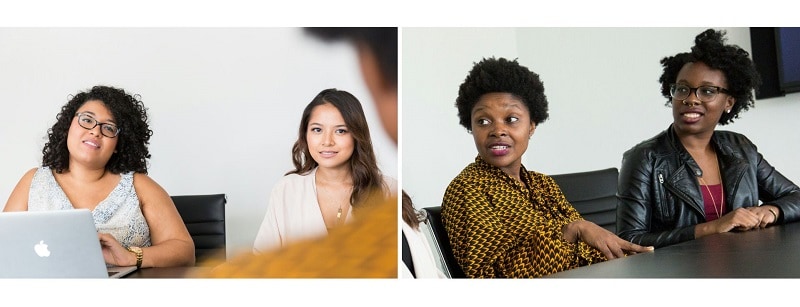
Кроме того, функция разделения экрана позволяет отображать несколько точек обзора одновременно, что может помочь привлечь внимание ваших зрителей лучше, чем просмотр одного ролика. Вот несколько примеров его использования:
- Фильмы
Режиссеры используют разделенные экраны, чтобы показать события, происходящие в одно и то же время в разных местах. Возьмем, к примеру, фильм "Убить Билла". Там есть сцена, где на одной стороне экрана изображена спящая женщина, а на другой - убийца, готовящий смертельную инъекцию. Квентин Тарантино использует этот прием, чтобы нагнетать напряженность и держать зрителей в напряжении.
- Интервью
В видеозаписях интервью на разделенных экранах можно одновременно показывать как интервьюера, так и опрашиваемого. Это помогает зрителям более четко видеть реакцию и взаимодействие обоих участников.
- Сравнительные видеоролики
Для обзоров продуктов или учебных пособий разделенные экраны отлично подходят для отображения двух продуктов или шагов рядом, что упрощает их сравнение.
В следующих разделах вы узнаете, как создавать видео с разделением экрана с помощью iMovie на различных устройствах Apple.
Часть 2. Как создать разделенный экран с помощью iMovie на iPhone / iPad
Шаги по созданию видео с разделенным экраном с помощью iMovie на вашем iPhone и iPad довольно схожи. Просто выполните следующие действия:
Шаг 1 Создайте проект в iMovie
Откройте приложение iMovie на iPhone или iPad, затем перейдите на вкладку Фильм чтобы начать новый проект, и выберите основной видеоклип, чтобы загрузить его в проект.
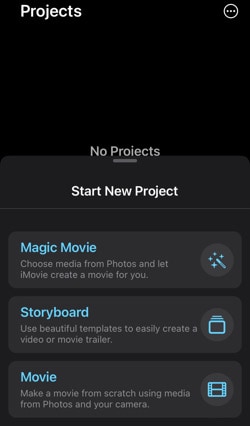
Шаг 2 Добавьте клип с разделенным экраном
Нажмите на кнопку "+" слева, чтобы добавить другой видеоклип. Выберите видео, которое вы хотите использовать в качестве клипа для разделенного экрана. Вы увидите несколько вариантов вставки видео. Нажмите на опцию Разделенный экран, чтобы вставить его как разделенный экран.
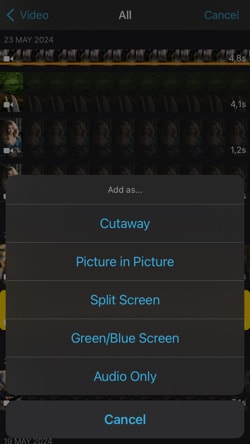
Шаг 3 Настройка разделения экрана
Теперь, когда разделенный экран добавлен, вы можете его настроить. При необходимости вы можете увеличивать или уменьшать изображение разделенного экрана. Измените отображение разделенного экрана на параллельное или вверх-вниз в зависимости от ваших предпочтений.
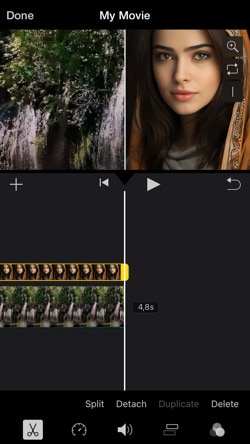
Шаг 4 Предварительный просмотр и сохранение
Просмотрите эффект разделенного экрана, чтобы увидеть, как он выглядит. Если вас устраивает результат, нажмите кнопку Готово, чтобы сохранить проект. Вы можете поделиться своим проектом как угодно.
Часть 3. Как сделать разделенный экран в iMovie на Mac
Вы можете создать видео с разделенным экраном не только в iMovie для iPhone или iPad, но и на Mac. iMovie на Mac предлагает более просторное рабочее пространство и больше возможностей редактирования, что упрощает тонкую настройку видео с разделенным экраном.
Вы можете выполнить следующие простые шаги для создания видео с разделенным экраном в iMovie на Mac:
Шаг 1Запуск iMovie на Mac
Откройте iMovie и начните новый проект или откройте существующий. Импортируйте видеоклипы, которые вы хотите использовать в эффекте разделенного экрана, в медиатеку iMovie.
Шаг 2 Добавление клипов на временную шкалу
Перетащите первый клип, который вы хотите использовать, на временную шкалу. Расположите указатель воспроизведения в той точке, где вы хотите начать эффект разделенного экрана.
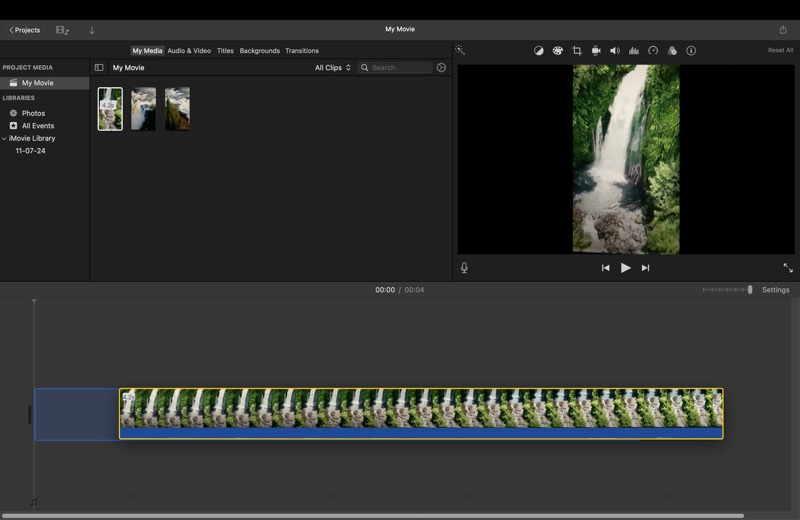
Шаг 3 Наложение второго клипа
Перетащите второй клип над первым клипом на временной шкале. Это позволит разместить второй клип на верхней видеодорожке.
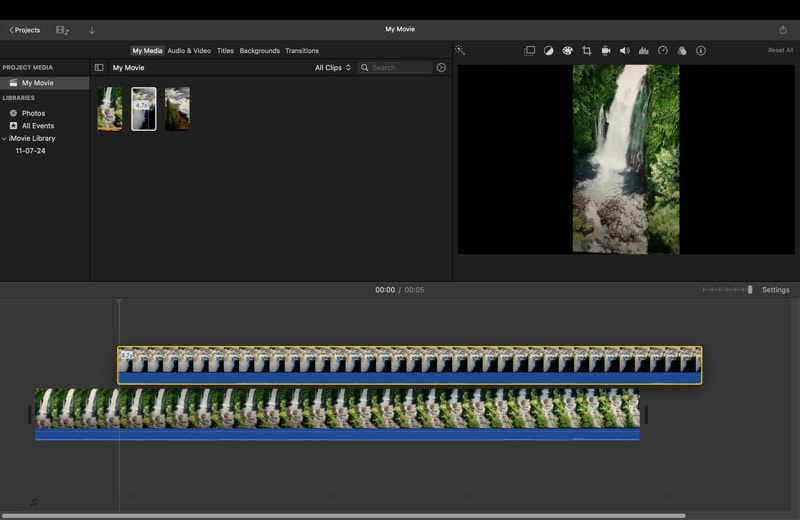
Шаг 4 Применение эффекта разделенного экрана
Выберите клип наложения (тот, что на верхней дорожке). В настройках наложения видео (над окном предварительного просмотра) нажмите на выпадающее меню и выберите Разделить экран. По умолчанию разделенный экран будет делить экран на две половины.
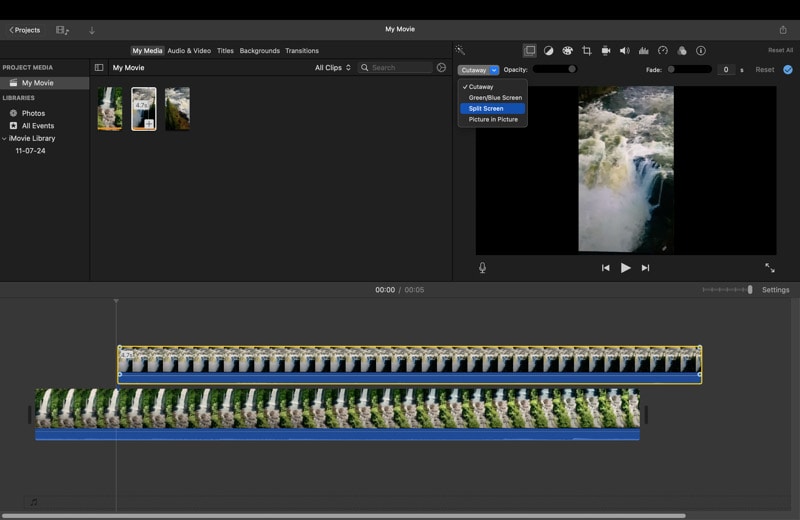
Шаг 5 Настройка параметров разделенного экрана
Вы можете настроить ориентацию разделенного экрана, выбрав между Слева и справа или Сверху и снизу. С помощью ползунка отрегулируйте положение разделителя разделенного экрана. При необходимости вы также можете поменять местами зажимы.
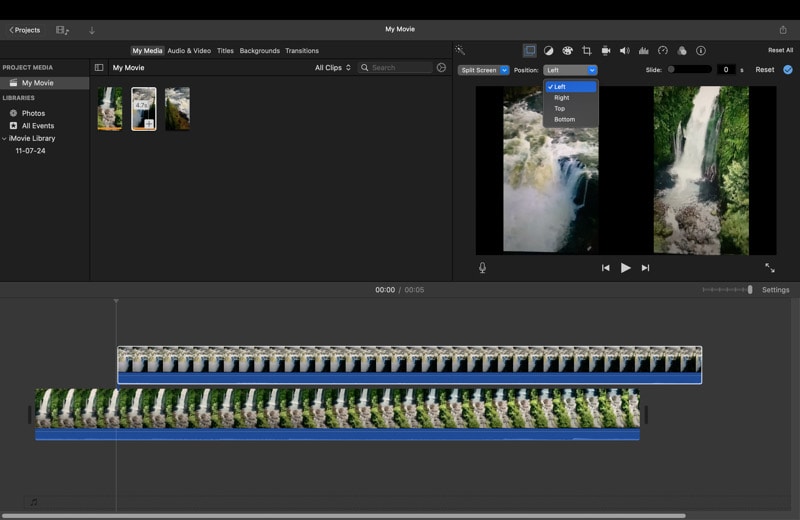
Шаг 6 Тонкая настройка клипов
Измените размер или расположение клипов в разделенных экранах, выделив их и перетащив маркеры в окне предварительного просмотра. Обрежьте клипы так, чтобы они соответствовали продолжительности, которую вы хотите, чтобы они отображались на разделенном экране.
Шаг 7Предварительный просмотр и экспорт
Просмотрите свой эффект разделения экрана, воспроизведя временную шкалу. Внесите все необходимые коррективы в выбор времени, позиционирование или переходы. Когда вы будете удовлетворены, экспортируйте свой проект, нажав на Файл > Поделиться > Экспортировать файл.
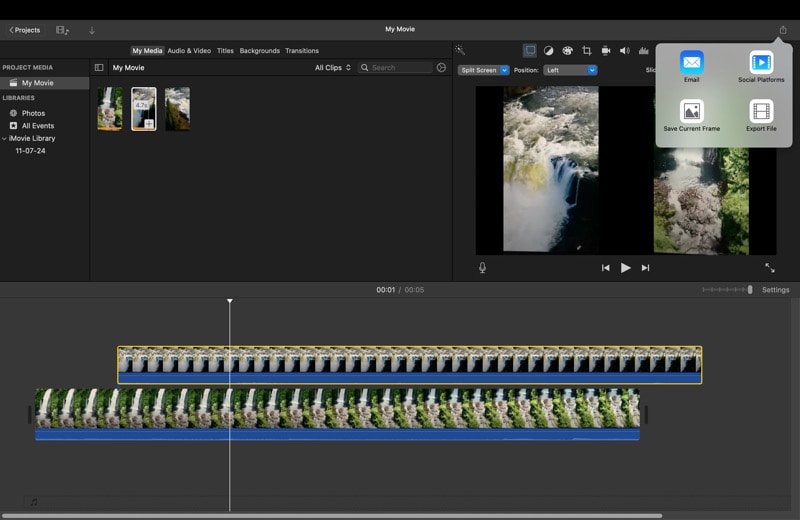
Часть 4. Распространённые проблемы и устранение неполадок при использовании функции разделения экрана в iMovie
При использовании эффекта разделения экрана в iMovie вы можете столкнуться с некоторыми распространенными проблемами. Самая распространенная проблема заключается в том, что iMovie не показывает никакого ответа. Если iMovie не отвечает, это означает, что программа перестала работать или не может выполнять команды. Это часто происходит, когда кэш становится слишком большим.
Чтобы избежать этой проблемы и устранить ее, вы можете следовать этому руководству.
Решение 1. Очистить кэш и файлы cookie
Следите за тем, чтобы размер вашего кэша был приемлемым, периодически очищая его. Вам также необходимо регулярно удалять файлы cookie из вашего браузера. Кроме того, запустите сканирование диска, чтобы удалить ненужные файлы и освободить место.
Решение 2. Очистите настройки iMovie
При открытии iMovie удерживайте клавиши Options и Command. Появится всплывающее окно с запросом, хотите ли вы сбросить все настройки iMovie. Нажмите "Да", чтобы сбросить настройки. Это должно помочь iMovie нормально открыться.
Решение 3. Временное решение
Open Finder and go to Applications. Найдите iMovie и щелкните по нему правой кнопкой мыши. Выберите "Показать содержимое пакета" в выпадающем меню. Нажмите на "macOS" > "iMovie для запуска". Это может временно устранить проблему с отсутствием ответа.
Еще одним ограничением использования разделенных экранов в iMovie является невозможность создания видеороликов с одновременным отображением более двух клипов. Если вы хотите создать видео с несколькими клипами, отображаемыми в формате разделенного экрана, вам может потребоваться использовать более совершенное программное обеспечение для редактирования видео, поддерживающее возможности многоуровневого редактирования.
Часть 5. Как создать эффект разделённого экрана с помощью альтернатив iMovie
Хотя iMovie - отличный инструмент для базового редактирования видео, он не такой многофункциональный и гибкий, как программное обеспечение профессионального уровня. Если вы сталкиваетесь с этой проблемой, особенно при работе над важными проектами, возможно, пришло время поискать альтернативу.
Одной из лучших альтернатив, рекомендованных экспертами, является Wondershare Filmora. Filmora не только включает в себя все функции редактирования видео, доступные в iMovie, но и выходит за их рамки. Он также известен своим интерактивным и простым в использовании интерфейсом, который делает редактирование видео увлекательным и понятным.
Чтобы создавать видео с разделенным экраном с помощью Filmora, вам нужно всего лишь использовать его шаблоны для разделения экрана. Эти шаблоны могут содержать до 6 клипов одновременно и предлагают различные стили, подходящие для различных целей. Вы можете скачать бесплатную пробную версию с официального сайта, чтобы протестировать ее функции.
Как создать видео с разделенным экраном с помощью Filmora
Шаг 1 Запустите проект в Wondershare Filmora
Открывайте Filmora и начинайте новый проект. Импортируйте медиафайлы, которые вам нужны для вашего проекта.
Шаг 2 Выберите макет разделенного экрана
Перейдите на вкладку Разделенный экран в библиотеке мультимедиа. Предварительный просмотр и выбор экранного режима. Вы можете разместить 2, 3, 4, 5 или 6 видеороликов на одном экране, используя различные варианты разделения экрана.

Шаг 3 Добавление и редактирование клипов с разделенным экраном
Перетащите выбранный макет с разделенным экраном на временную шкалу, затем дважды щелкните по макету, чтобы перейти на панель редактирования. Добавьте свои видеоклипы из медиатеки на экран в окне предварительного просмотра.

Чтобы добавить границы, вы можете перейти в Видео > Основные на правой панели. Затем включите Границу и отрегулируйте ее цвет и толщину.

В том же меню вы можете дополнительно улучшить качество своего видеоклипа, применив баланс белого, автоцветку, освещение, виньетку, фильтры и многое другое.
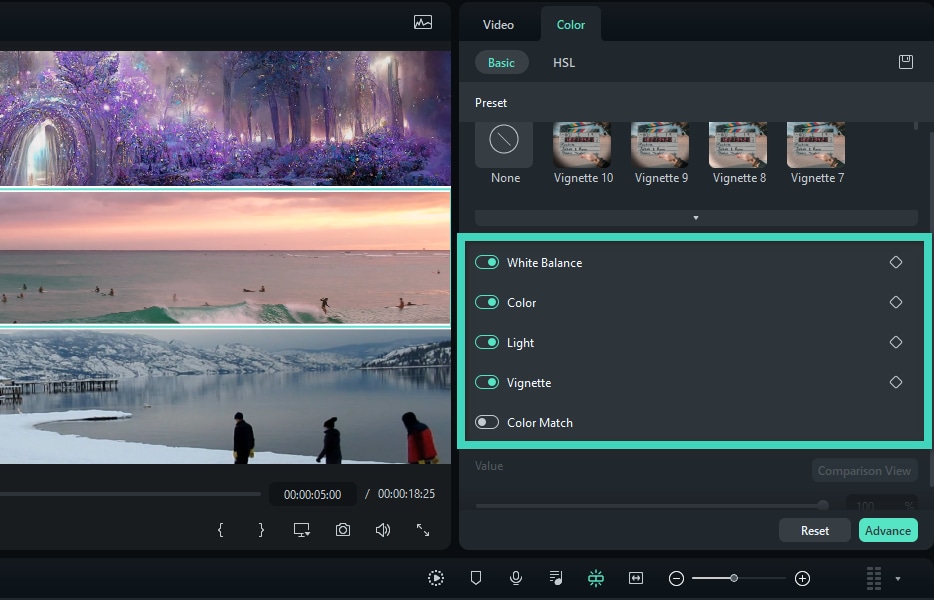
Шаг 4 Добавление более сложного редактирования
Нажмите кнопку Дополнительно для получения более подробной информации о настройках. Измените начальные точки каждого клипа с разделенным экраном или внесите дополнительные изменения в отдельные клипы.

Заключение
Создание видеороликов с разделенным экраном может помочь вам привлечь внимание зрителей к видео с разных точек зрения. Одним из способов создания видео с разделенным экраном является использование iMovie. А если вы понятия не имеете, как им пользоваться, то в этом руководстве показано, как создать потрясающий разделенный экран для двух видеороликов в iMovie.
Если у вас возникли проблемы с производительностью iMovie или вы ищете лучшую альтернативу, попробуйте Wondershare Filmora. Filmora проще в использовании благодаря простому оформлению и большему количеству функций. Вы можете легко создавать классные видеоролики с разделенным экраном и добавлять различные эффекты.
Видеоредактор, который делает процесс редактирования эффективным и увлекательным.







