Как создатель контента, вы вкладываете всю душу в создание идеального короткого видео. Разочаровывает, когда видео Shorts не набирает столько просмотров, на сколько вы рассчитывали. Возможно, вам не хватает всего одного секрета успеха. Субтитры! Субтитры делают ваши видео более привлекательными и доступными. Они также улучшают SEO.
Вы, возможно, задаетесь вопросом, как добавить субтитры к YouTube Shorts. Однако YouTube предоставляет ограниченные возможности для редактирования коротких видео. Метод добавление субтитров к YouTube Shorts может показаться запутанным, однако это совсем не так. Следуйте нашему руководству, чтобы узнать основные методы добавления субтитров к коротким видео на YouTube. Мы также расскажем о комплексном инструменте для создания видео — Wondershare Filmora.
Используйте Wondershare Filmora, добавьте субтитры к вашему короткому видео на YouTube и сделайте ваш контент ярче. Прежде чем разбирать различные методы добавления субтитров к коротким видео, давайте сначала рассмотрим, почему субтитры так важны.
В этой статье
Часть 1. Зачем добавлять субтитры в короткие видео на YouTube
85% пользователей смотрят видео в Facebook без звука. То же самое касается и коротких видео на YouTube. Людям может понравиться ваше видео, но если они смотрят его без звука, находясь в тихом месте, они не поймут, о чем идет речь.
Вы можете упускать значительную часть аудитории, если не добавляете субтитры в короткие видео на YouTube.
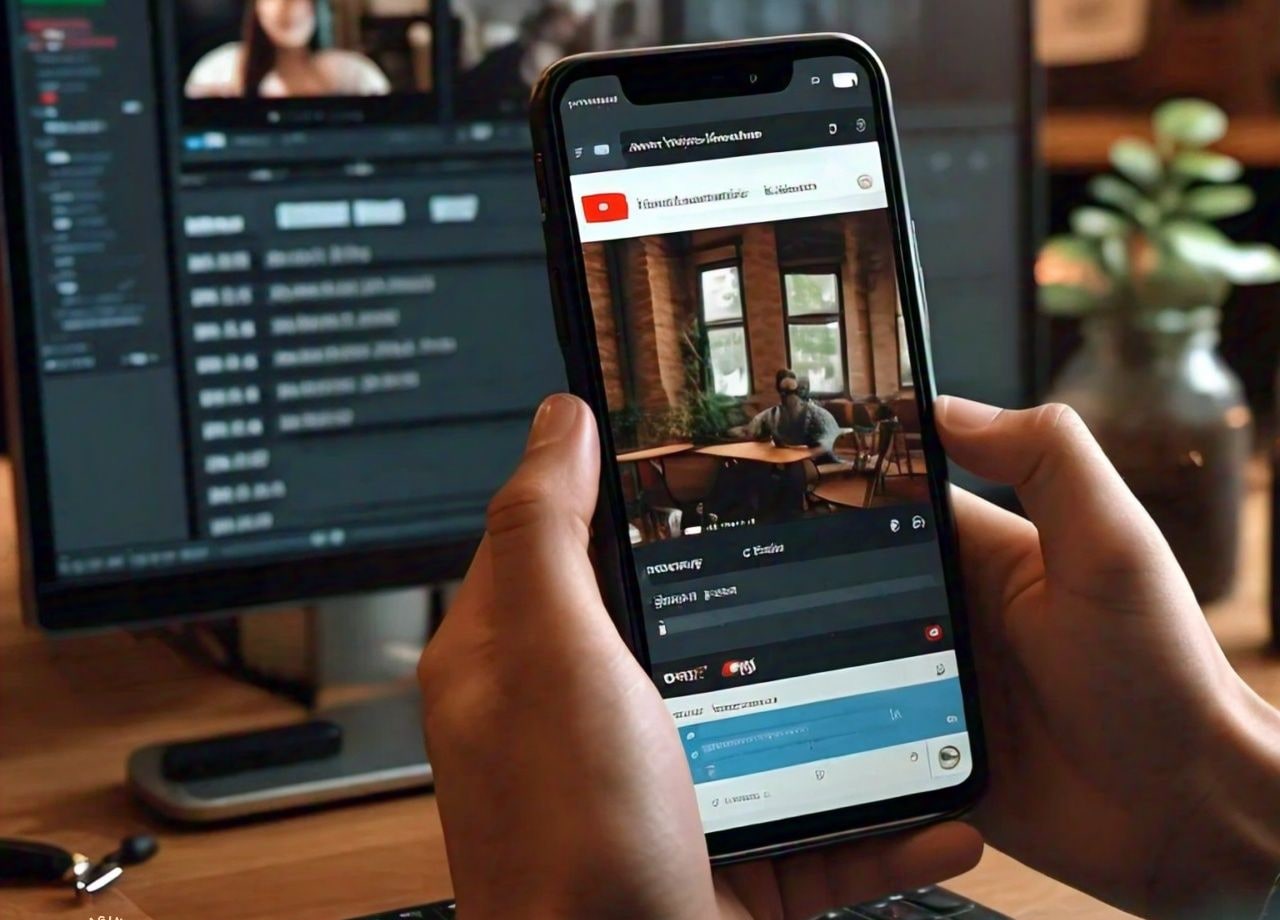
Основные преимущества субтитров для коротких видео на YouTube
Короткие видео с субтитрами:
Легче понять: Даже люди с нарушениями слуха могут наслаждаться вашими видео.
Более увлекательные: Привлекают больше зрителей и увеличивают охват. Люди могут смотреть видео без звука в любом месте и получать удовольствие от просмотра.
Легче найти: Наличие субтитров упрощает поиск ваших видео. Ключевые слова в субтитрах помогают YouTube лучше понять и ранжировать ваше видео. Именно поэтому субтитры важны с точки зрения SEO.
Часть 2. Распространенные методы добавления субтитров для YouTube Shorts
Существует несколько методов добавления субтитров для видео на YouTube Shorts. В этом разделе мы обсудим некоторые из них, включая автоматическую и ручную генерацию субтитров.
Метод 1. Автоматическое добавление субтитров через YouTube Studio
YouTube предлагает встроенную функцию добавления субтитров в YouTube Studio. Для этого YouTube использует автоматическое распознавание речи для создания субтитров. Этот метод добавления субтитров доступен только для оригинального языка видео.
Данный метод в основном используется для длинных видеороликов. Но вы можете попробовать использовать его и для коротких видео на YouTube Shorts.
Следуйте инструкции ниже, чтобы автоматически добавить субтитры для видео на YouTube.
Шаги для автоматического добавления субтитров через YouTube Studio.
Шаг 1. Перейдите в YouTube Studio, нажмите "Создать" и "Загрузить видео".
Шаг 2. Выберите файл видео и загрузите его.
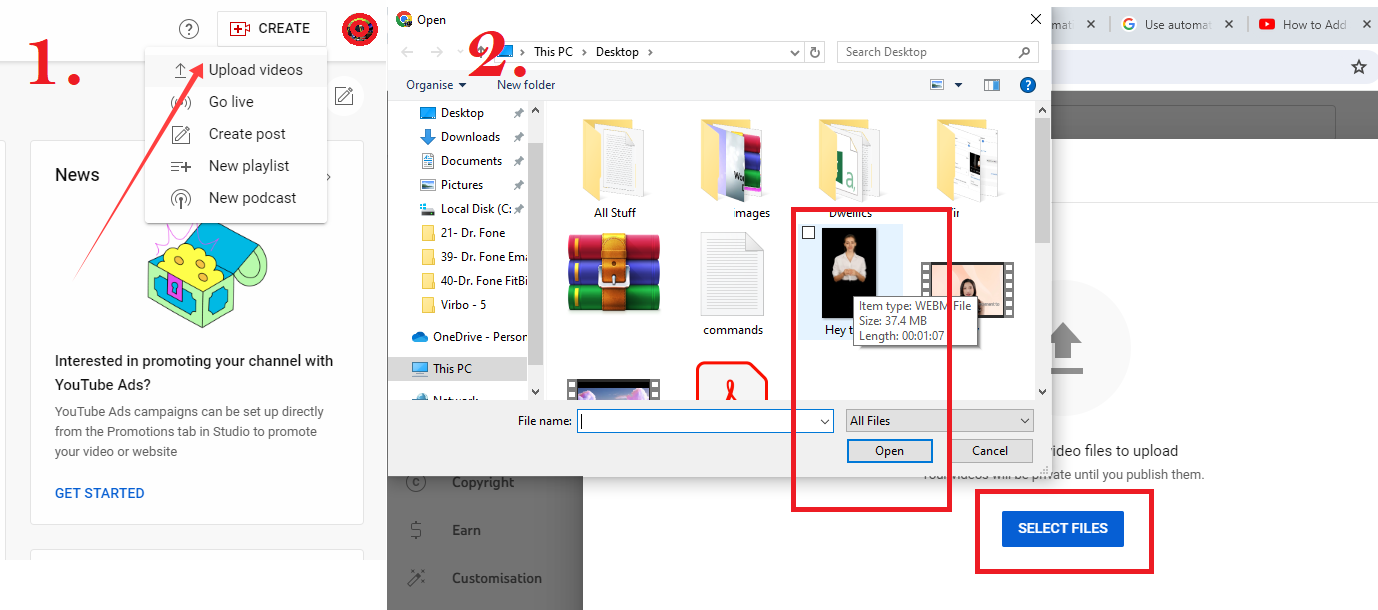
Шаг 3. Напишите "#Shorts" в заголовке и описании, чтобы видео отображалось в разделе Shorts. Длительность видео должна быть менее 60 секунд.
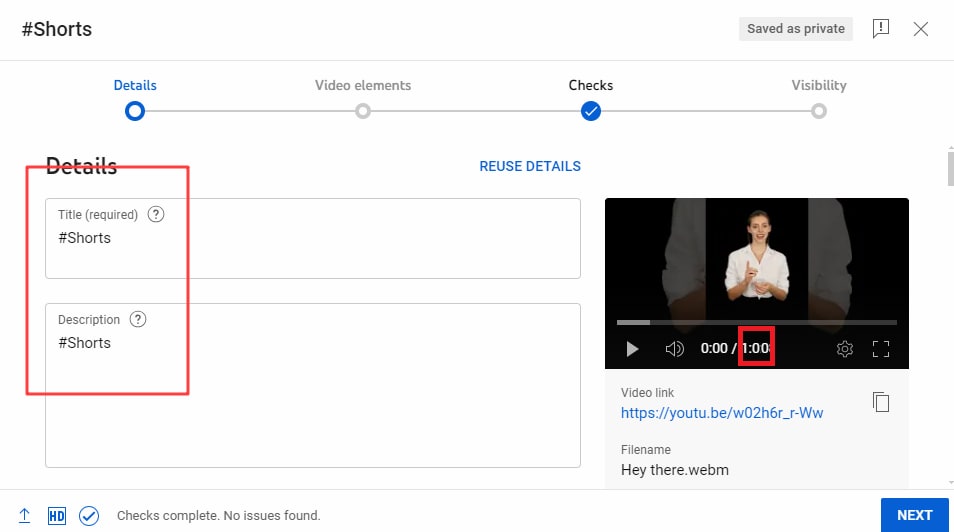
Шаг 4. Выберите язык видео и нажмите "Далее". Завершите процесс и загрузите видео.
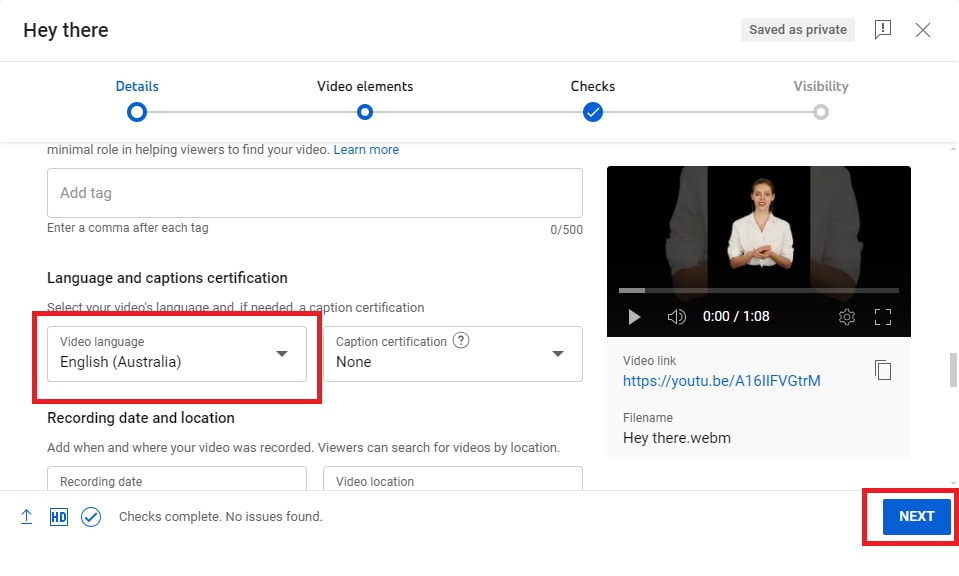
Шаг 5. Перейдите в свою панель управления YouTube, откройте вкладку "Субтитры" и выберите свое видео.
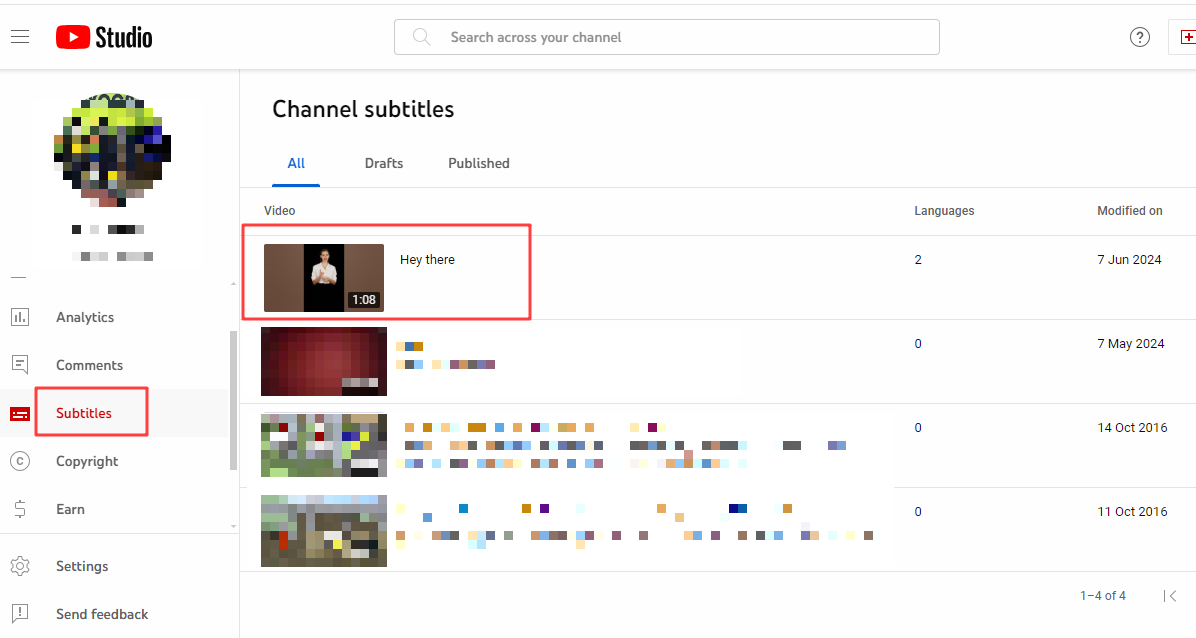
Шаг 6. Вы увидите автоматически сгенерированные субтитры в описании видео. Нажмите на маленькую кнопку "Карандаш", чтобы отредактировать эти субтитры.
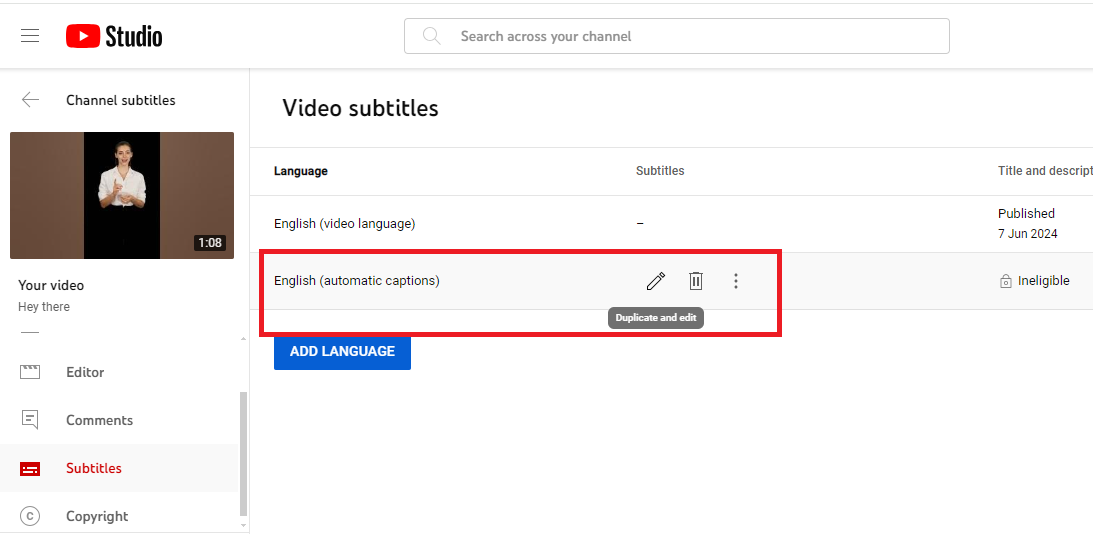
Это базовый метод, который предлагает YouTube Studio. У вас не будет множества опций для редактирования субтитров.
В YouTube Shorts субтитры должны быть привлекательными и немного крупнее, чем стандартные. Перейдем к следующей части, чтобы рассмотреть другие методы добавления субтитров для YouTube Shorts.
Метод 2. Автоматическое добавление субтитров с помощью ИИ при создании Shorts.
Использование Wondershare Filmora для добавления субтитров предлагает гибкость и творческий контроль над субтитрами для видео в YouTube Shorts. Это требует больше усилий, чем автоматическое добавление субтитров, но это того стоит. Вы можете настроить субтитры, точно синхронизировать их и обеспечить их безошибочность. Давайте узнаем, как автоматически добавить субтитры в YouTube Shorts с помощью Wondershare Filmora.
Ключевые функции автоматических субтитров Wondershare Filmora.
- Автоматическая генерация субтитров: Функция "Автосубтитры" в Filmora использует передовую технологию преобразования речи в текст для автоматической транскрипции речи в текстовые субтитры. Это исключает необходимость вручную добавлять субтитры, экономя время и усилия.
- Динамичные эффекты субтитров: Эта функция не только генерирует субтитры, но и включает динамичные эффекты для текста. Это позволяет пользователям создавать привлекательные и визуально интересные субтитры, выделяя ключевые фразы и увеличивая вовлеченность зрителей
- Настраиваемые шаблоны: Вы можете выбрать из множества предустановленных шаблонов для стилей субтитров. Эта гибкость позволяет вам подстроить субтитры под брендинг и стиль вашего видео, легко применяя единый стиль ко всем текстовым элементам.
- Поддержка нескольких языков: Функция "Автосубтитры" поддерживает более 20 языков, что делает её доступной для глобальной аудитории. Эта возможность позволяет авторам охватить более широкую аудиторию, предоставляя субтитры на нескольких языках.
- Редактирование текста: После генерации субтитров пользователи могут легко отредактировать текст для точности, настроить шрифт, размер и цвет, а также применить анимации. Этот уровень настройки гарантирует, что субтитры будут не только функциональными, но и визуально привлекательными.
- Опции экспорта: После создания субтитров пользователи могут экспортировать видео со встроенными субтитрами или как отдельные файлы субтитров, что предоставляет гибкость для различных платформ распространения.
Шаги для автогенерации субтитров во время создания Shorts:
Шаг 1. Вы можете скачать Filmora, нажав на кнопки ниже, и запустить Wondershare Filmora. Начните новый проект с соотношением сторон в портретном формате.
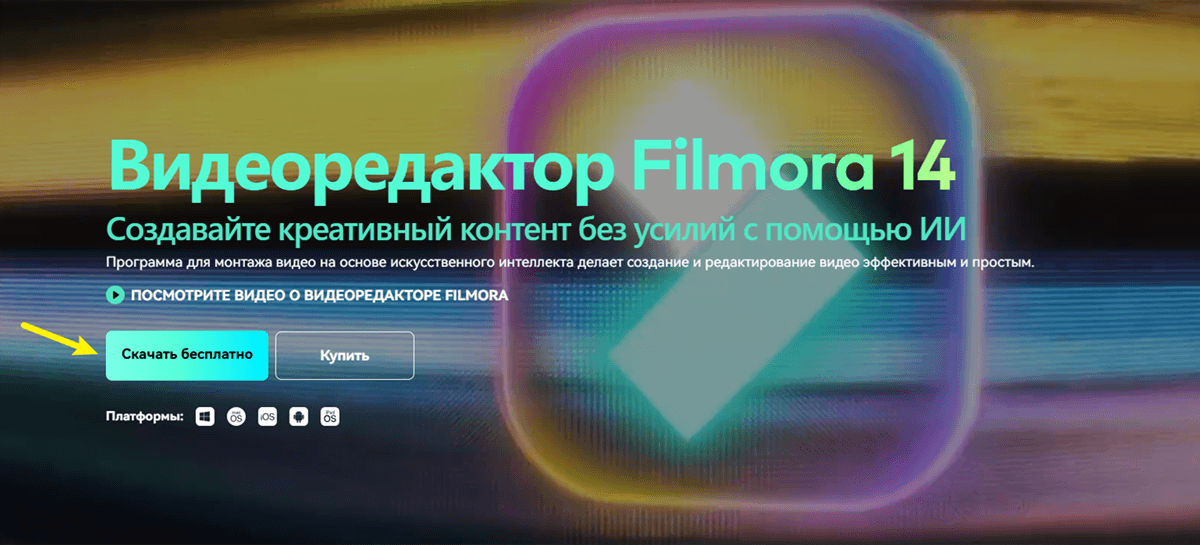
Шаг 2. Загрузите ваше видео и выберите "STT".
Загрузите подготовленный файл субтитров или используйте функцию "Speech-To-Text" (Речь в текст) в Filmora для автоматической генерации субтитров.
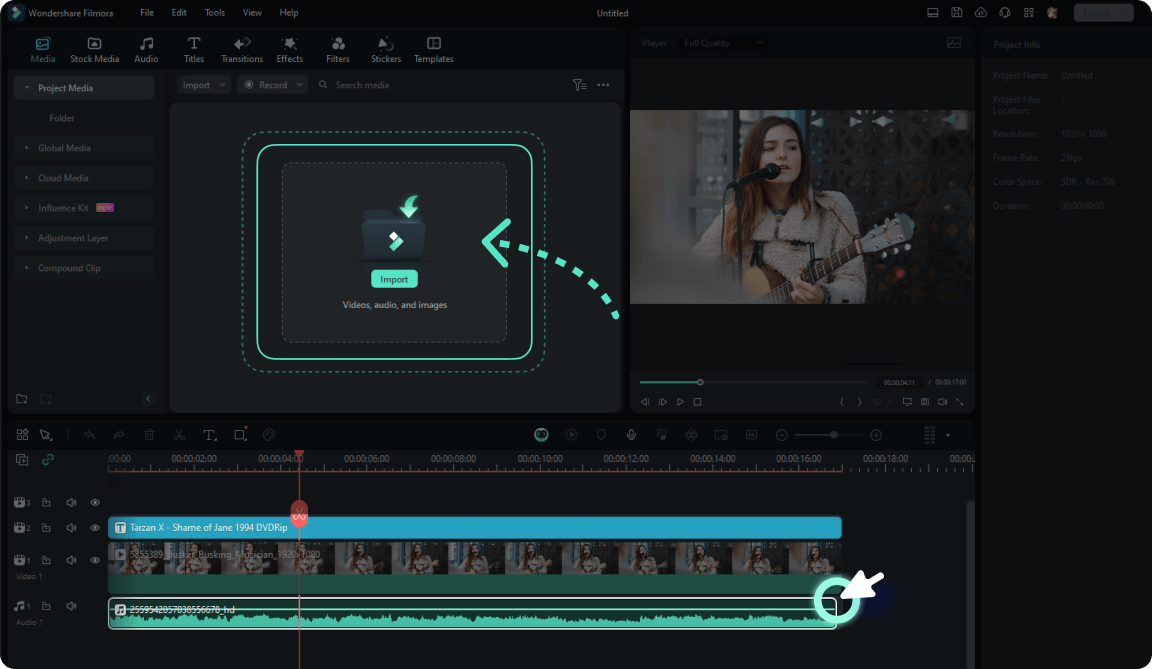
Шаг 3. Выберите "Добавить автоматические активные слова".
В настройках STT включите "Добавить автоматические активные слова", чтобы автоматически генерировать анимацию динамических субтитров.
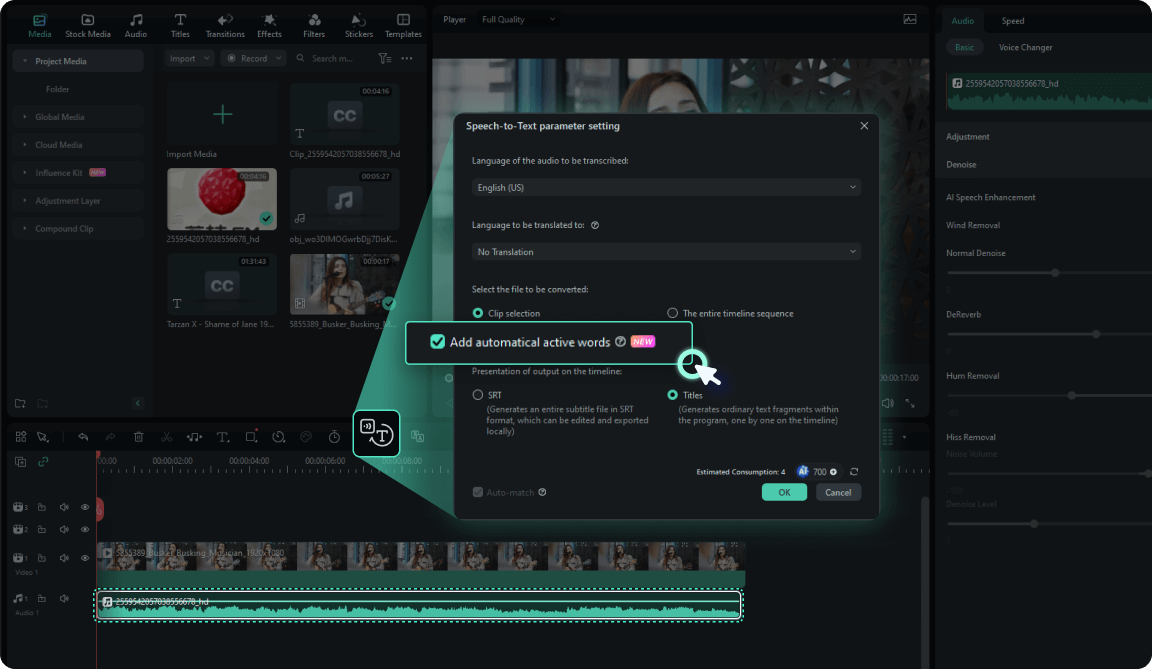
Шаг 4. Выберите шаблон и настройте его по своему вкусу.
Filmora предлагает несколько предустановленных шаблонов на выбор. Как только контент будет автоматически сгенерирован, вы сможете настроить его, чтобы он соответствовал вашему стилю и бренду.
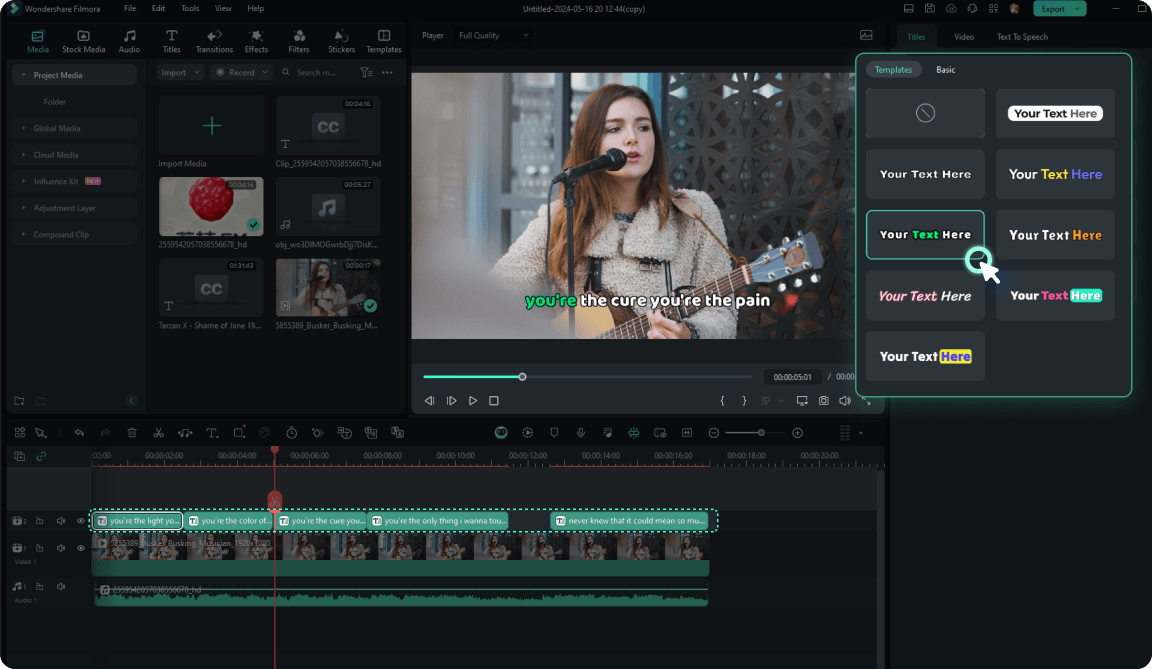
Этапы для ручного добавления субтитров при создании коротких видео
Вы можете использовать любое программное обеспечение для редактирования. Действия будут аналогичными. Следуйте приведённым ниже шагам для редактирования видео в Wondershare Filmora.
Шаг 1. Точно так же, как и при автоматическом добавлении субтитров, первым шагом будет запуск Wondershare Filmora. Создайте новый проект с вертикальным соотношением сторон.
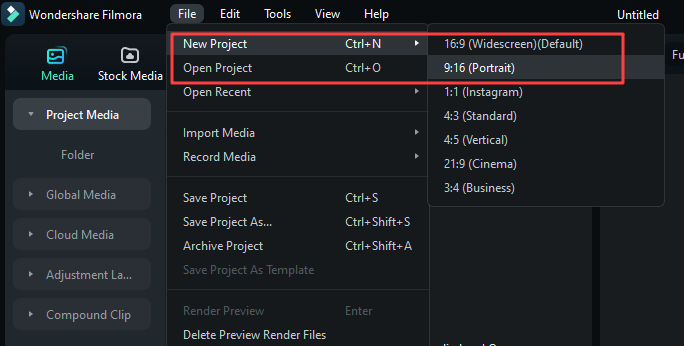
Шаг 2. Импортируйте ваше видео в Filmora.
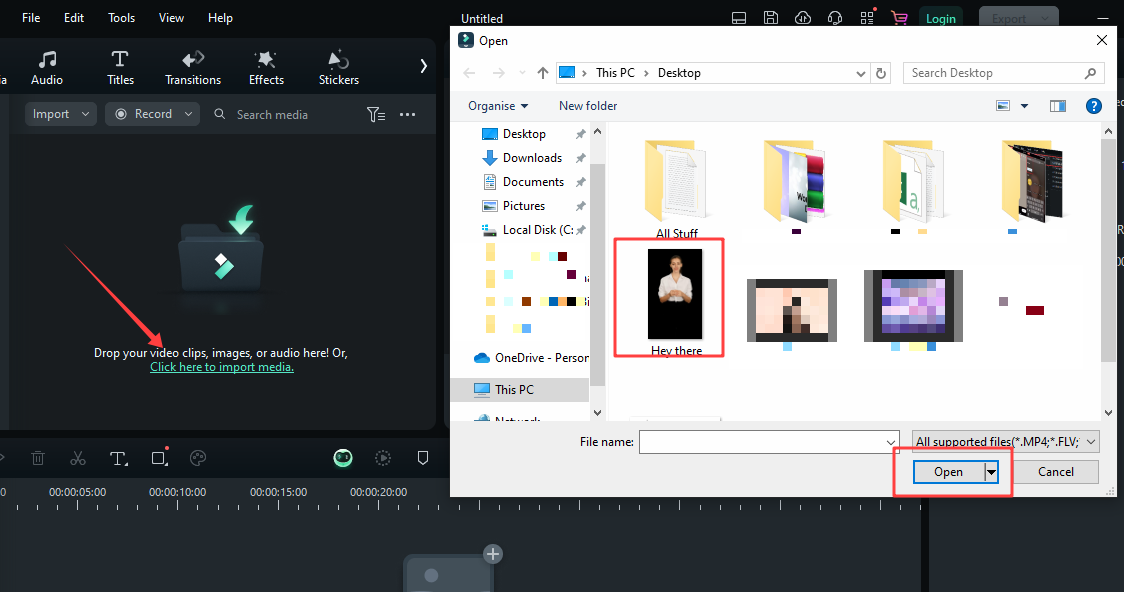
Шаг 3. Перетащите видео на временную шкалу
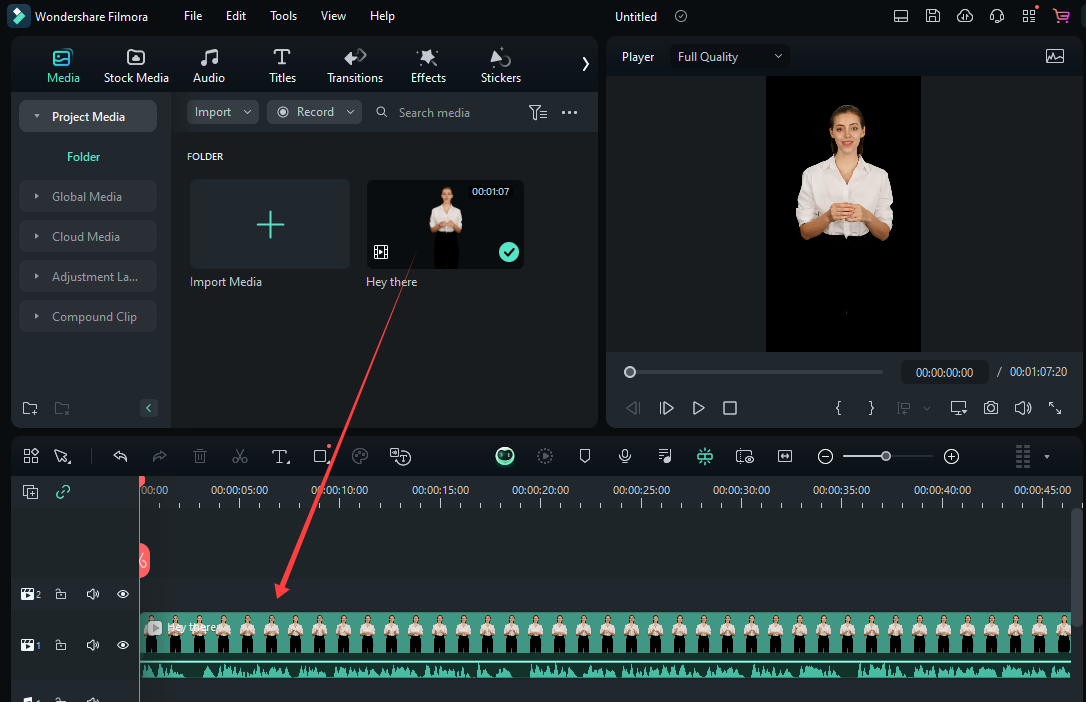
Шаг 4. Нажмите на вкладку "Титры", выберите стиль, который вам нравится, и добавьте текстовые наложения поверх видео.
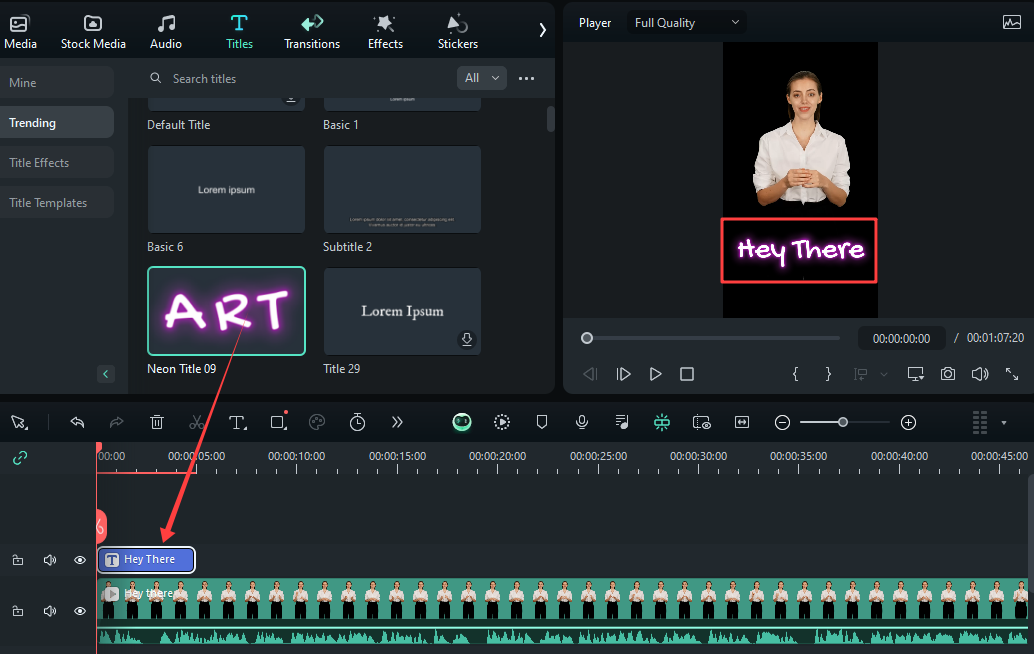
Теперь вы можете вручную разместить субтитры, стилизовать и изменить их продолжительность. Вручную отредактируйте видео с субтитрами и экспортируйте его. Видео готово к загрузке на YouTube.
Если вы не хотите заниматься ручным редактированием видео, вы также можете попробовать использовать сторонние приложения, предназначенные специально для добавления субтитров в YouTube Shorts.
Давайте быстро ознакомимся с этими приложениями.
Метод 3. Использование Instagram для добавления субтитров в Shorts
Вы можете загрузить предварительно отредактированные видео на YouTube, но платформа не позволяет загружать видео с логотипом других платформ.
В этом методе мы отредактируем видео через Instagram, добавим автоматически сгенерированные субтитры к видео Shorts, а затем удалим логотип Instagram, чтобы загрузить его на YouTube.
Рассмотрим пошаговую процедуру добавления субтитров в YouTube Shorts с помощью Instagram.
Шаги использования Instagram для добавления субтитров
Шаг 1. Откройте приложение Instagram на своем смартфоне. Нажмите на значок "+" для создания новой публикации.
Шаг 2. Выберите Instagram Reels и запишите ролик или загрузите его.
Шаг 3. Когда видео будет готово, нажмите на значок стикера вверху.
Шаг 4. Выберите опцию "Субтитры", или, если она недоступна, найдите её в строке поиска.
Шаг 5. Instagram расшифрует аудио и создаст автосубтитры для вашего видео.
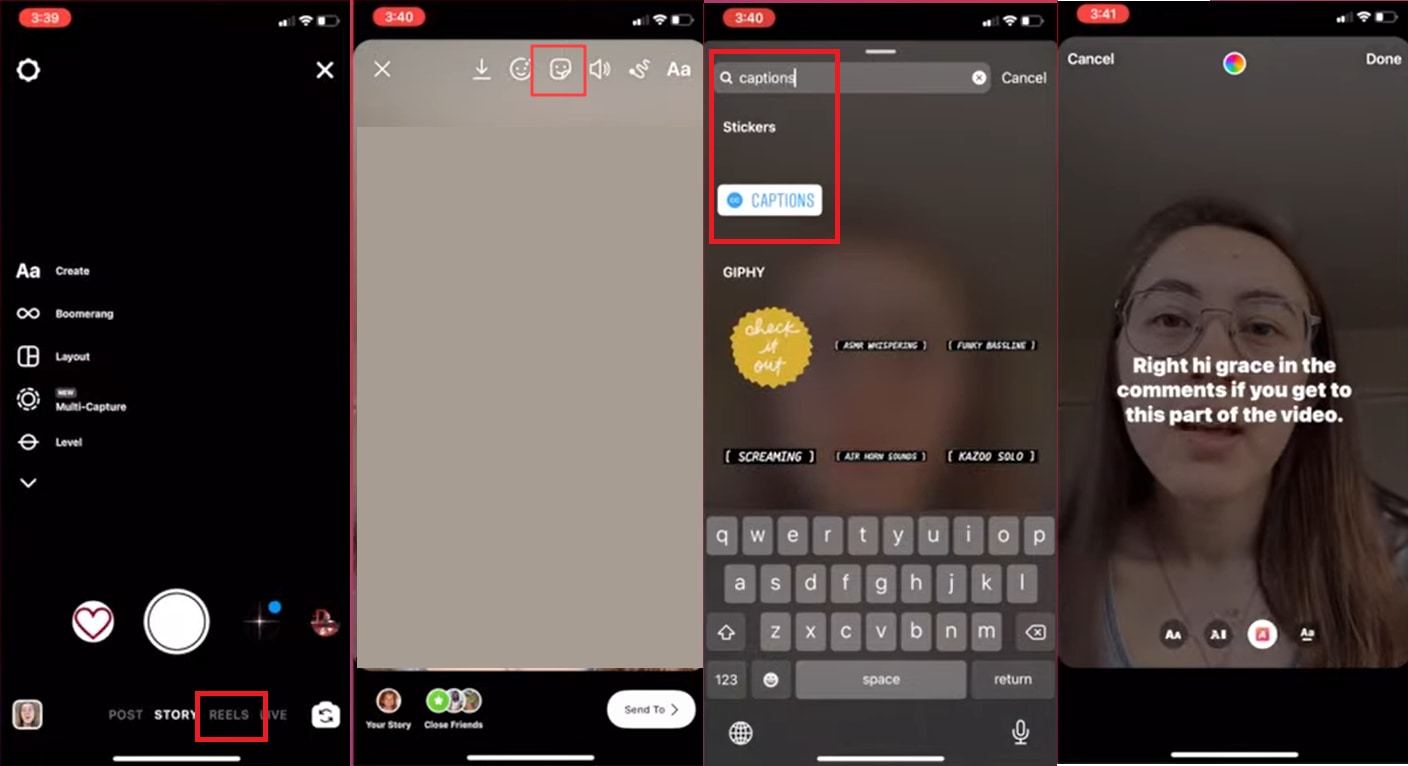
Шаг 6. Измените стиль и расположение субтитров в соответствии с вашими потребностями.
Шаг 7. Используйте функцию записи экрана на телефоне, чтобы записать видео с экрана.
Шаг 8. Вы также можете скачать видео из Instagram. В этом случае оно будет содержать логотип Instagram. Вы можете отредактировать и обрезать этот логотип в видеоредакторе.
Шаг 9. Убедитесь, что на видео нет логотипа Instagram. Загрузите это видео в качестве YouTube Shorts.
Использование Instagram для автоматического создания субтитров — это просто. Однако для удаления логотипов позже требуются дополнительные действия. Перейдём к следующему методу и посмотрим, будет ли он полезен.
Метод 4. Использование сторонних приложений
Сторонние приложения являются удобными решениями для добавления субтитров в короткие видео для YouTube. Они предлагают дополнительные функции для настройки субтитров в коротких видеороликах.
Вот несколько хороших вариантов сторонних приложений:
- Blink: Предоставляет субтитры в реальном времени и автоматически создаваемые субтитры.
- AI Auto Captions: Обеспечивает автоматическое добавление субтитров с помощью ИИ.
- Zeemo: Инструмент для редактирования видео, который также предоставляет автоматические субтитры.
- VidSub: Обеспечивает легкую настройку для редактирования субтитров и титров.
- SubCAP: Генератор субтитров и титров на разных языках.
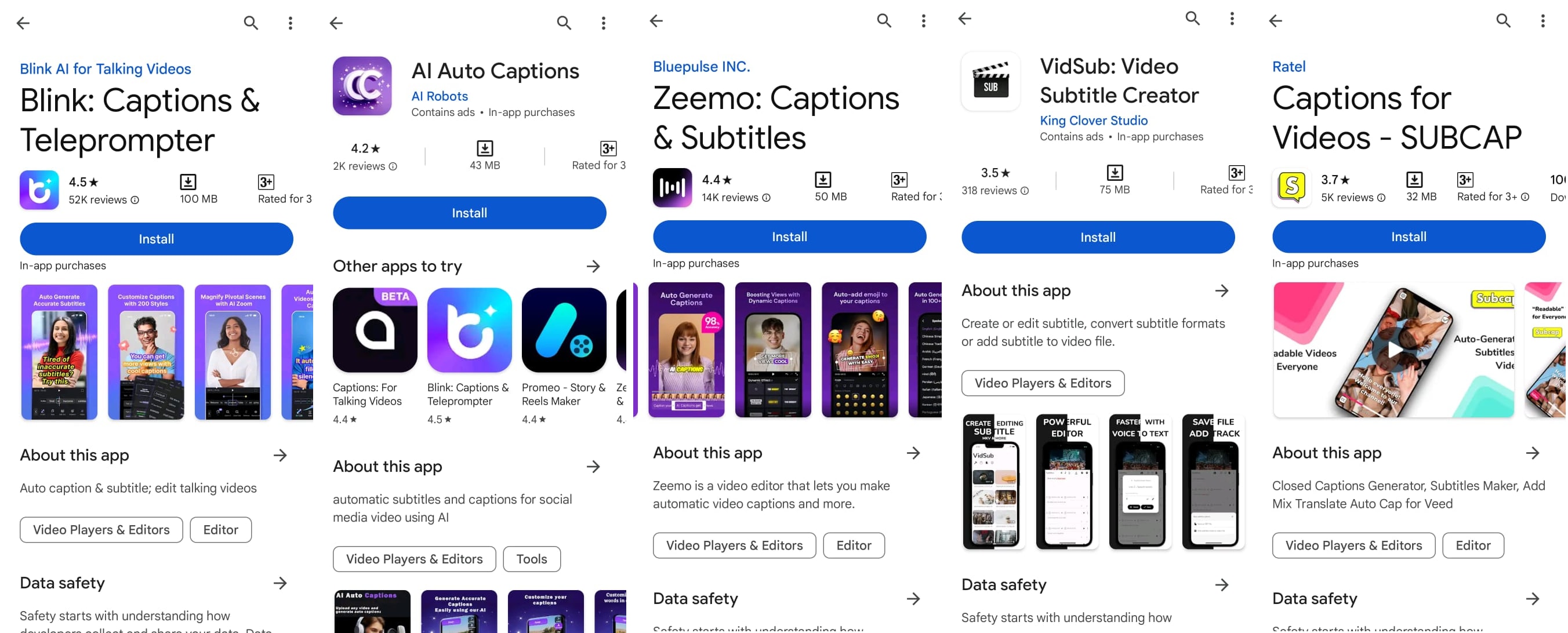
Некоторые сторонние приложения могут потребовать подписку на премиум-версию. Перед использованием этих приложений убедитесь, что в конечном продукте нет логотипов.
Есть еще один простой метод для добавления субтитров в ваше короткое видео для YouTube. Вы можете создавать короткие видео для YouTube и добавлять субтитры, используя только один конкретный инструмент — Wondershare Virbo. Давайте рассмотрим этот инструмент подробнее.
Часть 3. Генерация субтитров для коротких видео на YouTube с помощью Virbo
С помощью Wondershare Virbo вы можете создавать ИИ-видео за считанные минуты. Он предлагает ряд полезных функций, таких как "ИИ-аватар", "преобразование текста в речь", "ИИ-закадровый голос" и бесплатные шаблоны. Virbo доступен как на компьютерах, так и в виде мобильного приложения.
С Virbo вы легко сможете добавлять субтитры в короткие видео для YouTube. Давайте узнаем, как это сделать.
Шаги для создания субтитров для коротких видео на YouTube с помощью Virbo
Следуйте указанным ниже шагам, чтобы создать видео с субтитрами с помощью Virbo.
Шаг 1. Установите приложение Virbo из Play Market.
Шаг 2. Нажмите кнопку "Создать видео", выберите портретное соотношение сторон, и начнется новый проект с аватаром по умолчанию.
Шаг 3. Если вам нужно видео с ИИ-аватаром, введите субтитры в текстовое поле ниже, и видео будет готово.
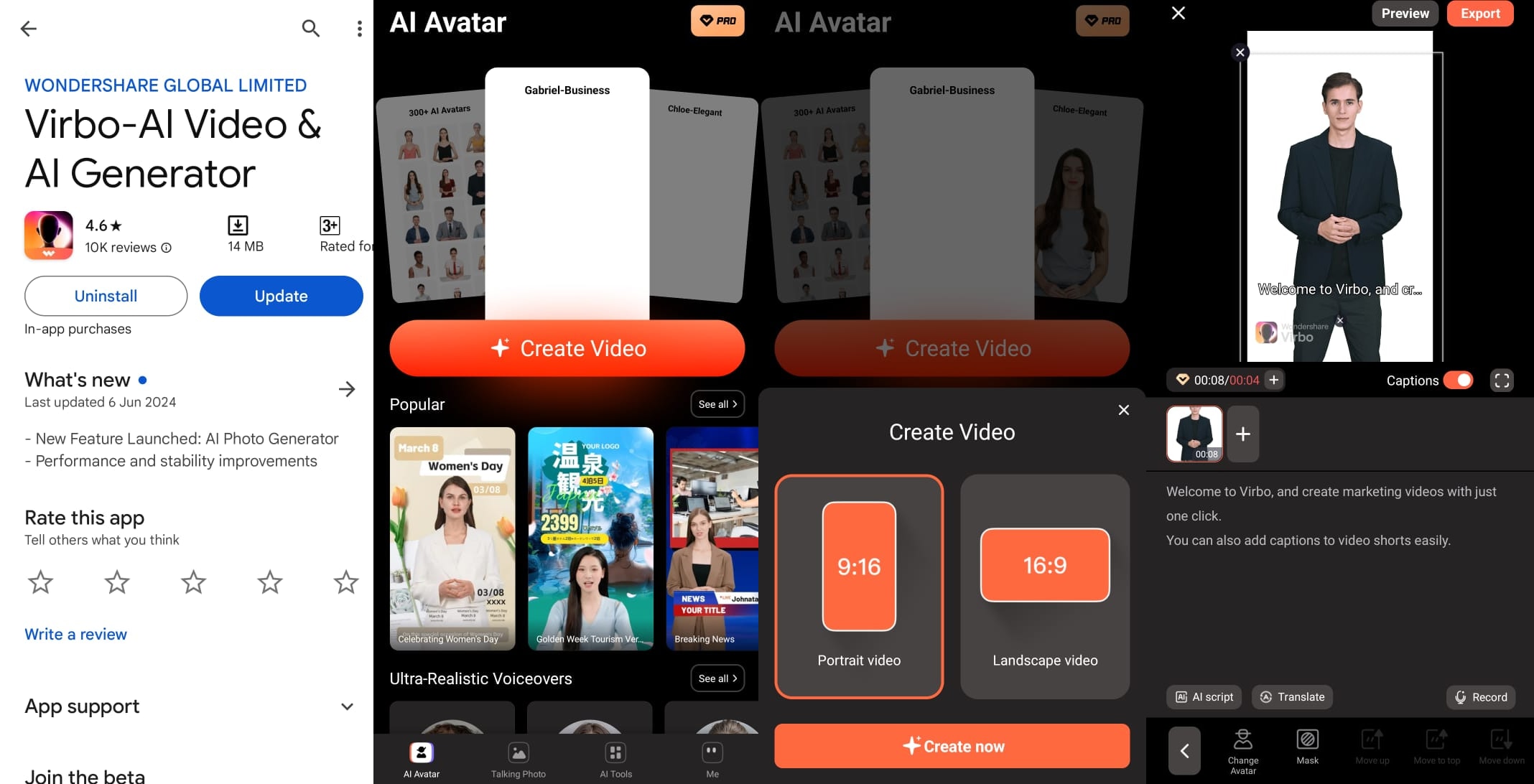
Шаг 4. Если вы хотите добавить субтитры к своему видео, нажмите кнопку "Импорт". Загрузите нужное видео.
Шаг 5. Введите субтитры в текстовое поле. Вы также можете настроить их.
Шаг 6. Измените размер текста или его цвет в соответствии с вашими требованиями.
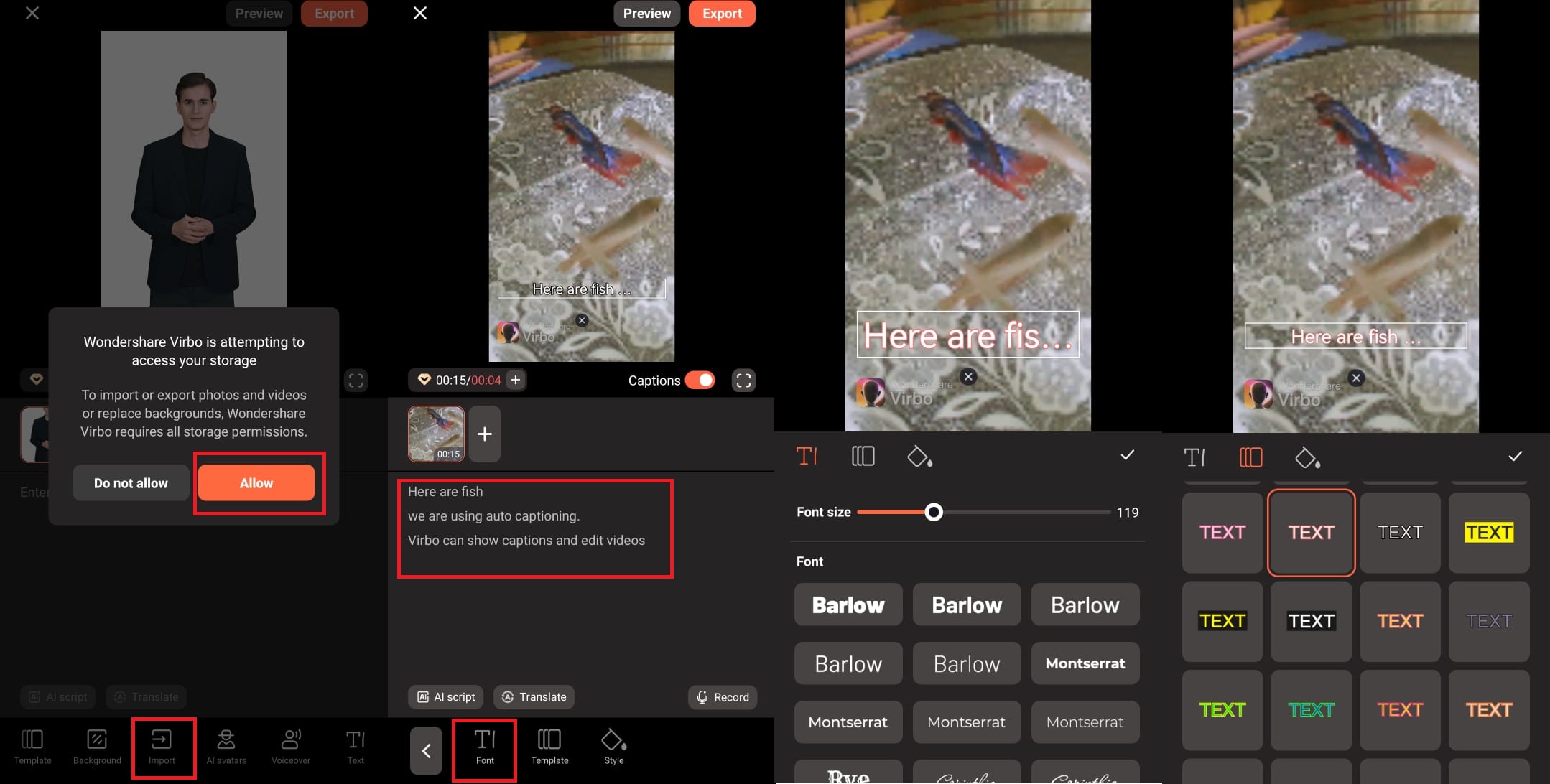
Шаг 7. Нажмите "Экспорт", и видео будет экспортировано. Теперь вы можете загрузить его в YouTube Shorts.
Для автоматического создания субтитров к коротким видео YouTube вы можете использовать функцию перевода видео в Virbo.
Шаги для автоматического создания субтитров к видео YouTube Shorts с помощью Virbo:
Следуйте приведённым ниже шагам для автоматического создания субтитров с помощью Virbo:
Шаг 1. Скачайте и установите Virbo на свой компьютер.
Шаг 2. Запустите Virbo и выберите "Перевод видео".
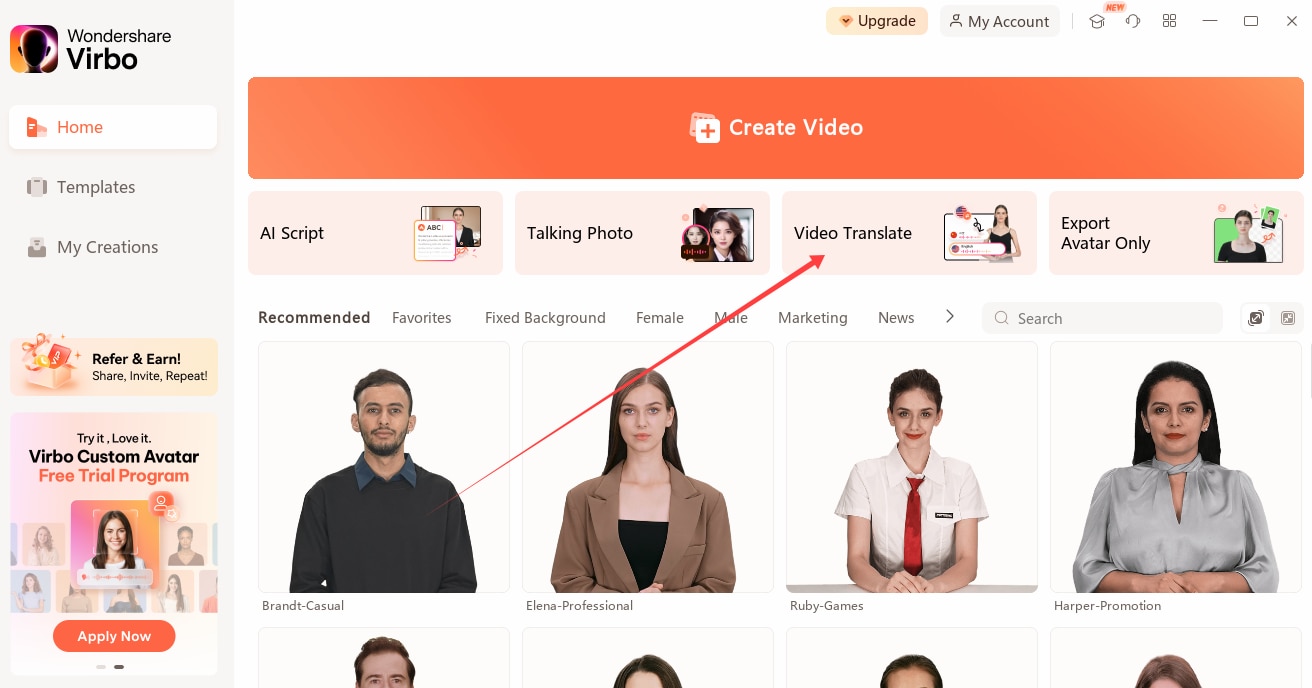
Шаг 3. Загрузите своё видео и выберите оригинальный язык, а также язык перевода как целевой язык. Включите опцию "Субтитры".
Шаг 4. Нажмите "Перевести видео". Программа извлечёт текст для субтитров и добавит его в раздел "Субтитры".
Теперь вы можете отредактировать субтитры в соответствии с вашими требованиями.
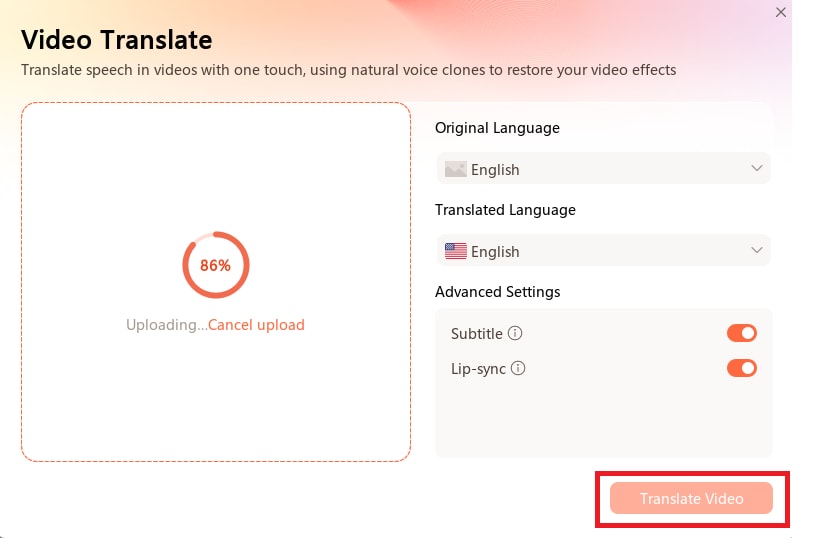
Теперь, когда мы разобрались, как использовать Virbo ИИ для добавления субтитров к YouTube Shorts, перейдём к часто задаваемым вопросам по этой теме. Подведем краткие итоги и перейдем к часто задаваемым вопросам.
Итоги.
Субтитры играют важную роль в увеличении охвата и вовлечённости для ваших YouTube Shorts. Они важны не только с точки зрения доступности, но и делают ваши видео более привлекательными.
В этой статье мы обсудили различные способы добавления субтитров к YouTube Shorts. Мы рассмотрели всё: от базовых инструментов YouTube до использования Instagram и ручного редактирования.
Filmora также является отличным выбором для создания и добавления субтитров к коротким видео на YouTube. С помощью Filmora вы можете не только добавить субтитры, но и воспользоваться другими функциями на основе ИИ, такими как распознавание голоса, текст-в-речь и перевод видео. Добавьте субтитры к своему короткому видео на YouTube с помощью Filmora и увеличьте его просмотры и охват.
Видеоредактор, который делает процесс редактирования эффективным и увлекательным.




 Безопасность проверена | Загрузка бесплатно | Нет вредоносного ПО
Безопасность проверена | Загрузка бесплатно | Нет вредоносного ПО


