Когда вы добавляете рамку к видео, клип привлекает больше внимания зрителей. Кроме того, это становится обязательным, когда вы планируете добавить второй отснятый материал в качестве наложения поверх первого. Хорошим примером может служить запись с веб-камеры, которую вы, возможно, снимали отдельно, а теперь хотите объединить их, чтобы они выглядели как один фильм.
С учетом сказанного, здесь вы узнаете, как добавить границу к видео. И после того, как вы закончите читать, вы сможете добавить белую рамку к видео несколькими способами, использовать другой, ваш предпочтительный, цвет для границы, добавить наложение фрейма на клип, чтобы он выглядел как граница, и даже добавить границу для людей, если они есть в фильме.
Часть 1: Как добавить рамку к видео с помощью Filmora на Windows/Mac [3 способа]
Wondershare Filmora - это эффективное приложение для постпродакшна, которое составляет серьезную конкуренцию стандартным отраслевым инструментам, таким как Adobe Premiere Pro, Final Cut Pro X и др. Программа доступна как для платформ Windows, так и для Mac и чрезвычайно легка, поэтому процессор и графический процессор не требуют больших затрат времени при редактировании и рендеринге.
Вы можете узнать, как добавить границу к видео в Wondershare Filmora, следуя инструкциям, приведенным ниже:
Способ 1 Использование предустановки границ
Этот метод добавляет к видео простой стиль границы.
Шаг 1: Импортируйте исходное видео
Запустите Wondershare Filmora на своем компьютере с Windows или Mac (MacBook Pro M1 используется здесь для демонстрации), нажмите, чтобы выбрать Мои медиаданные в строке меню вверху, а затем выберите Медиафайлы проекта на панели навигации слева. Затем в поле Мультимедиа нажмите Импорт, выберите и импортируйте исходное видео с вашего ПК в Filmora.
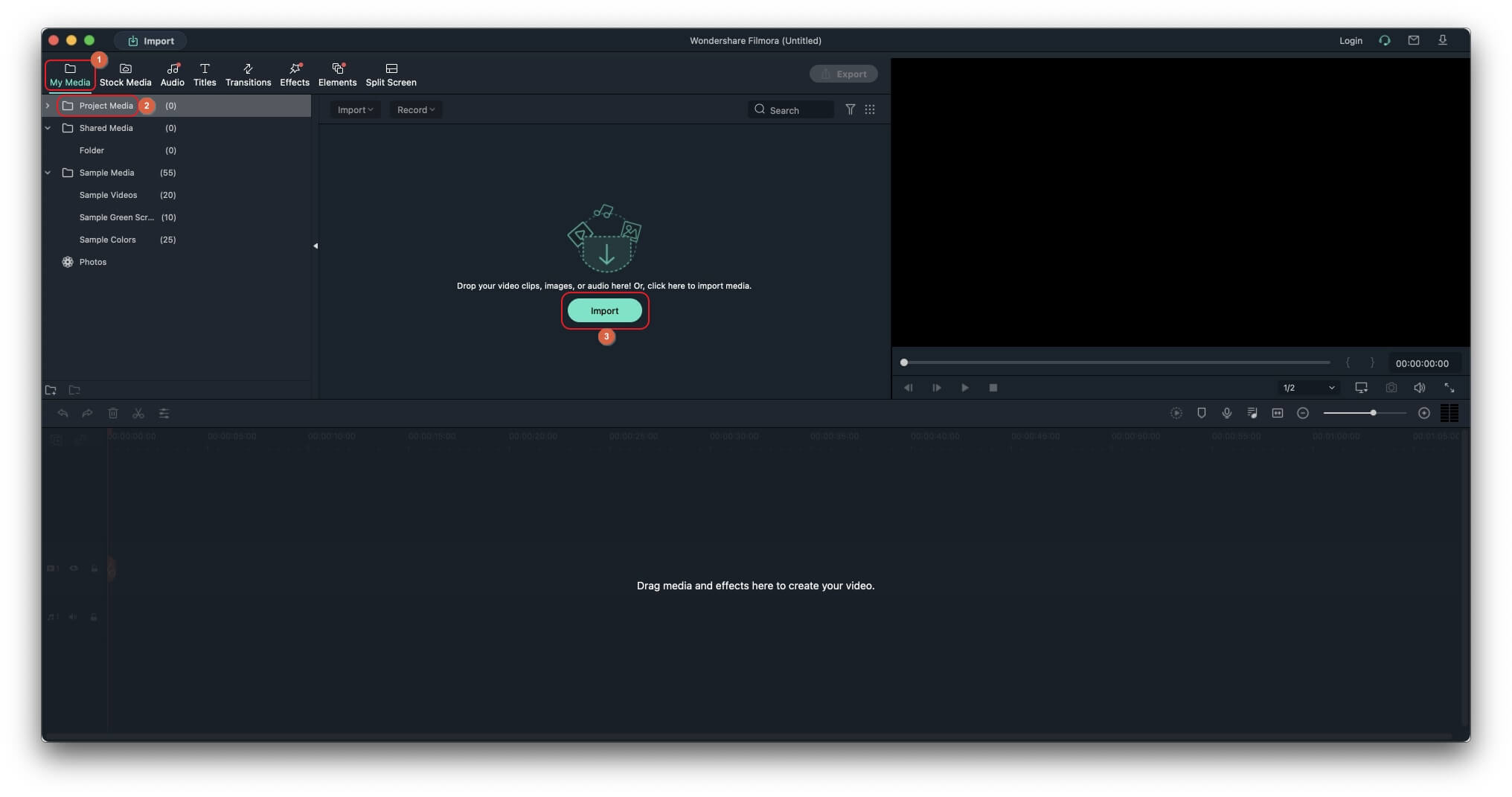
Шаг 2: Добавьте видео на временную шкалу
Перетащите видео из поля Медиа на временную шкалу внизу и, когда появится окно подтверждения разрешения, нажмите либо кнопку под надписью Сохранить настройки проекта, либо кнопку под Соответствовать медиа.
Шаг 3: Добавьте рамку к видео
Нажмите, чтобы выбрать Эффекты в строке меню вверху, нажмите, чтобы выбрать вкладку По умолчанию в верхней части панели навигации слева, выберите Утилита из доступных параметров на панели навигации, и в окне настроек перетащите плитку Граница поверх дорожки отснятого материала на временной шкале, чтобы добавить белую рамку к видео. В качестве альтернативы, вы также можете поместить предустановку Border на отдельный слой над видео, чтобы получить тот же результат.
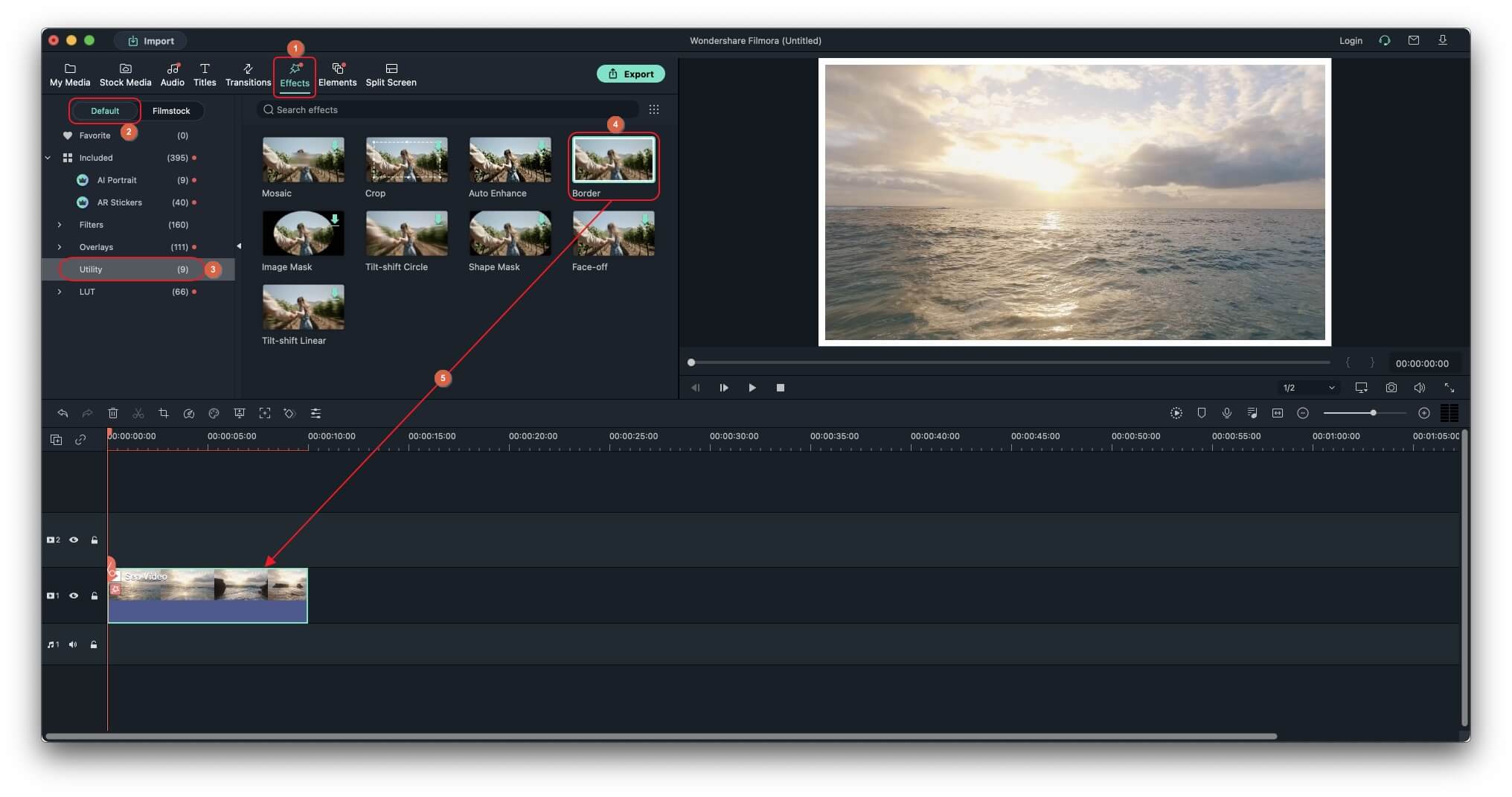
Шаг 4: Настройте границу
На временной шкале дважды щелкните видео-слой с рамкой, разверните дерево видеоэффектов в верхнем левом углу интерфейса и используйте Размер, Растушевку и Ползунки непрозрачности для настройки границы.
Вы также можете использовать поля Начало и Конец, чтобы изменить цвет границы по мере необходимости, и щелкнуть по любой из доступных стрелок рядом с надписью Направление градиента, чтобы указать, как и в каком направлении будут изменены две границы. цвета границы будут смешиваться.
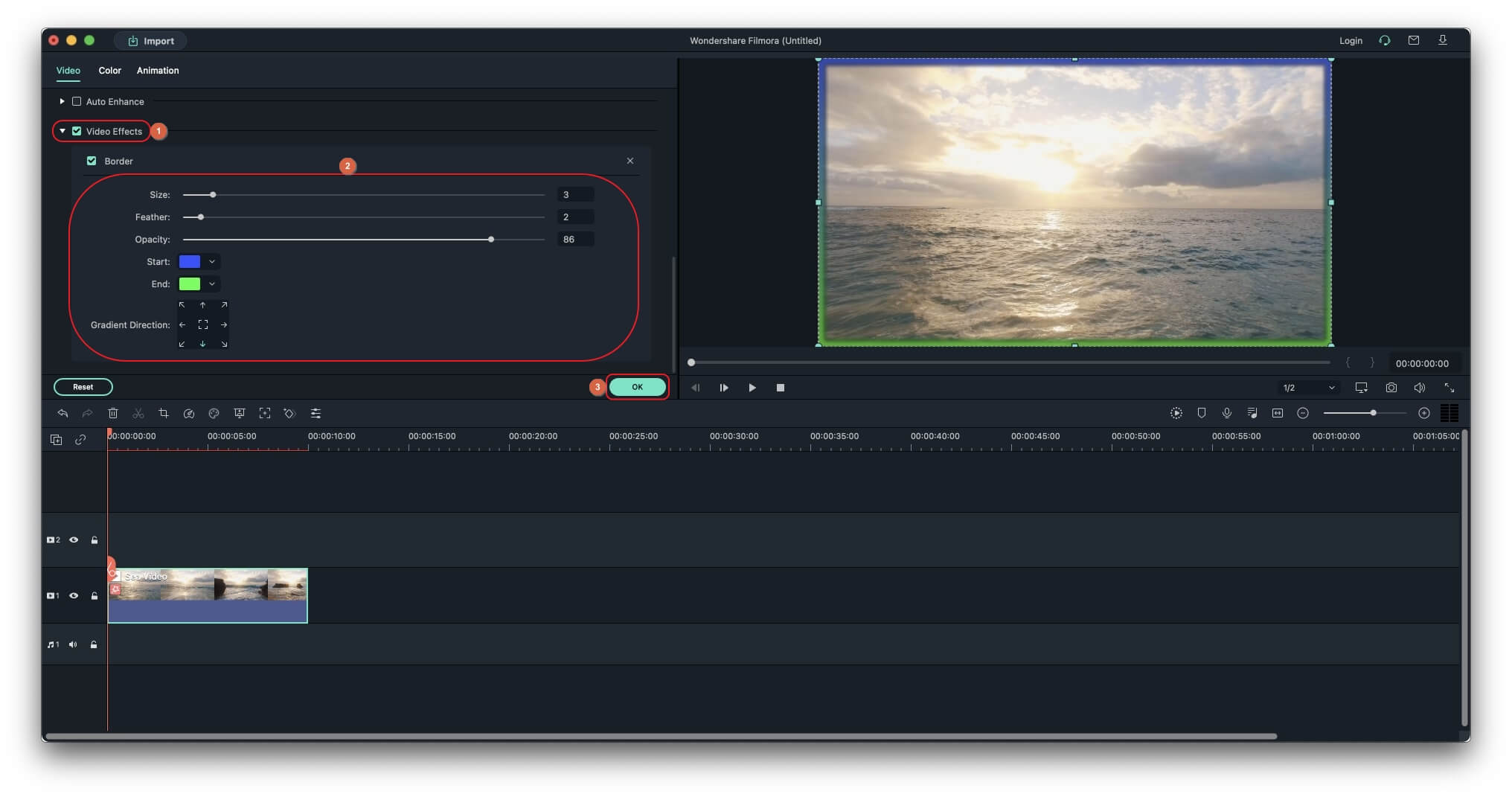
Способ 2 Использование предустановки наложения
Этот метод добавляет к видео необычную рамку или рамку в стиле ретро.
Шаг 1: Добавьте видео на временную шкалу
Используйте метод, описанный ранее, чтобы импортировать исходное видео и добавить его на временную шкалу.
Шаг 2: Добавьте границу к видео с помощью наложения
Перейдите в Эффекты в строке меню и перейдите на вкладку По умолчанию, как объяснялось ранее. Затем нажмите Наложение на панели навигации слева и перетащите нужное наложение на клип на временной шкале, чтобы добавить границу к видео с помощью наложения.
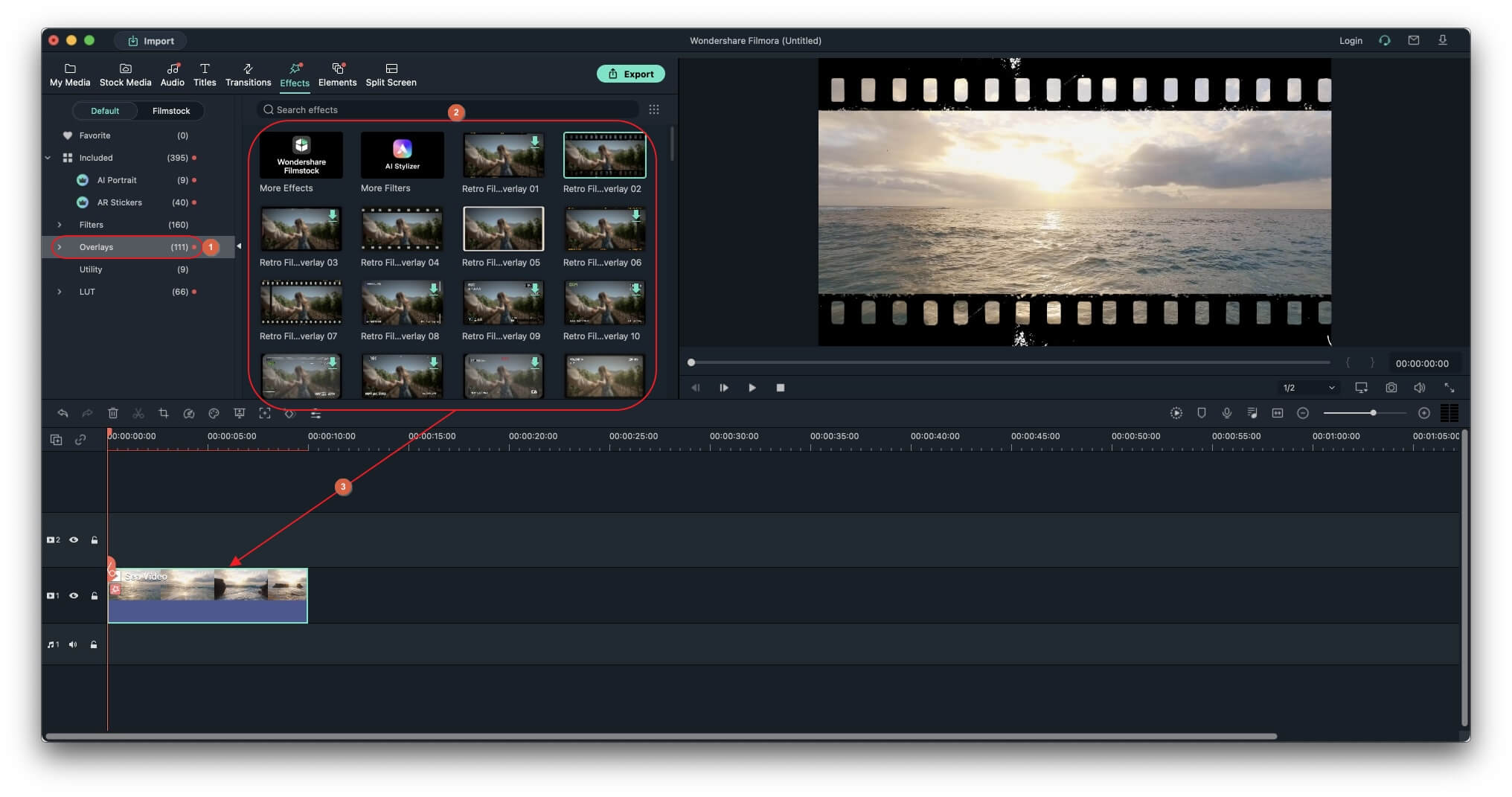
Шаг 3: Настройте границу наложения
Дважды щелкните видео с рамкой наложения на временной шкале, прокрутите вниз левый верхний угол до раздела Видеоэффекты и используйте ползунок Альфа-канал, чтобы настроить оттенок добавленной границы.
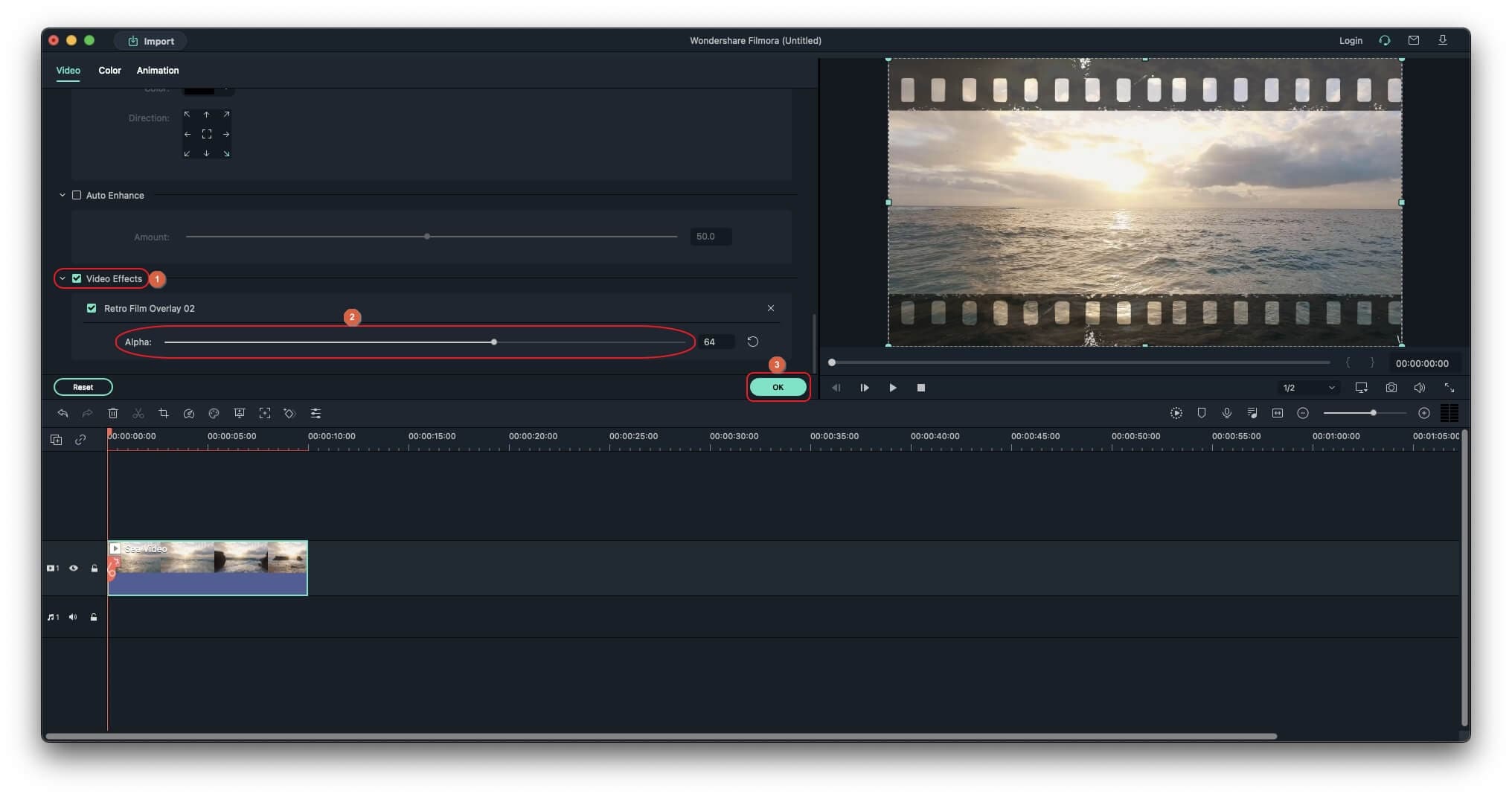
Метод 3 Добавить человеческую границу
Этот метод использует технологию искусственного интеллекта для автоматического обнаружения людей на видео и добавляет рамку вокруг них.
Шаг 1: Добавьте видео на временную шкалу
Используйте метод, описанный ранее, чтобы импортировать видео с участием людей и добавить клип на временную шкалу.
Шаг 2: Добавьте человеческую границу
Перейдите в Эффекты в строке меню и перейдите на вкладку По умолчанию на панели навигации, как объяснялось ранее. Из доступных опций нажмите, чтобы выбрать Портрет с искусственным интеллектом, и перетащите предустановку Границы человека из правого поля поверх отснятого материала на временной шкале, чтобы добавить границу вокруг людей в видео.
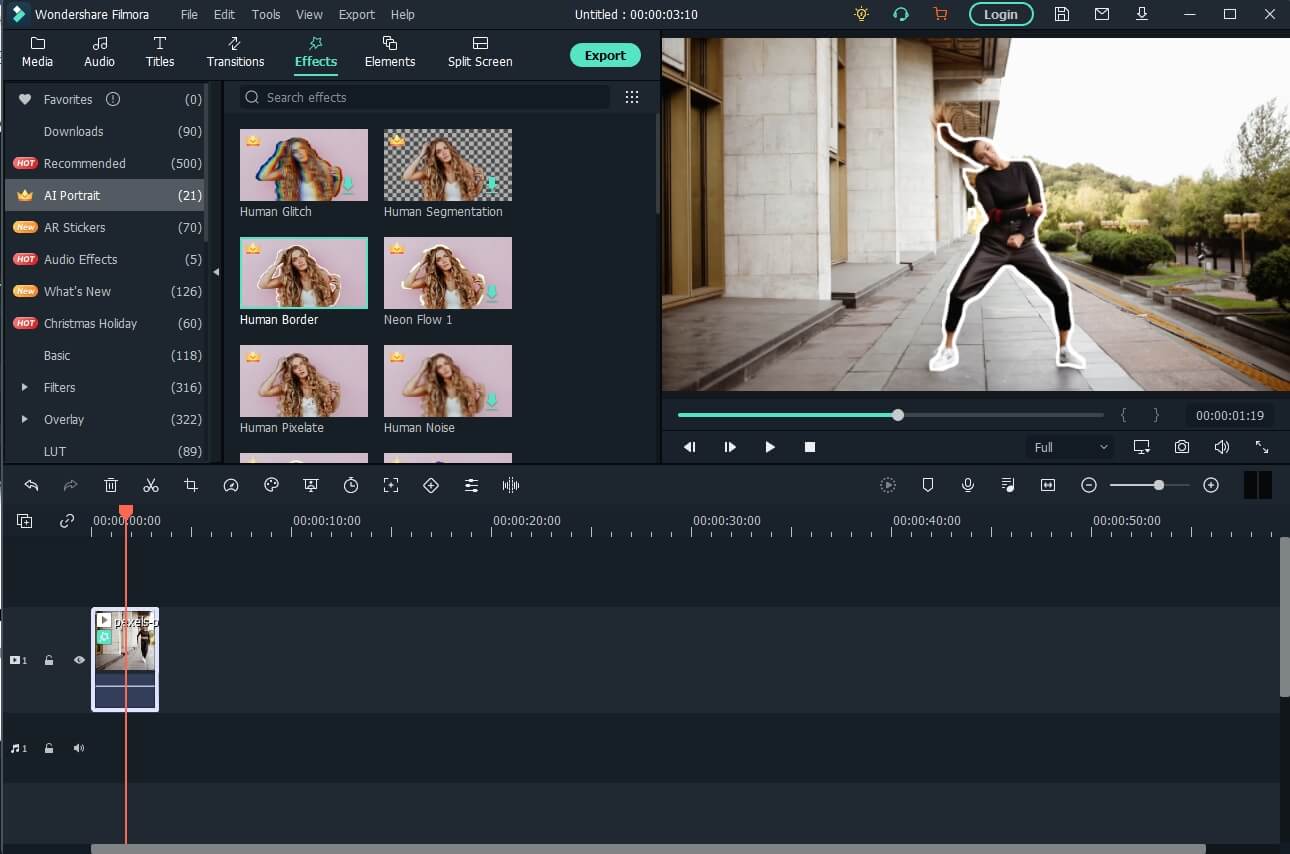
Шаг 3: Настройте границы с изображением человека
На временной шкале дважды щелкните видео с эффектом Границы человека, прокрутите вниз в верхнем левом углу до раздела Видеоэффекты и, как объяснялось ранее, используйте доступные ползунки, рамки и стрелки направления, чтобы настроить изображение. граница (границы) вокруг человеческой структуры (структур) на видео.
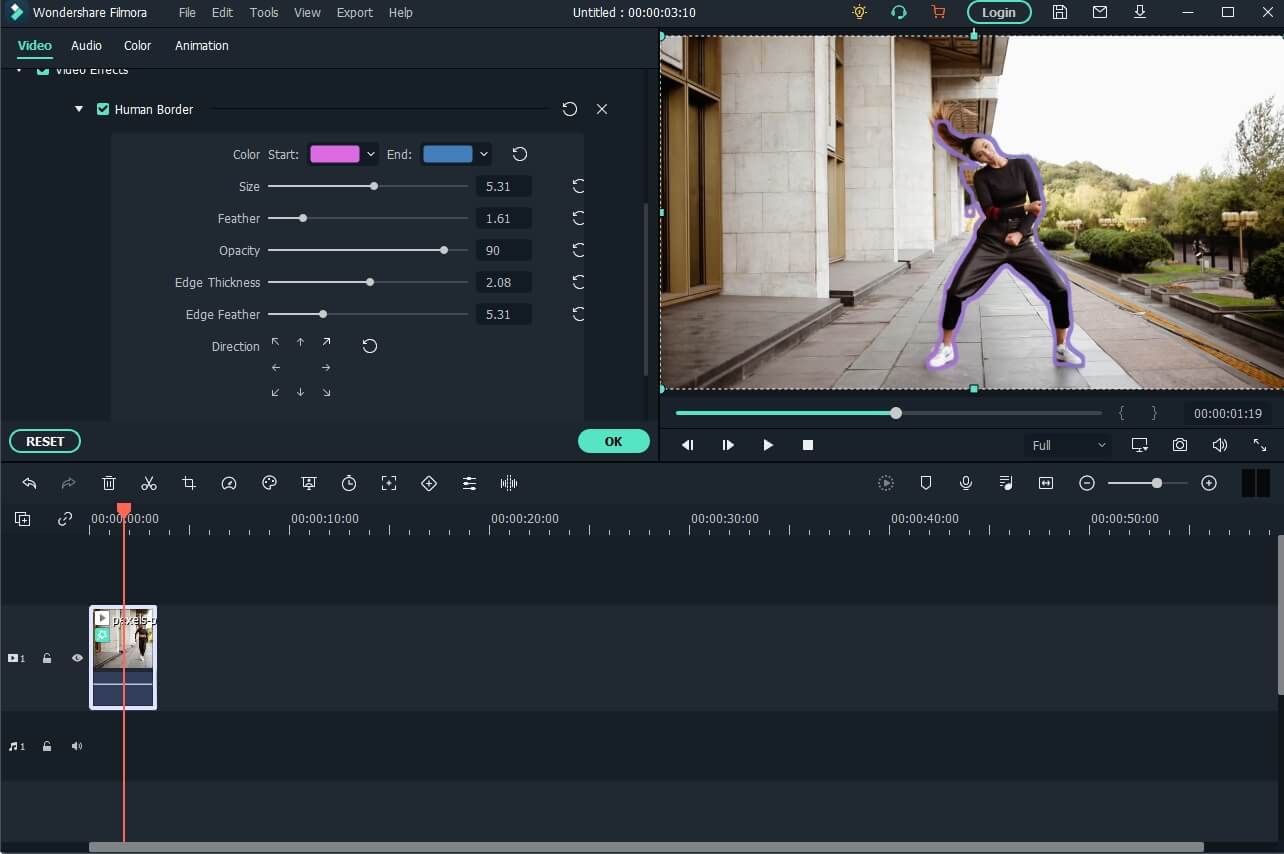
Подробнее об использовании портретных эффектов искусственного интеллекта читайте здесь: Как убрать фон видео без зеленого экрана.
Часть 2: Как добавить границы с помощью iMovie на Mac
iMovie - это фирменное приложение, разработанное компанией Apple Inc. и доступное для iPhone, iPad и компьютеров Mac. Поскольку приложение обнаруживает и проверяет подлинное оборудование Apple, его нельзя установить даже на виртуальные машины под управлением macOS. Тем не менее, iMovie абсолютно бесплатен для всех устройств, а также оснащен множеством функций и предустановок, облегчающих постпродакшн-задачи даже для тех, кто новичок в этой отрасли.
Что касается границ, то, несмотря на то, что в программном обеспечении нет встроенного инструмента или функции для их непосредственного добавления в видеоклипы, того же эффекта можно добиться, используя опцию "Картинка в картинке".
Процесс добавления границы к видео с помощью iMovie на Mac описан ниже:
Шаг 1: Добавьте фон на временную шкалу
Запустите iMovie на своем компьютере Mac (здесь MacBook Pro M1), убедитесь, что в центральной части интерфейса выбрана вкладка Проект, нажмите Создать новый в главном окне и нажмите Фильм.сильный> из вариантов, которые появятся далее.
Теперь перейдите на вкладку фоны в верхней части левого окна и перетащите заготовку сплошного цвета на временную шкалу внизу.
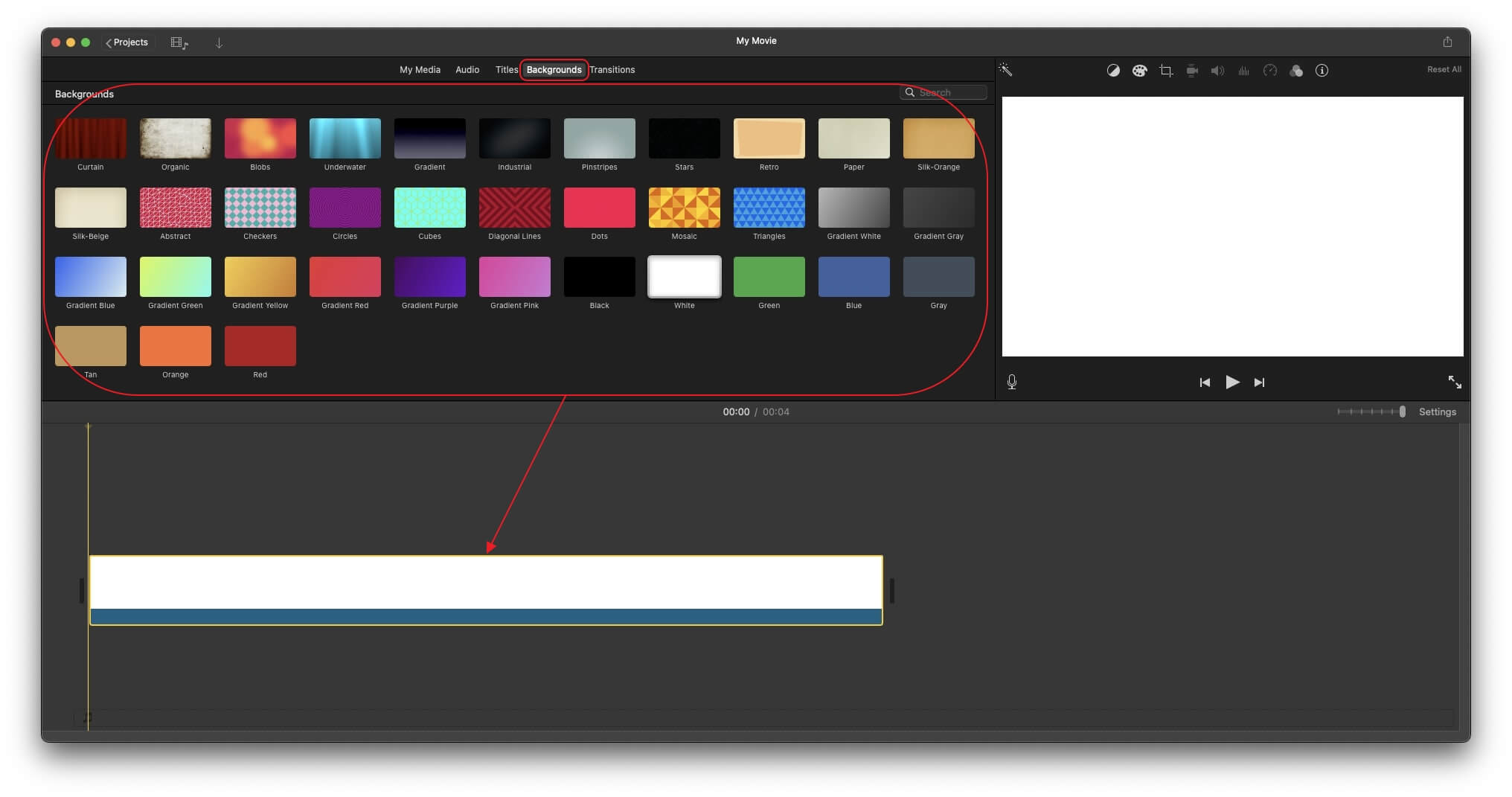
Шаг 2: Добавьте исходное видео на временную шкалу
Перейдите на вкладку Мои медиафайлы, нажмите Импортировать и импортируйте исходный видеоряд в iMovie. Затем перетащите клип из медиа-бокса и поместите его на новый слой прямо поверх сплошной предустановленной дорожки на временной шкале. При желании перетащите ползунок Настройки из правой верхней части самой временной шкалы, чтобы уменьшить размер, и, наконец, перетащите сплошную дорожку, чтобы она соответствовала длине видеоматериала.
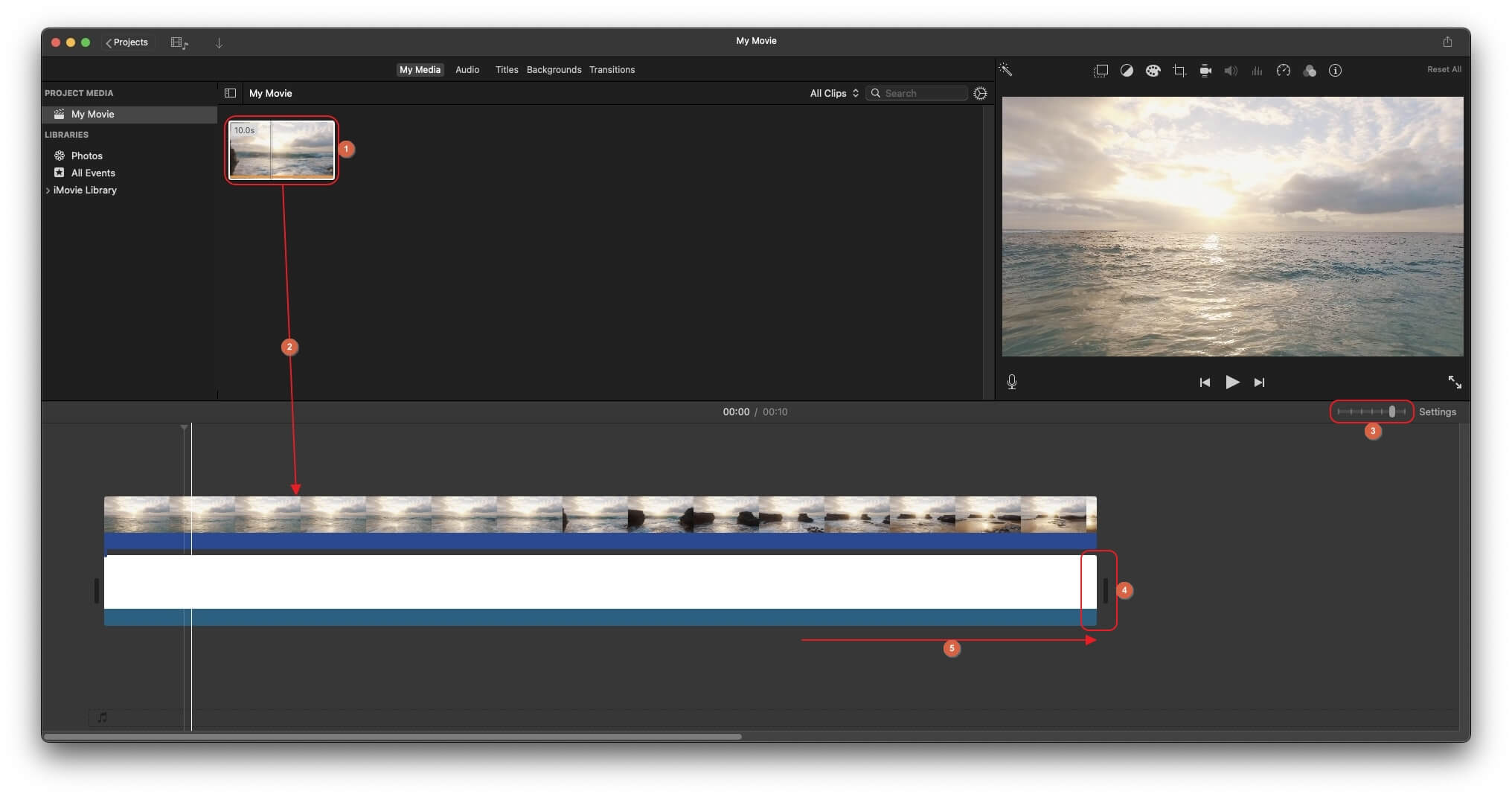
Шаг 3: Добавьте рамку к видео с помощью iMovie
Щелкните значок Настройки наложения видео в верхней части окна предварительного просмотра, разверните меню Наложение и нажмите, чтобы выбрать Картинка в картинкеиз списка.
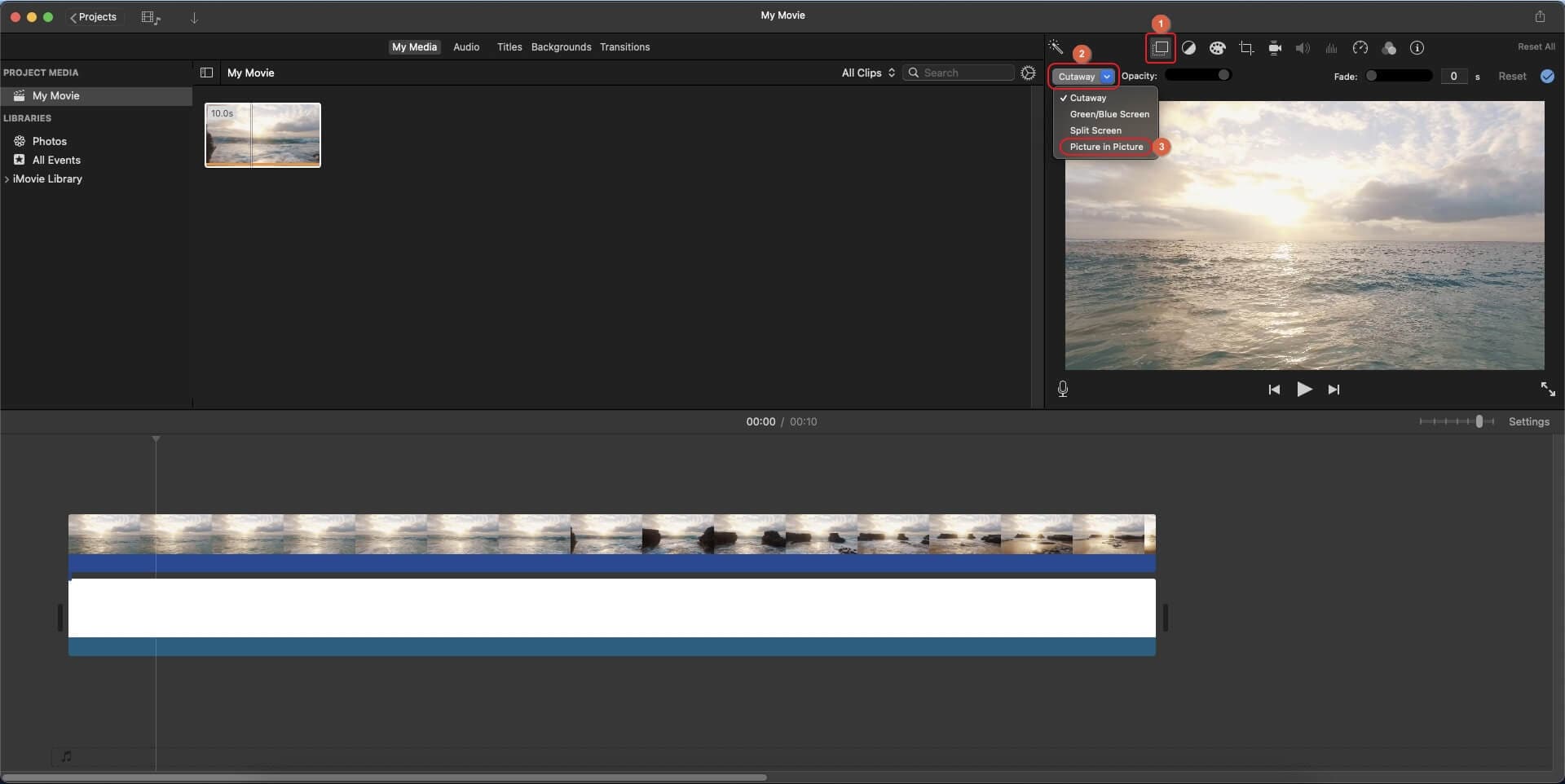
Затем выберите предпочитаемый вами стиль из доступных 3 вариантов рамка.
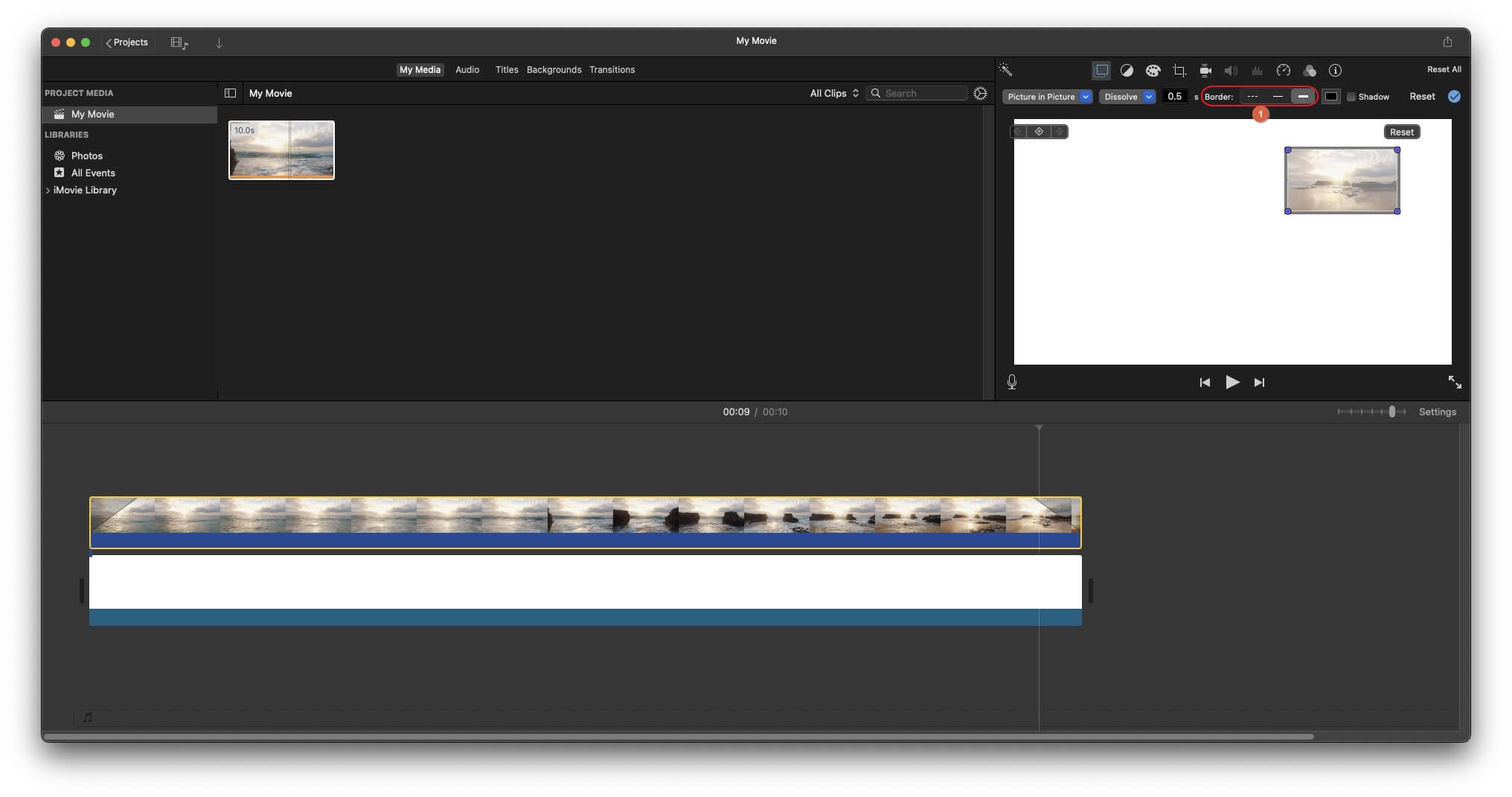
Нажмите, чтобы выбрать видеодорожку на таймлайне, если она еще не выбрана, перетащите ее, чтобы увеличить (увеличить) видеокадр в окне предварительного просмотра, щелкните поле Цвет границы в верхней части окна предварительного просмотра и используйте параметры, присутствующие в поле Цвета, которое появляется в левой нижней области, чтобы изменить цвет границы.
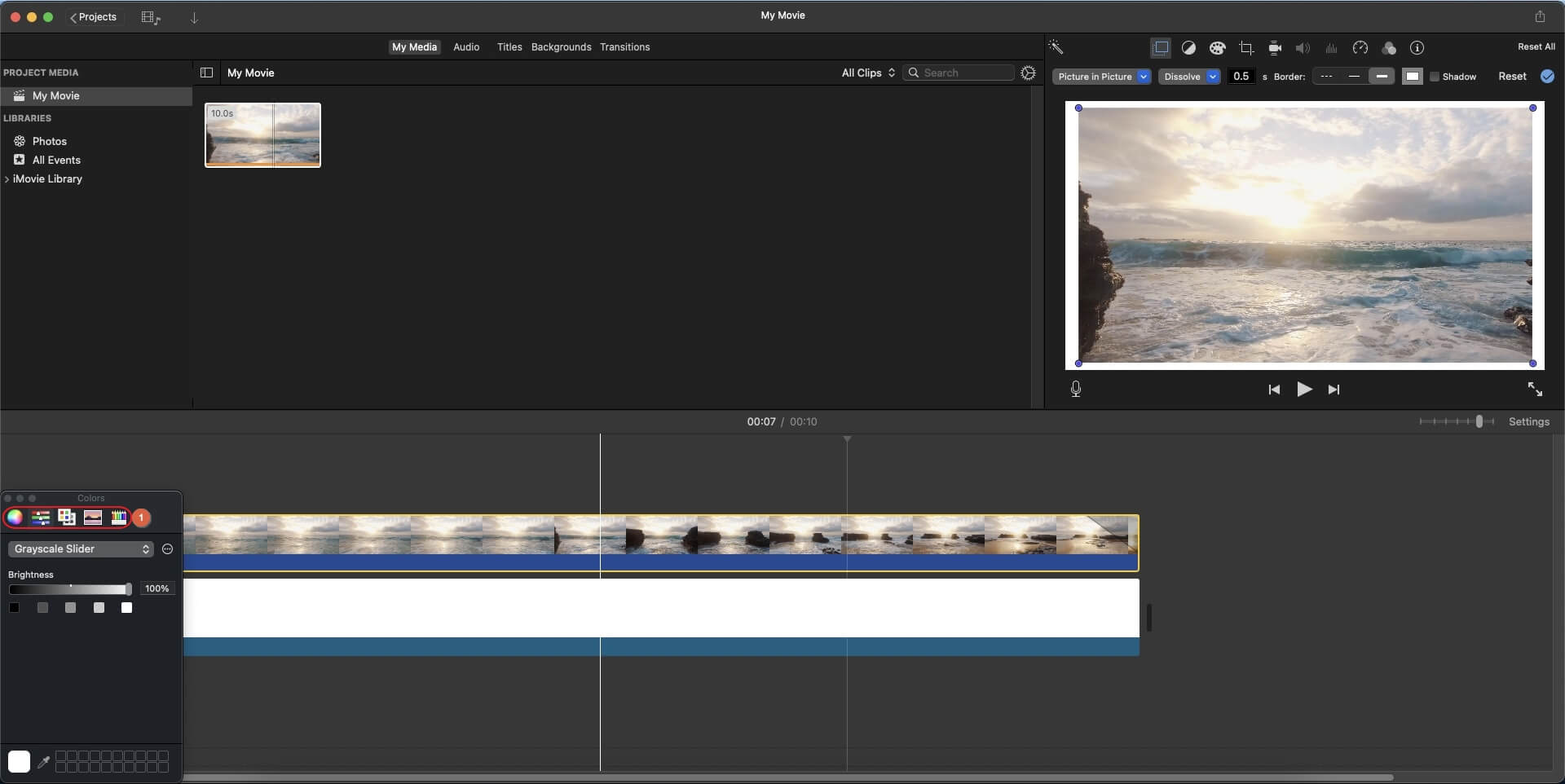
После этого, при необходимости, внесите некоторые дополнительные изменения в размер видеоклипа в окне предварительного просмотра, прежде чем экспортировать проект в нужный вам формат.
Вывод
В отличие от iMovie, Wondershare Filmora предлагает гораздо более простой и понятный способ добавления границы к видео. В то время как iMovie нуждается в обходном пути, чтобы выполнить свою работу, Wondershare Filmora имеет несколько специальных пресетов для добавления ретро и/или человеческих границ, чтобы весь отснятый материал выглядел более стильно и профессионально после рендеринга.



 Безопасность проверена | Загрузка бесплатно | Нет вредоносного ПО
Безопасность проверена | Загрузка бесплатно | Нет вредоносного ПО
