- Новости о монтаже
- • Изображение в видео с ИИ
- • Тексты в видео с ИИ
- • Длинное видео в короткое с ИИ
- • ИИ генератор видео
- • Создай видео для Telegram
- • Улучшите видео с ИИ
- • Создай аниме-версию себя
- • Сделай субтитры для VK Клипов
- • Музыка и звуковые эффекты
- • ИИ-генератор звуковых эффектов
- • Текста в речь
- • Улучшение качества звука с ИИ
- 😎Сделайте видео замечательным⏬
Время обновления: 2025 г.
Вы один из тех пользователей, кому хочется добавить привлекательный фон к своим видео? Тогда вы попали по адресу. Здесь вы найдете подробную информацию о приложении для редактирования видео - CapCut, которое обеспечит красивый фон для ваших видео. Приложение CapCut было самым скачиваемым приложением в мире в мае 2021 года. Вы можете использовать фон из CapCut в своих видео, чтобы заменить зеленый фон на фон по своему выбору. CapCut позволяет с легкостью произвести эти изменения.
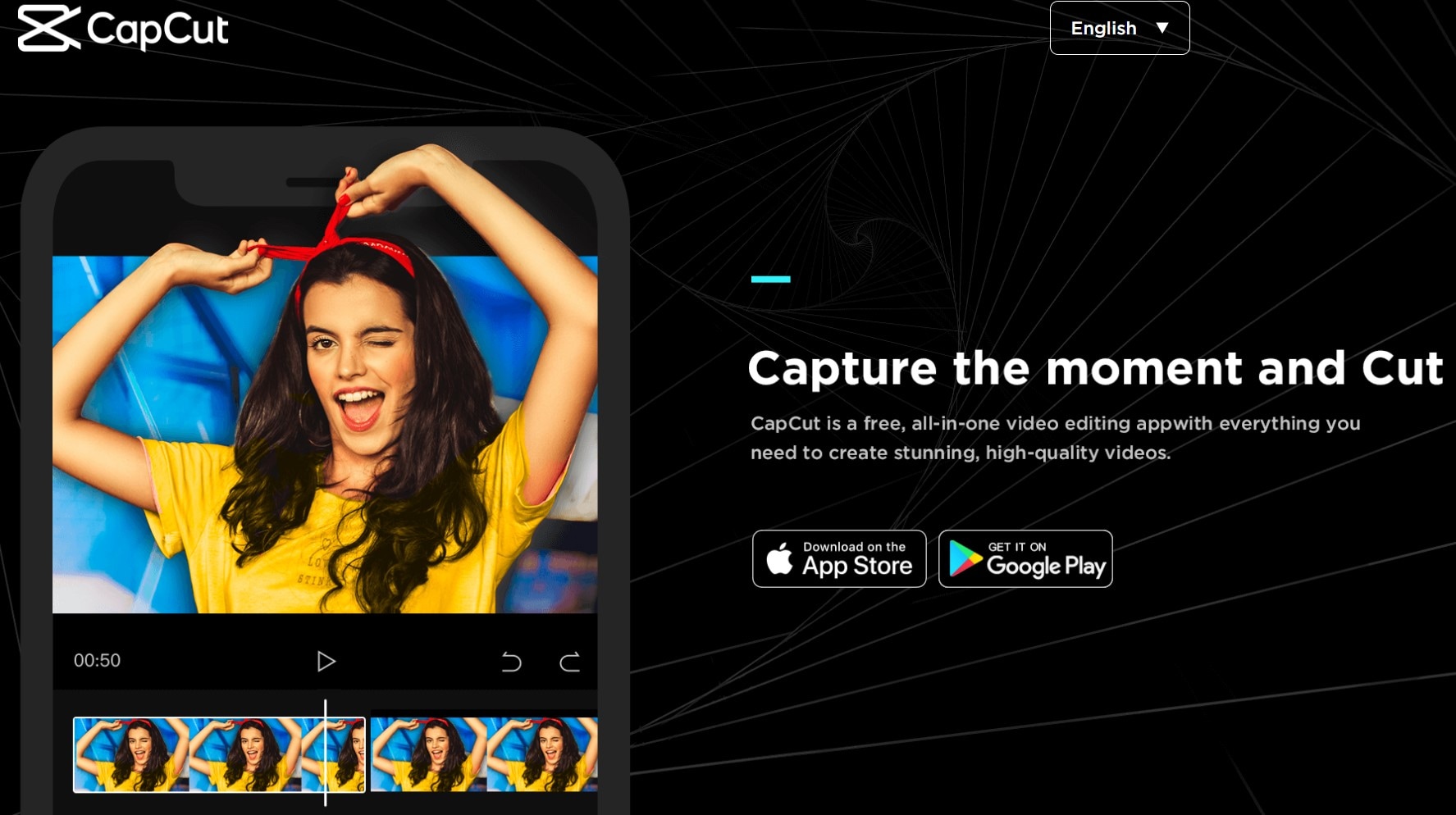
- Часть 1: Как добавить фон в CapCut?
- Часть 2: Как изменить фон в CapCut?
- Часть 3: Как редактировать фон в CapCut?
Часть 1: Как добавить фон в CapCut?
При создании видео можно столкнуться с ситуацией, когда фон видео необходимо изменить, поскольку нет возможности посетить то место, которое задумано. Это случается, когда вы записываете видео с бледно-зеленым фоном. После окончания записи нужно добавить подходящий фон. Итак, ниже описано, как добавить фон в CapCut.
Шаг 1: Установите приложение CapCut.
Сначала установите приложение CapCut на свое устройство. Нажмите на иконку "New Project" в центре экрана, чтобы начать работу.
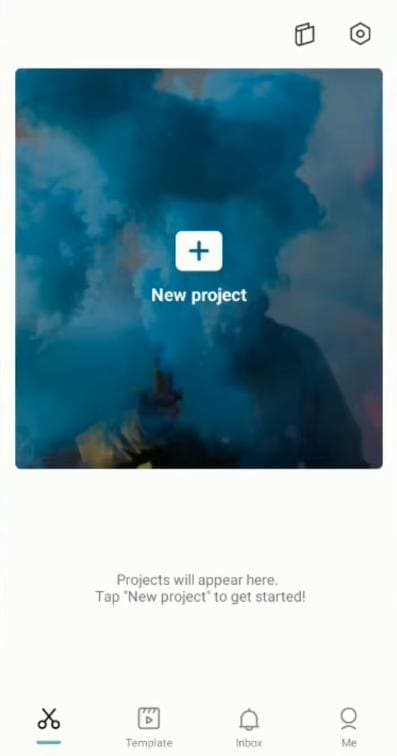
Перед тем, как выбрать видео, сначала выберите изображение, которое будет отображаться на фоне видео.
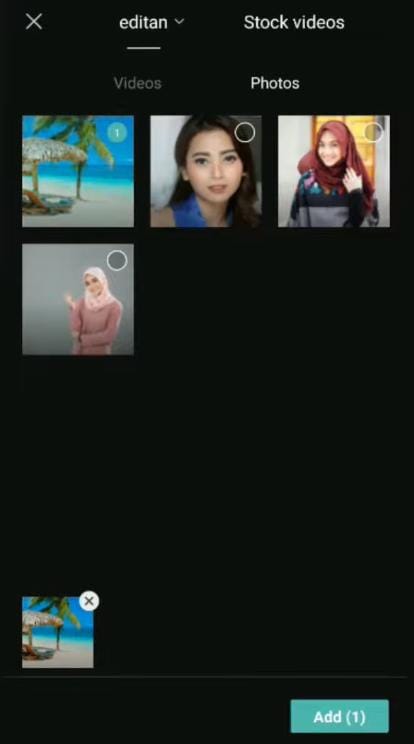
Шаг 2: Выберите видео.
Теперь нажмите на опцию "Overlay" в нижней части экрана, в результате чего откроется страница с функцией "Add Overlay". Затем выберите видео с зеленым фоном из галереи вашего устройства и нажмите на вкладку "Add".
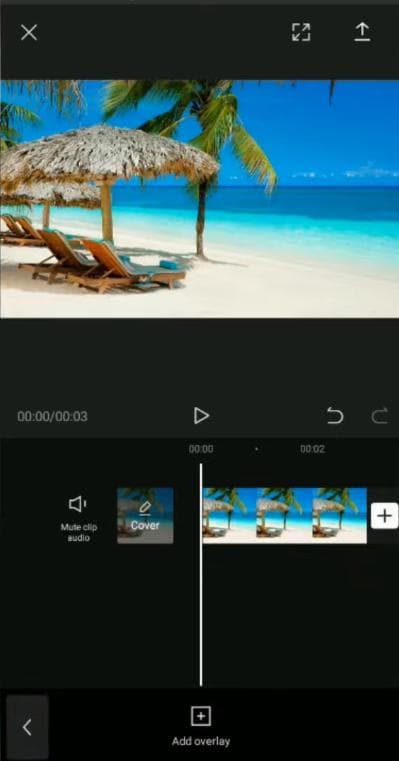
Шаг 3: Используйте хромакей для изменения фона.
Нажмите на опцию "Chroma Key" в нижней части приложения. На открывшейся странице выберите "Color Picker" и цвет видео "Green".
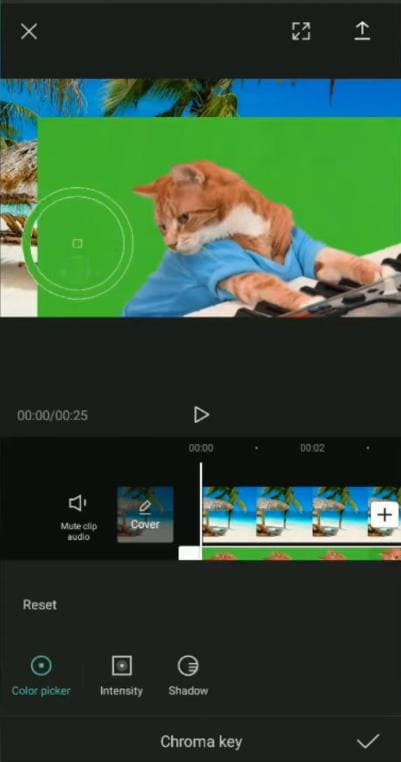
Затем выберите опции "Intensity" и "Shadow", чтобы изменения, внесенные в видео, стали более реалистичными. Наконец, нажмите на галочку, чтобы завершить редактирование. В итоге вы получите видео с желаемым фоном для загрузки на ваше устройство.
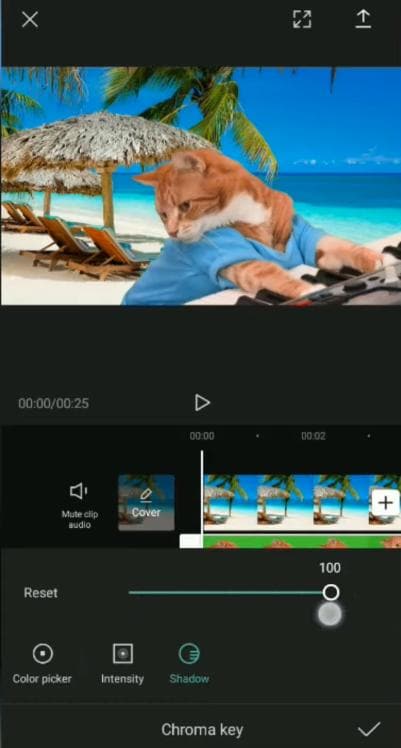
Теперь вы знаете о том, как добавить фон в CapCut. Мы также предоставили еще два способа. Проверьте и их!
Вы можете посмотреть видеоурок ниже, чтобы узнать больше о функции зеленого экрана в CapCut.
Часть 2: Как изменить фон в CapCut?
Может возникнуть ситуация, когда необходимо изменить фон видео перед его публикацией в интернете, потому что он вам не нравится. Однако вы можете изменить фон видео, даже если оно снято не на фоне зеленого экрана. Удивительно! Приложение CapCut может сделать это за вас! Итак, ниже описано, как изменить фон в CapCut:
Шаг 1: Установите приложение CapCut.
Из Play Store установите приложение CapCut на мобильное устройство и откройте его. На странице отображения нажмите "New Project" и выберите фоновое фото/видео, которое необходимо добавить.
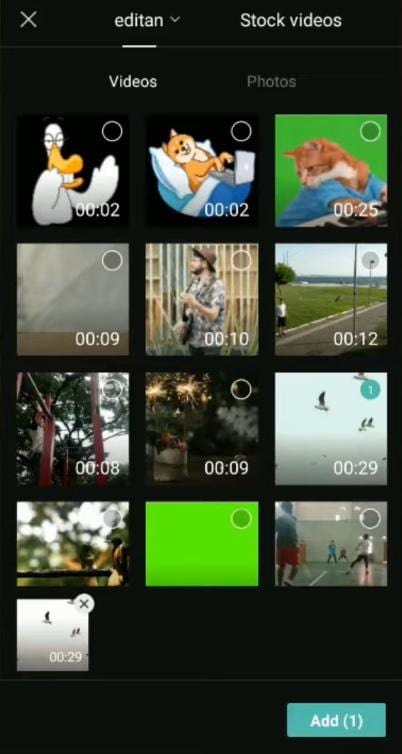
Шаг 2: Выберите видео.
Чтобы выбрать другое видео, снизу нажмите на опцию "Overlay", затем нажмите на "Add Overlay" на экране, выберите видео, для которого нужно изменить фон, и нажмите "Add".
Шаг 3: Удалите фон.
Теперь из списка опций снизу выберите "Remove Background". Эта опция автоматически удалит наложенный фон видео.
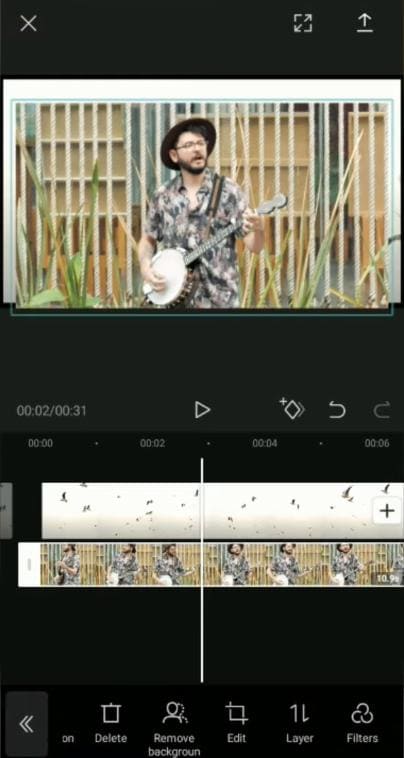
Наконец, дождитесь окончания процесса удаления, а затем загрузите видео после его предварительного просмотра.
Итак, мы подробно объяснили, как изменить фон в CapCut с помощью опции "Remove Background".
Часть 3: Как редактировать фон в CapCut?
Приложение CapCut предоставляет функцию хромакея, которая позволяет объединить два видео на одном экране или кадре. Два видео на одном экране привлекут больше аудитории в ваших социальных сетях и сделают ваше видео привлекательным, если наложенное видео будет иметь фон зеленого экрана. Итак, воспользуйтесь этой функцией в CapCut, чтобы создать потрясающее видео. Ниже описано, как редактировать фон в CapCut с помощью функции хромакея.
Шаг 1: Установите и создайте новый проект в CapCut.
Загрузите приложение на ваше устройство и запустите его. На открывшейся странице нажмите "New Project" и выберите видео, в котором необходимо разместить видео с зеленым экраном. После этого нажмите "Add".
Шаг 2: Добавьте еще одно видео.
Теперь, чтобы добавить видео с зеленым фоном, нажмите на опцию "Overlay". На следующей странице нажмите на "Add Overlay", выберите видео с зеленым фоном и нажмите "Add".
Шаг 3: Используйте хромакей.
После выбора второго видео, нажмите на опцию "Chroma Key" снизу. Под опцией "Color Picker" выберите зеленый цвет или любой другой однотонный цвет, который нужно удалить.
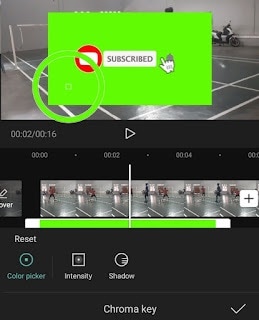
Шаг 4: Настройте интенсивность.
В меню "Intensity" перетащите ползунок "Reset" до исчезновения выбранного цвета. Обратите внимание, что не следует устанавливать значение на 100%, так как это может повлиять на объекты в видео.
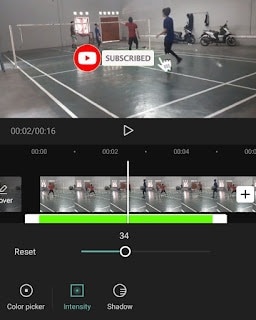
В меню "Shadow" можно сдвинуть ползунок на максимальное значение, чтобы видео не сливалось с видео позади.
После применения всех этих эффектов, нажмите на галочку сверху, чтобы сохранить внесенные изменения. Итак, теперь вы знаете, как редактировать фон в CapCut.
Заключение
Теперь вы хорошо знаете, как изменить фон с помощью CapCut. Кроме того, мы описали действия по добавлению, изменению и редактированию фона в видео. Таким образом, можно редактировать видео с зеленым фоном или без него с помощью CapCut.




 Безопасность проверена | Загрузка бесплатно | Нет вредоносного ПО
Безопасность проверена | Загрузка бесплатно | Нет вредоносного ПО

