Цветокоррекция — это сложный процесс, требующий времени, усилий и творческого подхода. Поэтому важно тщательно выбирать программное обеспечение для редактирования видео. Убедитесь, что оно не только функционально, но и максимально соответствует вашим предпочтениям и потребностям. Не переживайте, большинство современных программ для редактирования видео оснащены мощными функциями цветокоррекции. Всё, что вам нужно, — это освоить платформу и эффективно использовать её возможности.
Final Cut Pro — это одно из ведущих приложений для видеомонтажа, обладающее мощными функциями цветокоррекции. Этот профессиональный инструмент для создания контента был разработан и распространяется компанией Apple. С его помощью вы можете устранить проблемы с цветопередачей, улучшить качество изображения и добавить видеоэффекты. Всё необходимое для этого есть на платформе. Просто обратите внимание на панель инструментов для изменения цвета, активируйте нужные функции и примените изменения. Цветокоррекция в Final Cut Pro способна обеспечить вам высокий уровень качества. Обязательно попробуйте, особенно если вы используете устройства Apple для видеомонтажа.
В этой статье мы подробно рассмотрим основные функции и пресеты цветокоррекции в Final Cut Pro. Также вы найдете краткое руководство по выполнению цветокоррекции в Final Cut Pro. Наконец, мы предложим альтернативное приложение для видеомонтажа на случай, если вы захотите изучить другие варианты цветокоррекции. Читайте дальше, чтобы узнать больше.
В этой статье
Основные функции цветокоррекции в Final Cut Pro
Final Cut Pro предоставляет широкий спектр возможностей для редактирования видео, от профессионального до базового уровня. Когда речь идет о цветокоррекции, этот инструмент предлагает одни из лучших функций на рынке. Например, вы можете легко балансировать распределение цветов, подбирать оттенки и выполнять ручную настройку.
Да, все эти методы цветокоррекции доступны в Final Cut Pro. Хотите попробовать? Начните с изучения интерфейса и управления программой. Ознакомьтесь с приведенным ниже списком пресетов и функций цветокоррекции Final Cut Pro. Внимательно прочитайте их, чтобы понять, как они могут помочь вам в работе.

Анализ и исправление
Как следует из названия, функция "Анализ и исправление" автоматически проверяет и исправляет ваши клипы. После активации Final Cut Pro проанализирует ваши видео и устранит возможные ошибки в настройках цвета. Не переживайте — вам не потребуется много времени для этого. Обычно достаточно внести несколько корректив и выбрать предпочтительный вариант в разделе "Анализ и исправление". Эта функция цветокоррекции в Final Cut Pro может существенно сэкономить ваше время и силы при редактировании видео. Стоит попробовать? Определенно, это может быть полезно.
Баланс цвета
Если вам нужно избавиться от ненужного шума и зернистости на видеоклипах, функция "Баланс цвета" в Final Cut Pro будет отличным решением. Эта опция на платформе может значительно улучшить качество вашего материала. Не переживайте — вам не нужно выполнять сложные действия. Всё, что требуется, — это включить функцию и выполнить несколько простых кликов мышью, чтобы сделать видео ярче или темнее. После этого не забудьте проверить результат, чтобы убедиться, что он соответствует вашим ожиданиям.

Подбор цвета
Последовательность цвета — ключевой элемент для достижения наилучших результатов в цветокоррекции. Чтобы ваши клипы выглядели согласованно и гармонично, важно обеспечить их единство. Не переживайте, вам не нужно редактировать каждый клип вручную — это непрактично. Вместо этого вы можете автоматизировать процесс и получить результат всего за несколько минут. Функция "Подбор цвета" в Final Cut Pro позволяет сделать это в один клик. Активировав её, вы сможете скопировать настройки цвета из одного клипа и применить их к другим. Всё, что для этого нужно, — несколько нажатий. Final Cut Pro выполнит остальную работу за вас.
Видеоосциллографы
Final Cut Pro предлагает множество наглядных инструментов, которые помогут вам настроить эффекты по вашему желанию. Один из таких инструментов — видеоосциллографы. Они позволяют проверять точные измерения яркости и цветности ваших видеоклипов. Следите за их показаниями, чтобы точно настроить цветовую гамму в Final Cut Pro. Если вам нужна дополнительная помощь, вы можете использовать и другие визуальные инструменты на платформе, такие как гистограмма, вектороскоп и волновой осциллограф. Эти инструменты будут полезны при выполнении цветокоррекции в Final Cut Pro. Не беспокойтесь, разобраться в них несложно, и вы быстро научитесь их использовать.

Ручная цветокоррекция
Можно ли выполнять ручную цветокоррекцию в Final Cut Pro? Ответ однозначный — да. В Final Cut Pro есть панели настройки цвета, которые можно адаптировать под ваши предпочтения. Например, вы можете выбрать желаемые цветовые тона, настроить уровни теней и светов, а также регулировать насыщенность. Да, в Final Cut Pro вы можете вносить изменения вручную. Используйте доступное визуальное руководство на платформе для обеспечения точности и корректности настройки. Вы также можете добавлять слои или дублировать исходные клипы. В случае ошибок их легко исправить. Это и есть настоящая сила цветокоррекции в Final Cut Pro. Постарайтесь извлечь из этого максимальную пользу и использовать все возможности.
Пресеты цветокоррекции
Если вы не хотите заниматься сложным процессом подбора цвета, вы можете использовать предустановки. В Final Cut Pro доступно множество пресетов для цветокоррекции, и вы наверняка найдете подходящий вариант. Просто изучите библиотеку и выберите тот, который наилучшим образом соответствует вашим требованиям. Можно ли вносить изменения в цвет при использовании предустановок цветокоррекции Final Cut Pro? Конечно. Вы по-прежнему можете корректировать определённые цветовые настройки. Однако не переусердствуйте, чтобы не ухудшить качество конечного продукта.

Как использовать функции цветокоррекции в Final Cut Pro?
Нет единого руководства по цветокоррекции в Final Cut Pro, так как методы редактирования могут варьироваться у разных пользователей. Но не переживайте — начать работать с цветокоррекцией не так сложно, как может показаться. Ознакомьтесь с пошаговым руководством ниже, чтобы узнать, как выполнить цветокоррекцию в Final Cut Pro.
Шаг 1: Запустите Final Cut Pro на компьютере Apple. Когда приложение полностью загрузится, нажмите на "Файл" в строке меню, затем выберите "Импорт" и "Медиафайлы". Загрузите все файлы, которые вы планируете использовать.

Шаг 2: Расположите импортированные клипы на временной шкале по своему усмотрению. Убедитесь, что все они расположены в нужном порядке, прежде чем продолжить.
Шаг 3: Чтобы начать цветокоррекцию, выберите первый клип на временной шкале и нажмите на значок "Инспектор цвета" в правом верхнем углу окна инспектора.

Шаг 4: Настройки цветокоррекции Final Cut Pro распределены по категориям в раскрывающемся меню. Нажмите на меню и выберите нужные настройки цвета, чтобы начать процесс. В настоящее время доступны пять вариантов: цветовая доска, цветовые круги, цветовые кривые, кривые оттенка/насыщенности и цветовые корректировки.

Шаг 5: После выбора настроек цвета перейдите на панель управления под выпадающим меню и внесите необходимые изменения. Не забудьте включить оптические прицелы и использовать их для более точной цветокоррекции. Это поможет подобрать правильные параметры для каждой цветовой гаммы.
Шаг 6: Наконец, проверьте результат и, если он вас устраивает, экспортируйте видео. Для этого нажмите "Файл" > "Поделиться" > "Экспортировать файл", чтобы сохранить копию на своем компьютере.
Wondershare Filmora: лучшая альтернатива для цветокоррекции в Final Cut Pro
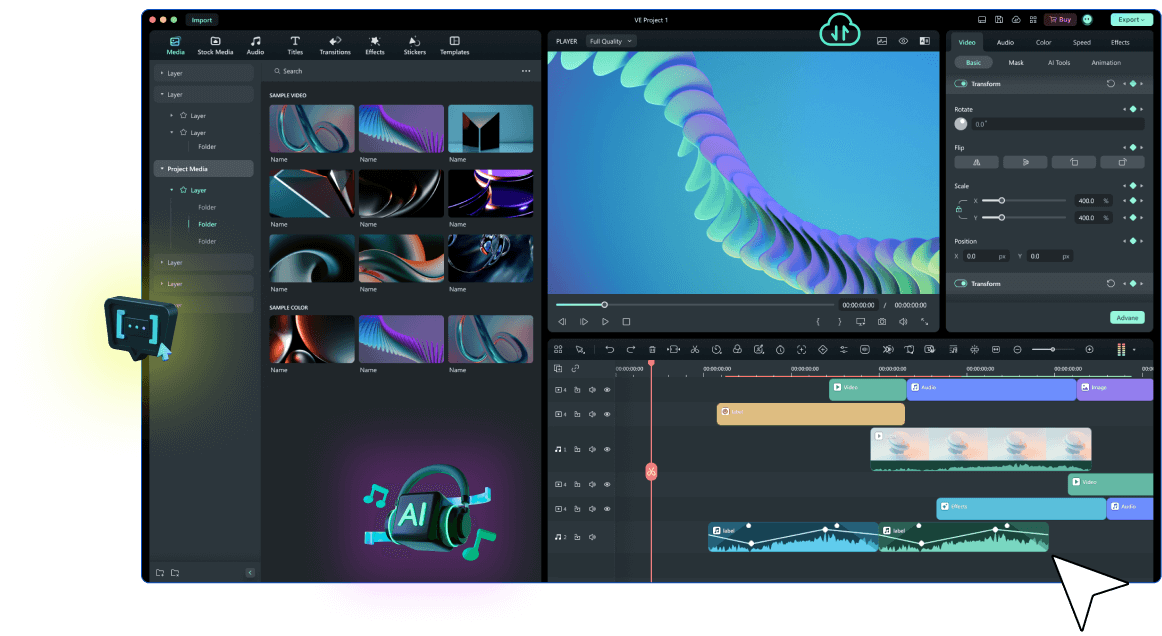
Final Cut Pro — это действительно мощный видеоредактор, который помогает создавать высококачественные видео, основываясь на ваших творческих идеях. Однако не у всех есть доступ к Final Cut Pro, поскольку он доступен только для macOS, а компьютеры с Windows не могут запускать эту программу. Если вам необходима альтернатива для цветокоррекции, Wondershare Filmora станет отличным выбором.
Wondershare Filmora — это мощное программное обеспечение для создания контента, которое поможет вам создавать впечатляющие видеоматериалы. Не переживайте: в Wondershare Filmora есть великолепный набор инструментов для цветокоррекции, аналогичный тем, что предлагает Final Cut Pro. Оно предоставляет множество опций для устранения проблем с цветопередачей и улучшения качества видео.
Хочешь попробовать это самостоятельно? Вот краткое руководство для вас.
Шаг 1: Загрузите программу Wondershare Filmora с официального веб-сайта и установите её на свой компьютер.
Шаг 2: Запустите установленный видеоредактор на рабочем столе. Когда он полностью загрузится, откройте главную панель управления и нажмите "Новый проект", чтобы начать редактирование. Если у вас уже есть существующий проект, откройте его в разделе "Последние проекты".

Шаг 3: Нажмите "Импорт" на вкладке "Медиафайлы". Выберите все видеоклипы, аудио и другие файлы, которые вы собираетесь использовать в проекте, и загрузите их на платформу.

Шаг 4: Перетащите загруженные файлы на временную шкалу редактора в нужном порядке и откалибруйте настройки по мере необходимости.
Шаг 5: Для начала цветокоррекции выберите первый клип на временной шкале. В правом углу экрана появится новая панель. Нажмите "Цвет".

Шаг 6: Перейдите на вкладку "Основные", чтобы изменить настройки цвета. Вы можете настроить цвет, яркость, контрастность и виньетку. Просто активируйте переключатели и используйте ползунки для регулировки. Как и в Final Cut Pro, используйте гистограмму для контроля изменений.

Шаг 7: Перейдите на вкладку "HSL", чтобы настроить параметры цветокоррекции в Wondershare Filmora. Это похоже на цветокоррекцию в Final Cut Pro. Выберите нужный цветовой тон и настройте параметры, такие как оттенок, насыщенность и яркость. Для более продвинутых настроек перейдите на вкладку "Цветовые круги и кривые". Wondershare Filmora предоставляет аналогичные инструменты для цветокоррекции.

Шаг 8: После завершения работы воспроизведите результат и тщательно его проверьте. Если вас устраивает итог, нажмите кнопку "Экспорт" в правом верхнем углу экрана, чтобы сохранить видео на компьютере.
Заключение
Цветокоррекция в Final Cut Pro эффективна и удобна. Это очевидно. Если у вас есть доступ к этой функции, используйте её на полную катушку. Воспользуйтесь преимуществами предустановок и функций цветокоррекции Final Cut Pro.
Для пользователей Windows, которые хотят попробовать цветокоррекцию, аналогичную Final Cut Pro, рекомендуем Wondershare Filmora. Это программное обеспечение предлагает мощные панели цветокоррекции, схожие с теми, что доступны в Final Cut Pro. Загрузите его бесплатно и оцените все преимущества, которые оно может предложить.
Видеоредактор, который делает процесс редактирования эффективным и увлекательным.




 Безопасность проверена | Загрузка бесплатно | Нет вредоносного ПО
Безопасность проверена | Загрузка бесплатно | Нет вредоносного ПО


