Вы когда-нибудь мечтали оживить черно-белые снимки или удалить ненужные цвета без особых усилий? Хотите вдохнуть в них жизнь или убрать определенные цвета без лишних хлопот? Если да, то вы не одиноки. Множество людей, увлеченных фотографией, как и профессионалов, сталкиваются с такими трудностями. Однако не стоит паниковать, у нас есть решение. В этом руководстве мы рассмотрим продвинутые способы работы с Adobe Photoshop и простые, но эффективные онлайн-инструменты для освоения редактирования цвета фотографий. Здесь каждый найдет что-то для себя — будь то начинающий редактор или тот, кто занимается этим много лет. Читайте дальше, чтобы узнать больше.
В этой статье
Часть 1: Профессиональные техники с Adobe Photoshop
Adobe Photoshop широко известен своими мощными возможностями редактирования изображений, особенно в области редактирования цветов. Для всех, от профессиональных фотографов до любителей, освоение продвинутых техник цветокоррекции в Photoshop поднимет их фотографии на новый уровень. Эта часть предлагает мощные методы для достижения потрясающих результатов при редактировании цветов.
Целевая замена цвета
Целевая замена цвета позволяет изменить определенные цвета на фотографии, не затрагивая всю картинку. Этот метод полезен при корректировке цветов или создании художественных эффектов. Сначала выберите участок для изменения с помощью инструмента "Волшебная палочка" или "Быстрое выделение". Далее:
- Перейдите в меню "Улучшение" и выберите инструмент замены цвета.

- Выберите другой цвет, который хотите использовать, и наложите его на выбранную область.

- Отрегулируйте настройки допуска, чтобы сделать переход между цветами более плавным.
Креативные черно-белые конверсии
При преобразовании цветного изображения в черно-белое, в вашу фотографию добавляются драма и фокус. Слой коррекции черно-белого в Photoshop предоставляет множество инструментов управления, позволяющих контролировать, как проходит это преобразование. Регулируя ползунки яркости для каждого цвета, можно сделать некоторые части фотографии более заметными, чем другие. Например, повышение ползунка красного даст более светлые оттенки кожи, а понижение синего затемнит небо. С такой персонализацией можно получить динамичные черно-белые изображения, подчеркивающие ключевые элементы.
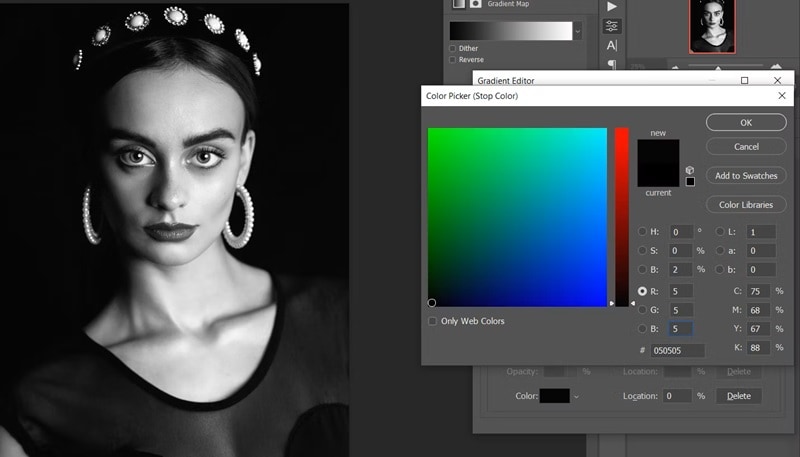
Вдохнуть цвет в черно-белые фотографии
Добавление цвета на монохромную фотографию может изменить восприятие, подчеркивая важные элементы или создавая контраст. Инструмент "Выборочный цвет" идеально подходит для этой задачи. Сначала преобразуйте фотографию в черно-белую с помощью слоя "Черно-белый", затем раскрашивайте нужные области с помощью инструмента "Кисть", чтобы раскрыть исходные оттенки под ними. Либо используйте слой коррекции "Выборочный цвет", чтобы настроить определенные цвета в черно-белом изображении, сохраняя монохромный вид.
Прямой выбор и корректировка цвета
Инструмент "Диапазон цветов" в Photoshop помогает выделять и изменять определенные оттенки на изображении. Для доступа к нему выберите опцию "Диапазон цветов", затем кликните на нужный цвет. Ползунок "Разброс" помогает сузить выбор, изменяя значение от 0 до 100%. После этого с помощью слоя коррекции "Цветовой тон/Насыщенность" можно настроить тон, насыщенность и яркость для тонких цветовых изменений, не нарушая общего тонального баланса.
Точная выборка диапазона цветов
Для более точных изменений цвета рекомендуется использовать метод выбора диапазона цветов. Это позволяет изолировать индивидуальные цвета для их точной корректировки. Сначала используйте инструмент "Диапазон цветов", чтобы выбрать нужный диапазон. Затем создайте слой коррекции, например, "Кривые" или "Цветовой тон/Насыщенность", и вносите изменения исключительно в выделенные цвета, что приведет к более точным и профессиональным результатам.

Продвинутая замена цвета с помощью Blend If
Для продвинутых пользователей, ползунки "Blend If" в диалоговом окне стиля слоя предоставляют непревзойденный контроль над смешиванием цветов. С помощью этой функции можно смешивать цвета в зависимости от яркости слоев, находящихся под ними. Дважды щелкните на слой, который хотите отредактировать, и перейдите в раздел "Параметры наложения", чтобы получить доступ к "Blend If". Чтобы определить, как текущий слой будет смешиваться с нижними слоями, настройте ползунки "Blend If". Разделяя эти ползунки (при помощи Alt + Щелчок), можно создать плавные переходы и получить естественные, сложные цветовые коррекции, которые трудно сделать обычными инструментами.
Часть 2: Легкое редактирование цвета с помощью лучших онлайн инструментов
Если вам нужны быстрые и простые способы редактирования цветов фотографий без сложностей, связанных с Adobe Photoshop, существует множество онлайн инструментов с эффектом выделения цвета, когда определенные области остаются цветными, а остальная часть изображения становится черно-белой. Это создает сильное визуальное впечатление и акцентирует важные элементы. Эти инструменты идеально подходят для начинающих профессионалов, которые хотят получить поразительные результаты без лишних усилий. Вот некоторые из лучших бесплатных онлайн редакторов цвета фотографий.
Fotor
Fotor — это универсальный онлайн редактор фотографий, предлагающий множество инструментов для коррекции цвета. Он имеет удобный интерфейс, который делает процесс редактирования простым. Вы можете легко настроить яркость, контраст, насыщенность, а также использовать фильтры и улучшать изображения.
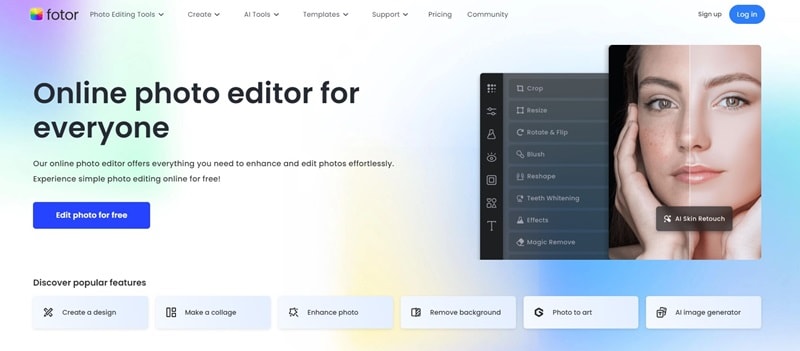
- Редактирование цвета: Инструменты коррекции цвета в Fotor позволяют изменять яркость, контраст, насыщенность и экспозицию фотографий. Эти настройки помогают достичь правильного баланса и придать вашим изображениям больше выразительности.
- Фильтры и эффекты: Fotor предлагает широкий спектр фильтров и эффектов, которые кардинально изменяют внешний вид фотографий. От классических стилей до современных кинематографических эффектов — одним щелчком мыши ваша фотография преобразится.
- Продвинутые функции: Fotor также предлагает такие инструменты, как эффект цветового всплеска, который позволяет выделить определенные цвета, в то время как остальная часть изображения становится черно-белой, что подчеркивает важные детали и создает впечатляющий эффект.
LightX
LightX предлагает мощные функции редактирования цвета, такие как выборочная коррекция цвета и эффекты всплеска. Этот инструмент имеет интуитивно понятный интерфейс, что делает его простым в использовании для тех, кто хочет выделить свои фотографии.
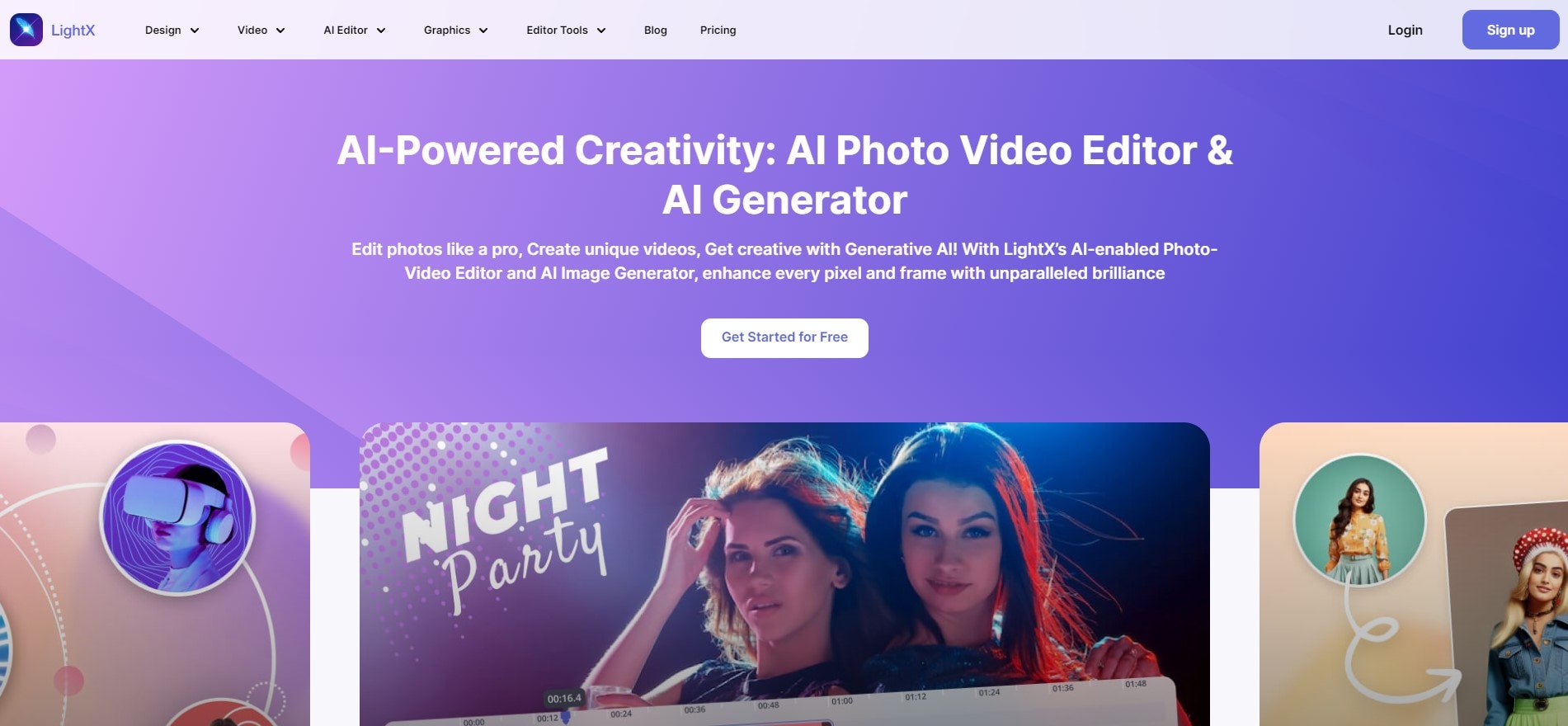
- Техника цветового всплеска: Инструмент Color Splash в LightX позволяет сохранять цвет в отдельных областях фотографии, одновременно преобразуя остальную часть изображения в оттенки серого. Это создает драматический эффект, особенно в тех случаях, когда нужно акцентировать внимание на определенных объектах.
- Выборочная коррекция цвета: Настройте определенные цвета на фотографии, не влияя на все изображение. Эта функция идеально подходит для тонкой настройки оттенков и достижения гармоничной цветовой схемы.
- Артистические фильтры: LightX предлагает различные артистические фильтры, которые придают фотографиям уникальный вид. Хотите создать винтажный эффект, пастельную мечтательность или яркий стиль? LightX предоставит вам все необходимые инструменты.
Color.io
Экспериментировать с цветовыми схемами и эстетикой позволяет Color.io. Этот инструмент известен своими возможностями по манипуляции цветами, что делает его полезным для тех, кто хочет достичь определенного визуального стиля или настроения.
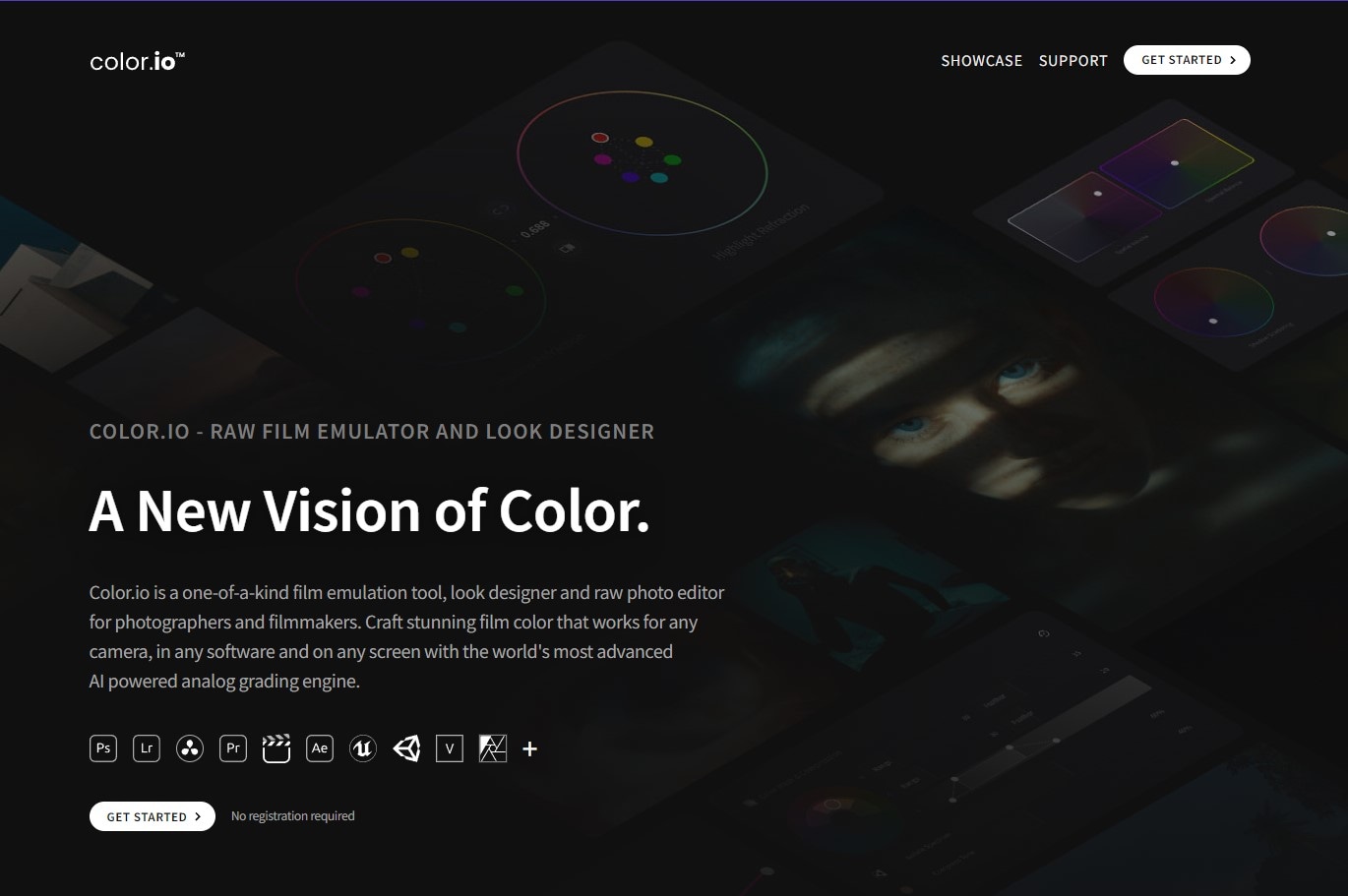
- Палитры: Используйте любую из многочисленных палитр, доступных в Color.io, чтобы применить их к вашим фотографиям. Эти палитры идеальны для поддержания единого стиля на разных изображениях или для соответствия заданной эстетике.
- Оттенки: Измените настроение фотографии, просто изменив ее оттенки. Этот инструмент позволяет вам экспериментировать с цветами изображения, чтобы увидеть, как разные палитры влияют на итоговый результат.
- Цветокоррекция: Используя возможности цветокоррекции в Color.io, вы можете вносить высококачественные корректировки в тени, средние тона и светлые участки фотографии, создавая гармоничный и привлекательный результат.
Pixelied
Pixelied предлагает впечатляющий набор инструментов для редактирования фотографий, включая продвинутые опции коррекции цвета. Это позволяет пользователям точно настраивать цвета, применять наложения и создавать визуально поразительные изображения с минимальными усилиями.
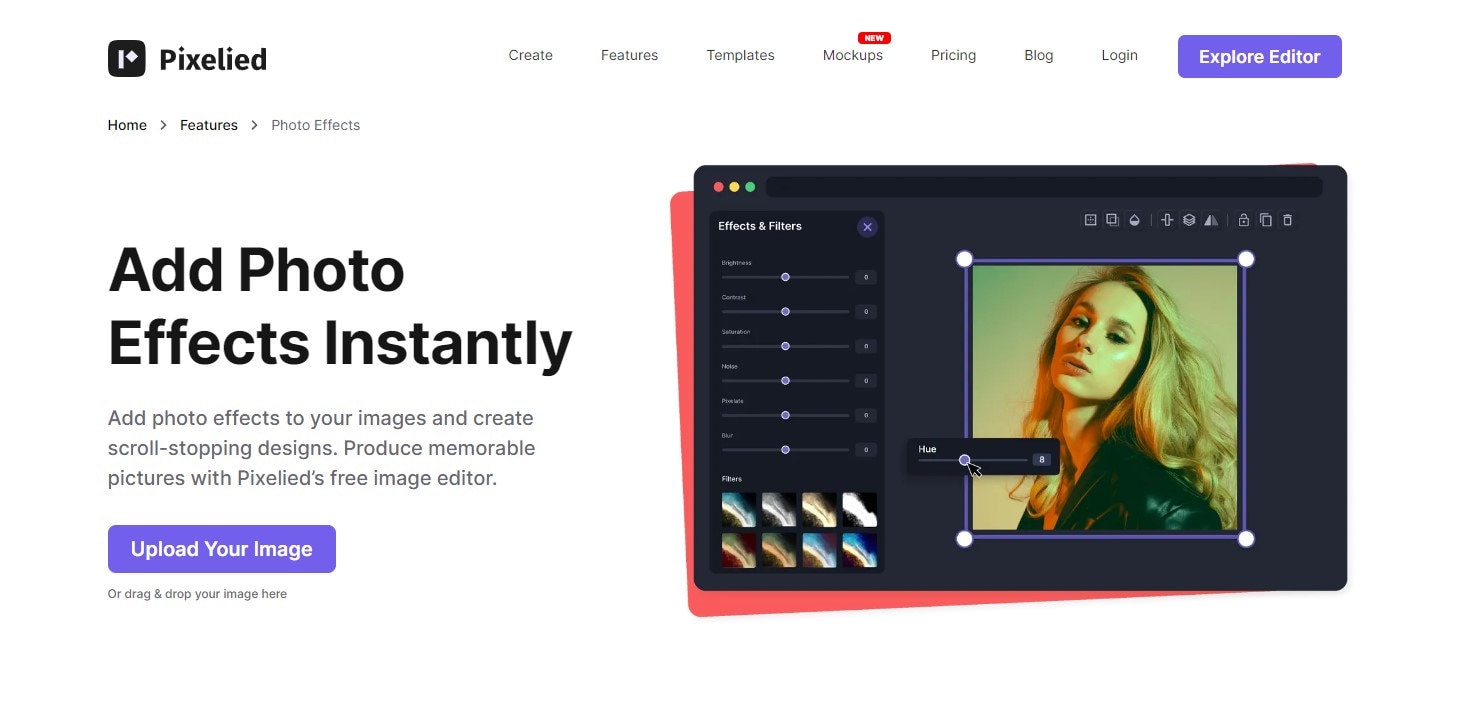
- Коррекция цвета: С помощью инструментов коррекции цвета в Pixelied вы можете изменять основные аспекты фотографии, такие как яркость, контраст и насыщенность. Эти корректировки часто необходимы для улучшения качества всего изображения.
- Наложения и эффекты: Pixelied позволяет добавлять различные наложения и эффекты для улучшения изображений, такие как градиенты, текстуры и другие элементы, которые придают вашим работам уникальный вид.
- Пакетное редактирование: Одной из ключевых особенностей Pixelied является возможность редактировать изображения пакетно. Например, если вы хотите изменить цвет нескольких фотографий одинаково, вы можете редактировать их все одновременно, что экономит время.
Часть 3: Освободите своего внутреннего колориста с помощью видеоредактора Filmora
Filmora — это мощный видеоредактор, который предоставляет пользователям множество возможностей для коррекции цвета, подходящих как для начинающих, так и для опытных пользователей. В этой части мы рассмотрим, как использовать функции Filmora для улучшения ваших видео с помощью коррекции цвета.
Базовая коррекция цвета с Filmora
Вот несколько основных инструментов коррекции цвета, которые вы можете использовать в Filmora:
Настройка яркости, контраста и насыщенности:
Если условия освещения при съемке были не идеальными, этот инструмент может быть применен для улучшения качества видео. Вот что вы можете сделать для улучшения цветовой палитры вашего видео:
- Добавление контраста, чтобы затемнить темные области и осветлить светлые.
- Изменение яркости, чтобы сделать все видео светлее или темнее.
- Увеличение насыщенности для повышения интенсивности цветов или их ослабления для создания более спокойных тонов.
- Настройка экспозиции влияет на общее освещение видео.
- Кроме того, Filmora позволяет изменять эти параметры с течением времени, добавляя динамику изменению цветов в зависимости от развития сцены.
Баланс белого:
Инструмент "Баланс белого" в Filmora устраняет цветовые искажения и восстанавливает естественную цветовую температуру, делая белые области такими же яркими, как в реальной жизни. Он также помогает настроить цветовую гамму — от холодных оттенков до теплых.
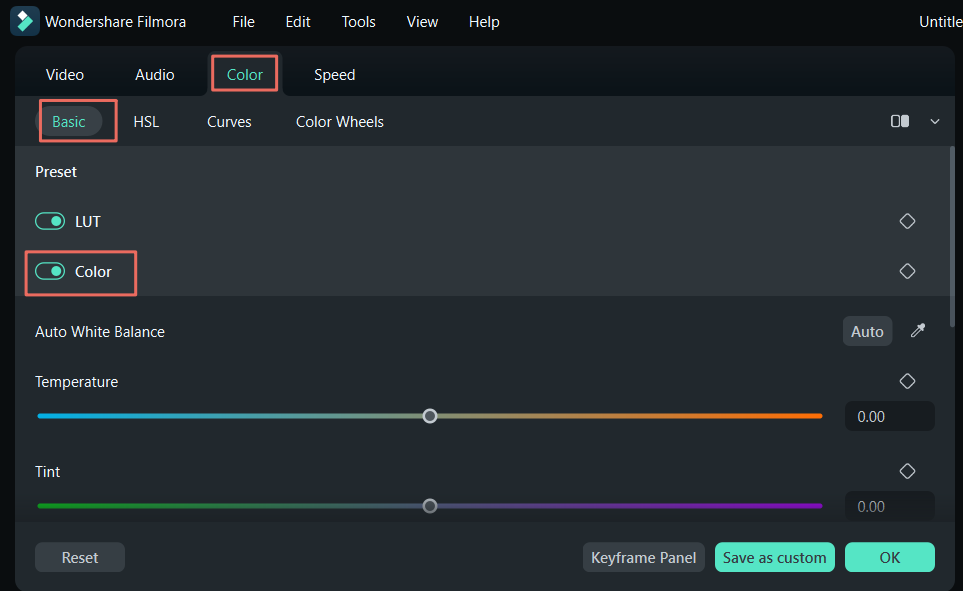
- Инструмент предлагает автоматические настройки, а также ручные корректировки. Вы можете использовать пипетку для быстрой корректировки или точно настроить параметры "Температура" и "Оттенок" с помощью ползунков.
- Используя ключевые кадры, вы можете применять баланс белого к определенным сегментам видео, что позволяет добавлять плавные переходы и дополнительные визуальные эффекты в течение всего фильма. Этот инструмент важен для точного воспроизведения цветов и улучшения визуальных элементов видео.
Настройки света для Windows:
Filmora также предоставляет различные инструменты для настройки освещения видео. Эти функции помогут сделать ваше видео светлее, темнее, более драматичным или добавить больше деталей в тенях и светлых областях. Вот что делают эти настройки:
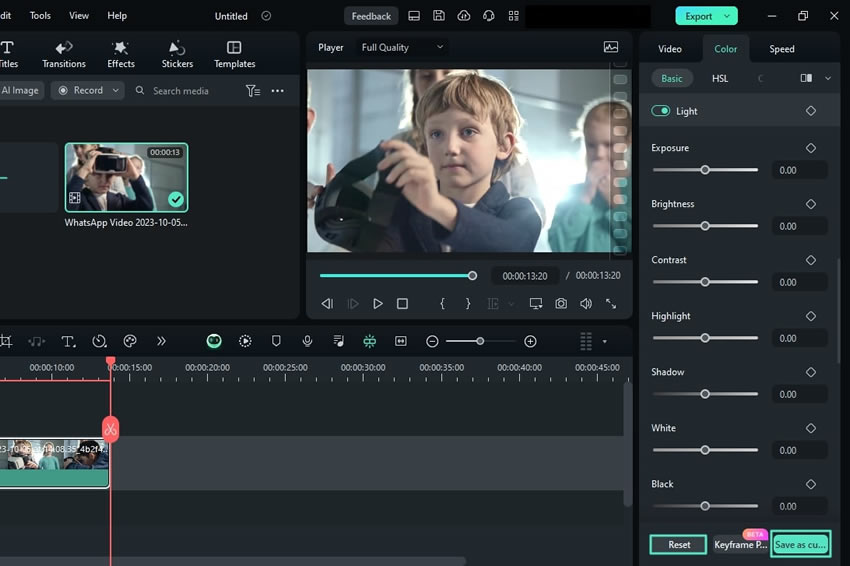
- Экспозиция: Экспозиция работает как диммерный выключатель, затемняя или осветляя всё видео.
- Яркость: Настройка яркости регулирует средние уровни тонов. Это делает все светлее или темнее, без использования крайностей.
- Контраст: Контраст усиливает светлые области и затемняет тени, делая изображение более драматичным.
Используя эту функцию, вы можете отдельно корректировать самые тёмные и самые светлые участки изображения. Это поможет устранить пересветы (чисто белые участки) или слишком тёмные тени, где не видно никаких деталей.
Настройки "Whites" и "Blacks" помогают уточнить самые глубокие чёрные и самые яркие белые области вашего видео.
Применение 3D LUT в коррекции цвета
Filmora позволяет добавлять 3D LUTs (таблицы цветовых соответствий), которые кардинально меняют цвета в вашем видео. Это даёт возможность создать определённое настроение, например, добиться эффекта старого кино или современного яркого стиля.
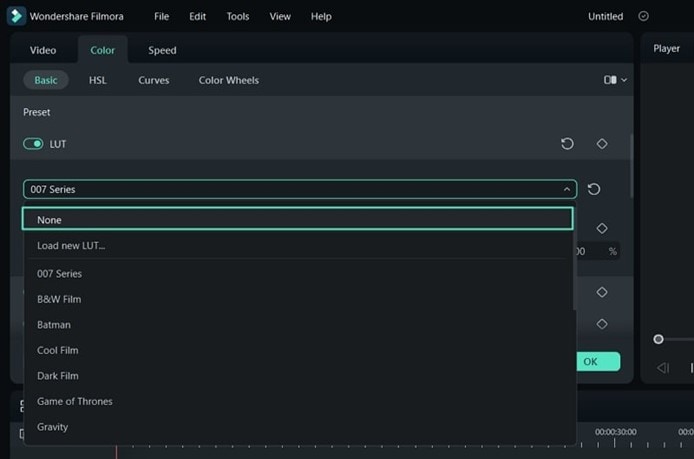
Применение и регулировка LUT в Filmora чрезвычайно просты: кроме встроенных LUT, можно загружать дополнительные из интернета. Контролировать интенсивность LUT можно нажатием одной кнопки.
Продвинутая цветокоррекция в Filmora (опционально)
Для более детальной настройки можно воспользоваться продвинутыми инструментами цветокоррекции в Filmora.
Видео RGB-кривые
Filmora предоставляет мощные RGB-кривые, которые позволяют осветлять видео и изменять цветовые оттенки. Вы можете регулировать каналы красного, зелёного и синего по отдельности, что даёт больше возможностей для балансировки цветов и усиления тонов. Манипулируя кривыми, можно исправить дисбаланс цвета, создать художественные эффекты или повысить качество видео. Благодаря предварительному просмотру в реальном времени вы сразу увидите изменения до их сохранения.
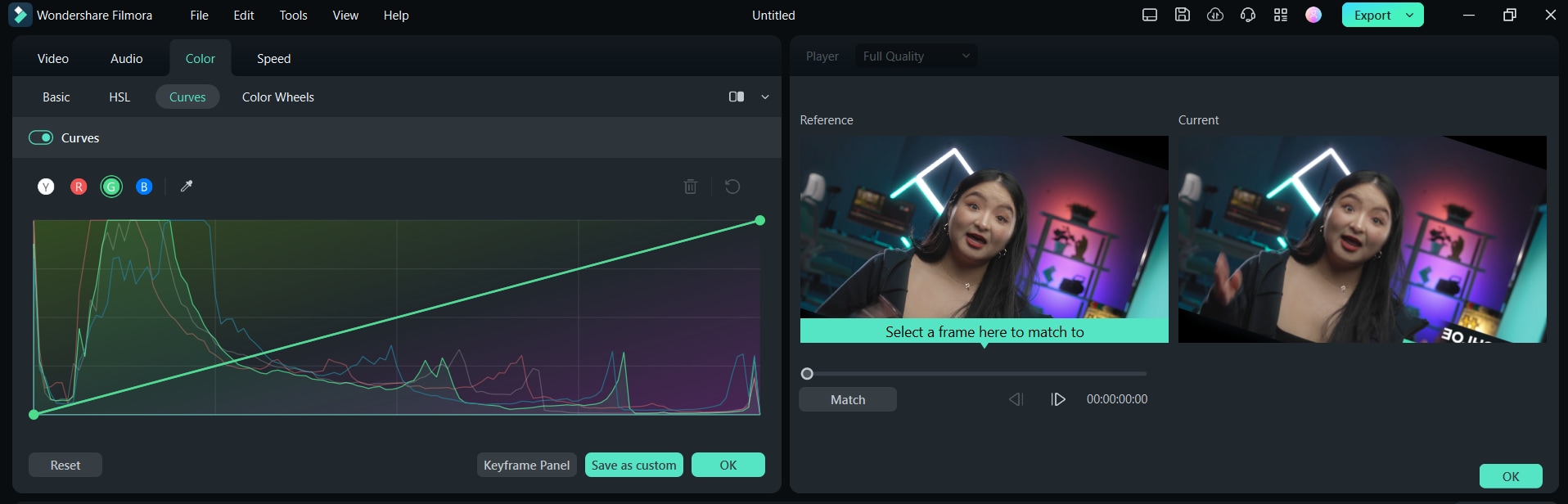
Цветовые круги для Windows
Цветовые круги в Filmora позволяют регулировать цвета для достижения лучшего тонального баланса. Этот инструмент полезен для создания ярких и визуально привлекательных видеороликов, так как он позволяет точно настраивать оттенки, насыщенность и другие параметры. Пользователи могут легко сохранять предпочитаемые настройки и сбрасывать их при необходимости, что ускоряет процесс редактирования.
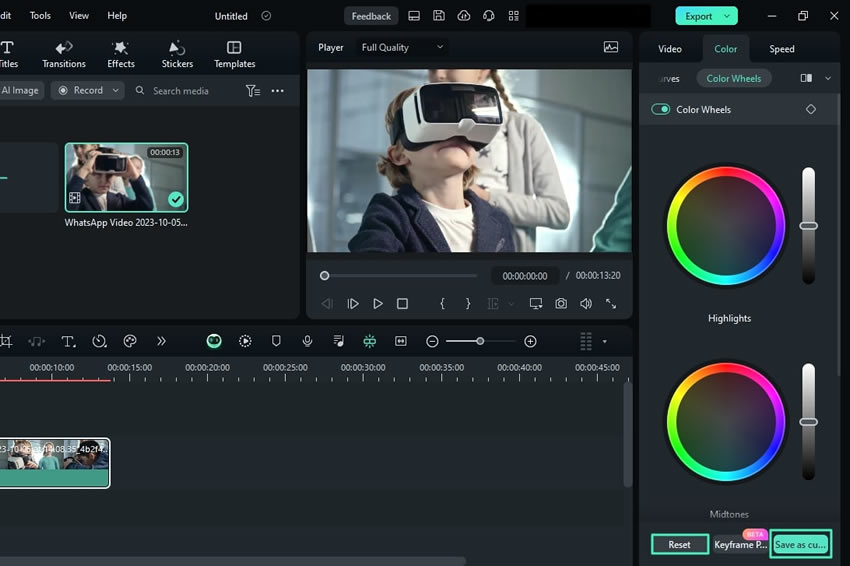
HSL для Windows
В Filmora доступен инструмент HSL, который позволяет регулировать цвета в видео. HSL — это сокращение от "Hue, Saturation, Lightness" (оттенок, насыщенность, яркость). Эти параметры позволяют изменять цвет следующим образом:
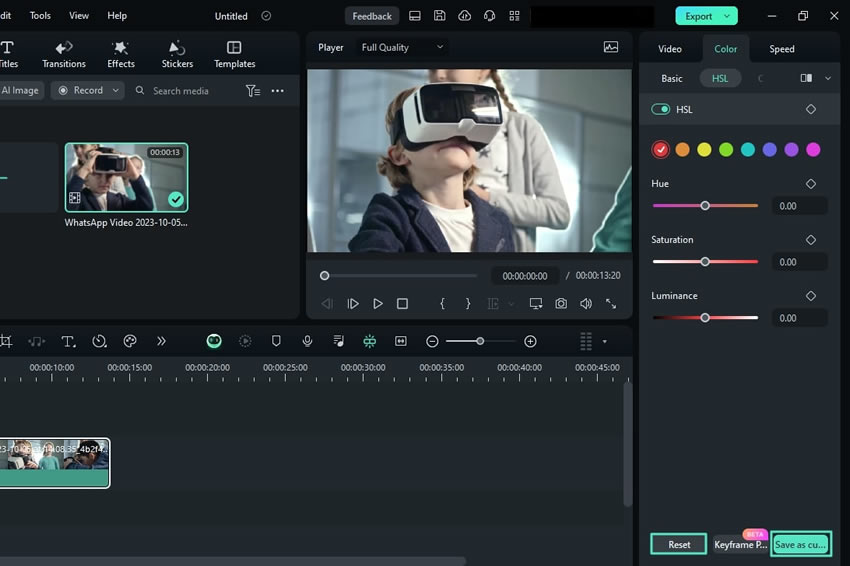
- Оттенок: Меняет сам цвет, например, превращает синий в зелёный.
- Насыщенность: Определяет интенсивность цвета; высокая насыщенность делает цвета яркими, а низкая — приглушёнными.
- Яркость: Увеличивает или уменьшает светлоту цвета, позволяя сделать тёмный красный светлее или яркий жёлтый темнее.
Профессиональные видеоскопы для Windows
Filmora также предлагает профессиональные видеоскопы для точной цветокоррекции и улучшения изображения.
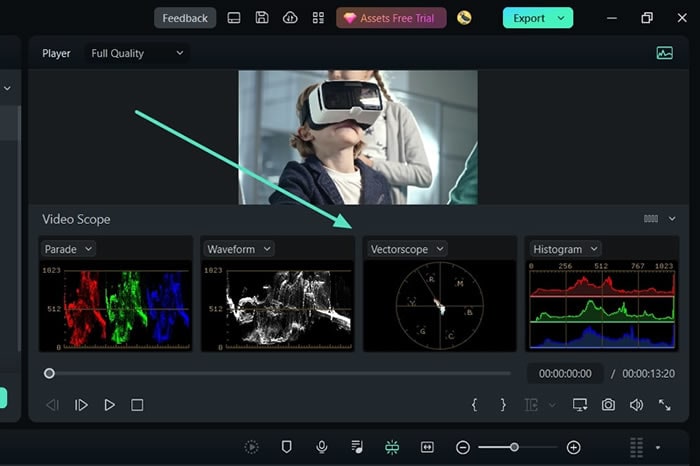
- Парад (Parade): Отображает каналы RGB, YRGB или YCbCr отдельно, что позволяет корректировать каждый канал для достижения точной цветокоррекции.
- Волновая форма (Waveform): Представляет уровень яркости и цветности в вашем видео для балансировки экспозиции и поддержания постоянной яркости по всему видеоряду.
- Вектороскоп (Vectoroscope): Помогает определить оттенки кожи и балансировать цвета, показывая насыщенность и оттенок для получения естественных цветов.
Сравнение цветов для Windows
Эта функция полезна, если все клипы в вашем видео должны иметь одинаковый внешний вид, несмотря на различия в освещении и местах съёмки.
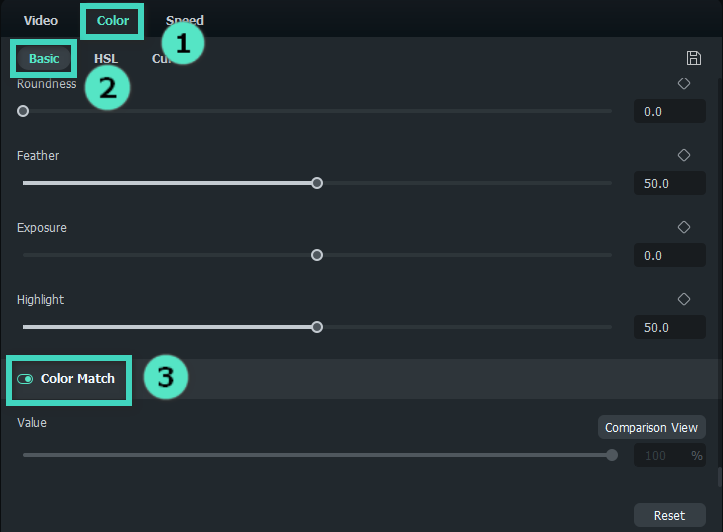
С помощью этой программы вы можете выбрать эталонный кадр из одного клипа, который станет целевым цветом. Затем программа автоматически подберёт цвета другого клипа под этот эталон. Также доступна возможность тонкой настройки интенсивности совпадения цветов.
Экспорт вашего готово проекта
Вот несколько советов по экспорту, чтобы обеспечить оптимальные результаты для вашего видео:
- Убедитесь, что настройки проекта соответствуют требованиям формата вывода.
- Перед экспортом просмотрите все настройки цветокоррекции, чтобы избежать несоответствий.
- Выбор правильного формата и настроек.
- Настройте параметры в зависимости от конечного использования видео.
- Оптимизация настроек для балансировки между качеством и размером файла.
Заключение
В заключение, освоение искусства редактирования цвета изображений и видео улучшит ваше визуальное содержание. Это достижимо как с помощью продвинутых инструментов Adobe Photoshop, так и с использованием онлайн-редакторов, таких как Fotor, LightX, Color.io и Pixelied, которые просты в использовании. Filmora также предлагает мощные инструменты для цветокоррекции видео. Попробуйте эти инструменты, чтобы максимально раскрыть потенциал вашего контента. Для получения более подробных руководств и ресурсов посетите официальный сайт Wondershare Filmora.
Видеоредактор, который делает процесс редактирования эффективным и увлекательным.




 Безопасность проверена | Загрузка бесплатно | Нет вредоносного ПО
Безопасность проверена | Загрузка бесплатно | Нет вредоносного ПО

