Независимо от того, хотите ли вы скрыть элемент по причинам конфиденциальности или авторских прав, показать динамичный текст, который следует за объектом в вашем видео, или отслеживать конкретный объект, современные инструменты для видеомонтажа, такие как трекинг движения в Adobe Premiere Pro, позволяют быстро и эффективно выполнять эти задачи.
Сегодняшнее руководство сосредоточится на отслеживании объектов в Premiere Pro и подробно рассмотрит эту мощную функцию. Оставайтесь с нами и мы исследуем все возможности Premiere Pro и покажем вам, как использовать трекинг движения в Premiere Pro за несколько простых шагов.
Содержание статьи
Трекинг движения в Premiere Pro – Основные возможности
Инструменты трекинга движения в Adobe Premiere Pro имеют множество применений, основные из них включают:
-
Размытие лиц
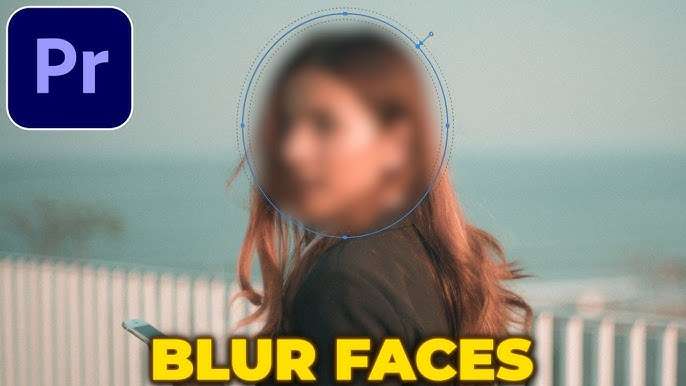
Многим видеоредакторам приходится учитывать требования конфиденциальности и юридические нормы, и именно здесь на помощь приходит трекинг движения в Adobe Premiere Pro. Этот инструмент позволяет эффективно размывать части видео, которые могут вызывать проблемы, что особенно полезно в документальных фильмах и других видео, где важна анонимность человека.
-
Отслеживание объектов
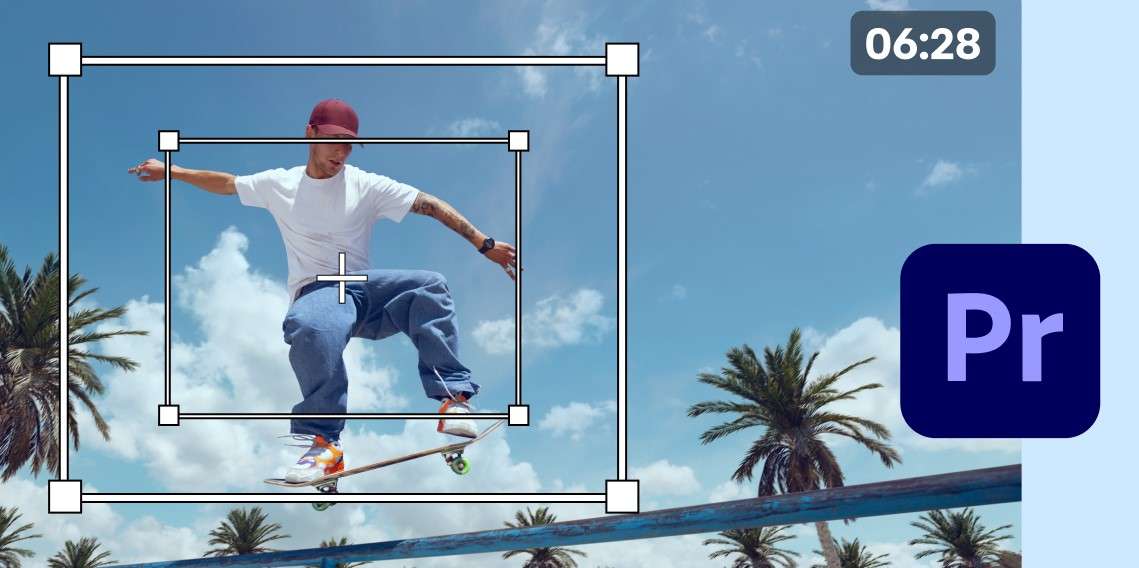
Настройка текстовых элементов, стикеров и стрелок может быть сложной задачей при видеомонтаже, но отслеживание объектов в Premiere Pro значительно упрощает этот процесс. Эта функция позволяет отслеживать движущийся объект на видео и автоматически перемещать другие элементы вместе с ним, делая ваши видео более динамичными и профессиональными.
-
Стабилизация видео
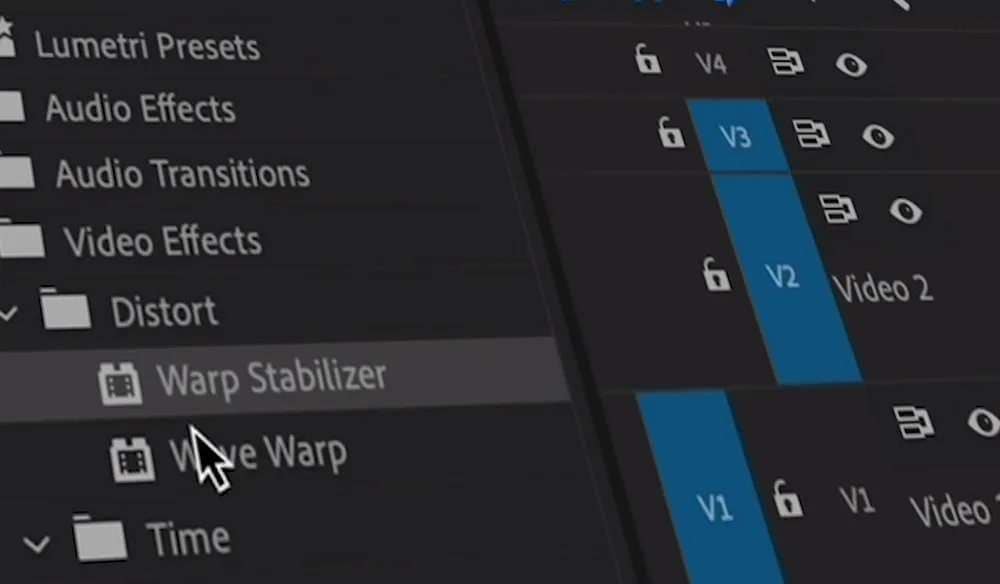
Экшн-клипы часто содержат дрожащие кадры, которые без обработки могут вызвать дискомфорт при просмотре. В таких случаях функция автоматического отслеживания движения в Premiere Pro может оказаться полезной. Она позволяет увеличить масштаб клипа и сфокусироваться на основном объекте видео, эффективно стабилизируя кадры и делая их более приятными для просмотра.
Как применить отслеживание движения в Premiere Pro?
Теперь, когда мы разобрались с отслеживанием движения в Adobe Premiere Pro и его основными возможностями, перейдем к разделу "Как это сделать" и покажем вам, как использовать этот инструмент для повседневных задач видеомонтажа.
Как использовать отслеживание движения в Premiere Pro для размытия лиц?
Начнем с цензурирования лиц. Давайте посмотрим, как это можно сделать в Premiere Pro. Вот что вам нужно сделать:
- Откройте приложение Adobe Premiere Pro, импортируйте ваше видео и добавьте его на временную шкалу.
- Перейдите в панель "Эффекты" в нижнем правом углу и найдите "Размытие по Гауссу" или "Мозаика".

- Перетащите эффект на временную шкалу, затем добавьте маску под эффектом "Размытие по Гауссу" в панели эффектов.

- Разместите маску на лице объекта и используйте ручки для точной подгонки.

- Нажмите кнопку "Воспроизвести" рядом с "Путь маски", чтобы автоматически отслеживать объект.

Затем вы можете увеличить степень размытия и настроить эффект, остановив видео и перемещая маску вручную, если она не подходит должным образом.
Как использовать отслеживание объектов в Premiere Pro?
Тем, кто хочет выполнить отслеживание движения объектов в Premiere Pro, необходимо использовать другой эффект: Трансформация. Вот как это сделать:
- Запустите Premiere Pro и импортируйте ваш клип.
- Перейдите в панель "Эффекты", найдите "Трансформация", затем перетащите эффект на клип на временной шкале.

- Увеличьте видео на панели предпросмотра, чтобы избежать черных границ.
- Нажмите на значок "Плюс" под панелью предпросмотра и добавьте "Линейки" и "Направляющие" в вашу панель инструментов.

- Используйте эти инструменты на панели инструментов, нажав на них. Затем перетащите линейки сверху и сбоку, чтобы выровнять объект по центру.

- Перейдите в "Управление эффектами" и настройте значения "Позиции" под "Трансформацией" для каждого кадра видео, чтобы объект всегда оставался в центре.

- Снимите галочку рядом с параметром "Угол затвора композиции" и измените угол затвора на 360.
Как стабилизировать видео с помощью отслеживания движения в Adobe Premiere Pro?
В отличие от отслеживания объектов в Premiere Pro, стабилизация видео — это гораздо более автоматизированный процесс, и видеоредакторы могут использовать эффект "Стабилизатор деформации", чтобы достичь этого. Вот как это сделать:
- Откройте Adobe Premiere Pro и добавьте клип. Затем поместите его на временную шкалу.
- Перейдите в "Эффекты" > "Видео эффекты" > "Искажение" > "Стабилизатор деформации" и перетащите его на клип на временной шкале.

- Сначала вы увидите синюю полосу над вашим видео, так как эффект "Стабилизатор деформации" требует времени для анализа и стабилизации видео.
- Перейдите на панель "Управление эффектами", затем найдите эффект "Стабилизатор деформации" и разверните вкладку "Дополнительно" ниже.
- Измените параметр "Подавление подвижного затвора" с "Автоматическое уменьшение" на "Улучшенное уменьшение".

- Измените значение "Обрезать меньше" на 100%, чтобы уменьшить количество увеличения, которое автоматически применяет эффект "Стабилизатор деформации".

Ваше видео, несомненно, будет увеличено хотя бы немного, но это необходимо при применении любого программного эффекта стабилизации видео. Однако последние два шага из приведенного выше руководства помогут уменьшить этот эффект до минимума.
Лучшая альтернатива отслеживанию движения в Premiere Pro — Wondershare Filmora
Несмотря на то, что автоматическое отслеживание объектов в Premiere Pro — это отличный инструмент и полезная функция для разных типов видео, он не особо эффективно использует ресурсы. Пользователи с менее мощными системами сообщают о сбоях, и инструмент работает плавно только на очень производительных компьютерах.
Кроме того, отслеживание движения в Adobe Premiere Pro имеет чрезмерно сложный интерфейс и требует множества ручных настроек. Именно поэтому многие пользователи Adobe обращаются к альтернативным решениям, среди которых Wondershare Filmora действительно выделяется.
- Интуитивно понятный интерфейс.
- Отсутствие крутой кривой обучения — легкие шаги для использования.
- Экономичный тарифный план для устройств на разных платформах.
Видеоредактор, который делает процесс редактирования эффективным и увлекательным.

Основные возможности отслеживания движения в Filmora
И хотя отслеживание движения чрезвычайно удобно для анимаций, единственным ограничением того, что вы можете сделать с замечательным инструментом отслеживания в Filmora, является ваша фантазия. Вот несколько примеров его ключевых возможностей:
- Цензура — Большинство редакторов сталкиваются с необходимостью цензуры хотя бы раз. К счастью, функция отслеживания движения в Filmora делает процесс цензуры легким.
- Динамические элементы — Добавление имен, меток, ценников, информационных окон и других полезных элементов, которые перемещаются вместе с объектами, может сделать ваши видео более увлекательными, чем статичные элементы. Эта потрясающая функция даже позволяет визуализировать мысли ваших персонажей.
- Улучшенные видеоинструкции — Независимо от того, хотите ли вы создавать видео о недвижимости или учебные руководства для сотрудников, добавление виртуальных стрелок и направлений с помощью инструмента отслеживания движения в Filmora может поднять ваши видео на новый уровень и сделать их более увлекательными.
Стоит отметить, что инструмент отслеживания движения в Filmora также популярен среди YouTube-блогеров и геймеров. Он позволяет им отслеживать своих персонажей и добавлять элементы для повышения интереса к контенту.
Как применить отслеживание движения в Filmora?
Доступ к функции отслеживания движения в Filmora очень прост. Тем не менее, мы включили подробное пошаговое руководство с изображениями, которое вы найдете ниже.
- Запустите Filmora и нажмите "Новый проект" на стартовом экране приложения.

- Перейдите в раздел "Медиа проекта" и нажмите кнопку "Импорт", чтобы добавить видео в Filmora.

- Перетащите видео из раздела импорта на временную шкалу ниже.

- Щелкните по видео на временной шкале, чтобы выбрать его, и перейдите в "Видео" > "ИИ-инструменты" > "Отслеживание движения" на правой панели. Либо нажмите на иконку отслеживания движения над временной шкалой, либо используйте сочетание клавиш "ALT + X".
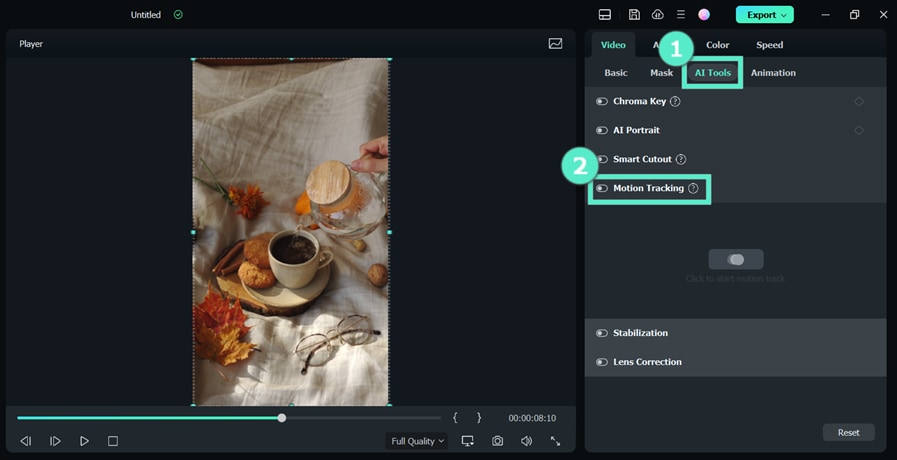
- Переместите трекер на двигающийся объект в панели проигрывателя.
- После настройки нажмите "Нажмите, чтобы начать отслеживание движения". Затем просмотрите видео.
- Добавьте тексты, изображения, элементы и другие клипы на временную шкалу.
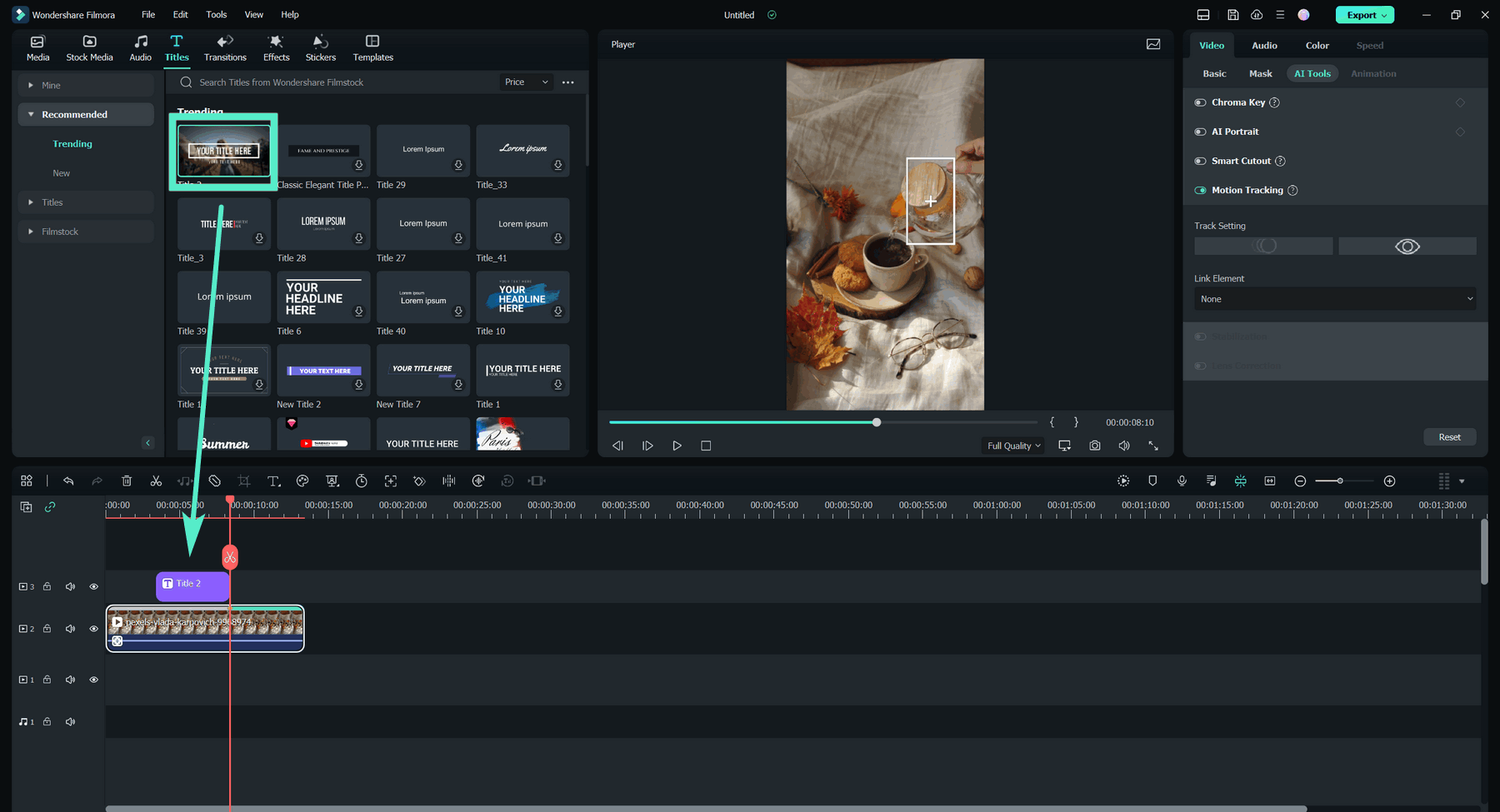
- Выберите видео на временной шкале снова и свяжите добавленные элементы с отслеживанием движения через вкладку с именем изображения под функцией.
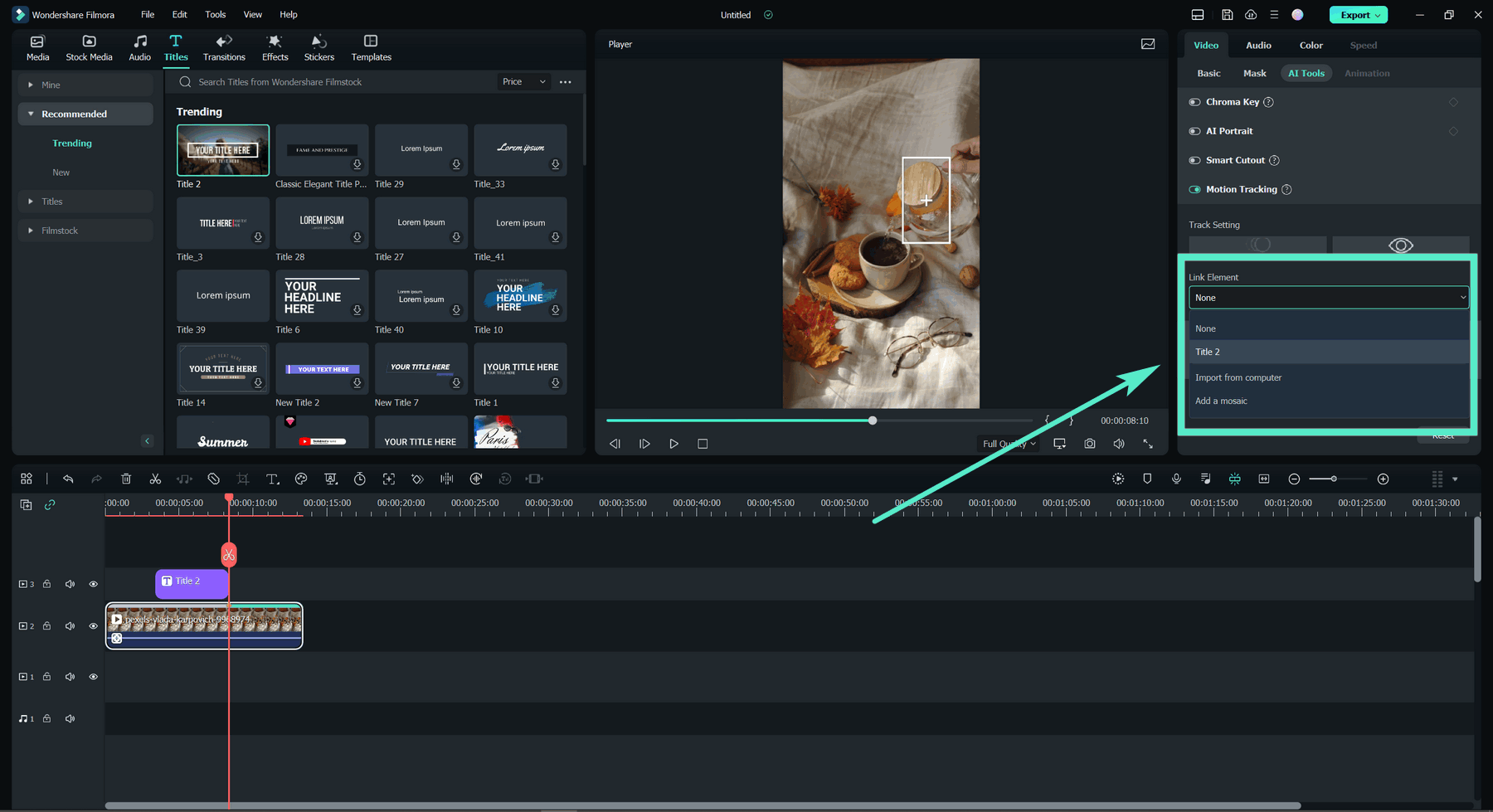
- Нажмите "Экспорт" в правом верхнем углу, если вас устраивает результат работы с инструментом отслеживания движения.
- Настройте параметры вывода и снова нажмите "Экспорт", чтобы сохранить видео.
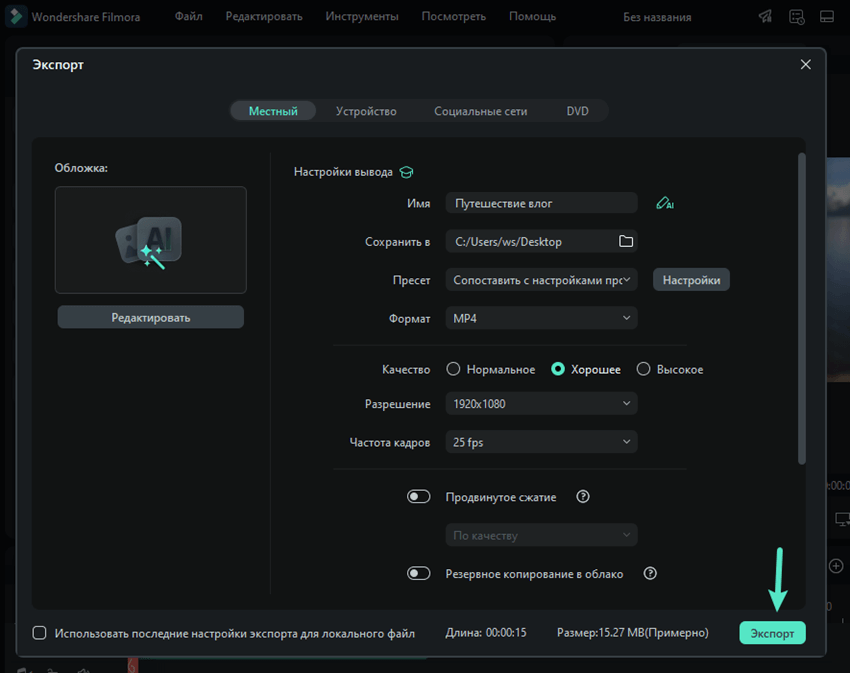
Заключение
В этой статье мы рассмотрели использование отслеживания движения в Premiere Pro для размытия лиц, отслеживания объектов или стабилизации видео. Новичкам может показаться сложным применять отслеживание движения в Premiere Pro, поэтому мы также включили более гибкое и простое решение - Wondershare Filmora. Загрузите это простое, но мощное программное обеспечение, чтобы начать работу с отслеживанием движения уже сегодня!



 Безопасность проверена | Загрузка бесплатно | Нет вредоносного ПО
Безопасность проверена | Загрузка бесплатно | Нет вредоносного ПО


