- Новости о монтаже
- • Изображение в видео с ИИ
- • Тексты в видео с ИИ
- • Длинное видео в короткое с ИИ
- • ИИ генератор видео
- • Создай видео для Telegram
- • Улучшите видео с ИИ
- • Создай аниме-версию себя
- • Сделай субтитры для VK Клипов
- • Музыка и звуковые эффекты
- • ИИ-генератор звуковых эффектов
- • Текста в речь
- • Улучшение качества звука с ИИ
- 😎Сделайте видео замечательным⏬
Время обновления: 2025 г.
Если что-то разрабатываете или добавляете изображение к своему видео, нежелательный фон на изображении может быть самой большой проблемой. Заманчиво, но попытка сделать изображение прозрачным без правильных инструментов может быть раздражающей и занимающей много времени задачей. К счастью, вам не придется беспокоиться, поскольку пройдем весь процесс, чтобы сделать изображение прозрачным, используя мощные функции управления альфа-каналами Wondershare Filmora. И также изучим два других простых метода получения прозрачного фона путем удаления существующего фона изображения.
- Часть 1: Все об Альфа-канале
- Часть 2: Сделайте изображение прозрачным с помощью Видеоредактора Wondershare Filmora
- Часть 3: Сделайте изображение прозрачным с помощью онлайн-редактора фотографий
- Часть 4. Сделайте изображение прозрачным с помощью PowerPoint
- Часть 5: Сделайте изображение прозрачным с помощью Удаление фона из Media.io
Часть 1: Все об Альфа-канале
Прежде чем показать методы, позволяющие сделать изображение прозрачным, позвольте сначала рассказать, что такое альфа-канал.
Альфа-канал определяет цветовой компонент, определяющий значения цвета для пикселей изображения при смешивании с другими изображениями. Представляет собой степень прозрачности или непрозрачности изображения. Альфа-канал обеспечивает прозрачность изображения и используется для определения областей изображения, например, для сохранения сохраненного выделения или контура прозрачности.
Наиболее распространенным форматом изображения, поддерживающим альфа-канал, является PNG, в котором не только каждый пиксель имеет значение цвета, но и числовое значение прозрачности, определяющее, как пиксели будут располагаться поверх другого пикселя. Например, пиксель со значением альфа-канала 100 процентов полностью непрозрачен, в то время как прозрачность увеличивается по мере продвижения вниз к нулевому процентному значению, когда пиксель полностью прозрачен.
Часть 2: Сделайте изображение прозрачным с помощью Видеоредактора Wondershare Filmora
Filmora предлагает множество профессиональных инструментов и функций для редактирования фотографий и видео. Функция зеленого экрана позволяет быстро и легко сделать изображение прозрачным. Filmora - лучший инструмент с интуитивно понятным интерфейсом и мощным механизмом редактирования. И он имеет более 300 видео- и звуковых эффектов, которые помогут улучшить ваше изображение и видео.
Давайте посмотрим, как сделать изображение прозрачным с помощью Wondershare Filmora:
- Загрузите и установите Wondershare Filmora на свой компьютер. Поддерживает как Windows, так и Mac.
- Теперь откройте Wondershare Filmora и выберите Импорт > Импорт медиафайлов в выпадающем списке, чтобы загрузить исходное изображение в медиатеку.

- Добавьте импортированное изображение на временную шкалу Filmora. Можете нажать изображение правой кнопкой мыши и выбрать параметр «Вставить» или просто перетащить изображение на временную шкалу.

- Здесь начинается настоящая работа. Дважды нажмите изображение на временной шкале, и откроется вкладка с подробными настройками чуть выше временной шкалы. Прокрутите список настроек вниз и найдите настройки «Хромакей».
- Включите хромакей, и увидите, что изображение становится прозрачным. Зеленый цвет по умолчанию заменен белым в качестве цвета фона изображения. Или можете просто нажать на значок «Выбор цвета» справа от выбранного цвета и перейти к разделу, который хотите сделать прозрачным, и нажать один раз.

- Если фон не полностью прозрачный, также можете настроить параметры цветности, такие как смещение, допуск, толщину края и растушевку края, чтобы сделать изображение полностью прозрачным.

- Наконец, можете наложить прозрачное изображение на свое видео и нажать кнопку ОК, чтобы сохранить настройки. Затем можете добавить это прозрачное изображение к своему видео. И нажмите Экспорт, чтобы экспортировать все видео целиком.

Часть 3: Сделайте изображение прозрачным с помощью онлайн-редактора фотографий
Также можете сделать изображение прозрачным с помощью онлайн-инструментов PNG. Хотя портативный генератор прозрачности имеет некоторые ограничения и может работать только с форматом изображения PNG, также не сможете изменить выбор того, какая часть изображения станет прозрачной. Это бесплатное и быстрое решение, если нужен прозрачный фон для изображения и вам срочно нужно решение для прозрачного фона на основе браузера. Чтобы сделать изображение прозрачным с помощью инструмента онлайн-фоторедактора, выполните следующие действия.
- Нажмите здесь, чтобы открыть онлайн-инструменты PNG в окне браузера.
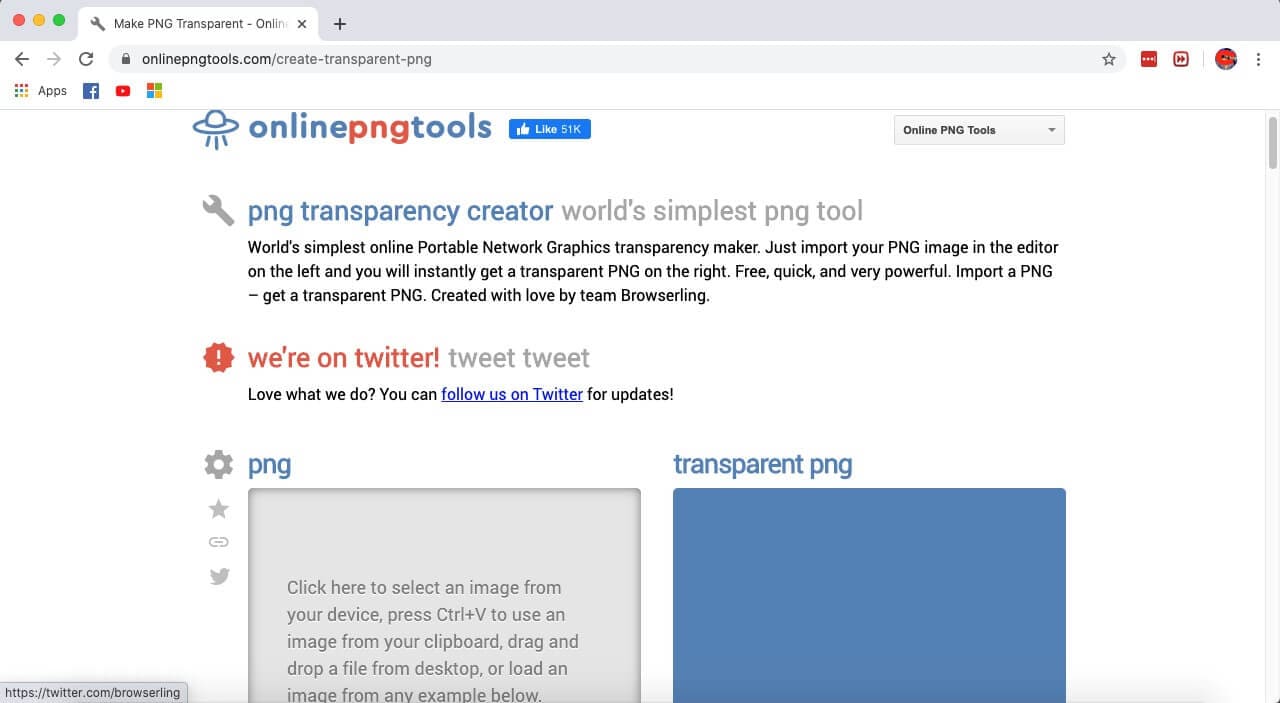
- Коснитесь серого раздела, чтобы импортировать изображение PNG с устройства.
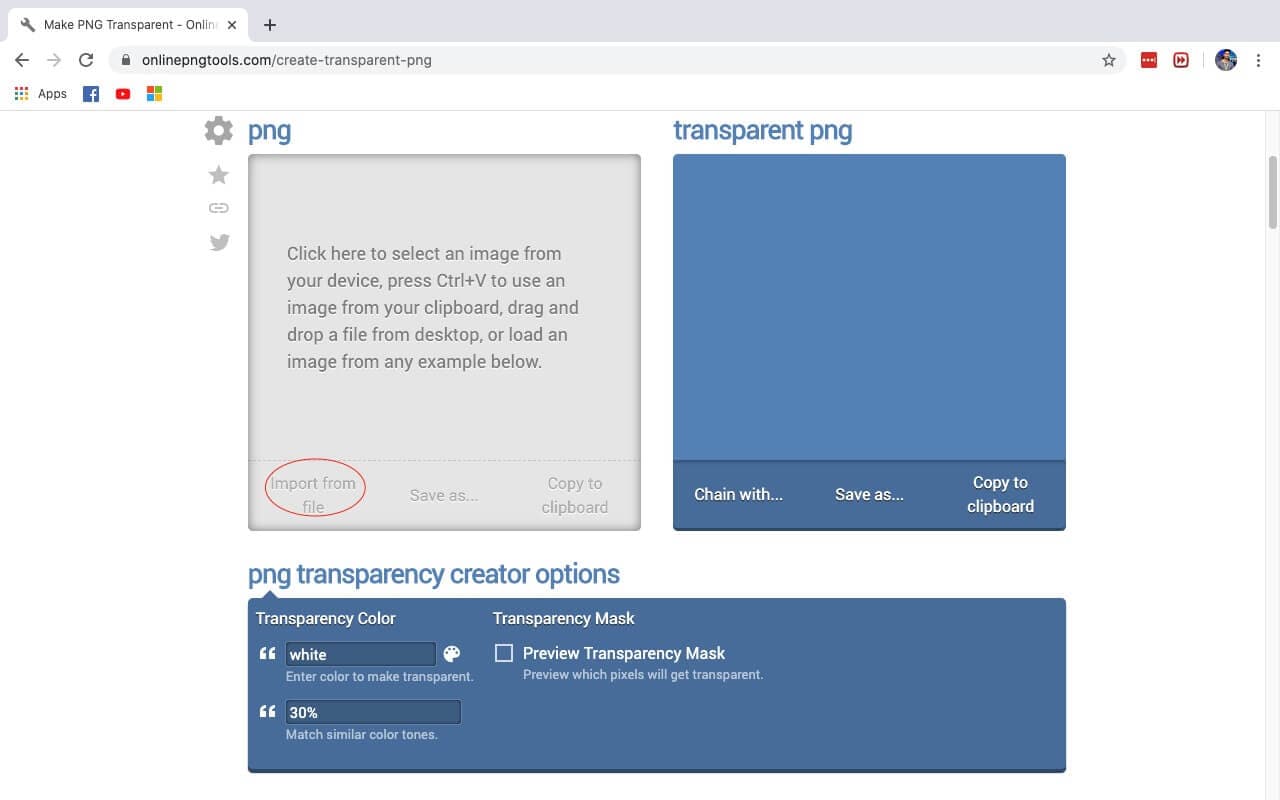
- Как только загружаете свое изображение на платформу, получаете прозрачный результат в формате PNG. У вас есть только параметры создания прозрачности PNG, где можете выбрать цвет фона и цветовой тон.
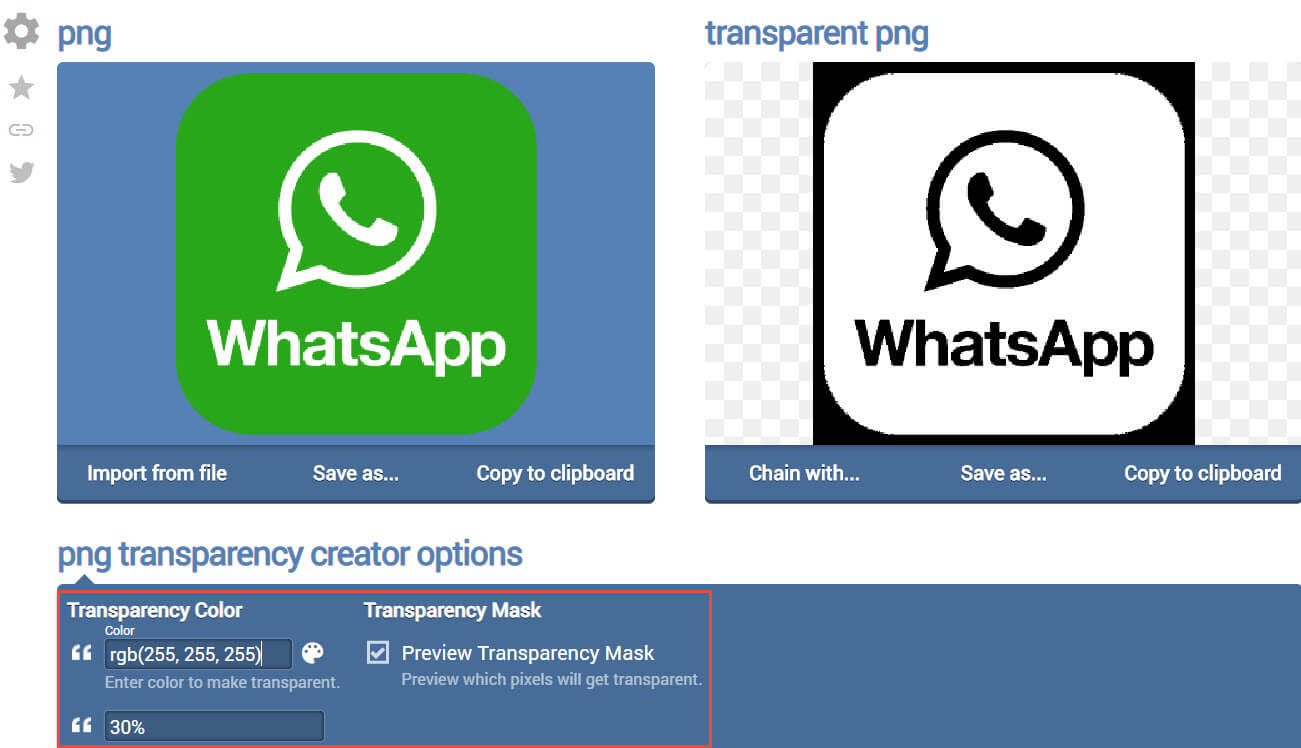
Часть 4. Сделайте изображение прозрачным с помощью PowerPoint
Не можете сделать изображение PowerPoint также можно использовать, чтобы сделать изображение прозрачным, верно? При этом удаляется все, что находится за изображением, например другое изображение или текст, и оно плавно сливается с фоном слайда.
Шаги, чтобы сделать изображение прозрачным с помощью PowerPoint:
- Откройте презентацию PowerPoint с изображением, которое хотите сделать прозрачным, и перейдите к слайду с изображением.
- Нажмите на изображение, чтобы выбрать его. Когда выберете картинку, в меню вкладок PowerPoint будет добавлена новая вкладка

- Перейдите в формат инструментов изображения или Формат изображения на Mac и выберите параметр Удалить фон.
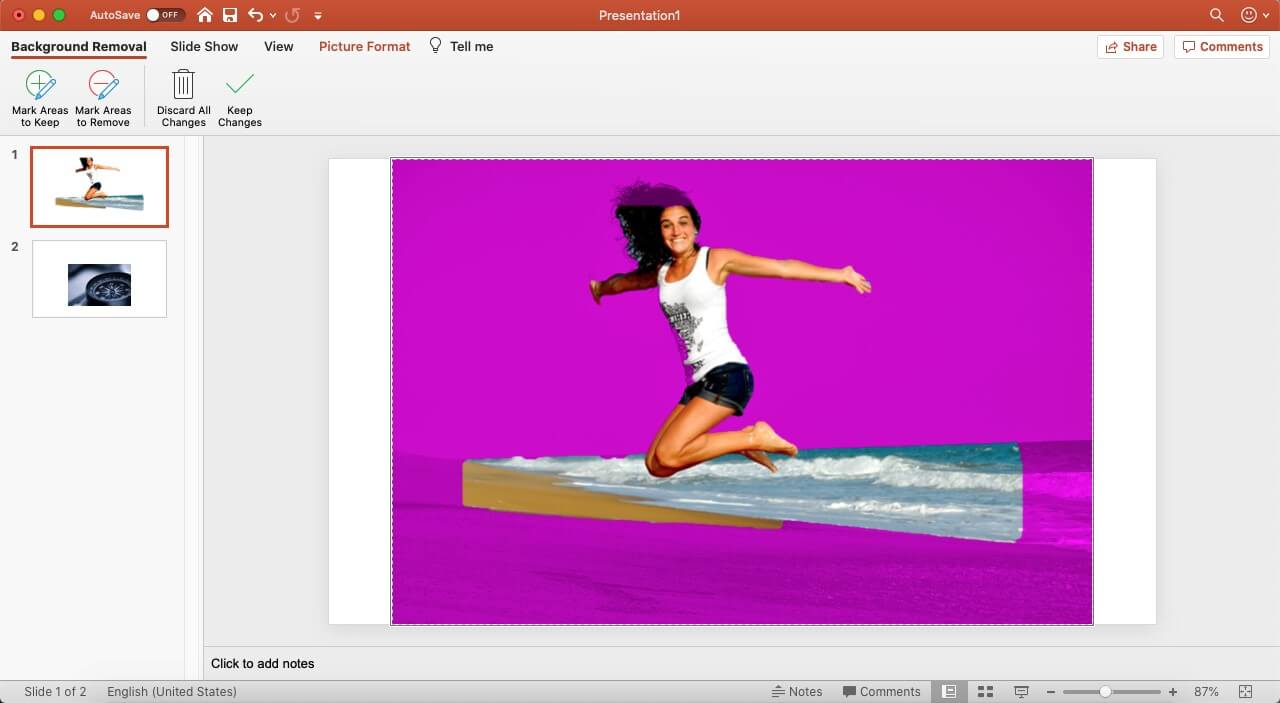
- PowerPoint окрасит фон в розовый цвет и предложит вам включить или исключить части, которые вы хотите установить в качестве фона.
- Можете настроить, какие области следует сохранить, а какие сделать прозрачными, с помощью пометок «Области для сохранения» или «Области для удаления», чтобы обозначить части изображения, которые должны остаться на фотографии или быть удалены.

- Нажмите кнопку Сохранить изменения, чтобы применить изменения. Получаете свое прозрачное фоновое изображение.

Заключение
Рассмотрели три различных инструмента и метода, чтобы сделать изображение прозрачным. Они могут помочь отредактировать изображение и использовать навыки редактирования. Можете выбрать тот способ, который вам нравится. Пожалуйста, оставьте комментарии ниже, если у вас есть предложения.
Читайте больше, чтобы получить: Лучшие средства для удаления фона видео для удаления фона видео




 Безопасность проверена | Загрузка бесплатно | Нет вредоносного ПО
Безопасность проверена | Загрузка бесплатно | Нет вредоносного ПО



