"Я делаю видео ко дню рождения для своей подруги и хочу объединить разные клипы с нами в одно видео, а затем наложить её любимую песню сверху. Можно ли сначала удалить звук из видео, а потом добавить фоновую музыку?”
Конечно! Какой бы ни была задача, существует множество способов удалить аудио из видео. Давайте рассмотрим лучшие методы, чтобы удалить звук из видео и улучшить ваш контент.
В этой статье
Часть 1. Удалить аудио из видео с помощью программы для видеомонтажа
Совместимо с Mac, Windows и мобильными устройствами, Wondershare Filmora предлагает расширенные функции редактирования аудио, которые позволяют вам идеально настроить звук в ваших видео так, как хотите вы. Хотите ли вы просто отключить звук или полностью удалить аудио, улучшить звучание, изменить или обогатить его любым способом — этот инструмент справится с задачей.
Хотя программа ориентирована на профессиональное использование в киноиндустрии, создании контента, маркетинге и других областях, она лёгкая и удобная для пользователя.
В зависимости от ваших уникальных потребностей Filmora предлагает два способа отключить звук у видео. Вы можете либо отключить звук у видео, либо полностью удалить звуковую дорожку.
Метод 1: Отключение звука у видео с помощью Filmora
Вот как вы можете отключить звук у видео с помощью этого инструмента:
Шаг 1: Установите Wondershare Filmora, запустите его и нажмите "Вход", чтобы войти в свой аккаунт;
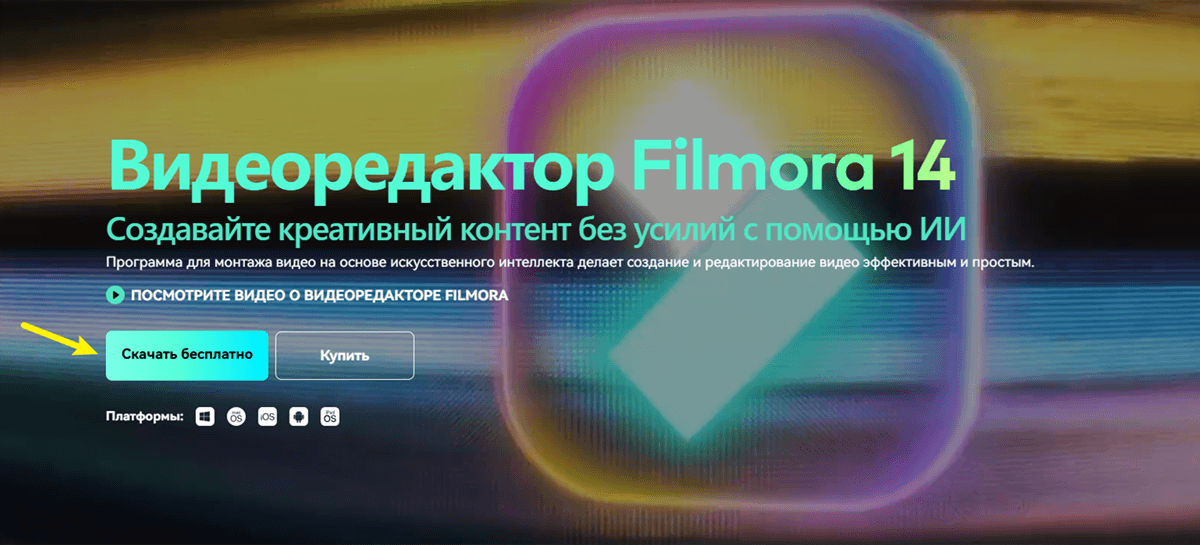
Шаг 2: Выберите "Новый проект" и загрузите видео, с которым хотите работать, используя окно "Импорт";

Шаг 3: Перетащите видео на временную шкалу, щёлкните по нему правой кнопкой мыши и выберите "Отключить звук";
Шаг 4: Или, чтобы отключить звук только в части видео, поместите курсор воспроизведенияя на временной шкале в то место, где начинается аудио, которое вы хотите отключить, и щелкните значок ножниц;
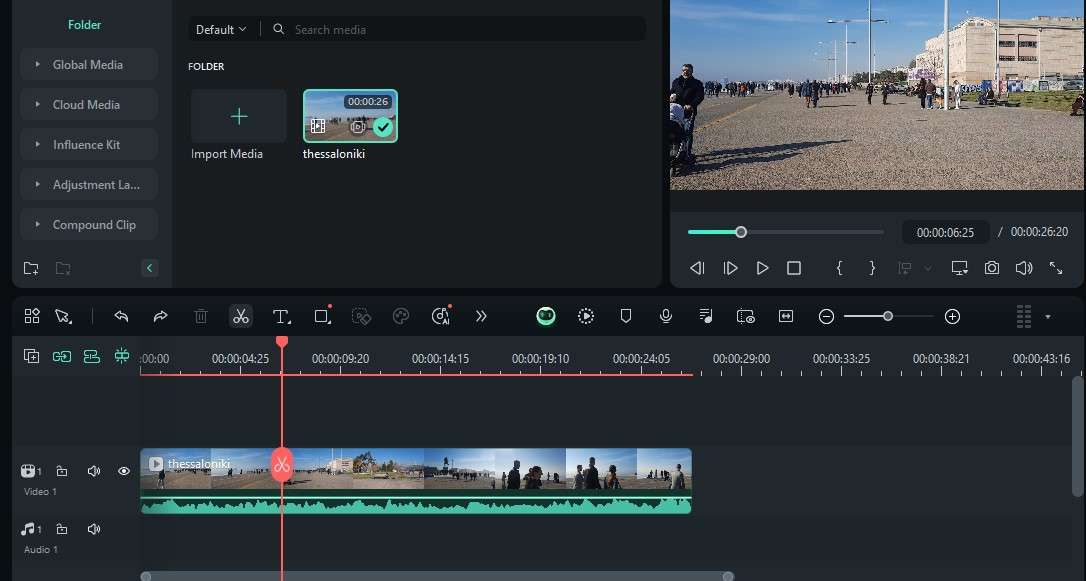
Шаг 5: Поместите "Ползунок воспроизведения" на временной шкале, где заканчивается аудио, которое вы хотите отключить, и щелкните значок ножниц снова;
Шаг 6: Щёлкните правой кнопкой мыши по разделу видео, который вы разделили, и выберите Отключить звук.
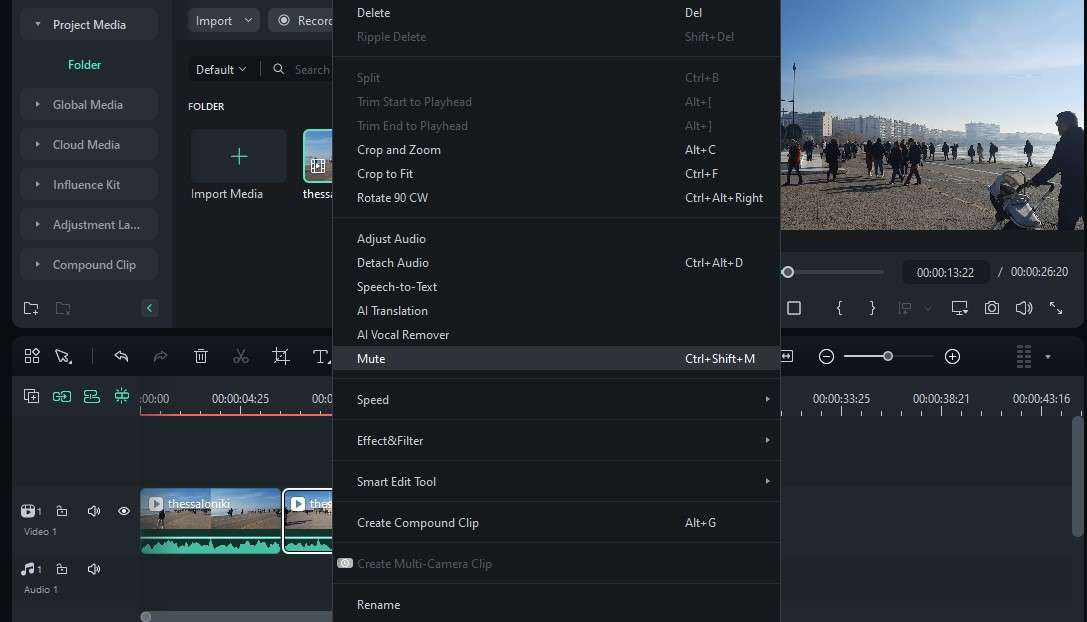
Метод 2: Удаление аудио из видео с помощью Filmora
Ещё одна опция, которую предлагает Filmora, — это полностью удалить аудиодорожку. Вот как вы можете удалить звук из видео с помощью Filmora:
Шаг 1: Импортируйте ваше видео и перетащите его на временную шкалу;
Шаг 2: Щёлкните правой кнопкой мыши по видео на временной шкале и выберите Отделить аудио;
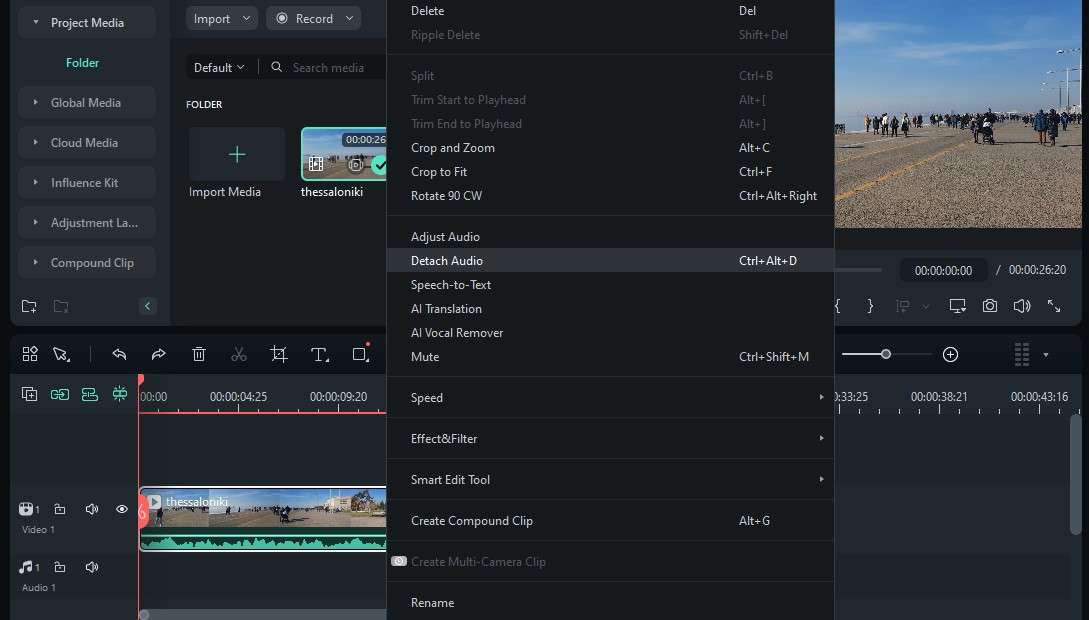
Шаг 3:Теперь вы увидите отдельные "Видео" и "Аудио" дорожки на временной шкале;
Шаг 4:Щёлкните правой кнопкой мыши по аудио дорожке и выберите Удалить;
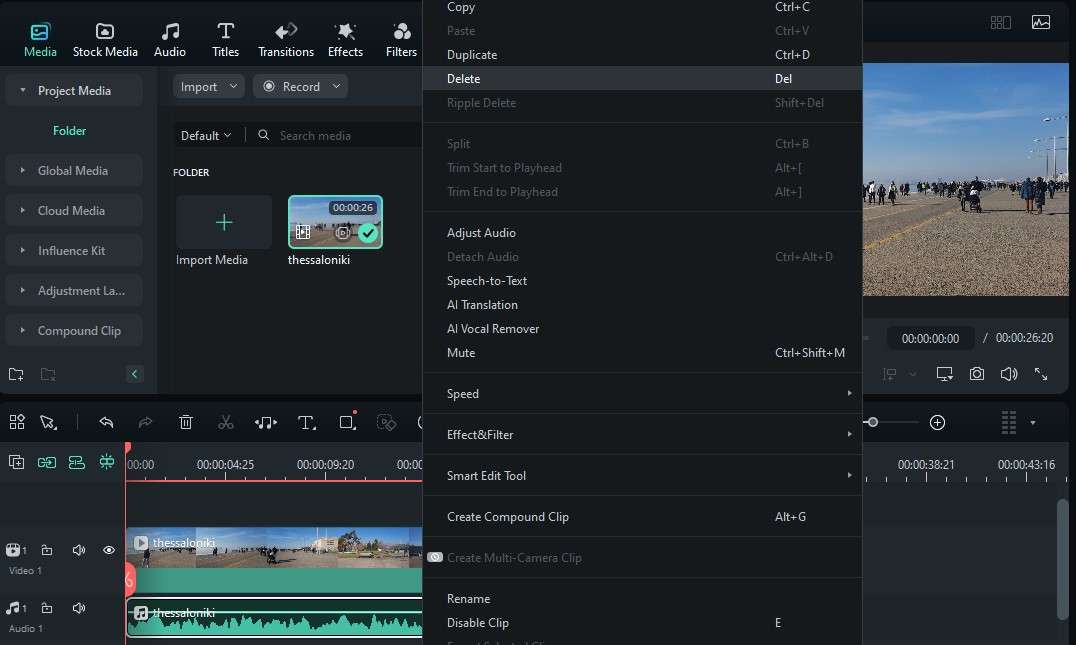
Шаг 5:Чтобы удалить только часть вашего аудио, выберите "Аудио" трек на временной шкале, поместите ползунок воспроизведения в то место, где начинается участок аудио, который вы хотите отключить, и нажмите значок ножниц;
Шаг 6: Поместите ползунок воспроизведения в то место, где заканчивается участок аудио, который вы хотите отключить, и щелкните значок ножниц, затем кликните правой кнопкой по разделённому аудио и выберите Удалить.
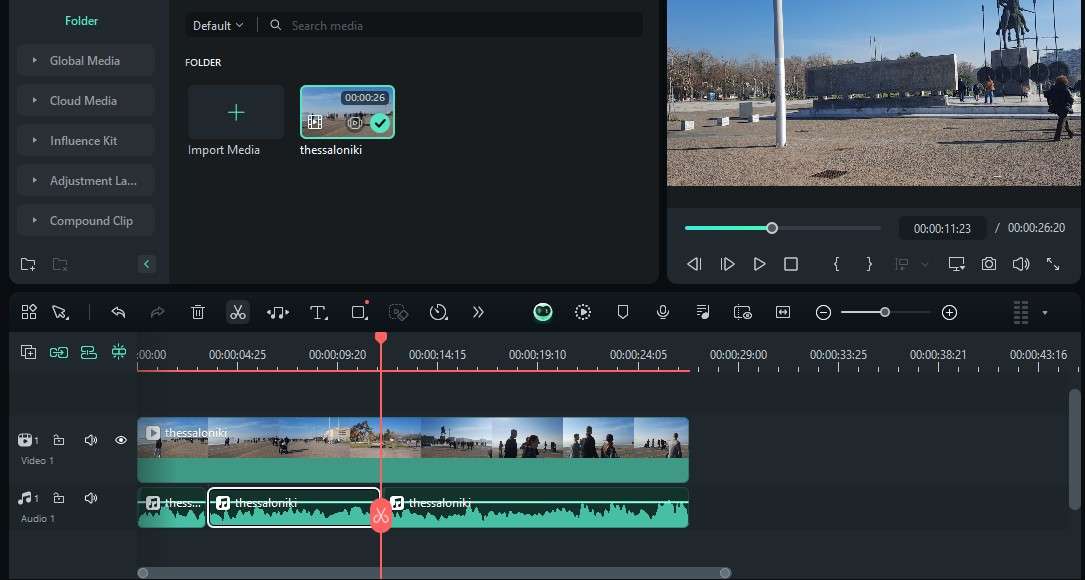
Если вы хотите отключить или удалить аудио, вы можете следовать этим шагам и повторять процесс с несколькими клипами одновременно, если это необходимо. Вы также можете продолжать редактировать своё видео, добавляя бесчисленные эффекты, переходы, стоковые медиа, креативные ассеты и многое другое.
Когда закончите, нажмите "Экспорт" и сохраните ваше видео на устройство или загрузите его напрямую на любую платформу — от YouTube до TikTok, Instagram, Vimeo и других.
Часть 2. Удалить аудио из видео с помощью мобильного приложения
Если вы хотите убрать звук из видео на вашем телефоне, вам не нужно переносить файлы на компьютер и устанавливать ПО для видеомонтажа. Всё можно сделать прямо на телефоне с помощью мобильного приложения Wondershare Filmora.
Доступная в Google Play Store и Apple App Store, мобильная версия этого инструмента немного легче, чем версия для ПК. Однако это по-прежнему мощный видеоредактор с отличным функционалом.
Вам нужно заглушить видео, использовать маски, убрать фон и/или определённые объекты — это и многое другое приложение позволяет делать с максимальной лёгкостью.
Вот как убрать звук из видео используя приложение Wondershare Filmora:
Шаг 1: Загрузите приложение из Google Play Store или Apple App Store, откройте его и выберите "Новый проект";
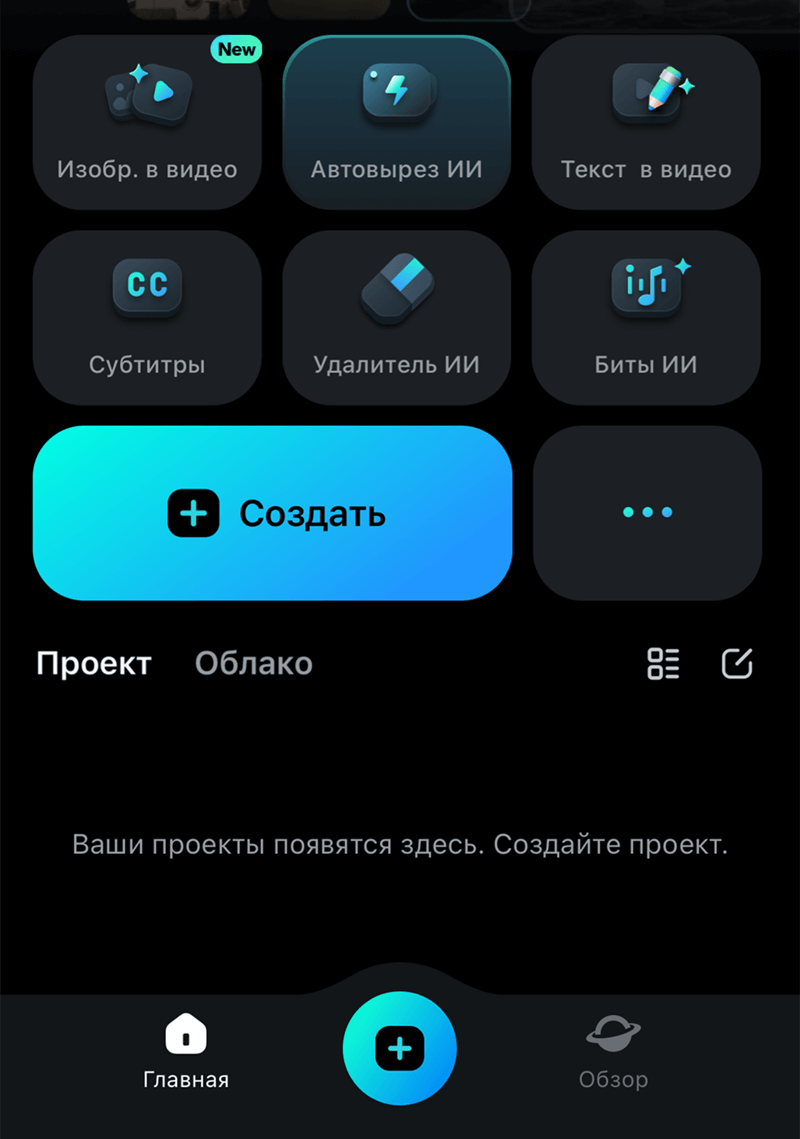
Шаг 2: Предоставьте приложению необходимые разрешения, выберите видео для работы и нажмите "Импорт";
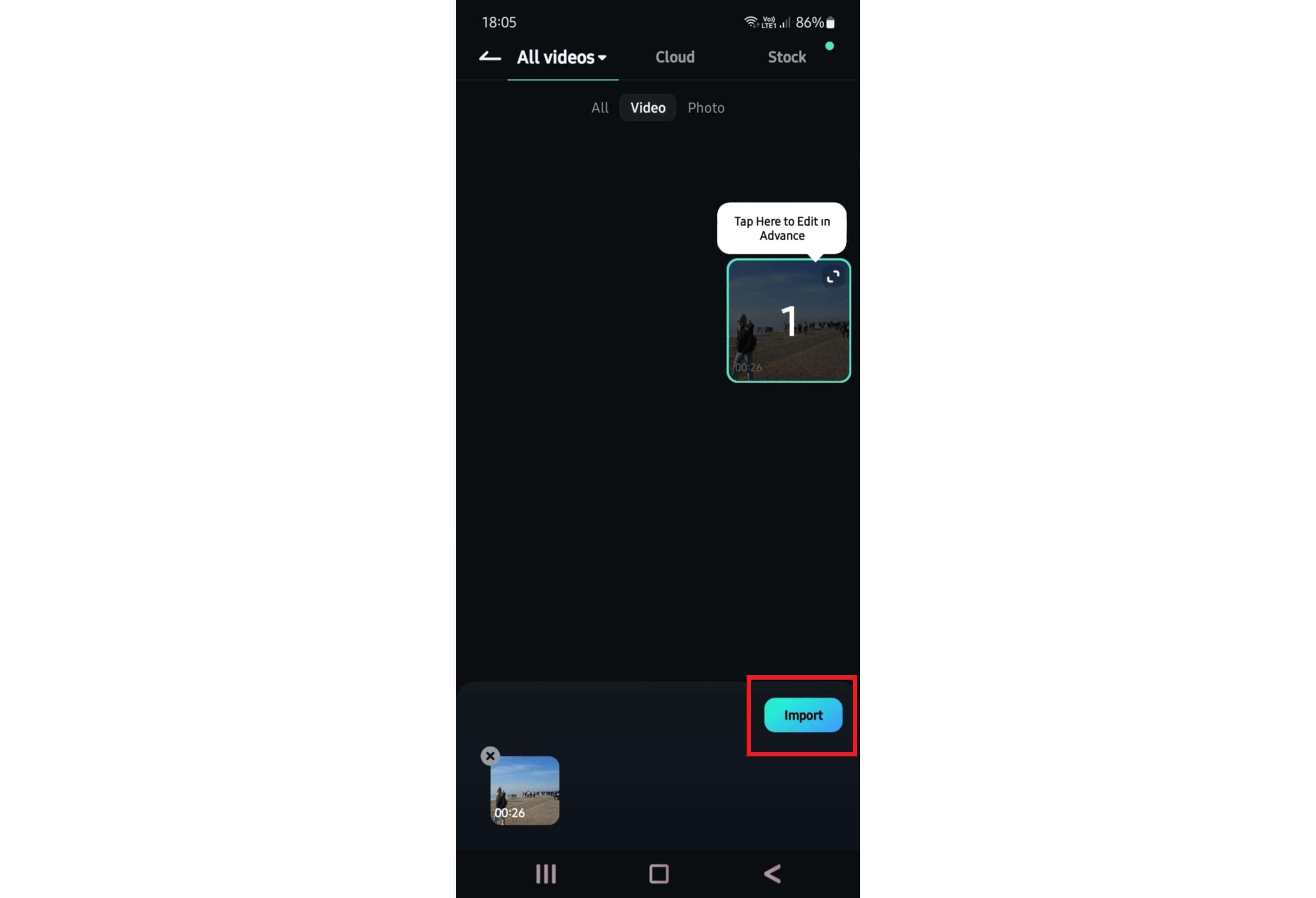
Шаг 3: Выберите видео на временной шкале и нажмите "Громкость";
Шаг 4: Выберите Отключить звук;
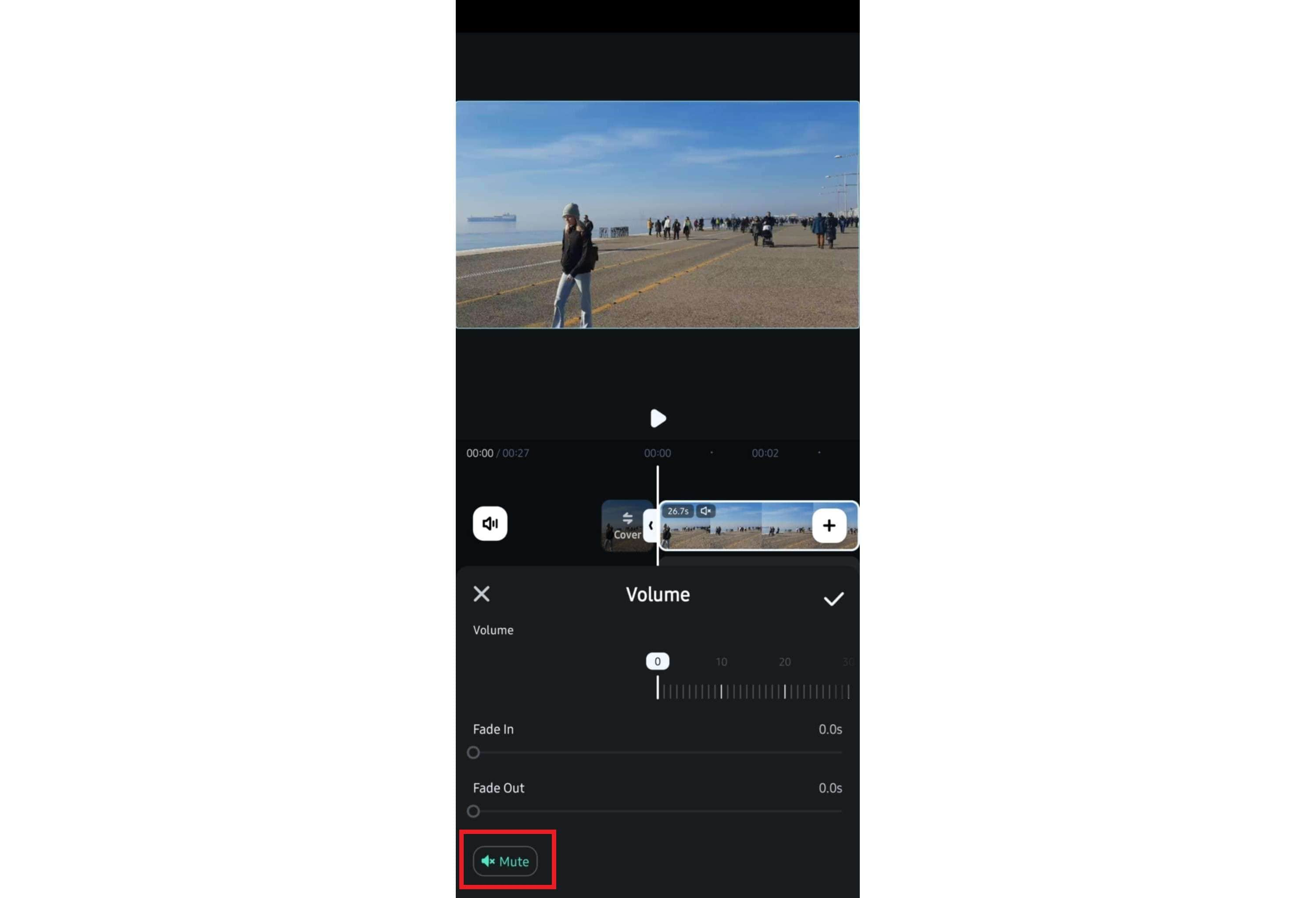
Шаг 5: Или, чтобы отключить звук только в части видео, установите Ползунок воспроизведения на временной шкале в том месте, где начинается аудио, которое вы хотите отключить, и нажмите Разделить ][ ;
Шаг 6: Поместите Ползунок воспроизведения на временной шкале в том месте, где заканчивается аудио, которое вы хотите отключить, и нажмите "Разделить"а;
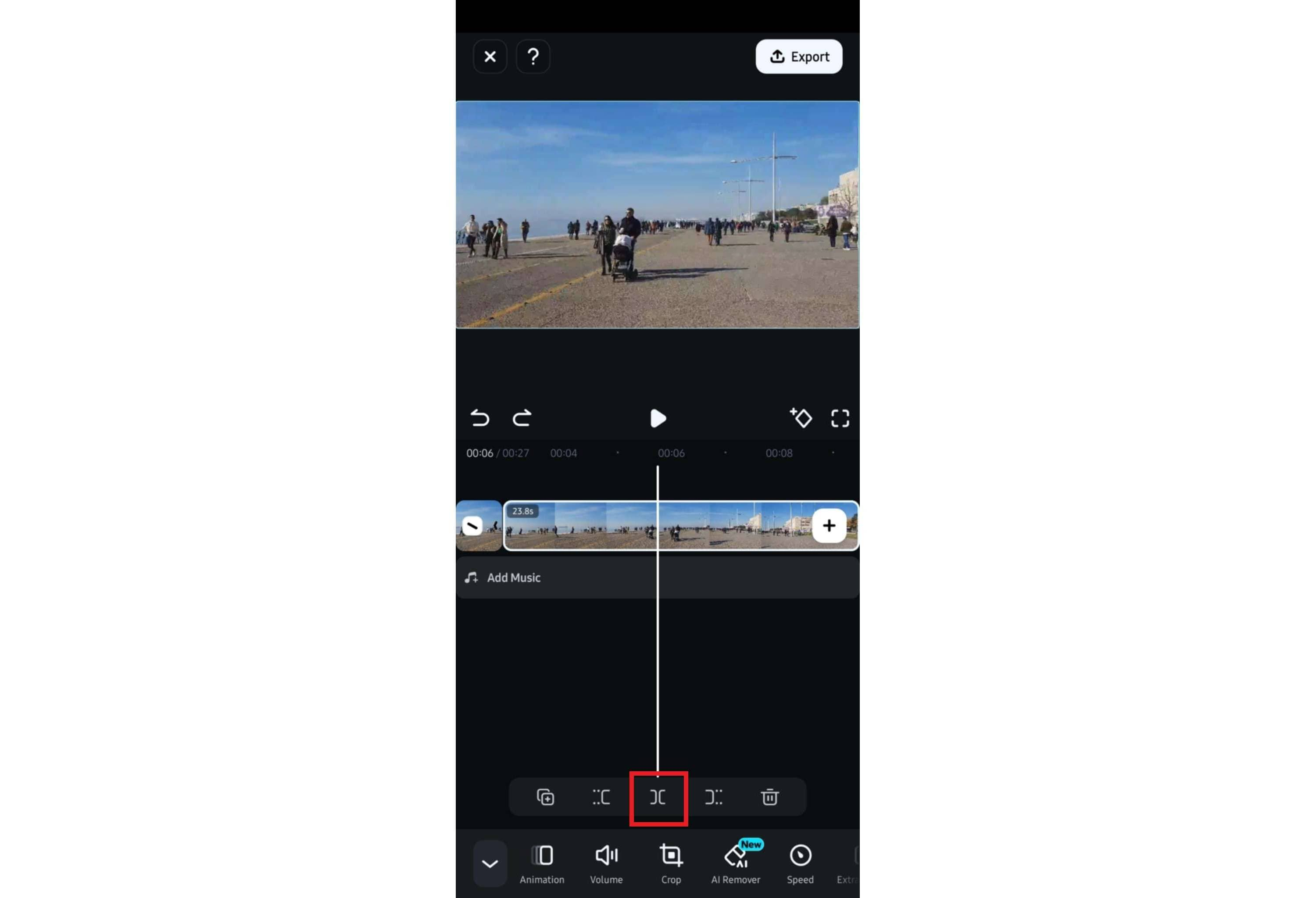
Шаг 7: Выберите участок видео, который вы разделили, и перейдите в "Громкость > Без звука".
Таким образом, будет отключён звук только в выбранной вами части, а в остальной части видео сохранится оригинальный звук.
Так же, как и в версии для ПК, вы можете использовать приложение Filmora, чтобы полностью отделить аудио и затем удалить его. Процесс довольно простой:
Шаг 1: Импортируйте видео и выберите "Извлечь аудио";
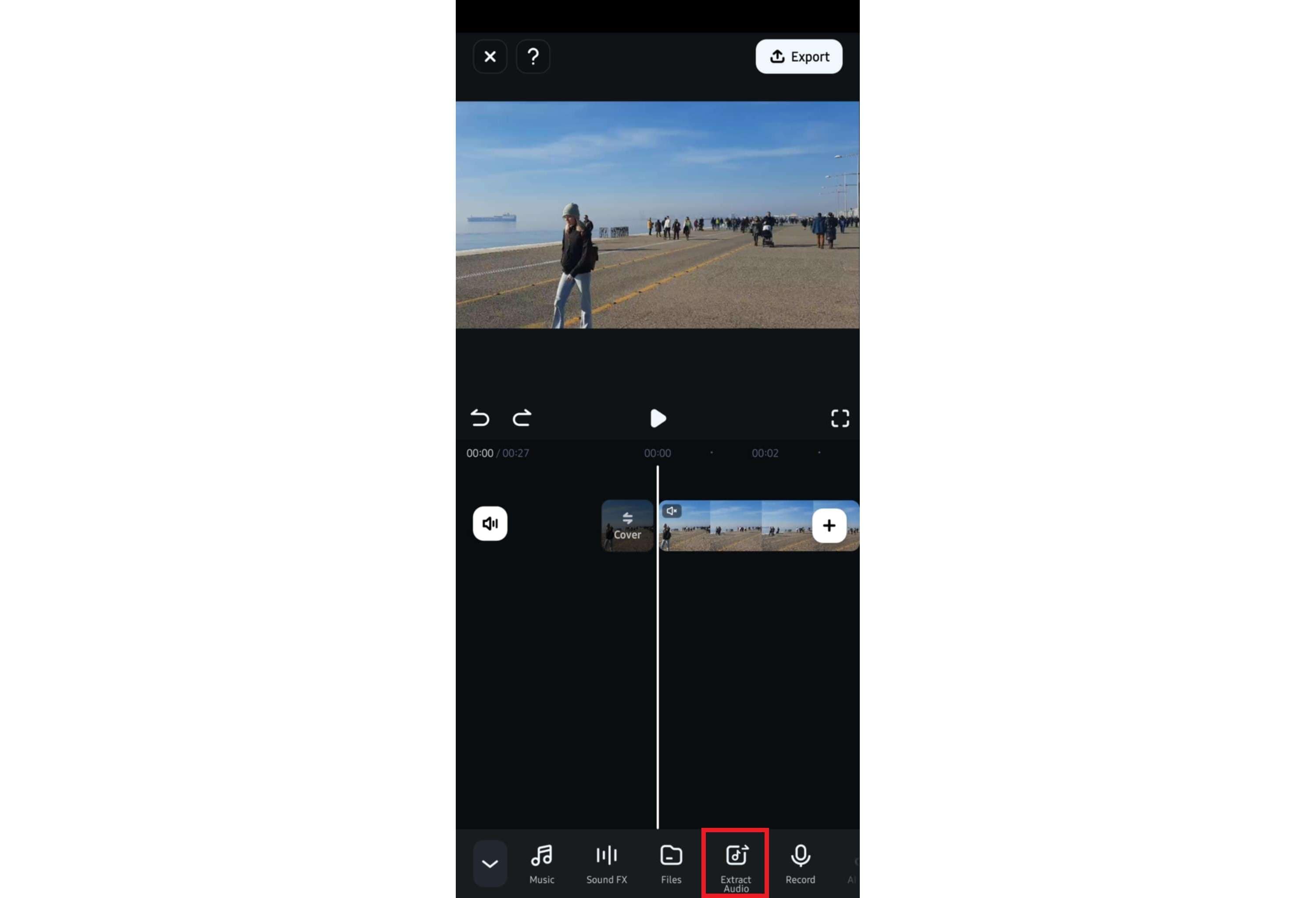
Шаг 2: Вы увидите две отдельные дорожки на таймлайне – одну для видео и другую для аудио;
Шаг 3: Выделите "Аудио" дорожку и нажмите "Корзину" чтобы удалить её;
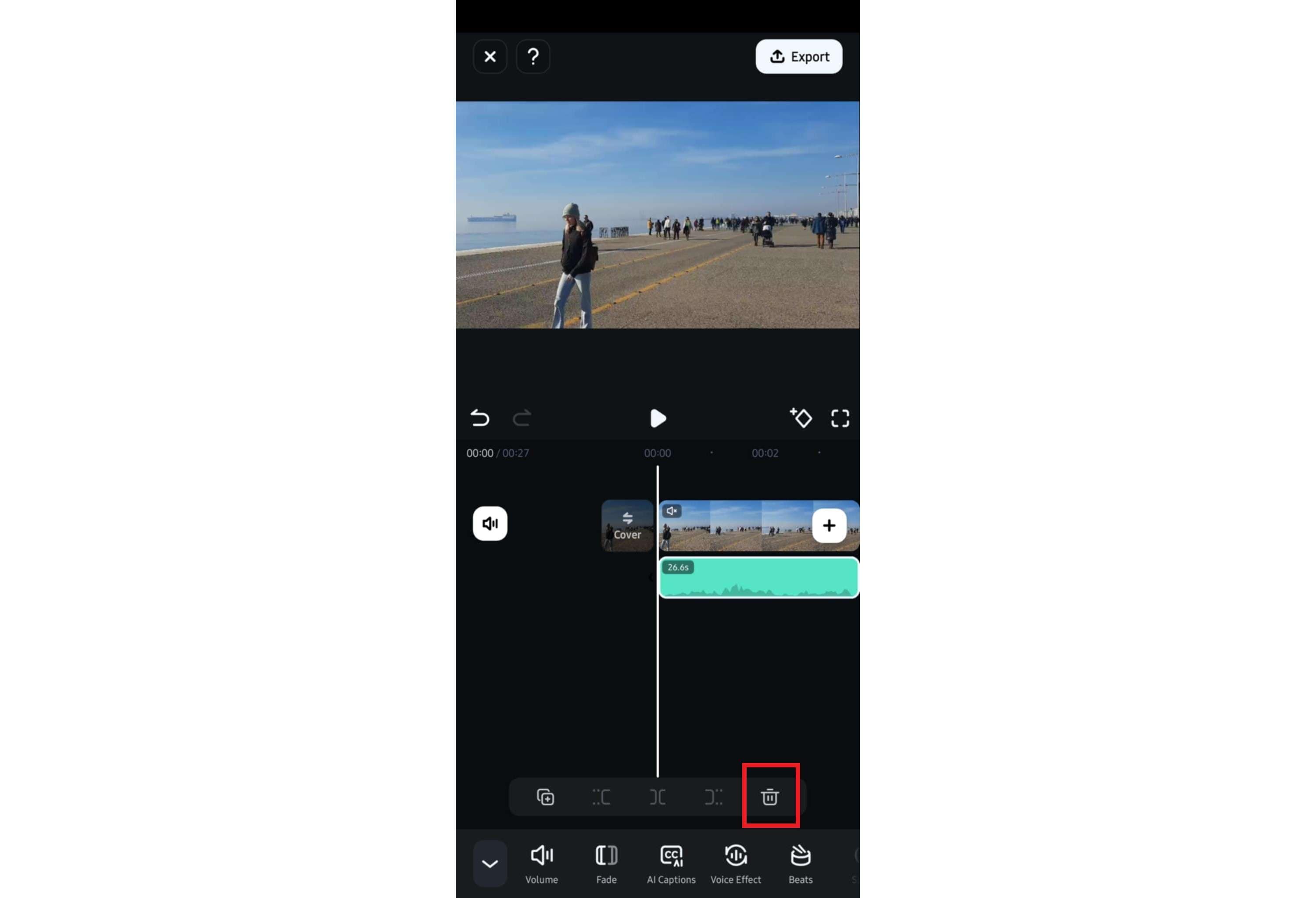
Шаг 4:В качестве альтернативы, чтобы удалить только часть аудио, поместите ползунок воспроизведения на шкалу времени в то место, где начинается удаляемое аудио, и нажмите "Разделить", затем повторите этот шаг в конце нужного отрезка аудио;
Шаг 5: Выделите нужную часть аудио, которую нужно удалить, затем нажмите "Корзину".
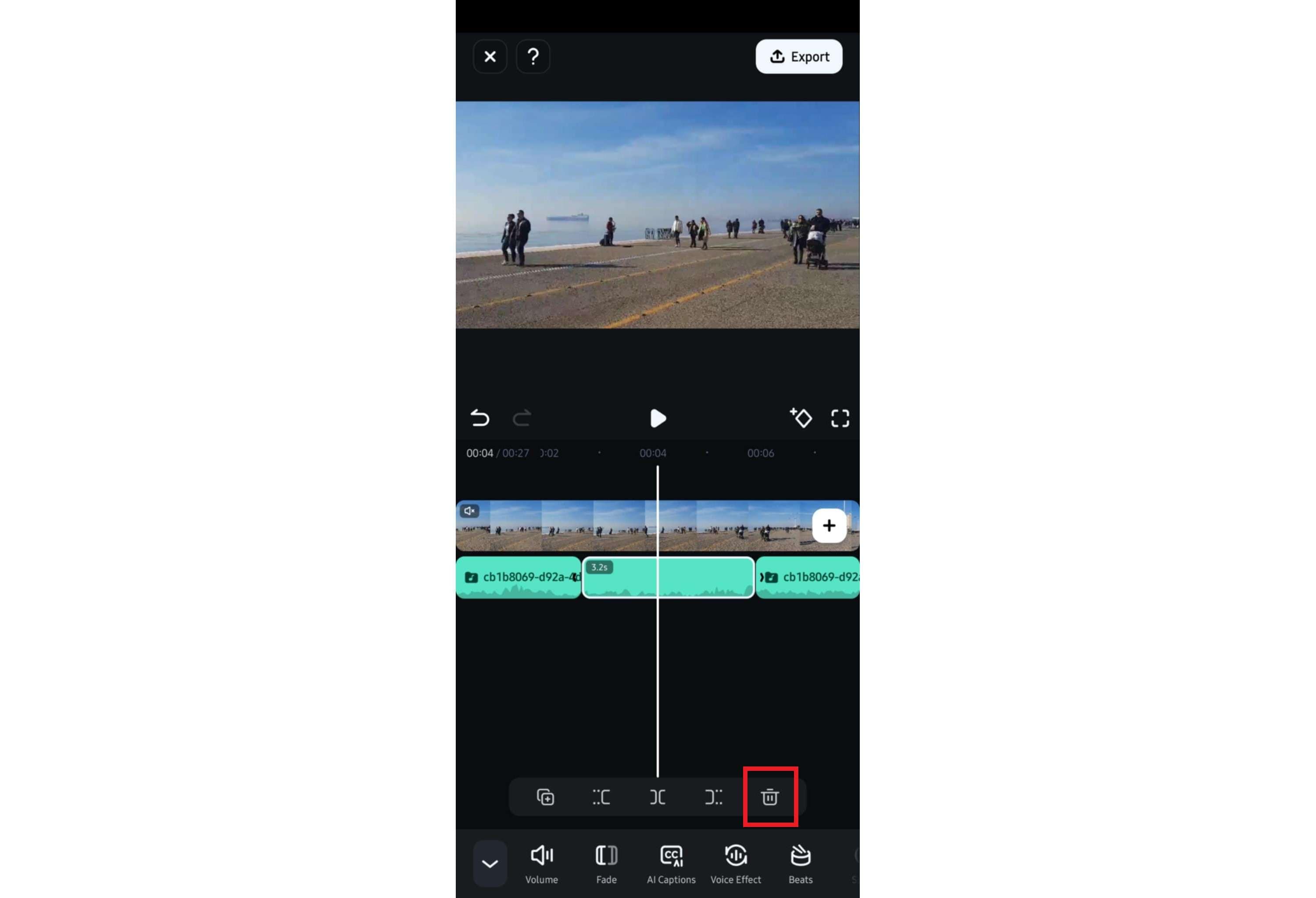
Часть 3. Удалить аудио из видео через онлайн-сервисы
Если загружаемое программное обеспечение и приложения вам не подходят, вы также можете попробовать онлайн-инструмент. Большинство онлайн-инструментов позволяютудалять аудио из видео на Windows, Mac, Linux или любом другом устройстве. Одним из примеров онлайн-инструмента для удаления аудио является AudioRemover.
Это простое решение, которое не требует регистрации и позволяет полностью отключить звук в видео. Оно работает со всеми распространенными типами видео — MP4, AVI, WMV и MOV. Хотя оно работает несколько медленно и поддерживает файлы размером не более 500 МБ, оно выполняет свою задачу с максимальной легкостью.
Вот как удалить аудио из видео с помощью этого онлайн-инструмента:
Шаг 1: Перейдите на сайт AudioRemover;
Шаг 2: Нажмите "Обзор" и выберите ваше видео;
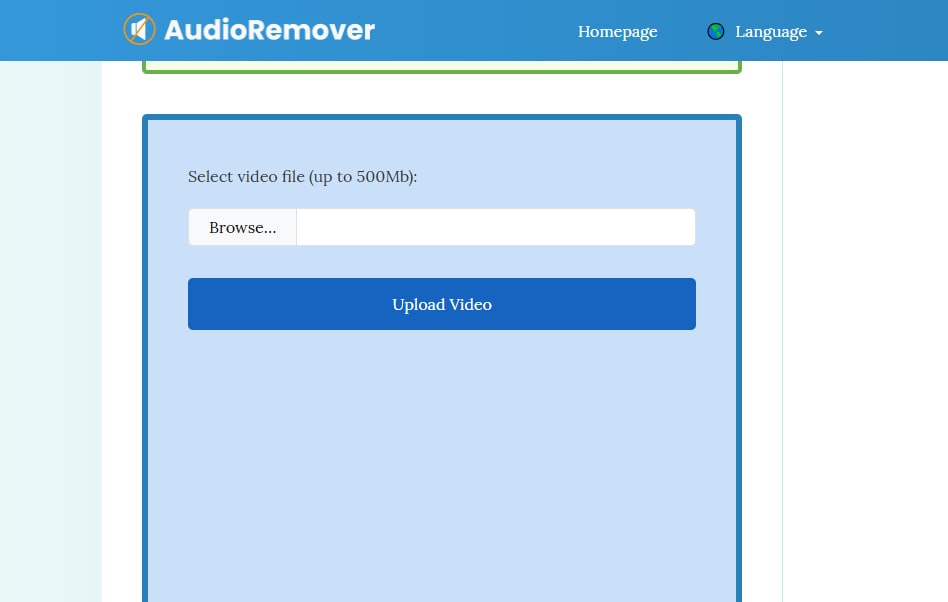
Шаг 3:Нажмите "Загрузить видео";
Шаг 4:Когда процесс завершится, нажмите "Скачать файл" (При необходимости, нажмите "Удалить файл с сервера" после этого).
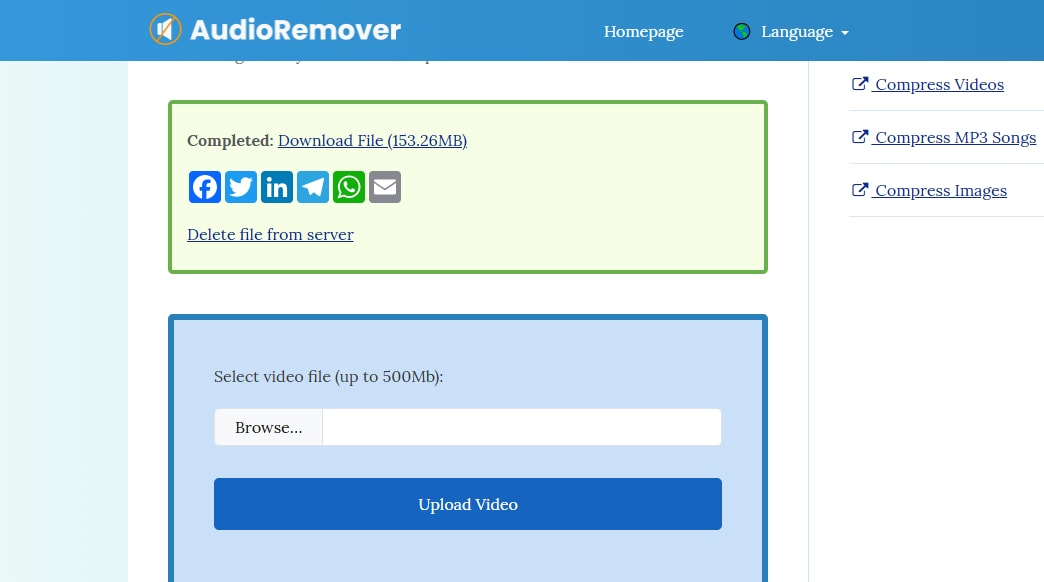
Часть 4. Сравнение различных методов удаления аудио из видео
| Метод: | Программа для видеомонтажа | Мобильное приложение | Онлайн-инструмент |
| Простота использования: | ⭐⭐⭐⭐⭐ | ⭐⭐⭐⭐⭐ | ⭐⭐⭐⭐⭐ |
| Безопасность | ⭐⭐⭐⭐⭐ | ⭐⭐⭐⭐⭐ | ⭐⭐ |
| Поддерживаемые форматы файлов: | AVI, WEBM, MP4, MOV, MKV, M4A, WMV, VOB и др. | AVI, WEBM, MP4, MOV, MKV, M4A, WMV, VOB и др. | MP4, AVI, WMV и MOV. |
| Ограничение размера файла: | Без ограничений | Без ограничений | 500 МБ |
| Отключить звук в определённых фрагментах аудио: | ✅ | ✅ | ❌ |
| Дополнительные инструменты для редактирования аудио: | ✅ | ✅ | ❌ |
Часть 5. Советы по редактированию аудио в Wondershare Filmora
В некоторых случаях вы можете искать способы удалить звук из видео просто потому, что хотите, чтобы ваше видео было без звука — не больше, не меньше.
Однако, если вас не устраивает качество звука в ваших видео, знайте, что удаление аудио — не единственный вариант. С помощью Wondershare Filmora вы легко сможете улучшить качество звука без необходимости прибегать к его отключению.
Некоторые функции, которые помогут вам улучшить и сохранить звук:
- Удаление фонового шума – уберите любые отвлекающие фоновые шумы на аудиодорожке, будь то вой ветра, шелест бумаги, гул кондиционера или что-то иное;
- Улучшение качества звука с ИИ – создайте звук студийного качества и улучшите чёткость и насыщенность вашего голоса в видео;
- Генерация фоновой музыки – автоматически анализирует видеоконтент и добавляет фоновую музыку, подходящую по тону и общему стилю.
Хотя все эти функции, безусловно, являются передовыми, использовать их очень просто.
Чтобы удалить фоновые шумы в Filmora, вам нужно просто:
Шаг 1: Нажмите "Новый проект", импортируйте ваше видео и перетащите его на таймлайн;

Шаг 2: Перейдите к "Аудио" панели, включите тип шума для удаления в разделе "Шумоподавление", затем отрегулируйте ползунок.
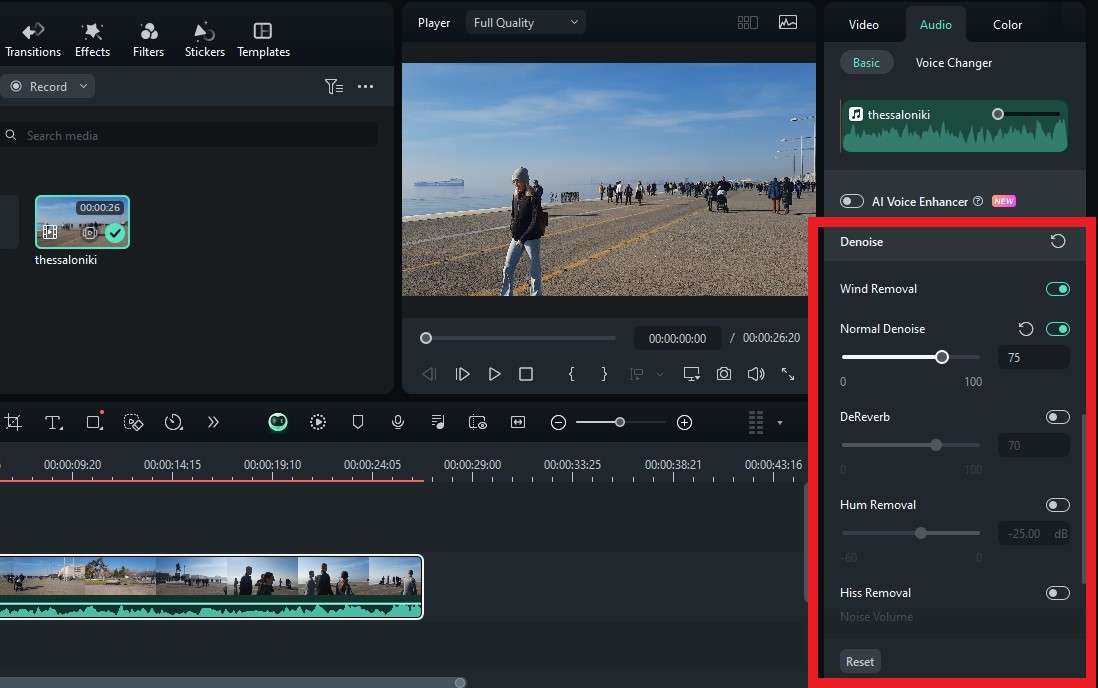
Если вы хотите улучшить четкость голоса, вы можете использовать "Улучшение качества звука с ИИ" после импорта вашего видео на таймлайн:
Шаг 1: Выберите ваше видео на таймлайне и перейдите к "Улучшение качества звука с ИИ";
Шаг 2: Перетащите "Четкость голоса" и/или "Украшение голоса" ползунки, чтобы улучшить аудио.
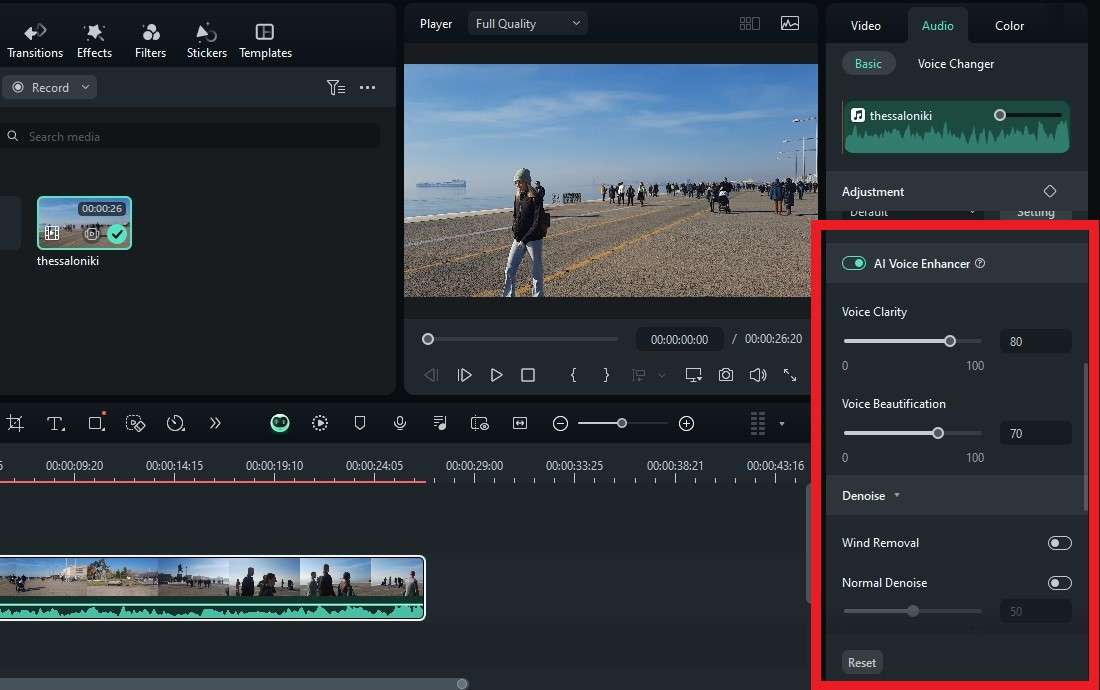
Наконец, если вы хотите использовать "Генерация фоновой музыки", импортируйте свое видео в Filmora и выполните следующие шаги:
Шаг 1: Выберите свое видео на временной шкале;
Шаг 2: Разверните панель инструментов и нажмите "Генерация фоновой музыки".
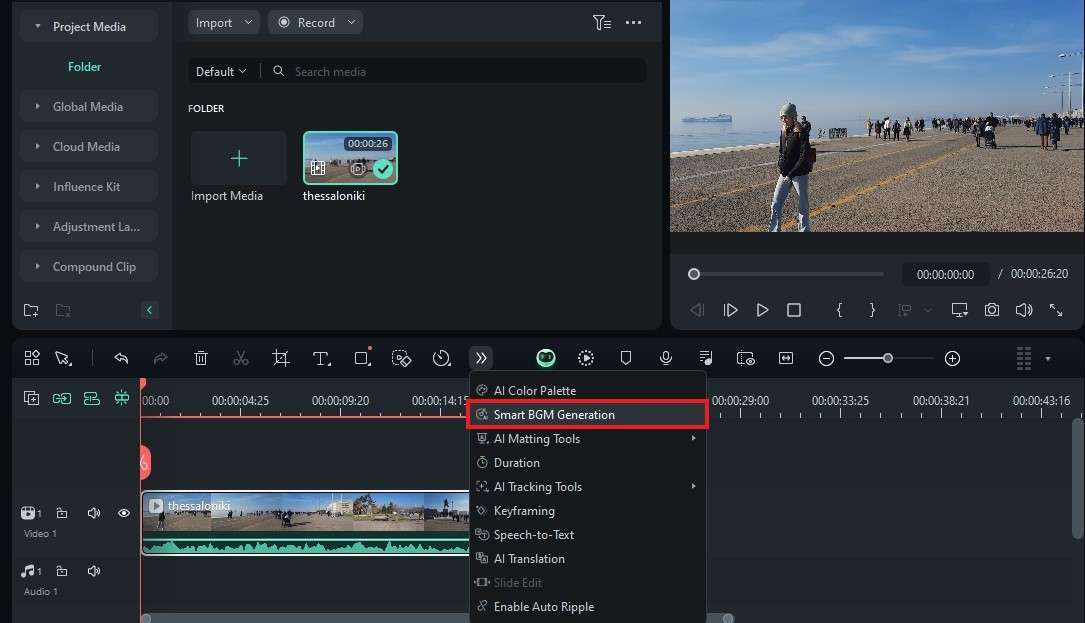
Заключение
С помощью правильных инструментов, удаление аудио из видео не такое уж и сложное. Независимо от того, используете ли вы настольные решения, мобильные приложения или онлайн-инструменты, вы можете быстро удалить звук всего за несколько шагов.
Однако с помощью Wondershare Filmora вы можете не только отключать звук. Отсоедините аудио для более гибкого редактирования и удалите только те фрагменты, которые вы не хотите слышать. Кроме того, улучшайте качество звука без необходимости отключать аудио в вашем видео, используя такие функции, как удаление фонового шума, улучшение качества звука с ИИ и генерация фоновой музыки.
Видеоредактор, который делает процесс редактирования эффективным и увлекательным.

Часто задаваемые вопросы
-
Как изолировать аудио из видео?
Вы можете изолировать звук из видео в Wondershare Filmora, щелкнув правой кнопкой мыши по видео на шкале времени и выбрав Отделить аудио. Как только вы выберете эту опцию, на шкале времени появятся две отдельные дорожки – одна для видеоролика и одна для изолированного аудиофайла. -
Как удалить ненужный звук из видео?
Вы можете удалить ненужный звук, отключив звук во всём видео, отключив звук только в отдельных сегментах или используя инструмент удаления фонового шума в Wondershare Filmora. -
Как сделать видео без звука?
Вы можете отключить звук в видео несколькими способами. Используйте настольное или мобильное приложение Wondershare Filmora, чтобы отключить звук во всём видео или только в отдельных его сегментах. Вот шаги:- Скачайте, установите и запустите Filmora на своём компьютере или мобильном устройстве.
- Импорт видео и перетащите его на шкалу времени.
- Выберите видео > нажмите Отключить звук. Кроме того, вы можете установить громкость на ноль.
-
Могу ли я удалить звук из видео в Windows без установки дополнительного ПО?
Да, вы можете удалить звук без установки дополнительного ПО, используя онлайн-инструменты, такие как AudioRemover. Однако помните, что обычно есть ограничение на размер файла, поэтому с помощью онлайн-инструментов может не получиться убрать звук из длинных видео. -
Какие лучшие инструменты для удаления звука из видео?
Wondershare Filmora является лучшим инструментом для удаления аудио. Как настольная версия, так и мобильное приложение позволяют редактировать аудиофайлы так, как вам нужно. Вы можете полностью убрать или удалить звук, либо работать только с его отдельными частями, оставляя остальное без изменений. Также можно воспользоваться множеством инструментов для улучшения качества аудио и тем самым избавиться от необходимости его отключать.



 Безопасность проверена | Загрузка бесплатно | Нет вредоносного ПО
Безопасность проверена | Загрузка бесплатно | Нет вредоносного ПО


