Premiere Pro - это мощная программа для редактирования, которая позволяет создавать и редактировать клипы, используя широкий спектр функций и инструментов для создания профессионально выглядящих видеороликов. Самое лучшее в программном обеспечении - это то, что вы можете быстро размыть фон отснятого материала, чтобы придать ему немного глубины и интереса, а также сделать объект съемки более заметным.
Чтобы упростить вам задачу, мы составили это всеобъемлющее руководство, в котором пошагово описано, как размыть фон в Premiere Pro, чтобы вы заметили большую разницу в ваших видео!
Часть 1. Зачем Вам Нужно Размывать Фон Видео?
Эффект размытого фона - полезный прием, используемый многими профессионалами для создания фокуса на элементе видео и устранения любых искажений. Поступая таким образом, они делают акцент на самой важной теме на экране и заставляют ее всплывать на экране.
Возможно, вам потребуется размыть фон видео по нескольким причинам. Возможно, вы записываете учебное пособие и хотите акцентировать внимание на одном элементе, или, может быть, вы снимаете сцену в людном общественном месте и хотите свести к минимуму отвлекающие факторы в вашем видео.
Размытие изображения также может быть способом добавить креативности вашему видео или сделать его более захватывающим, отточенным и профессиональным.
Часть 2. Как размыть фон в Premiere Pro?
Ниже мы предоставили пошаговое руководство, которое поможет вам размыть фон в Premiere Pro:
Шаг 1 На первом шаге откройте браузер и перейдите на страницу загрузки Adobe Premiere Elements. Войдите в систему, используя свой Adobe ID или создайте новый. Выберите платформу и язык и нажмите “Загрузить”, чтобы получить установочный файл.

Нажмите на загруженный установщик, чтобы установить программное обеспечение и запустить его. Теперь нажмите “Файл” на верхней панели инструментов и выберите “Импорт”, чтобы открыть окно Проводник файлов. Найдите свой видеоматериал и нажмите “Открыть”, чтобы импортировать его в Adobe Premiere.

Шаг 2 На следующем шаге щелкните опцию “Окно” на верхней панели инструментов и выберите “Эффекты” из выпадающего меню, чтобы открыть “Панель эффектов”.
На панели эффектов введите “Размытие” в строке поиска и прокрутите вниз, чтобы найти эффект “Размытие по Гауссу”. Перетащите эффект на клип на временной шкале, чтобы применить его.

Шаг 3 Теперь нажмите “Окно” на верхней панели инструментов и выберите “Элементы управления эффектами”, чтобы открыть его панель. Прокрутите вниз до “Эффект Гаусса” на панели и увеличьте степень размытости. Это сделает весь ваш клип размытым, включая объект съемки / основной элемент.
Если края ваших клипов становятся темными, установите флажок “Повторять пиксели по краям”, чтобы устранить эту проблему.
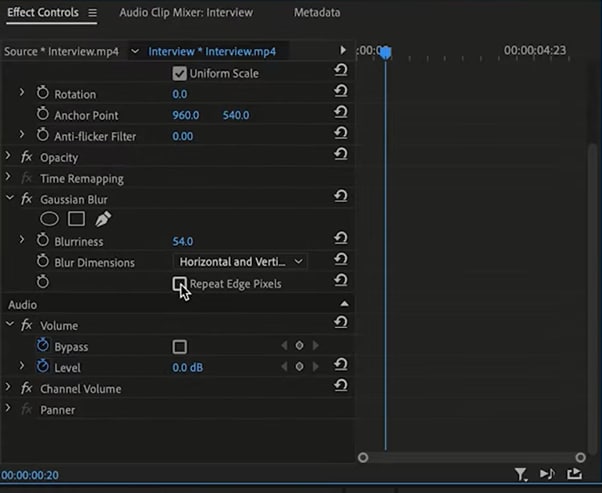
Шаг 4 Затем вы должны создать маску вокруг объекта, чтобы размыть его. Для этого нажмите кнопку “Бесплатно
Нарисовать безье” под опцией “Размытие по Гауссу” на панели управления эффектами.

Теперь в окне Program Monitor обведите контур элемента/объекта в вашем видео. Обязательно верните линию трассировки в исходную точку.
Шаг 5 Установите флажок “Перевернутый” под заголовком Расширение маски на панели управления эффектами, чтобы сделать фон размытым. Нажмите на значок “Воспроизвести”, чтобы просмотреть ваше видео, и если вы обнаружите какие-либо резкие края вокруг объекта съемки, нажмите “Маска” и выберите инструмент выделения.

Теперь внесите коррективы в отдельные точки контура. Нажмите “Расширение маски” и увеличьте его значение, чтобы увеличить размер маски. Затем нажмите “Замаскировать перо” и уменьшите его значение, чтобы смягчить края.
Шаг 6 Если объект съемки перемещается в некоторых частях, нажмите переключатель рядом с “Путь к маске”, чтобы создать ключевые кадры. Теперь переместитесь по временной шкале и отрегулируйте маску объекта съемки, чтобы видео выглядело профессионально.

Наконец, перейдите в “Файл” > “Экспорт” на верхней панели инструментов, введите имя вашего файла, укажите местоположение и нажмите “Экспорт”, чтобы сохранить ваш файл на вашем ПК.
Бонусные советы – Альтернатива Premiere Pro Для размытия Фона Видео
Если вы находите описанный выше процесс сложным и ищете простую в использовании альтернативу Premiere Pro для размытия фона видео, попробуйте использовать Программное обеспечение Wondershare Filmora.
С помощью этого инструмента вы можете мгновенно размыть фон вашего видео и выделить объект съемки. Кроме того, Filmora поставляется с интуитивно понятным интерфейсом, благодаря которому даже начинающие пользователи смогут воспользоваться ее широкими возможностями.
Вот как вы можете использовать Wondershare Filmora для размытия фона вашего видео:
Шаг 1 Откройте страницу загрузки Filmora с помощью веб-браузера, загрузите установочный файл и щелкните загруженный файл, чтобы начать процесс установки.
Запустите программное обеспечение, нажмите "Создать новый проект"и выберите опцию "Нажмите здесь, чтобы импортировать ваш медиафайл", чтобы импортировать ваш видеоклип.

Шаг 2 Как только видео будет загружено в программу, перетащите его из Медиатеки и поместите на временную шкалу редактирования видео.
Далее вам нужно будет добавить к клипу эффект размытия. Для этого перейдите в меню "Эффекты", выберите категорию "Размытие фона" и выберите желаемый тип размытия. Если вы используете портретное видео, попробуйте использовать фильтры Grey, Diamond или Mosaic для создания визуально привлекательного фона.

Шаг 3 Как только эффект будет загружен, перетащите его на видеоклип на временной шкале и дважды щелкните по нему, чтобы открыть панель Эффект. Здесь вы можете настроить цвет фона, ширину источника, яркость, уровень масштабирования, размытие фона и параметры альфа-размытости.

Шаг 4 На заключительном шаге нажмите кнопку "Экспорт", перейдите на вкладку "Локальный", выберите формат файла и снова нажмите "Экспорт", чтобы сохранить окончательный видеоклип на вашем ПК.
Вы также можете экспортировать свое видео на свое устройство, YouTube, Vimeo или DVD.
Заключительные слова
В этом подробном руководстве мы обсудили, почему вам нужно размыть BG в клипе. Мы также предоставили подробное руководство о том, как размыть фон в Premiere Pro, чтобы сделать ваше видео более профессиональным и привлекательным.
В конце мы изучили пошаговый метод создания размытого фона в видео с помощью программного обеспечения Filmora - лучшей и простой в использовании альтернативы Adobe Premiere Pro.
Надеюсь, вы сочли эту статью полезной и теперь можете создавать привлекательные видеоролики с размытым фоном с помощью Adobe Premiere Pro.



 Безопасность проверена | Загрузка бесплатно | Нет вредоносного ПО
Безопасность проверена | Загрузка бесплатно | Нет вредоносного ПО


