- Новости о монтаже
- • Изображение в видео с ИИ
- • Тексты в видео с ИИ
- • Длинное видео в короткое с ИИ
- • ИИ генератор видео
- • Создай видео для Telegram
- • Улучшите видео с ИИ
- • Создай аниме-версию себя
- • Сделай субтитры для VK Клипов
- • Музыка и звуковые эффекты
- • ИИ-генератор звуковых эффектов
- • Текста в речь
- • Улучшение качества звука с ИИ
- 😎Сделайте видео замечательным⏬
Время обновления: 2025 г.
Записывать идеально стабильные кадры, держа в руках iPhone или любую другую камеру, практически невозможно. Более того, мы часто записываем видео во время ходьбы, в результате чего получаются дрожащие кадры, которые не очень приятно смотреть.
Пользователи Mac, iPad или iPhone могут легко исправить свои некачественные видеоклипы с помощью iMovie, приложения, которое поставляется в комплекте со всеми последними версиями macOS. Если по какой-либо причине у вас нет iMovie на вашем Mac или вы хотите установить iOS-версию приложения на свой iPhone или iPad, вы можете бесплатно загрузить его из App Store.
Вот как стабилизировать дрожащие видео в iMovie.
Как стабилизировать дрожащие видео в iMovie 10 на Mac?
Если на вашем компьютере уже установлен iMovie 10, вам следует запустить его и импортировать отснятый материал, который вы хотите стабилизировать.
Функция стабилизации видео в iMovie позволяет не только устранить дрожание камеры, но и устранить искажения изображения, вызванные быстрым движением камеры.
Чтобы стабилизировать неустойчивое видео в iMovie 10 на Mac, вы можете выполнить следующие действия:
Шаг 1. Разместите отснятый материал на временной шкале и убедитесь, что он выбран. Если вы не выберете отснятый материал, программное обеспечение не будет знать, к какому видеоклипу вы хотите применить стабилизацию видео, поэтому важно еще раз проверить, выбран ли правильный клип.
Шаг 2. Над окном предварительного просмотра вы сможете увидеть панель Настройки, которая содержит такие значки, как Обрезка скорости видео Найдите значок Стабилизация и нажмите на него. Установите флажок "Стабилизировать дрожащее видео", который будет заменен индикатором активности до завершения процесса стабилизации.
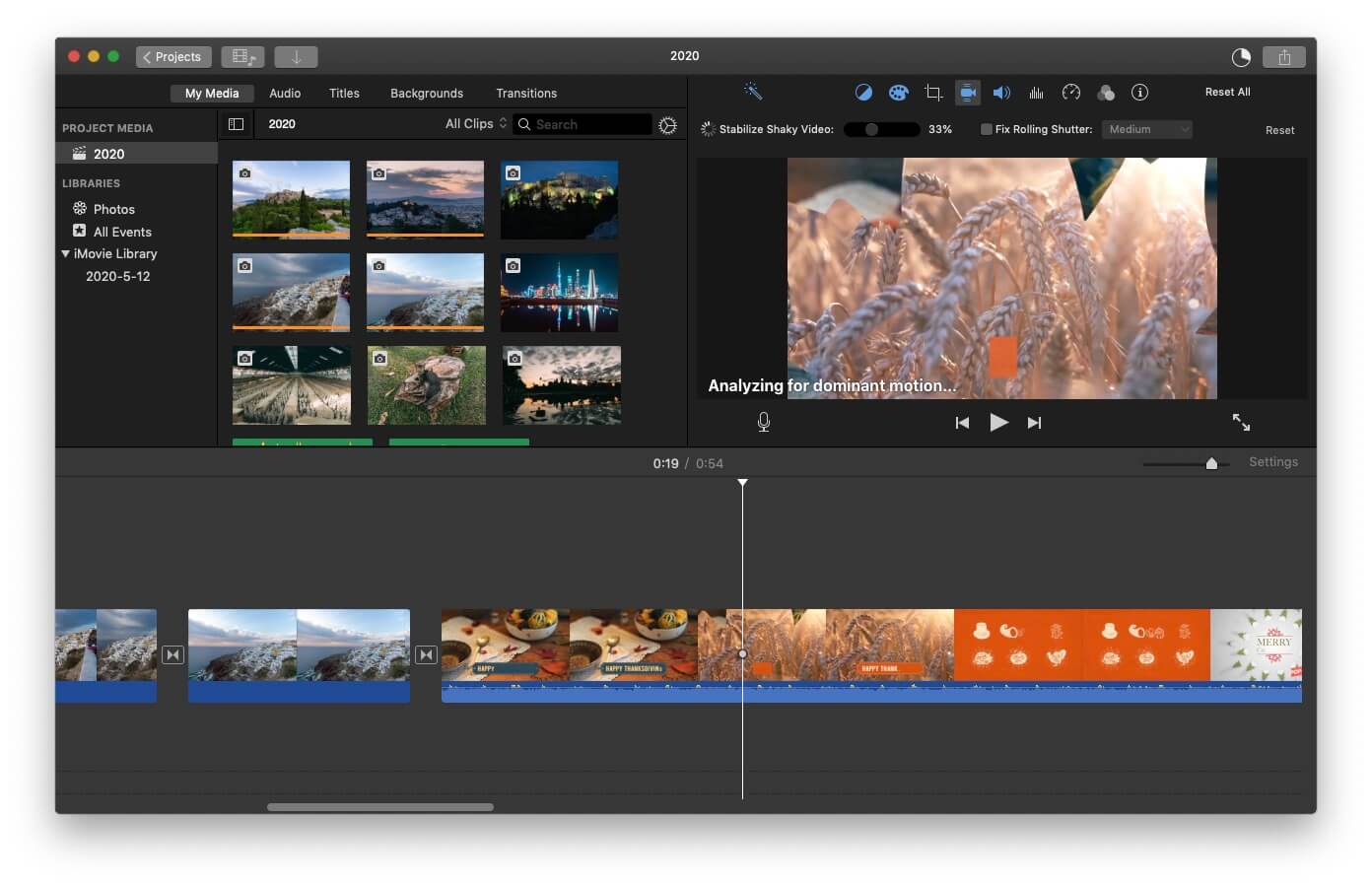
Шаг 3. Рядом с флажком вы сможете увидеть ползунок "Стабилизировать дрожащее видео", поэтому все, что вам нужно сделать, это переместить ползунок влево или вправо, чтобы увеличить или уменьшить степень стабилизации, применяемую к клипу.
Вы можете нажать кнопку Воспроизвести в любой момент, чтобы просмотреть изменения, внесенные в видеоряд. Если вам не понравятся достигнутые результаты, вы всегда можете нажать на кнопку Сброс и пройти весь процесс заново.
Стоит отметить, что опция «Стабилизировать дрожащее видео» в iMovie обрезает отснятый материал, чтобы сделать его более стабильным. Переместив ползунок "Стабилизировать дрожащее видео" на 40%, вы сможете устранить дрожание камеры, но при этом видеоклип будет значительно увеличен, что может привести к получению неровных кадров, если вы работаете с видео низкого разрешения.
Вот почему вы должны обратить пристальное внимание на то, какую часть функций вы применяете к своему видеоклипу. Потому что, если вы этого не сделаете, то в конечном итоге можете удалить большую часть снимка.
Как стабилизировать дрожащие видео в iMovie для iOS?
iOS-версия iMovie — это, по сути, облегченная версия программного обеспечения, доступная на компьютерах Mac.
Следовательно, возможности приложения по стабилизации видео менее эффективны, хотя вы по-прежнему можете анализировать и стабилизировать свои видеоклипы. Этот процесс полностью автоматизирован, поэтому вы не сможете контролировать, какой эффект будет применен к отснятому материалу или как будет выглядеть конечный продукт.
После установки приложения на свой iPhone или iPad вам следует открыть его и создать новый проект. Затем вы можете приступить к импорту видеоклипа в приложение, щелкнуть по меню Файл и выбрать опцию "Проанализировать для стабилизации".
Приложение автоматически проанализирует клип и, когда закончит, отобразит его на временной шкале. На видеоклипе появится значок шестеренки, поэтому вам следует нажать на него и выбрать в меню опцию Настройка клипа. Затем вы можете выбрать функцию Плавное движение клипа, чтобы обеспечить максимальную стабильность отснятого материала.
Каждый новый клип, который вы добавляете в свой проект, будет автоматически проанализирован и стабилизирован при необходимости, но если вы хотите, чтобы весь отснятый материал анализировался и стабилизировался каждый раз, когда вы добавляете новый клип в проект, над которым работаете, вам придется повторить весь процесс, выбрав опцию "Анализировать для стабилизации". из меню Файл.
Приложение использует несколько режимов стабилизации, чтобы уменьшить дрожание камеры в видеоклипе. Он оснащен усовершенствованной технологией отслеживания движения, которая оценивает каждый кадр клипа и извлекает данные о движении без использования экранных трекеров.
С другой стороны, экранные трекеры анализируют эталонные паттерны на небольшой выборке пикселей в кадре. Однако оба этих действия полностью автоматизированы, и пользователи приложения не могут повлиять на то, как они будут стабилизировать отснятый материал.
Самым большим недостатком использования приложения iMovie для iOS для стабилизации ваших неустойчивых видеороликов является то, что вы абсолютно не контролируете этот процесс. Приложение автоматически стабилизирует отснятый материал, и чаще всего оно дает лишь умеренные результаты.
Стабилизируйте неустойчивое видео на Windows и Mac с помощью Wondershare Filmora
Если вы редактируете видео с экшн-камеры, вы можете использовать видеоредактор Wondershare Filmora, чтобы стабилизировать его, скорректировать "рыбий глаз" и легко изменить скорость видео.
Посмотрите видео-урок ниже, чтобы узнать, как это сделать. Для получения более подробной информации вы можете ознакомиться с нашим полным руководством по редактированию видео с экшн-камер с помощью Filmora.
Часто задаваемые вопросы о стабилизации дрожащих видео в iMovie
Для вашего сведения, вот несколько распространенных вопросов о стабилизации дрожащих видео.
1. Сколько времени требуется для стабилизации дрожащего видео?
Количество времени, необходимое iMovie для стабилизации дрожащего видео, зависит от длины этого видеоклипа. Программное обеспечение для редактирования видео может проанализировать пятисекундное видео менее чем за минуту, но анализ пятиминутного видео может занять некоторое время.
2. Как стабилизировать видео в iMovie с iPad?
После того как вы добавили видеоклип, который хотите стабилизировать, на временную шкалу, вам следует выбрать его и перейти в меню Файл. Выберите опцию "Проанализировать для стабилизации" и дождитесь, пока iMovie проанализирует видеоклип. После завершения этого процесса вам следует нажать на значок шестеренки, который отображается над анализируемым видеоклипом, и выбрать опцию Настройки клипа. Выберите функцию плавного перемещения клипа и точно настройте настройки.
3. Есть ли в iPhone функция стабилизации видео?
Да, как фронтальная, так и задняя камеры iPhone оснащены функцией стабилизации видео, которая уменьшает дрожание камеры. Эта опция также позволяет увеличить время экспозиции, но она может быть полезна только в том случае, если вы держите телефон относительно ровно.
4. Почему опция стабилизации видео в iMovie недоступна серым цветом?
Опция стабилизации видео будет доступна только в том случае, если вы редактируете свои видео с временной шкалы в проекте. Вы не сможете использовать эту функцию в режиме событий iMovie.
Заключение
iMovie не является мощной программой для редактирования видео. И хотя в нем есть опции стабилизации видео, вероятно, лучше использовать более мощные программы или приложения, чтобы уменьшить дрожание камеры в видеоклипах, которые действительно важны для вас. iMovie для Mac обрезает кадры по мере увеличения уровня стабилизации видео, в то время как приложение для iOS предлагает только автоматическую стабилизацию, что в обоих случаях значительно ограничивает ваши возможности.




 Безопасность проверена | Загрузка бесплатно | Нет вредоносного ПО
Безопасность проверена | Загрузка бесплатно | Нет вредоносного ПО

