Разработка Mojang Studios, Minecraft, приобрела огромную популярность. Известная как видеоигра-песочница, основана на действие в определенной обстановке, похожей на песочницу. Поскольку Minecraft доступен на различных консолях, функциональность игры при каждом увеличении может значительно отличаться. У видеоигры Minecraft множество поклонников по всему миру. Большинство геймеров знают, что для создания идеальную среды для Майнкрафта, необходимо собрать несколько материалов и использовать их. При этом важно защитить свою базу от врагов и собрать всематериалы, необходимые для проектирования и заселения вашей планеты. Вы можете увеличить масштаб в Minecraft Windows 10, воспользовавшись следующими инструкциями из статьи. Но если эта опция есть в используемой вами версии, воспользуйтесь меню "Параметры" или "Настройки", спрятанном в подменю "Видео" (или эквиваленте платформы). Будет включен ползунок или другой способ изменения значения.
С момента своего первого выпуска в 2011 году удивительная игра привлекла, по оценкам, 126 миллионов активных игроков. Многие члены игрового сообщества Minecraft недавно начали поиски по способам увеличения масштаба в Minecraft launcher. Вы должны сломать предмет, чтобы создать сложные детали. Кроме того, важно увеличить масштаб, чтобы вы могли соответствующим образом расположить предметы. В игре также важно добывать ресурсы для создания мира с нуля, защищать базу от врагов. Возможно, вы захотите увеличить масштаб определенных областей, чтобы более эффективно использовать блоки и инструменты. Итак, предлагаем воспользоваться подробным руководствам по увеличению масштаба Minecraft.
В этой статье
Способ 1. Измените угол обзора в настройках
Хотя в версии Minecraft для ПК нет встроенной функции увеличения или уменьшения масштаба, вы можете изменить поле обзора героя. Настройка поля зрения (обзора) позволит вам увидеть больше в одном кадре, но все будет выглядеть немного меньше. Увеличить изображение можно, уменьшив поле обзора и ограничив количество объектов, которые вы можете видеть.
Шаг 1Запустите игру и нажмите клавишу Esc на клавиатуре, чтобы получить доступ к внутриигровому меню.
Шаг 2 В меню игры выберите кнопку параметры.

Шаг 3 Теперь используйте ползунок, чтобы изменить свой диапазон обзора. По умолчанию ползунок будет расположен в центре. Нажмите на него и переместите в левую часть экрана, чтобы поближе рассмотреть окружающую среду. Однако перемещение ползунка FOV до упора влево также закрывает от вас часть игрового мира.
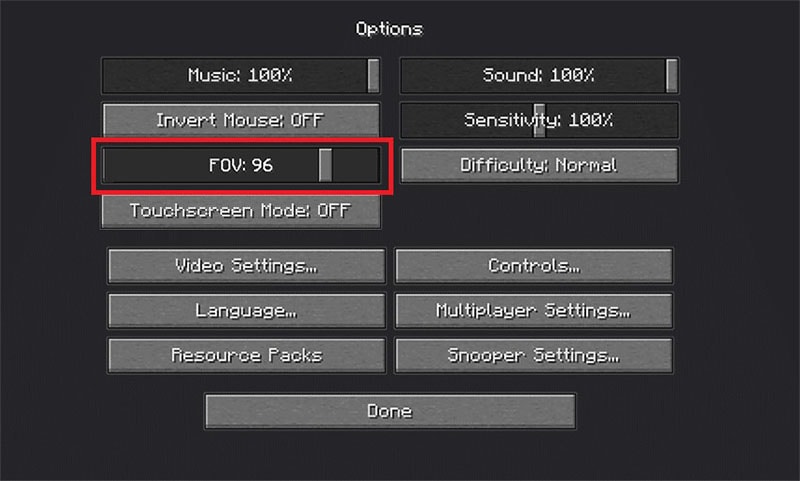
Шаг 4 Для сохранения FOV после завершения настройки переместите ползунок и нажмите Готово внизу страницы.
Шаг 5 Теперь, после успешного увеличения Minecraft, нажмите клавишу Backspace, чтобы перейти в меню. Выберите "Вернуться в игру", чтобы продолжить игру.
Способ 2. Измените угол обзора в настройках
Вы можете использовать специальные возможности Mac OS, чтобы изменить параметры масштабирования во время изменяя угла обзора. ОС позволяет вручную увеличить или уменьшить окно Minecraft. Воспользуйтесь функцией масштабирования специальных возможностей macOS. Просто перетаскивая мышь и удерживая определенную клавишу, вы можете увеличивать или уменьшать масштаб в окне любой программы или игры. Инструкции представлены ниже:
Шаги для увеличения масштаба Minecraft на macOS:
Шаг 1 Выберите "Активировать" рядом с "Системными настройками" в нижней части рабочего поля. Выберите "Системные настройки" в выпадающем меню, которое появляется при нажатии на логотип Apple в левом верхнем углу экрана.

Шаг 2 Выберите в меню специальные возможности. Выберите "Использовать жест прокрутки с помощью клавиш-модификаторов масштабирования", Чтобы установить флажок рядом с параметром масштабирования в левой части панели. используйте параметр масштабирования, Чтобы просмотреть его. Используйте клавишу изменения, доступ к которой осуществляется с помощью клавиши управления, для автоматического увеличения масштаба экрана.

Шаг 3 Чтобы изменить клавишу изменения, нажмите на стрелку, указывающую вниз, рядом с полем. Затем выберите команду, параметр или клавишу управления, которые вам нравятся.

Шаг 4 После выбора клавиши-модификатора откройте окно с игрой Minecraft и перетащите его в верхнюю или нижнюю часть экрана, чтобы увеличить или уменьшить масштаб. После вам понадобится только нажать и удерживать выбранную вами клавишу-модификатор, прокручивая колесико мышки вверх.
Способ 3. Используя OptiFine Mod (Java)
Плагин OptiFine можно использовать для настройки увеличения и уменьшения масштаба среды Minecraft. На вашем компьютере необходимо установить некоторые приложения. Визуальный мод для Minecraft под названием OptiFine позволяет увеличивать масштаб, моды также помогут улучшить визуальные эффекты, текстуры высокой четкости, динамическое освещение и создать реалистичную воду. Мод работает только с Java Edition в операционных системах, включая Windows, macOS и Linux. Для Minecraft: Windows 10 Edition, мод не доступен на Minecraft для мобильных устройств и Minecraft для игровых консолей.
Инструкции по увеличению масштаба Minecraft с помощью модов:
Следуйте инструкциям, чтобы установить OptiFine и добавьте возможность масштабирования в свою игру:
Шаг 1 Установите мод Minecraft OptiFine на свой ПК. Посетите веб-сайт OptiFine Mod и выберите "Предварительная версии", чтобы ознакомиться с самой последней бета-версией Minecraft 1.15. Так вы сможете использовать самое последнее обновление в Minecraft. Аналогичным образом, если вы ещё не установили приложение, скачайте и установите на свой компьютер самый последний комплект инструментов Java SE.

Шаг 2 Два раза кликните по загруженному файлу OptiFine, чтобы открыть его и завершить установку. Недавно в Minecraft был добавлен мод OptiFine. Проверьте, был ли загружен мод OptiFine в игру с помощью лаунчера Minecraft.

Шаг 3 Запустите лаунчер в Minecraft. В случае, если OptiFine не отображается в выпадающем меню, нажмите "Установки" в верхней части панели запуска. Затем нажмите "Создать" в верхнем левом углу экрана. Введите OptiFine для установки. В меню "Версия" выберите версию, в названии которой присутствует OptiFine.

Шаг 4 Убедитесь, что мод OptiFine загружен в программу, установив флажок. После вы можете увидеть OptiFine в левом нижнем углу опции воспроизведения. В случае отсутствия значка, выберите OptiFine, нажав на поле рядом с выбором воспроизведения.

Шаг 5 При запуске Minecraft выберите опцию воспроизведения и нажмите на неё, чтобы загрузить игру. Во время игры нажмите клавишу "С" на клавиатуре, чтобы приблизиться к цели в центре. Клавишу можно использовать для увеличения масштаба в любое время. После активации мода OptiFine в Minecraft вам всегда будет доступна функция для увеличения масштаба.

Способ 4. Использование подзорной трубы
В Minecraft подзорная труба используется для увеличения масштаба, чтобы игрок мог разглядеть детали даже на большем расстоянии. Функция в игре особенно удобно использовать при изучении разнообразных биомов, поиск монстров или драгоценных материалов, которые скрыты от посторонних глаз. Теперь игроки могут создавать масштабирующий элемент в Minecraft. Новый элемент Spyglass, который позволяет пользователям увеличивать изображение в определенных местах, был представлен в Minecraft в версии 1.17. Подзорная труба - это предмет в Minecraft для увеличения без дополнительных настроек. Подзорную трубу можно создать на вашем столе для крафта Minecraft.
Шаг 1 Создайте подзорную трубу, следуя руководству по новейшей версии Minecraft.

Шаг 2 После этого поместите только что созданную подзорную трубу в строку меню и возьмите ее в руки. Во время использования подзорной трубы вы сможете увеличить необходимые элементы. При этом достигается тот же эффект, что и при изменении поля зрения в настройках, но созданный объект позволяет быстрее, проще и предоставляет больший процент масштабирования. Меню позволяет понизить значение FoV до 30.

Шаг 3 Однако вы всегда будете увеличивать масштаб до 10% от вашего текущего поля зрения при использовании подзорной трубы. Например, при использовании подзорной трубы уровень увеличения будет равен 6, если поле зрения установлено на 60. В результате подзорная труба позволит вам видеть объекты, расположенные значительно дальше.

Шаг 4 На столе для крафта разложите 2 медных слитка и 1 осколок, как на рисунке ниже.

Способ 5. Используйте увеличенные карты
Увеличенная карта вашей планеты в дополнение к моду для увеличения масштаба поможет упростить навигацию. Карта позволяет быстрее возвращаться к вашей базе и открывает больше секретов мира.
Шаг 1 Соберите материалы, необходимые для создания карты на первом этапе. К ним относятся компас, стол для крафта и сахарный тростник (используется для изготовления бумаги).

Шаг 2 Из сахарного тростника необходимо изготовить девять листов бумаги. Откройте стол для крафта, а затем положите по три кусочка сахарного тростника на каждый из нижних квадратов. Для добавления бумаги в свой инвентарь, щелкните и перетащите ее на значок бумаги в правом поле.

Шаг 3 После начните создавать карту. Поместите компас в центральный квадрат сетки стола, затем заполните все остальные квадраты бумагой. После заполните каждый квадрат бумагой и установите компас в центре. Для добавления желтого листа бумаги в инвентарь, щеклните и перетащите объект вправо.
Шаг 4 Выберите карту из списка нижней части игрового экрана, затем щелкните правой кнопкой мыши (или нажмите и удерживайте на мобильном устройстве). После повторите инструкции, чтобы построить блоки размером 2048 x 2048, что даст вам наибольшее увеличение. Вы можете прогуляться по своей планете, использовав карту, чтобы запомнить все детали и ориентиры, как и на фотографии:

Итог
С помощью вышеуказанных 5 способов лучшая видеоигра Minecraft будет дополнена удобным инструментом для увеличения изображений Minecraft. Так как приятно поиграть с друзьями и немного отдохнуть в виртуальном мире! Уверены, многие пользователи оценят Minecraft, как лучшую из всех игр. Не хотите использовать OptiFine? Попробуйте другие варианты масштабирования. При использовании Minecraft версии 1.17 или выше, вы можете либо создать подзорную трубу, либо изменить поле зрения в меню настроек. Надеемся, что функции увеличения и уменьшения масштаба в Minecraft подошли вам и вы улучшили свою игру!



 Безопасность проверена | Загрузка бесплатно | Нет вредоносного ПО
Безопасность проверена | Загрузка бесплатно | Нет вредоносного ПО

