Неоспоримым фактом является то, что социальные сети в настоящее время в большей степени ориентированы на производство и потребление видеоконтента. По мере роста скорости обмена видео растут и проблемы конфиденциальности, и потребность в анонимности.
Как создатель контента или простой пользователь социальных сетей, вы когда-то не решались поделиться понравившимся видео. Вероятно, это связано с тем, что люди на видео не хотели, чтобы их лица появлялись в социальных сетях, или не подписывались на запись.

Размытие лиц на видео - эффективный способ сохранить личность этих людей. Это сохраняет их конфиденциальность, обеспечивает их безопасность и соответствует законам о конфиденциальности. К счастью, существует несколько инструментов для размытия лиц в видео перед публикацией — от обычных программ для редактирования видео до специализированных онлайн-инструментов. Такие видеоредакторы, как Capcut, делают это довольно просто!
В этом руководстве вы узнаете, как размыть лица людей на видео с помощью Capcut и другого не менее отличного программного обеспечения, которое вы можете использовать для размытия лиц.
В этой статье
Часть 1: Capcut: Профессиональный инструмент для редактирования видео
Запущенный в 2020 году Capcut стал популярным инструментом для редактирования видео благодаря своей мобильности и возможности сделать функции редактирования видео профессионального качества доступными для всех, даже если у вас нет компьютера.
Одной из таких функций является эффект размытия, который позволяет затемнять лица (или объекты) в видео, применяя настраиваемый эффект размытия. Этот инструмент обеспечивает точность и простоту, что делает его ценным инструментом для создателей контента и обычных редакторов.

Инструмент Capcut "размытие лица" обеспечивает гибкость в выборе степени размытия лица. Непрозрачность размытия регулируется, что позволяет вам выбрать, насколько непрозрачным или прозрачным будет размытие. Вы также можете настроить размер размытия, чтобы покрыть большую или меньшую часть лица объекта съемки, или расширить область размытия, чтобы сделать более размытыми дополнительные части видео.
Еще одним преимуществом этой функции размытия является то, что вы можете использовать ее вместе с другими эффектами, такими как автоматические субтитры, переходы или наложения, не замедляя рабочий процесс.
Функция размытия лица доступна на всех платформах, включая iOS и Android, и оптимизирована для мобильных устройств. Легкий дизайн Canva обеспечивает бесперебойную работу даже на устройствах с меньшей вычислительной мощностью, поэтому вы по-прежнему можете получить к нему доступ, даже если у вас нет высококлассного смартфона или планшета.
Кроме того, функция размытия лица Capcut остается доступной в бесплатной версии, поэтому вы можете изучить эту функцию без необходимости обновления. Продолжайте читать, чтобы узнать, как размыть лица в Capcut .
Часть 2: Как размыть лица в видео с помощью Capcut
Выполните следующие действия, чтобы размыть грани на Capcut.
Шаг 1: Импортируйте видео, которое вы хотите отредактировать, в Capcut. Перетащите видео в нужное время.
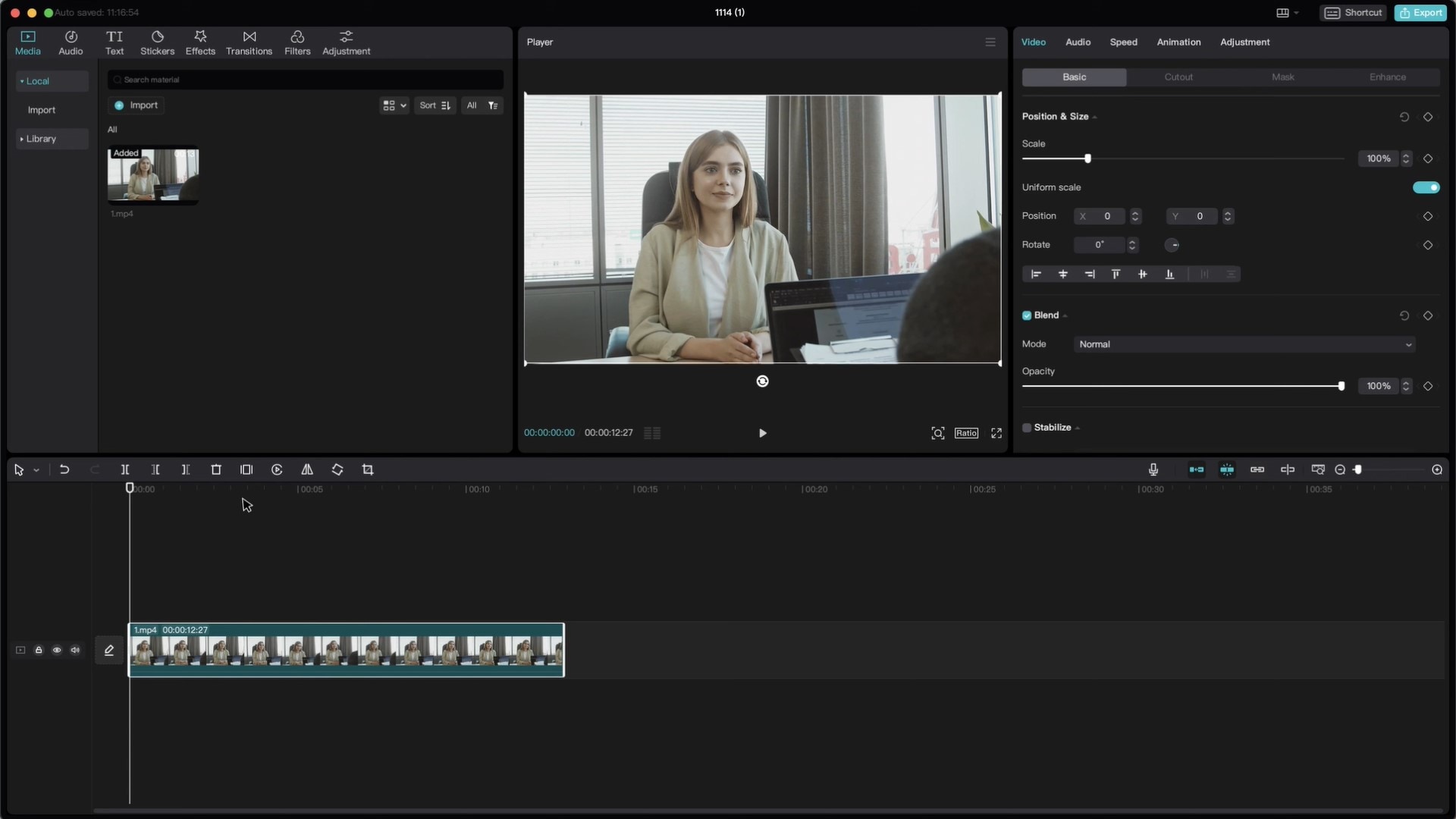
Шаг 2: Перейдите в Видеоэффекты > Объектив> Размытие на панели инструментов.
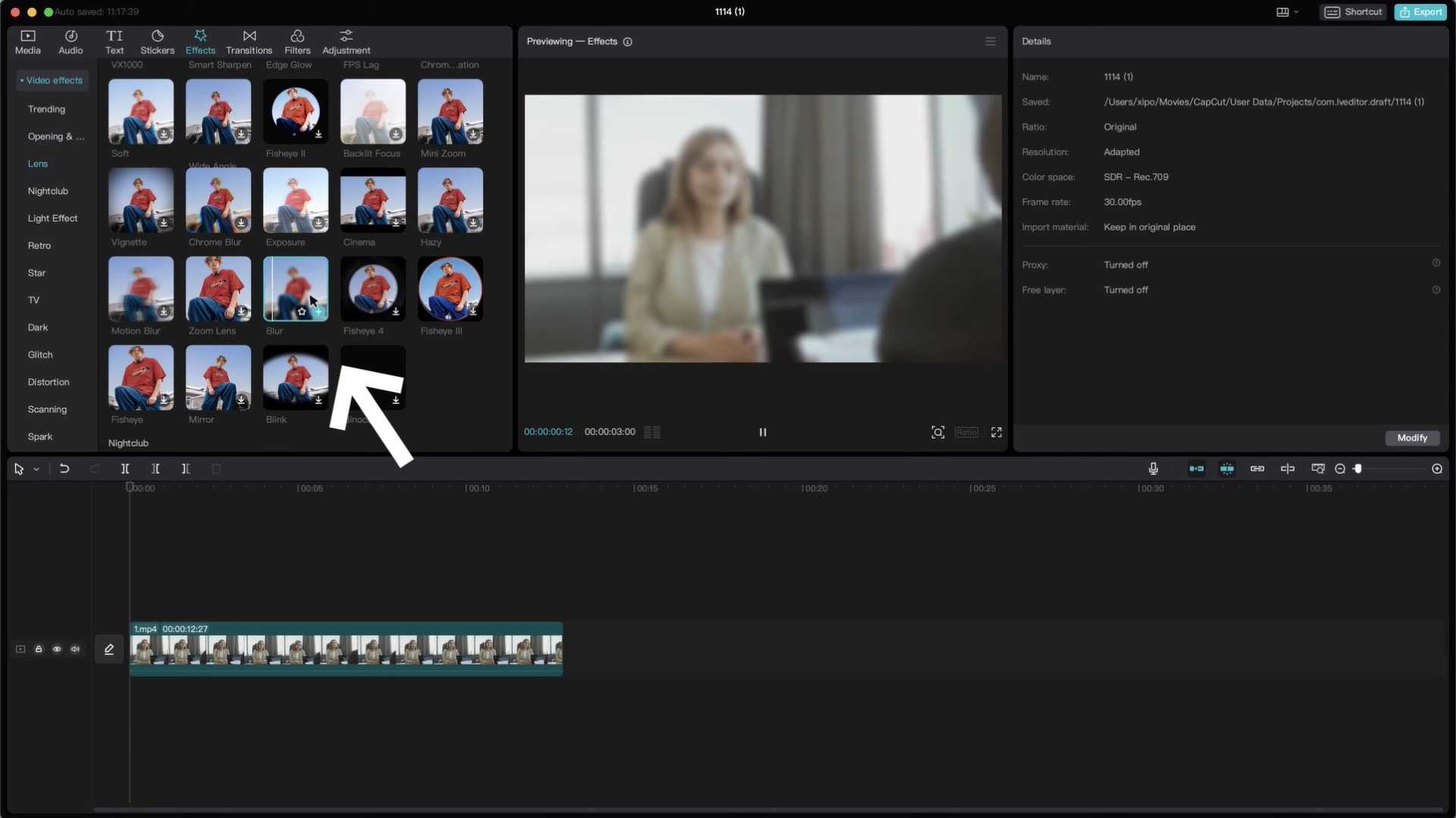
Шаг 3: Перетащите эффект размытия на время и расположите его чуть выше видео. Увеличьте продолжительность эффекта размытия, чтобы он соответствовал всему видео.
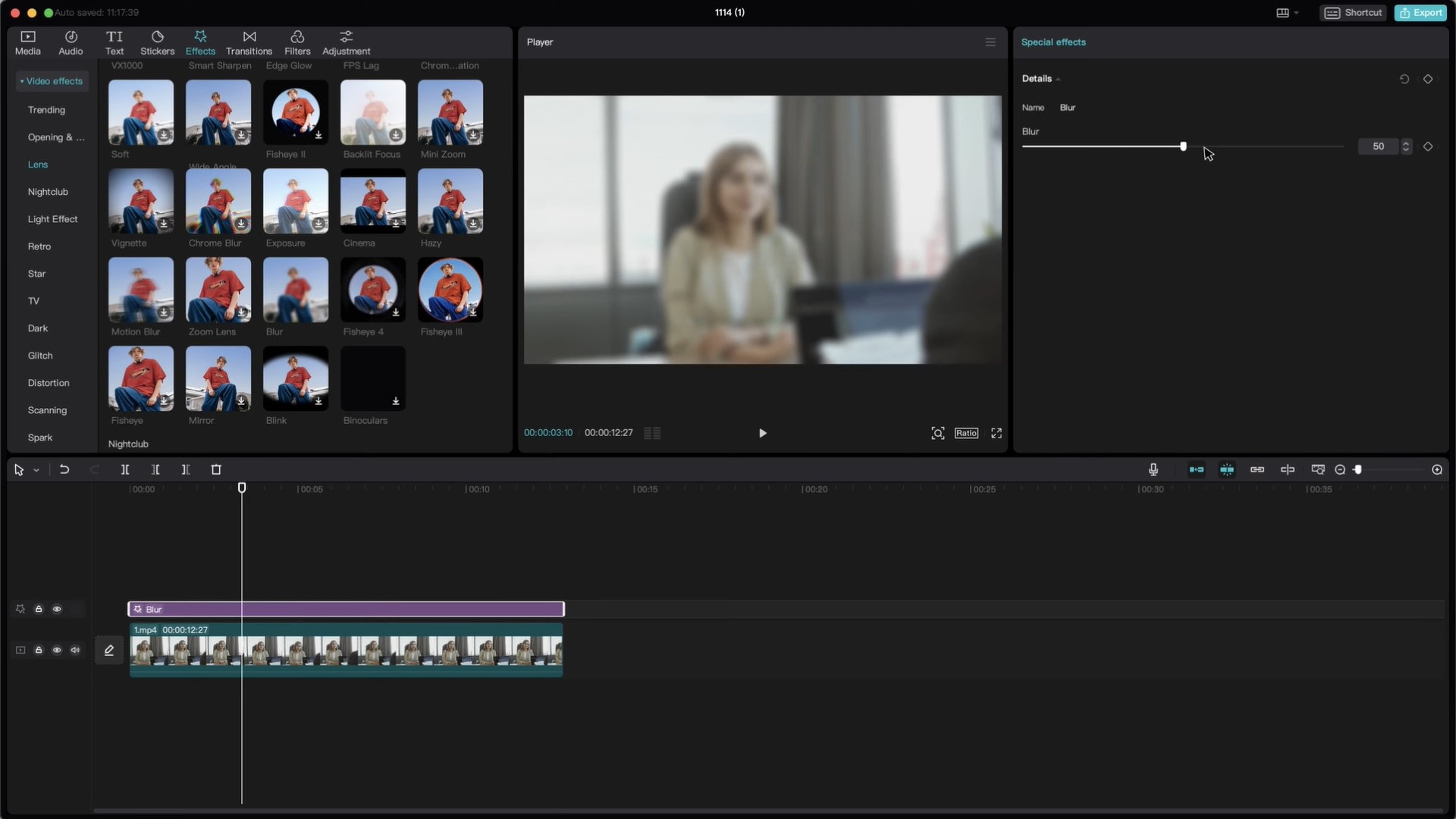
Вы можете увеличить или уменьшить силу размытия, выбрав эффект размытия на экране timepne и настроив силу размытия оттуда.
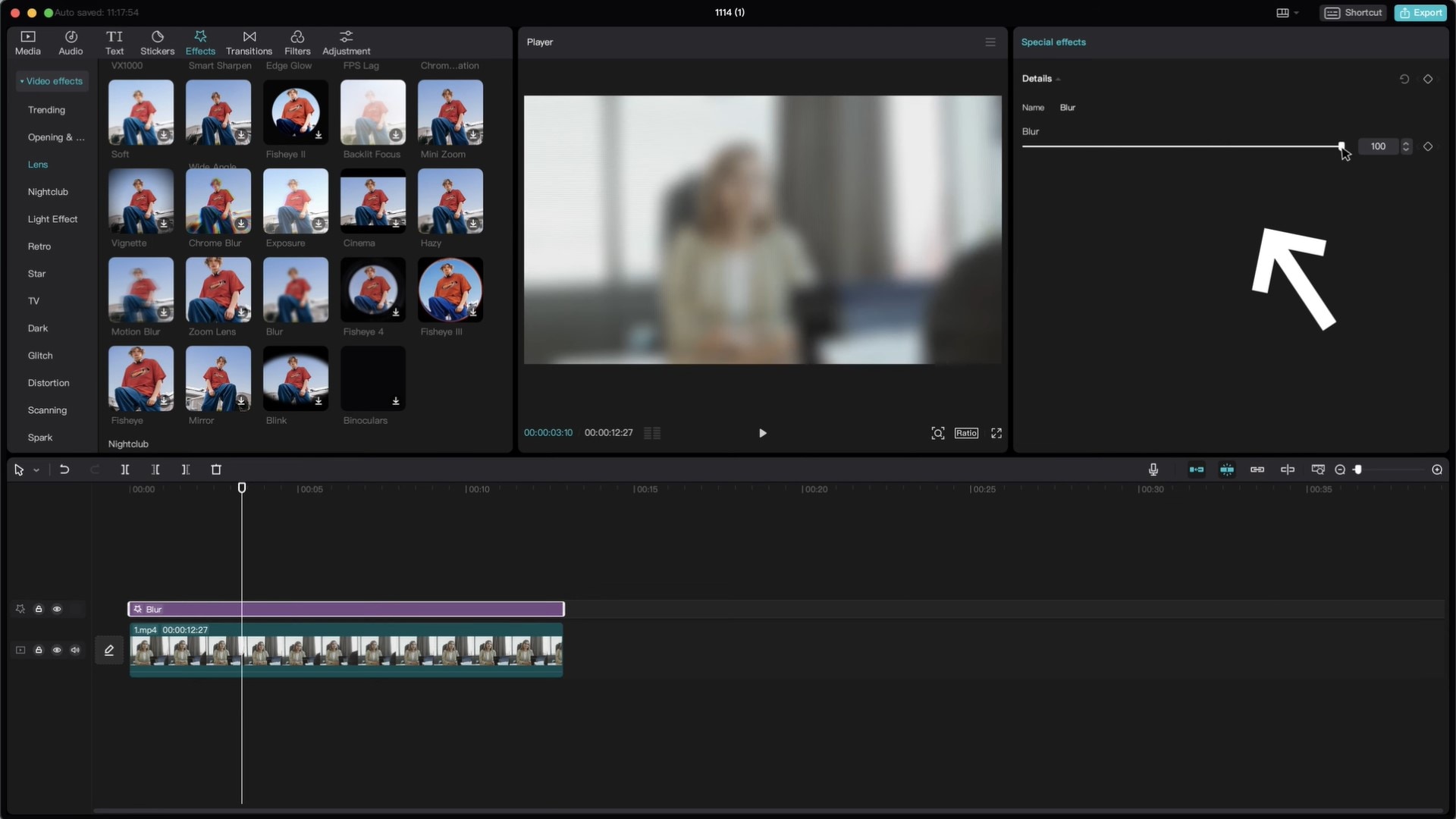
Шаг 4: Воспроизведите видео в режиме реального времени. Удерживайте Alt + Left cpck для Windows и Option + Left cpck для macOS.
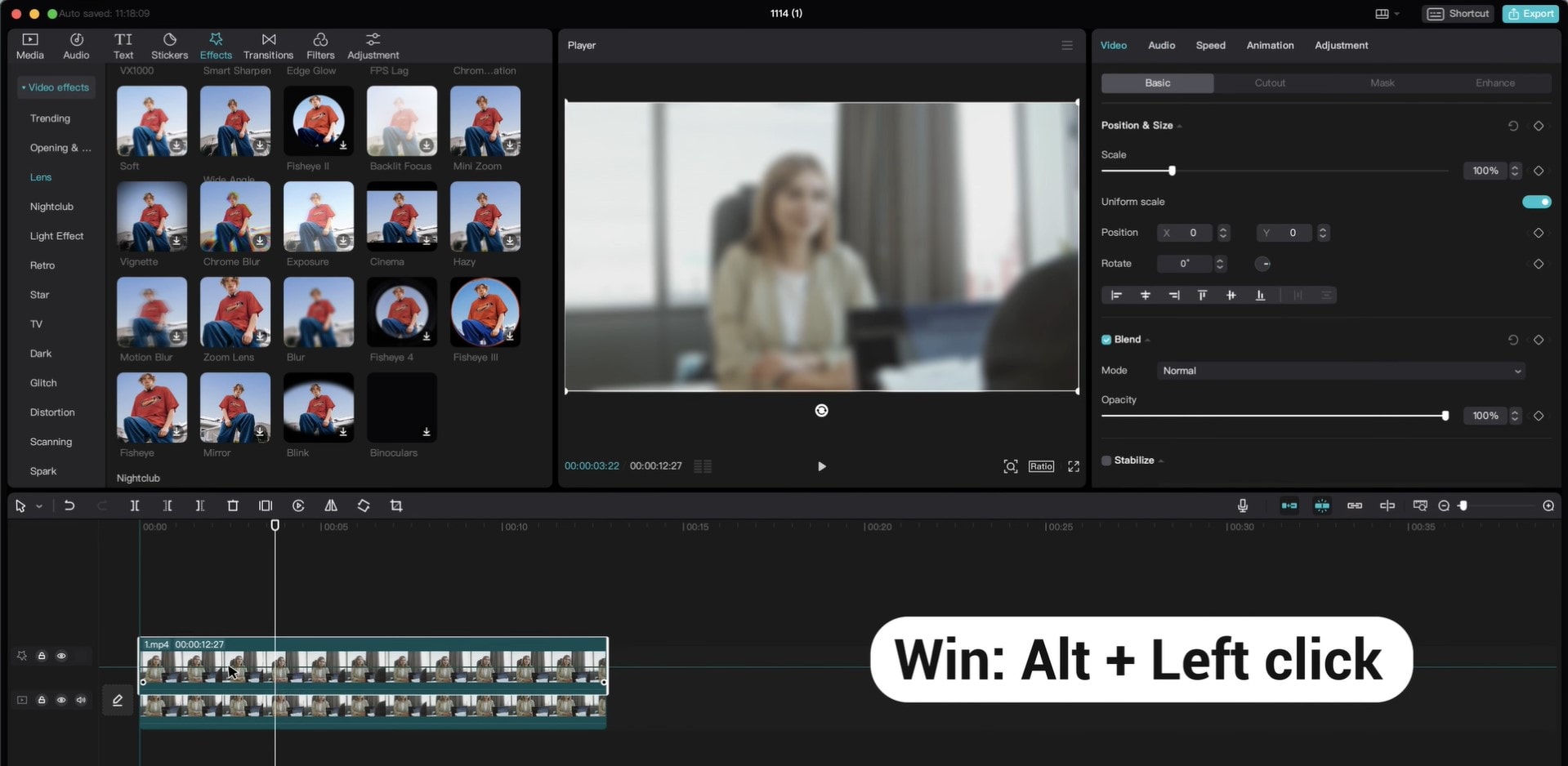
Шаг 5: Нажмите и перетащите на второй cpp и cpp с эффектом размытия Создайте составной Cpp. Теперь эффект размытия будет применяться только ко второму cpp.
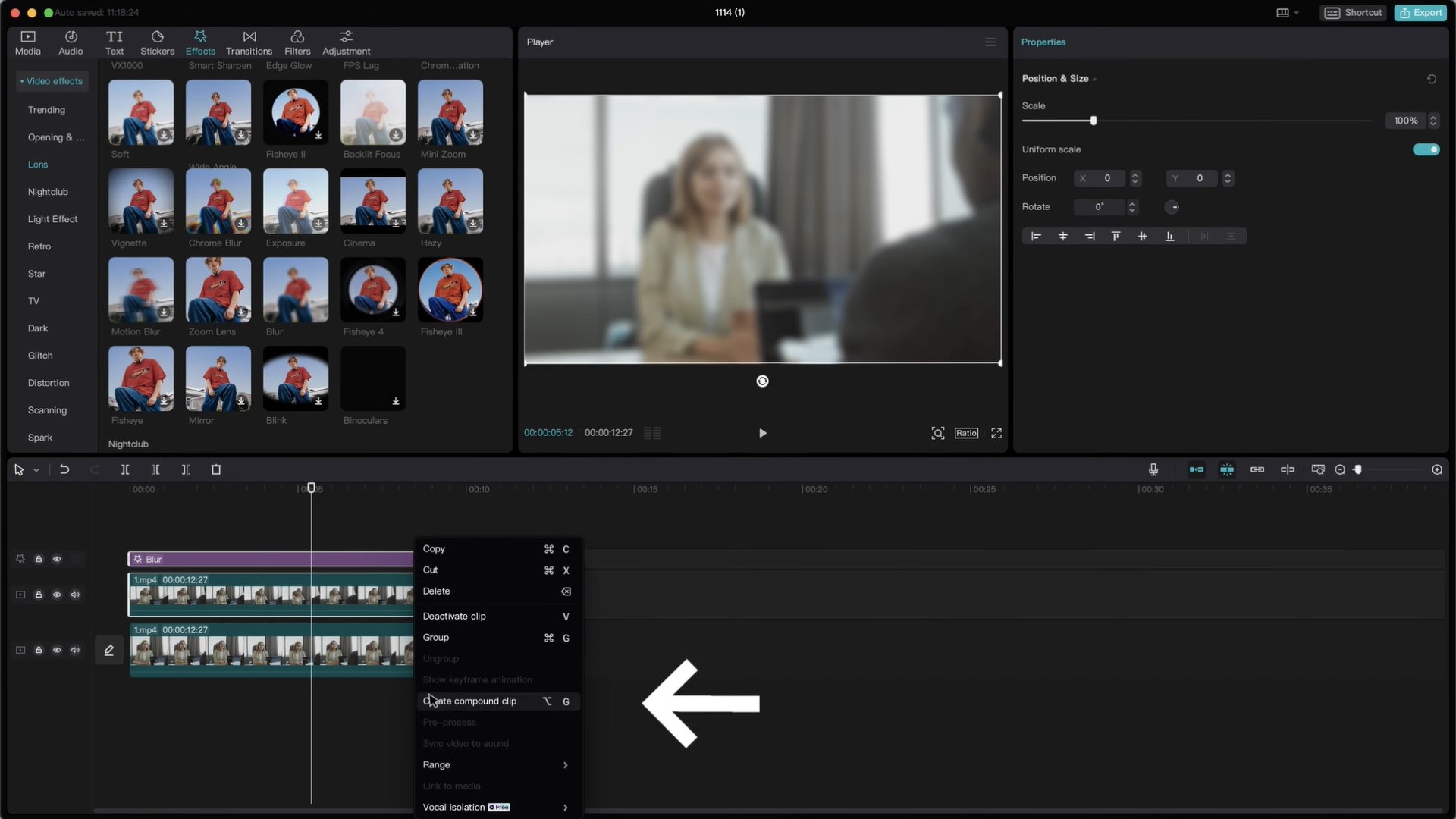
Шаг 6: Выберите второй cpp и перейдите на вкладку Маска на панели редактора. Вы найдете несколько типов масок на выбор. Для размытия лица выберите Круговую маску.
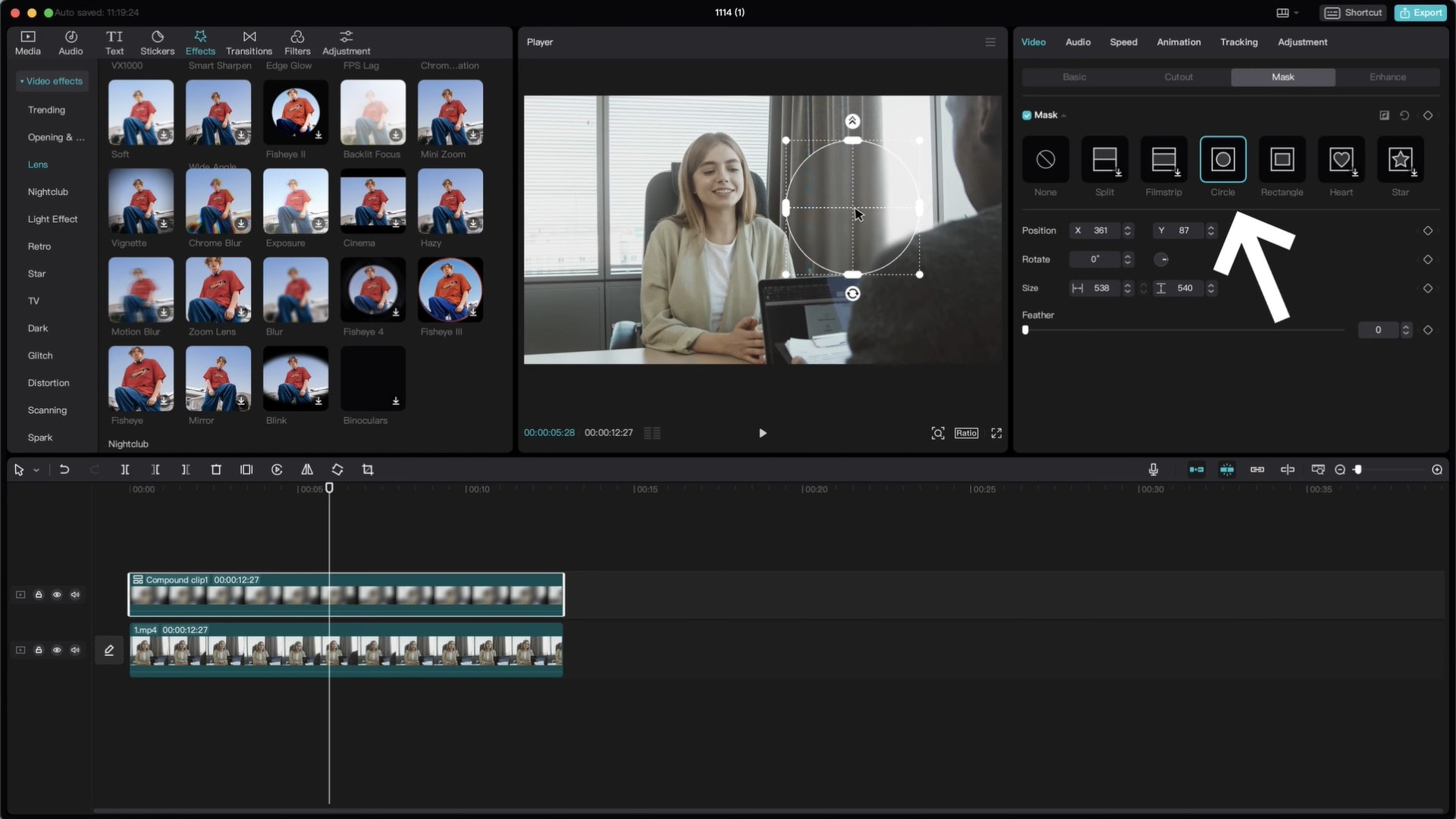
Отрегулируйте размер маски на экране предварительного просмотра, чтобы правильно покрыть лицо, и Растушевайте на панели редактора, чтобы сгладить маску.
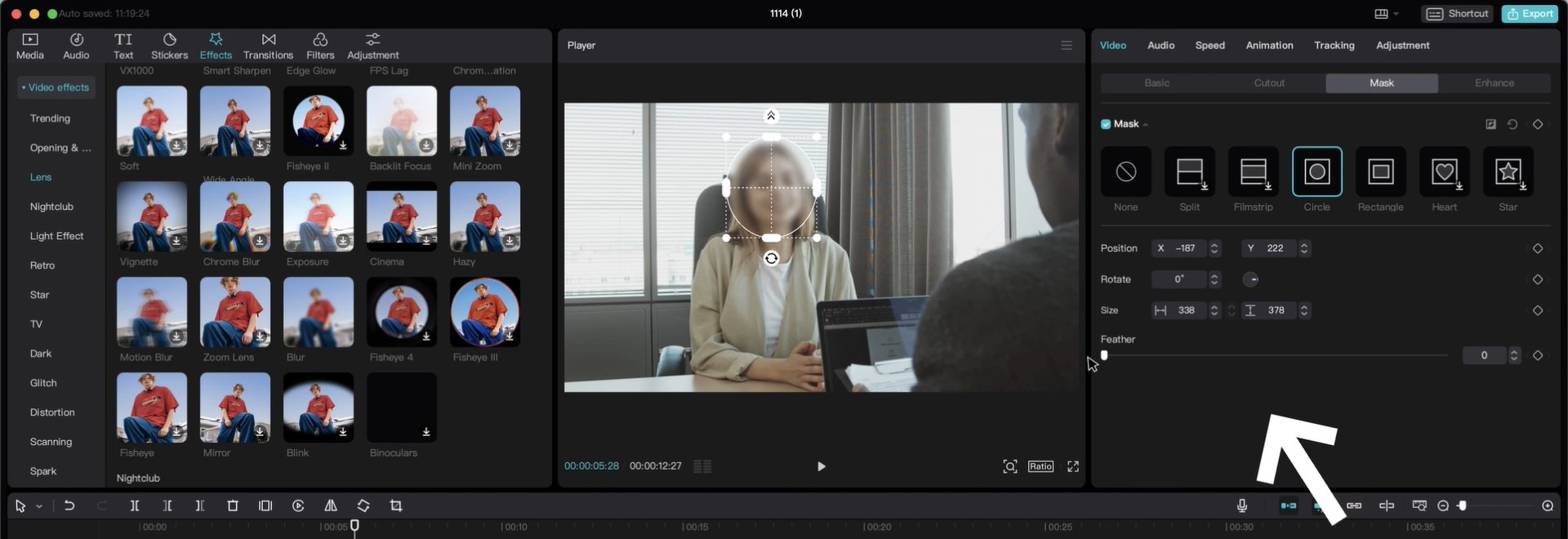
Шаг 7: Добавьте ключевые кадры, чтобы убедиться, что маска остается на лице. Переместите экран воспроизведения на первый кадр и выберите второй cpp. Добавьте ключевой кадр в Положение и Размер.
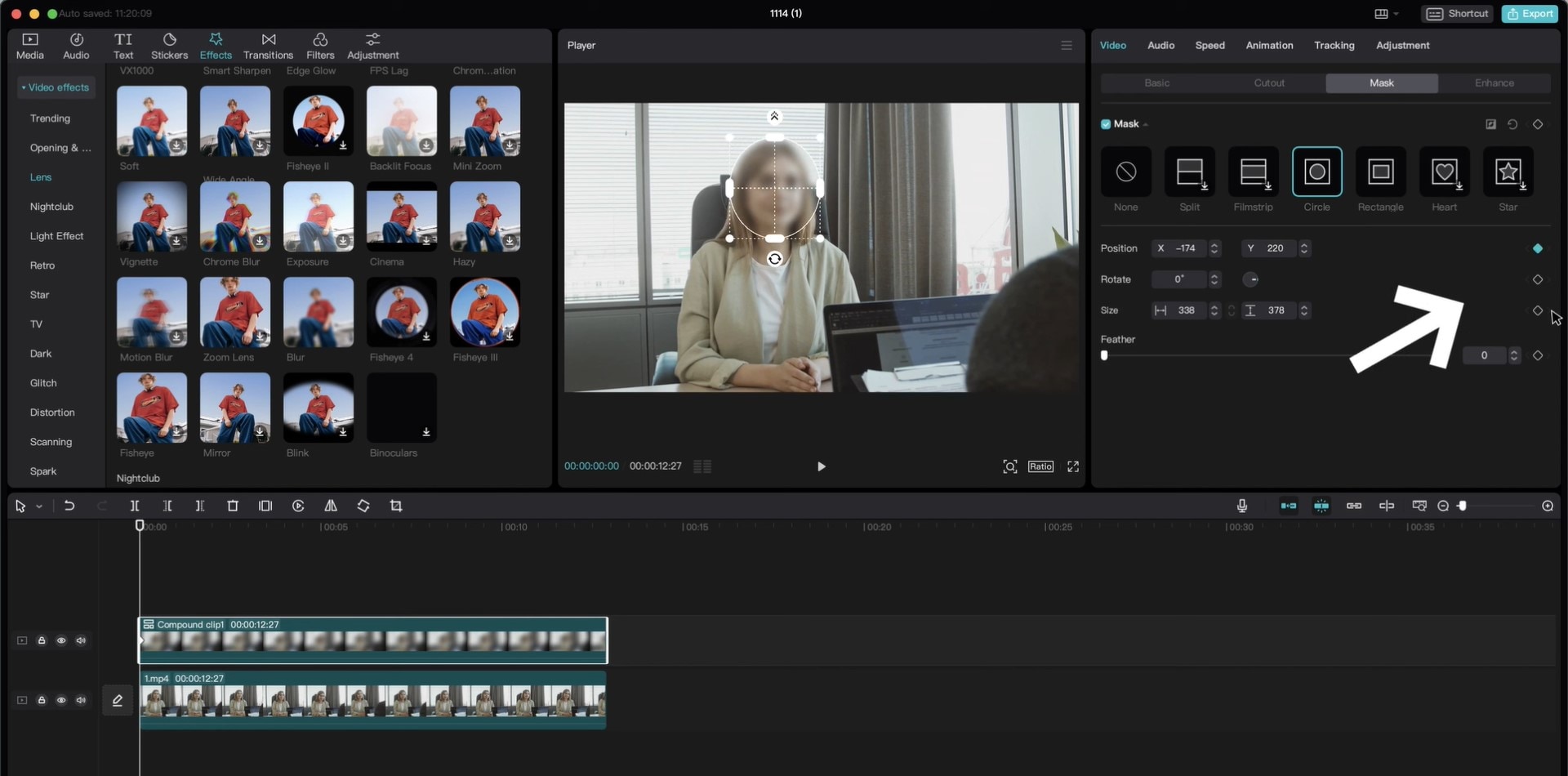
Переместите головку воспроизведения на рамку, где лицо закрыто не полностью, и отрегулируйте маску. Ключевой кадр будет добавлен автоматически. Повторите этот процесс для всех кадров, где размытие не полностью закрывает лицо.
И все готово! Экспортируйте свое видео в нужный формат.
Часть 3: Другие инструменты для размытия лица в видео—Wondershare Filmora
Инструмент размытия лица Capcut, несомненно, эффективен. Но я уверен, что вы выбрали бы более быструю, простую и удобную альтернативу, если бы нашли ее!
Wondershare Filmora - это программа для редактирования видео и аудио, которая упрощает работу с мультимедиа для видеоредакторов всех уровней.
Кроме того, функция Мозаика лиц с ИИ автоматизирует процесс размытия лиц и объектов в видео. В отличие от инструментов ручного размытия, которые требуют более тщательного редактирования, этот инструмент использует искусственный интеллект, чтобы сделать обнаружение, отслеживание и размытие лиц в видео удобными и простыми, экономя ваше время и усилия.
Мозаика лиц с ИИ от Filmora обладает функцией автоматического распознавания лиц и эффективной функцией отслеживания движения, которая гарантирует, что мозаика лиц остается зафиксированной на лице при движении человека на видео. Вы также можете настроить тип мозаики в соответствии с эстетикой вашего видео, например
- Размытие лиц в видео с помощью обширных инструментов и динамичного интерфейса.
- Обширные видео / аудио эффекты и креативные возможности.
- Мощный искусственный интеллект для легкого создания контента.
- Интуитивно понятный, профессиональный, но в то же время удобный для начинающих.
- Работает на компьютерах Mac, Windows, iOS и Android.

Вот как добавить размытие к лицам в видео с помощью Filmora.
Шаг 1: Откройте Filmora и нажмите кнопку Подробнее, чтобы перейти к панели инструментов.
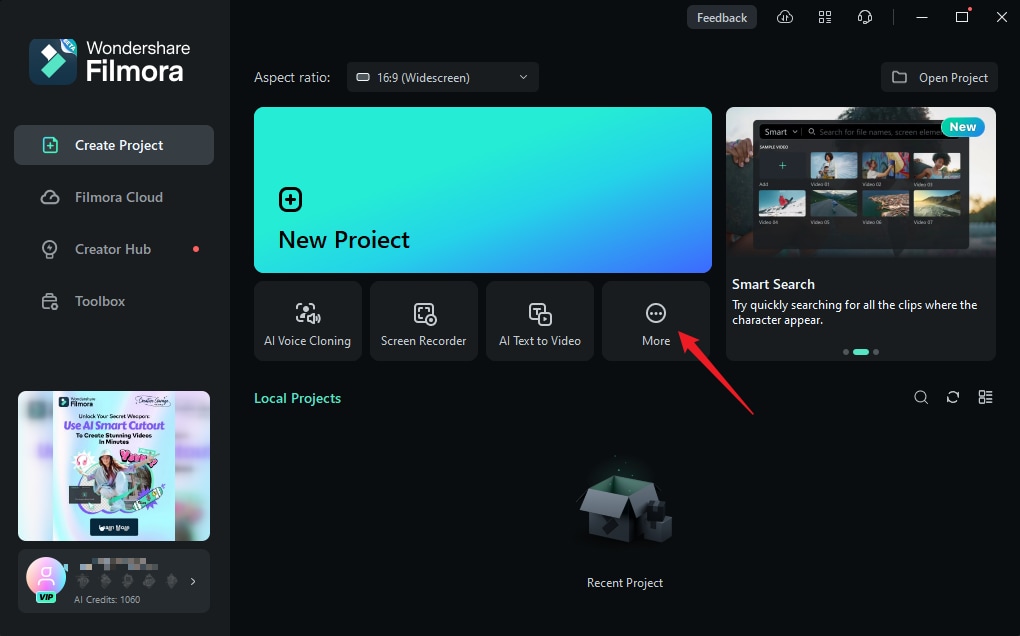
Шаг 2: Нажмите на Мозаика лиц с ИИ и импортируйте желаемое видео.

Filmora проанализирует видео и автоматически добавит мозаику к каждому лицу в видео.

Чтобы добавить функцию мозаики к другим частям экрана кроме граней, откройте Инвертировать.
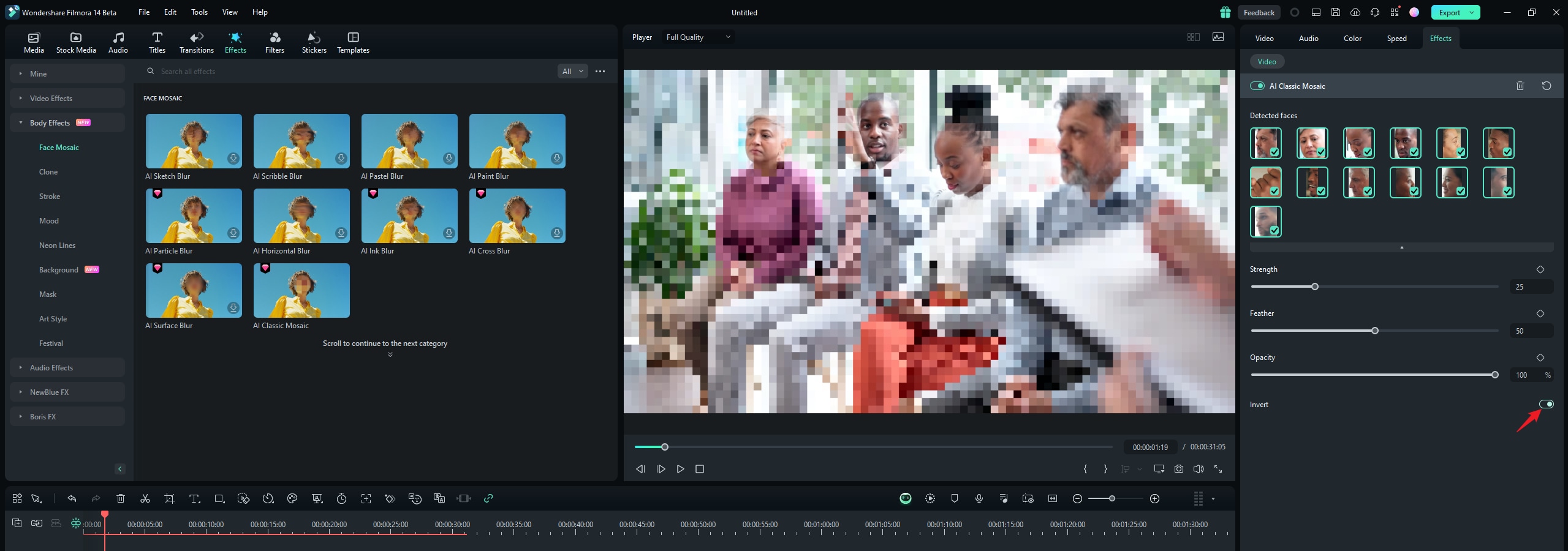
Чтобы удалить размытие с лица, просто отмените выделение лица.

Чтобы настроить эффект размытия, настройте интенсивность размытия, растушевку и непрозрачность на панели свойств.

Заключение
И Capcut, и Filmora предлагают эффективные инструменты для размытия лиц в видеоконтенте. Однако изучение того, как размывать лица в Capcut, может быть напряженным, особенно если у вас нет опыта использования инструмента маски или функции ключевого кадра. С другой стороны, Filmora обеспечивает автоматическое отслеживание лиц и их размытие за считанные секунды.
Просто выберите инструмент, который лучше всего соответствует вашему стилю редактирования и предпочтениям, и продолжайте размывать лица, которые вы не хотите видеть в своих видео.
Видеоредактор, который делает процесс редактирования эффективным и увлекательным.





