Нежелательные пометки от пыли, крупинок или других фоновых шумов в ваших видео могут вызывать раздражение. От некоторых из них можно не обращать внимания. Однако другие элементы достаточно заметны, чтобы отвлекать внимание от общего вида вашего проекта. Конечно, могут быть приняты превентивные меры, чтобы этого не произошло, но когда это уже сделано, исправлять ситуацию должен монтажный отдел. Наличие четкого видео повышает общее качество вашей работы, независимо от того, занимаетесь ли вы бизнесом, социальными сетями или любой другой работой по созданию контента в целом. Однако не стоит беспокоиться, поскольку существуют инструменты, которые вы можете использовать для эффективного удаления меток с видео. Эти инструменты обладают расширенными возможностями редактирования, которые помогут вам в кратчайшие сроки создать контент без пятен. Ознакомьтесь с их возможностями и функциональными возможностями, а также с дополнительным руководством о том, как использовать их для удаления пятен.
В этой статье
Часть 1. Почему важны чистые видео?
Пометки на видео могут быть получены из разных источников. В некоторых случаях они могли быть получены во время съемки. В качестве примера можно привести загрязнение объектива и факторы окружающей среды, такие как пыль, листья, насекомые или другие внешние предметы, которые могли попасть во время съемки видео. Некоторые из этих повреждений можно предотвратить, в то время как другие неизбежны. Вот почему важно знать, что делать после съемки, чтобы вы могли исправить ситуацию.
Вот несколько причин, по которым стоит удалить фрагменты из видео:
- Создайте профессиональный внешний вид: чистое, визуально менее шумное видео демонстрирует хорошо проработанный, лаконичный, профессионально выполненный контент и, следовательно, правдоподобный.
- Улучшите впечатления от просмотра: ваши зрители меньше отвлекаются, позволяя им сосредоточиться на предмете, который вы хотите выделить в своем видео.
- Повышение имиджа бренда: В целом, внешний вид вашего видео задает тон, который вы хотите создать для своего бренда, и имидж, с которым вы хотите ассоциировать своих клиентов.
Часть 2. Удаление меток с видео в Filmora [Как для начинающих, так и для профессионалов]
Если вы ищете редактор с расширенными возможностями, но в то же время простой в использовании и навигации по интерфейсу, вам не нужно искать дальше Wondershare Filmora. Это лучшее программное обеспечение для редактирования, которое подходит как для начинающих, так и для профессионалов. Редко можно встретить инструмент, который подходит для обоих уровней подготовки, но при этом обеспечивает одинаково качественные результаты. Вот другие причины, по которым он должен быть в верхней части вашего списка:
- Удобный интерфейс: Требует более короткого времени обучения, чем другие столь же продвинутые программы для редактирования, интуитивно понятный дизайн платформы обеспечивает удобство редактирования.
- Совместимость с несколькими платформами, такими как настольные компьютеры (Windows и Mac), планшеты и мобильные устройства. Это дает вам гибкость, необходимую для ваших проектов.
- Продвинутых инструментов редактирования видео и аудио, включая инструменты искусственного интеллекта для повышения производительности вашей работы
- разнообразных видеоэффектов, фильтров, мультимедийных материалов, графики, стикеров, звуковых дорожек и многого другого для повышения вашей креативности.
Для удаления пятен в видео у Filmora есть инструмент для удаления объектов с помощью искусственного интеллекта, который может мгновенно удалить ненужные объекты в вашем видео. Чтобы увидеть его в действии, ниже приведено подробное руководство:
Шаг 1. Перейдите на веб-сайт Filmora и нажмите на кнопку "Начать бесплатно", чтобы загрузить установочный файл. Следуйте инструкциям, приведенным на открывшейся вкладке, чтобы успешно установить программное обеспечение на свой рабочий стол.

Шаг 2. Откройте программу Filmora и перейдите к "Новый проект".
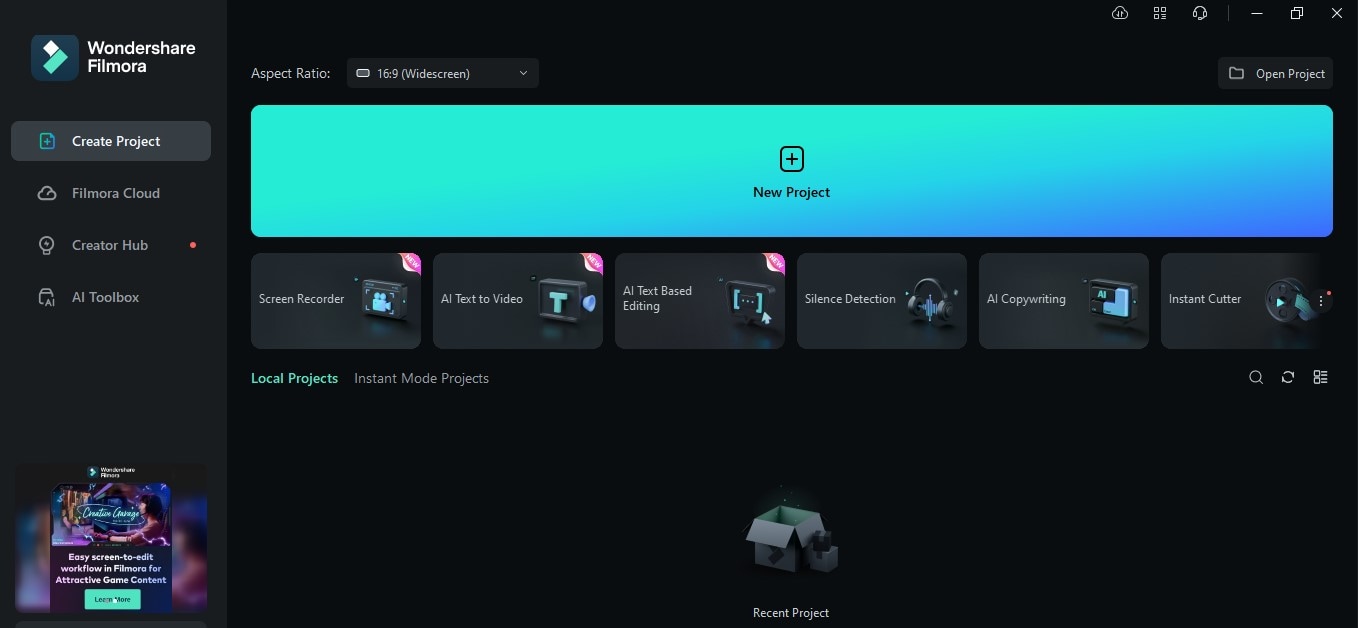
Шаг 3. Импортируйте файл, который вы хотите отредактировать, нажав на кнопку "Импорт", затем выберите нужный файл. Перетащите файл на временную шкалу, чтобы начать работу.
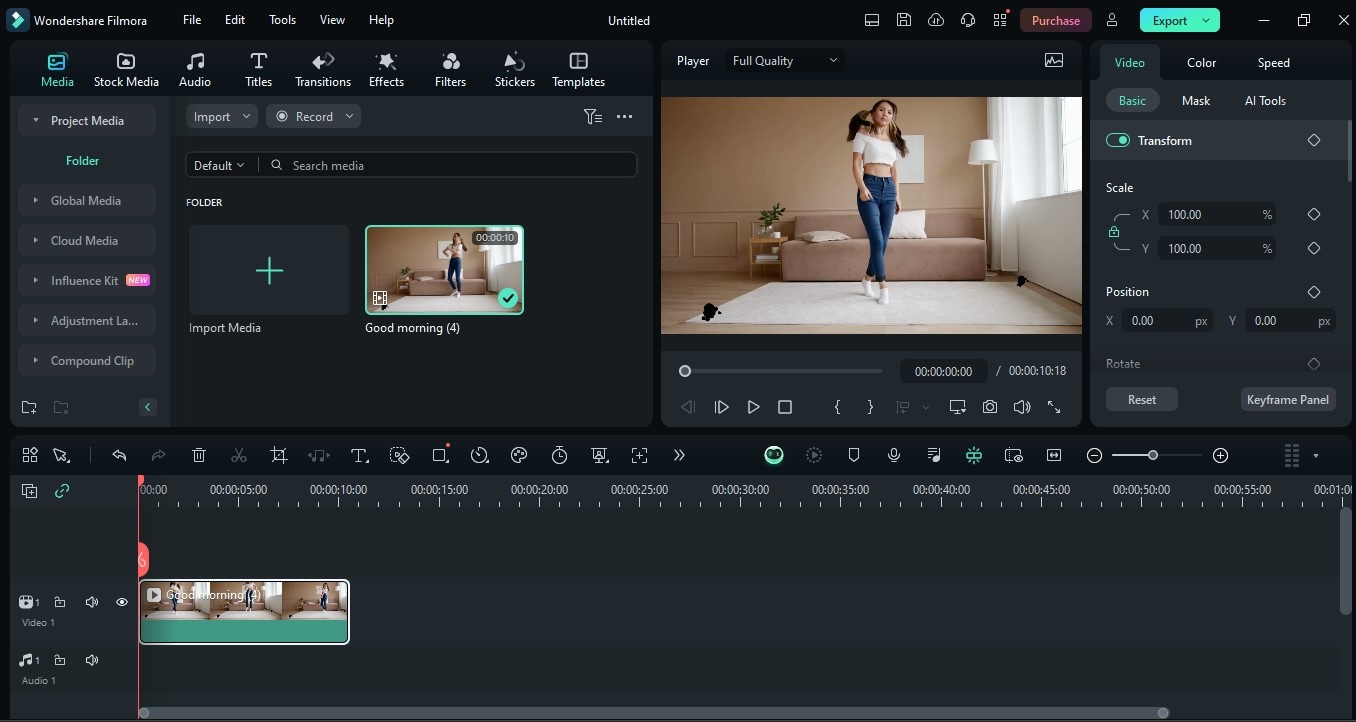
Шаг 4. Найдите и щелкните значок "Удаление объектов ИИ" на панели инструментов. Откроется окно "Удаление объектов ИИ".
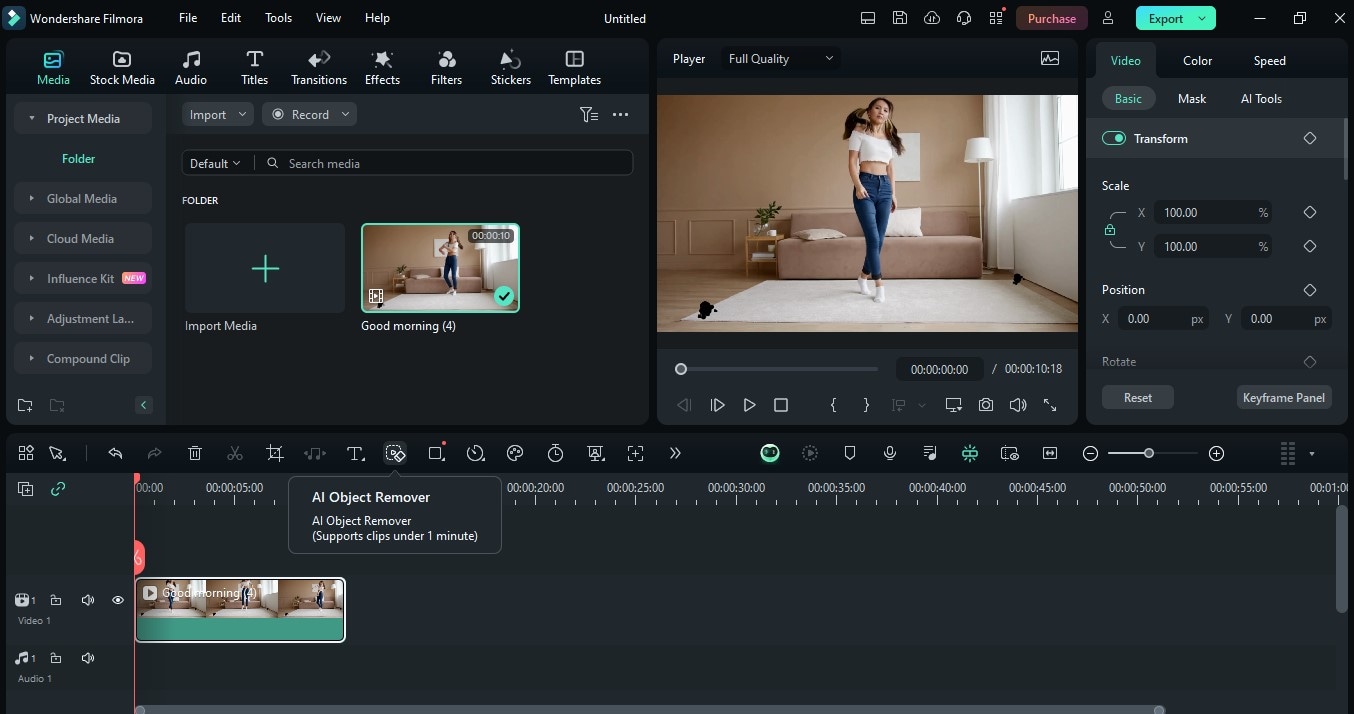
Примечание: Если этого инструмента еще нет на вашей панели инструментов, перейдите к "Пользовательская панель инструментов" в левой части экрана. Найдите инструмент "Удаление объектовс ИИ" и перетащите его в меню панели инструментов. Нажмите "Сохранить", чтобы внести изменения. Вернитесь к временной шкале и выполните шаг 3.
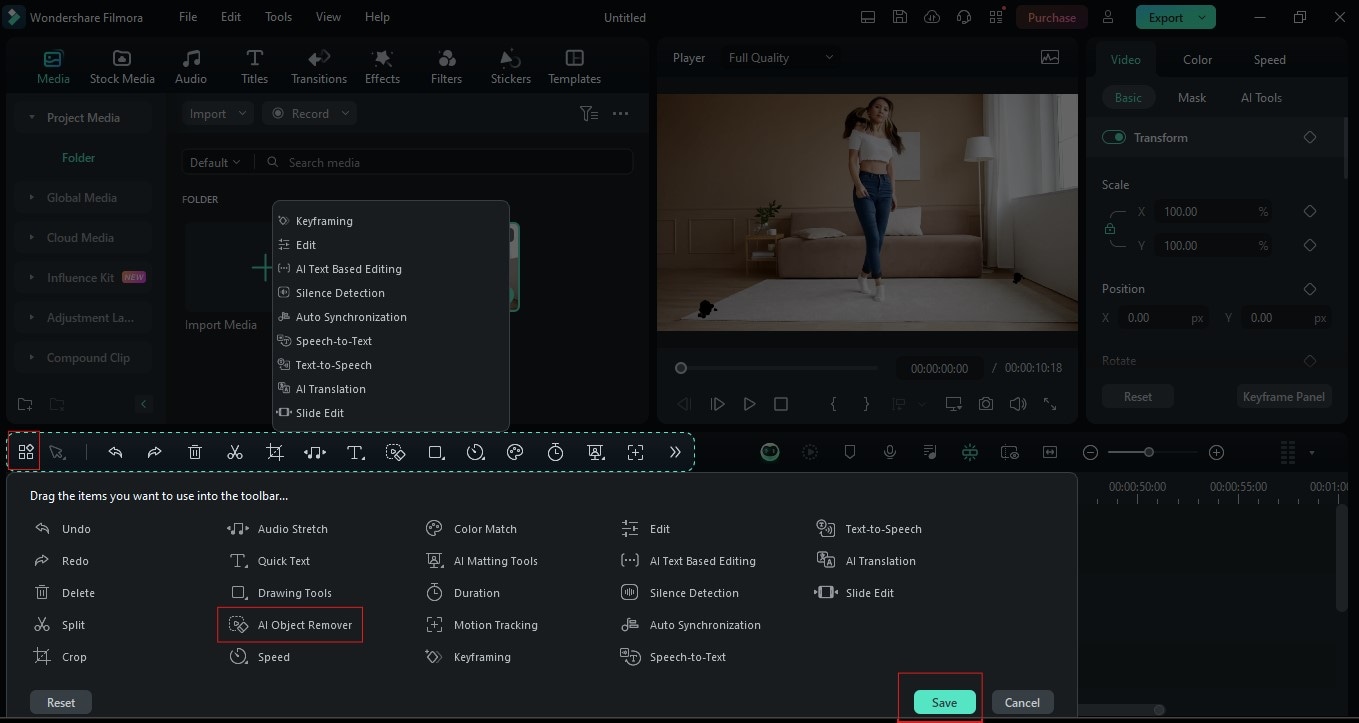
Шаг 5. В окне "Средство удаления объектов с ИИ" выберите области, которые вы хотите удалить, с помощью инструмента "Интеллектуальная кисть". Вы также можете настроить размер кисти в соответствии со своими предпочтениями. Как только вы сделаете выбор, нажмите кнопку "Удалить" и позвольте инструменту выполнить остальную работу
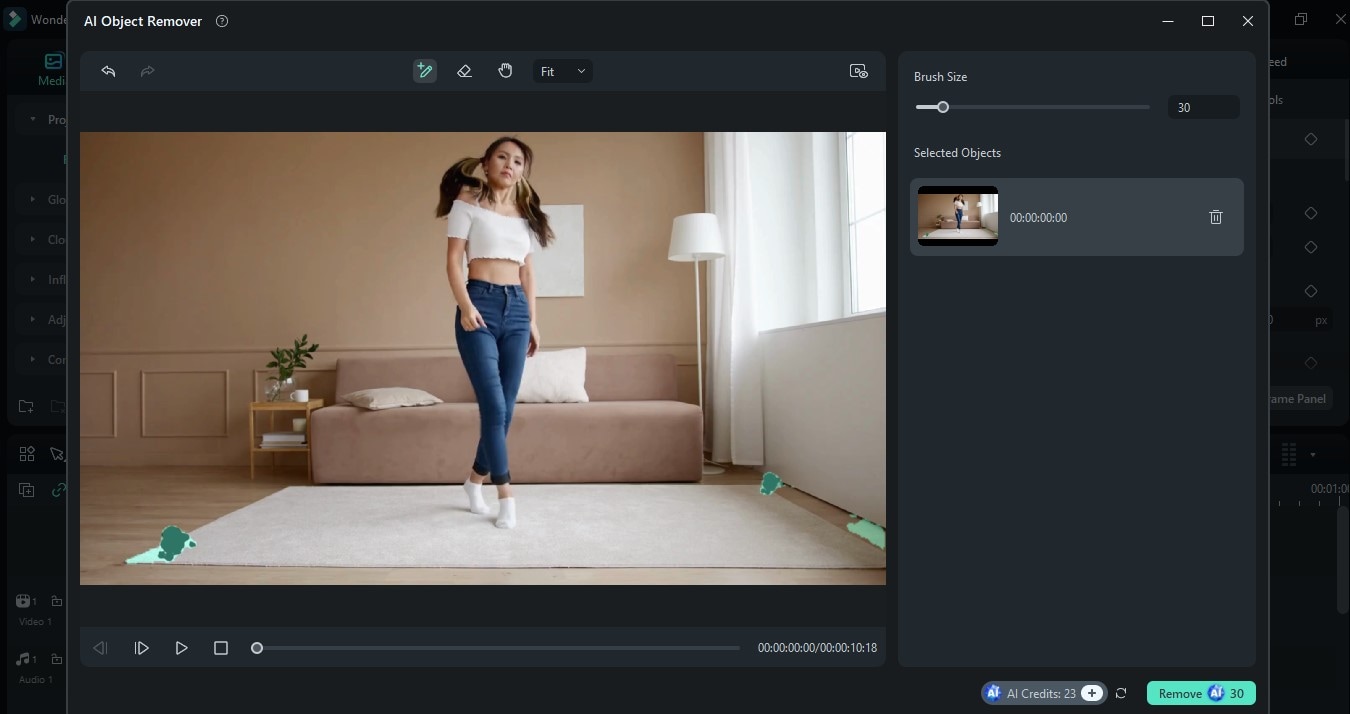
Необязательно: Вы можете продолжать использовать другие инструменты редактирования в Filmora и изучать технические приемы. Перейдите в раздел "Эффекты" или "Фильтры", чтобы найти уникальные переходы и элементы, которые вы можете добавить в свое видео. После внесения изменений перейдите в раздел "Экспорт", выберите нужные параметры вывода и нажмите кнопку "Экспорт", чтобы сохранить свой проект.
Часть 3. Удалите пометки с видео в Adobe Premier Pro [Для профессионалов]
Когда дело доходит до редактирования видео, большинство профессионалов считают Adobe Premier Pro одним из самых надежных инструментов. Программа обладает не только мощной платформой, но и множеством сложных инструментов, которые полностью удовлетворят ваши потребности в редактировании. Хотя у использования Premier Pro есть много преимуществ, вот некоторые из них:
- Удобная в использовании и настраиваемая платформа: Она имеет интуитивно понятный интерфейс, позволяющий легко переходить от одного инструмента к другому. Вы также можете настроить свой дисплей, скрыть панель инструментов или включить другие инструменты, которые вы чаще всего используете и предпочитаете иметь в пределах досягаемости.
- Богатые инструменты редактирования для продвинутых методов редактирования, включая цветокоррекцию, редактирование звука и потрясающие видеоэффекты.
- Простая и удобная интеграция с другими приложениями Adobe, такими как After Effects
В Premier Pro также легко удалить пыль с видео или других элементов, выполнив несколько шагов, описанных ниже:
Шаг 1. Откройте программу Premier Pro и нажмите "Новый проект".
Шаг 2. Дважды щелкните на панели "Импорт мультимедиа для запуска", чтобы импортировать видео, которое вы хотите отредактировать. Затем перетащите его на временную шкалу, чтобы начать редактирование.
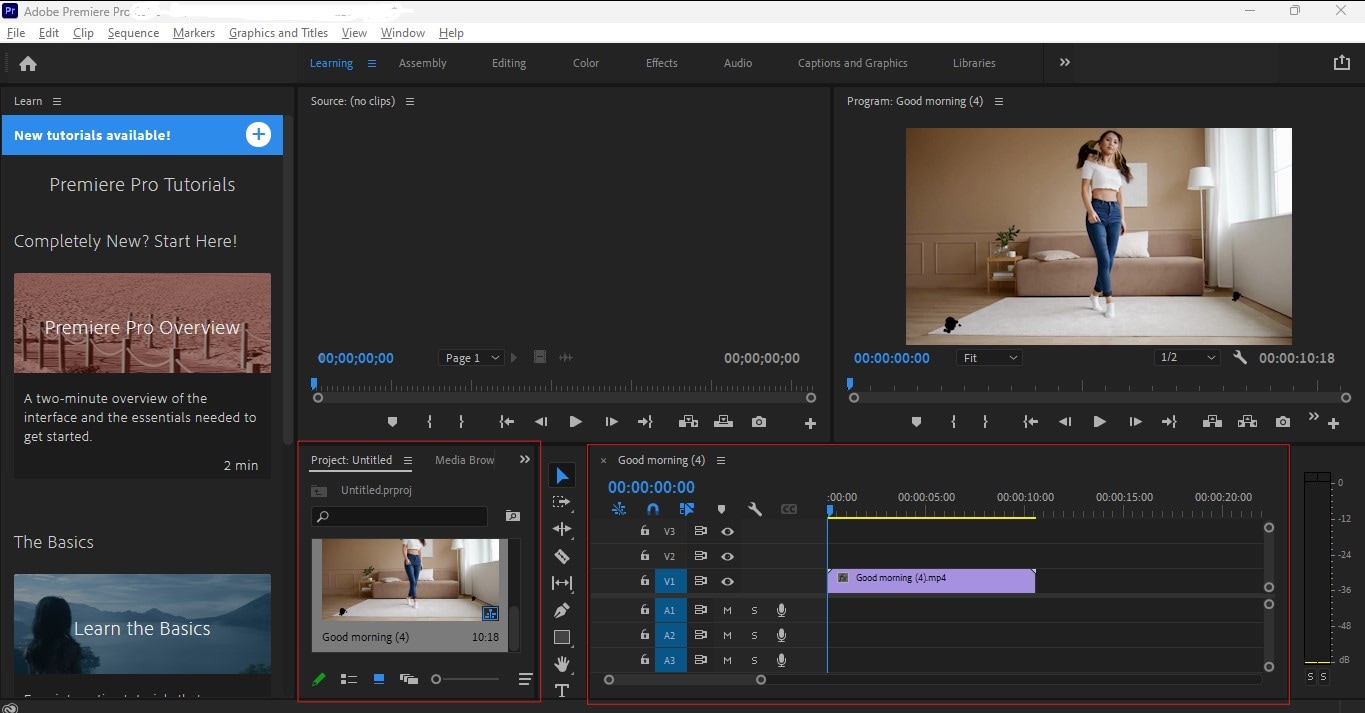
Шаг 3. Перейдите в раздел "Эффекты" и найдите эффект "Пыль и царапины" . Перетащите его и разместите на видео на своей временной шкале.
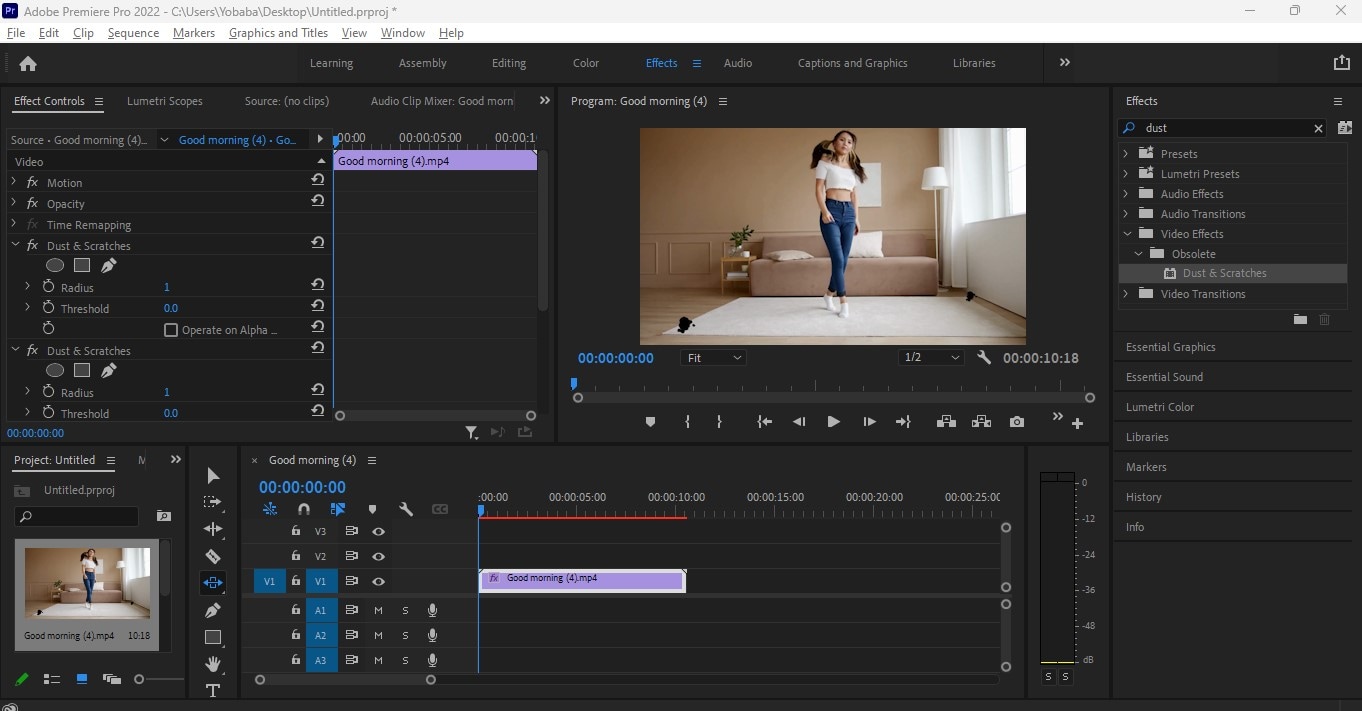
Шаг 4. На панели "Управление эффектами" перейдите к "Пыль и царапины", затем нажмите на инструмент "Создать маску эллипса". Выберите область на видео, которую вы хотите удалить, и отрегулируйте размер маски. Перейдите к "Радиус", чтобы настроить маску и растушевать ее с помощью "Растушевка маски". Отрегулируйте эти два параметра в соответствии с вашими предпочтениями, пока пятно не будет удалено.
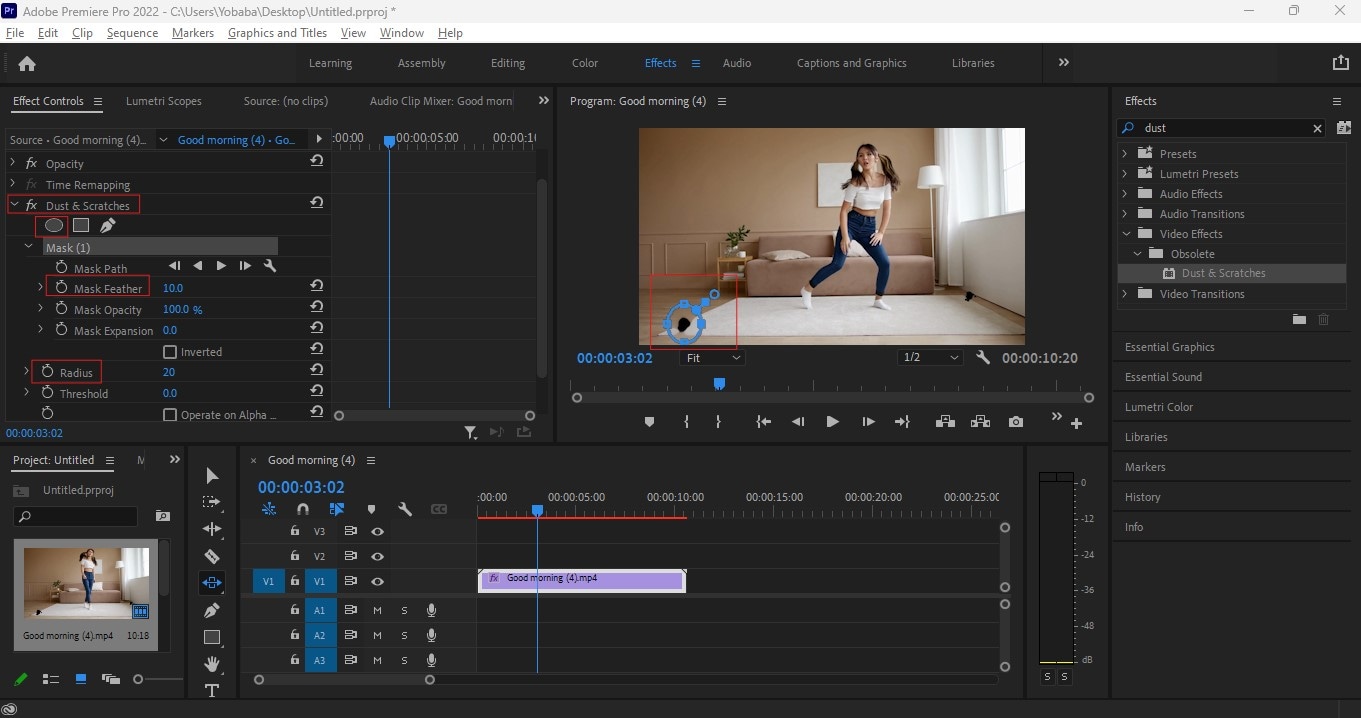
Вы можете сохранить свой файл как проект, если захотите поработать с ним позже. Вы также можете сохранить видео, выбрав "Файл", затем "Экспорт".
Часть 4. Советы по предотвращению появления пометок в будущих видео.
Хотя эти инструменты могут эффективно > удалять пометки с видео>, они все равно могут стоить вам дополнительного времени и усилий при постпродакшене. Чтобы избежать появления ненужных фрагментов в вашем контенте до начала этапа редактирования, это эффективный способ обеспечить качество видео без лишних фрагментов. Вот несколько советов, как этого добиться:
- Тщательно подготовьте и очистите помещение для съемок, чтобы свести к минимуму риск появления пыли и других ненужных следов
- Проводите регулярные проверки и техническое обслуживание вашего оборудования, например:
- Чистите объективы и сенсоры
- Используйте сухую сумку, чтобы избежать попадания дождя, тумана или повышенной влажности
- Храните свое оборудование в специально отведенном месте
- Используйте надлежащие чистящие средства или обратитесь за помощью к профессионалу
Заключение
Создание профессионального образа и устранение отвлекающих факторов у ваших зрителей - это лишь два из многих преимуществ, которые вы можете получить от чистого видео без дефектов. В инициативном порядке вы можете добиться этого, проводя регулярное техническое обслуживание своего оборудования и контролируя условия проведения съемок. В случаях, когда неизбежно и, следовательно, необходимо удалить пыль с видео или другие нежелательные элементы, вы можете использовать Filmora или Adobe для выполнения этой работы. Несмотря на то, что Adobe является первоклассным инструментом, используемым большинством профессионалов, Filmora также предлагает широкий спектр комплексных инструментов для редактирования, позволяющих сделать ваше видео без пятен. С Filmora вы можете быть новичком или профессионалом и при этом получать одинаково качественные результаты. Ознакомьтесь с остальными редакторскими возможностями Filmora и дайте волю своему творчеству!



 Безопасность проверена | Загрузка бесплатно | Нет вредоносного ПО
Безопасность проверена | Загрузка бесплатно | Нет вредоносного ПО


