Как известно, сейчас мы можем легко смотреть фильмы, сериалы, документальные фильмы и оригинальный контент дома или где угодно, используя стриминговые платформы. Netflix является одной из ведущих платформ, предлагая широкий выбор шоу различных типов и жанров.
Одна из особенностей, которая выделяет Netflix, — это возможность адаптации к различным предпочтениям пользователей, включая настройку скорости воспроизведения. Опция скорости воспроизведения — это функция Netflix, позволяющая пользователям смотреть контент на разных скоростях. Она используется по разным причинам: зрители могут ускорить воспроизведение фильмов или сериалов, чтобы сэкономить время, особенно при просмотре нескольких эпизодов подряд.
Если вам требуется более медленное воспроизведение, например, чтобы изучить новый язык, вы можете замедлить контент. Итак, как изменить скорость воспроизведения на Netflix? Эта статья поможет вам узнать, как это сделать.
Содержание статьи
Часть 1. Как изменить скорость воспроизведения на Netflix на всех устройствах
Netflix позволяет пользователям персонализировать скорость воспроизведения для просмотра контента с различной скоростью. Это может быть полезно в зависимости от нужд или предпочтений пользователей. Функция скорости воспроизведения делает стриминг более гибким и персонализированным.
Netflix предоставляет выбор скорости воспроизведения, но ограничивает её максимальное значение до 1,5x. В отличие от некоторых других платформ, позволяющих воспроизведение с двойной скоростью (2x), Netflix ограничивает скорость 1,5x. Это решение, вероятно, направлено на баланс между удобством и качеством восприятия контента.
Как изменить скорость воспроизведения на ПК
Шаг 1: Поставьте на паузу текущий фильм или сериал.
Шаг 2: Выберите значок скорости, а затем установите нужную скорость воспроизведения.
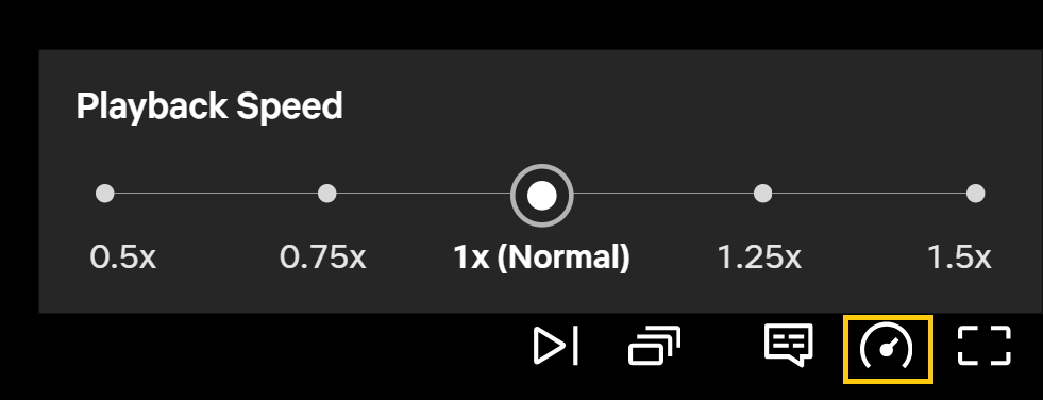
Как изменить скорость воспроизведения на Netflix на Android и iPhone
Шаг 1: Откройте приложение Netflix на своем мобильном устройстве (iOS или Android).
Шаг 2: Выберите фильм или сериал, который хотите посмотреть, и начните его воспроизведение.
Шаг 3: Нажмите на значок "Скорость воспроизведения".
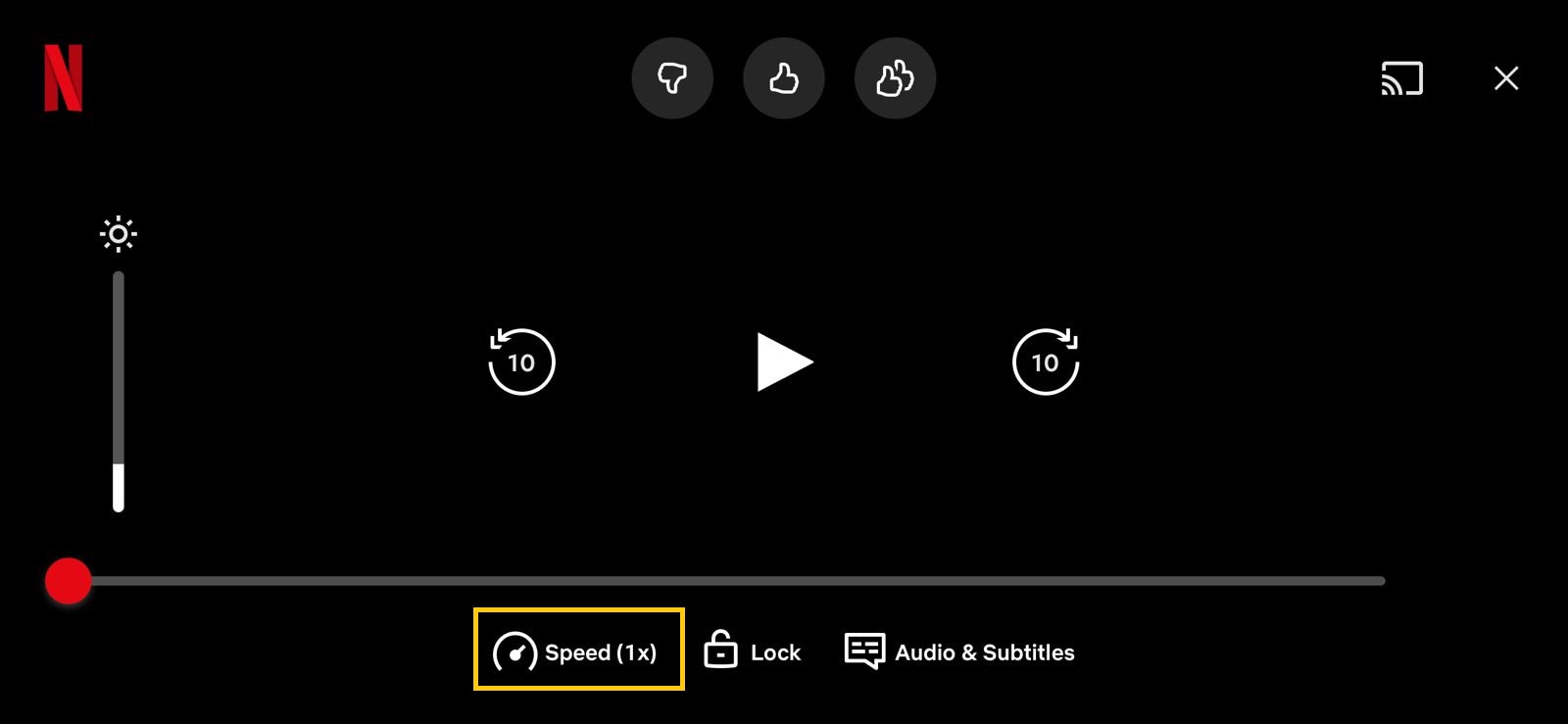
Шаг 4: Выберите нужную скорость воспроизведения.
Выберите 0,5x или 0,75x для замедленного воспроизведения, 1x для обычной скорости и 1,25x или 1,5x для ускоренного воспроизведения. Затем выберите нужную скорость.
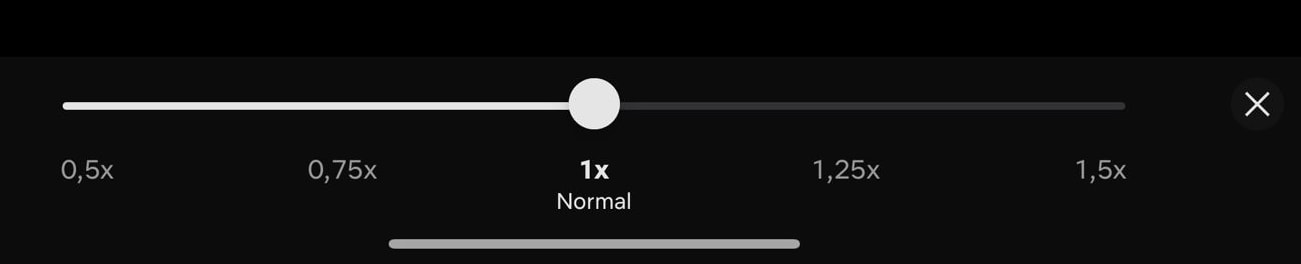
Как изменить скорость воспроизведения на Netflix на Smart TV
Большинство современных Smart TV имеют предустановленное приложение Netflix или позволяют его загрузить из магазина приложений. Вот несколько моделей Smart TV, поддерживающих Netflix, о которых вам стоит знать:
- Amazon Fire TV/Stick
- Apple TV
- Chromecast
- Hisense
- LG
- Samsung
- Sharp
- Sony
Чтобы изменить скорость воспроизведения на Smart TV, выполните следующие шаги:
Шаг 1: Откройте Netflix на своем Smart TV. Выберите фильм или сериал, который хотите посмотреть, и начните его воспроизведение.
Шаг 2: Когда начнется воспроизведение, нажмите кнопку на пульте (обычно это кнопка "OK" или "Enter"). Это вызовет элементы управления воспроизведением.
Шаг 3: Откройте меню управления воспроизведением, как значок в мобильном приложении.
Шаг 4: Используйте пульт, чтобы выбрать параметр скорости воспроизведения, и выберите нужную скорость (0,5x, 0,75x, 1x, 1,25x, 1,5x).

Часть 2. Как изменить скорость воспроизведения Netflix с помощью плагинов
Может быть, вам нужны дополнительные параметры скорости воспроизведения, медленнее 0,5x или быстрее 1,5x. Чтобы изменить скорость воспроизведения на Netflix в веб-браузере на ПК, используйте расширения (плагины). Они добавляют больше опций, чем предлагает Netflix. Вот пошаговая инструкция:
Шаг 1: Установите расширение для браузера
Вы можете выбрать из нескольких рекомендованных расширений для управления скоростью воспроизведения видео в Chrome Web Store. Нажмите "Добавить в Chrome", чтобы установить расширение в Chrome.
- Video Speed Controller
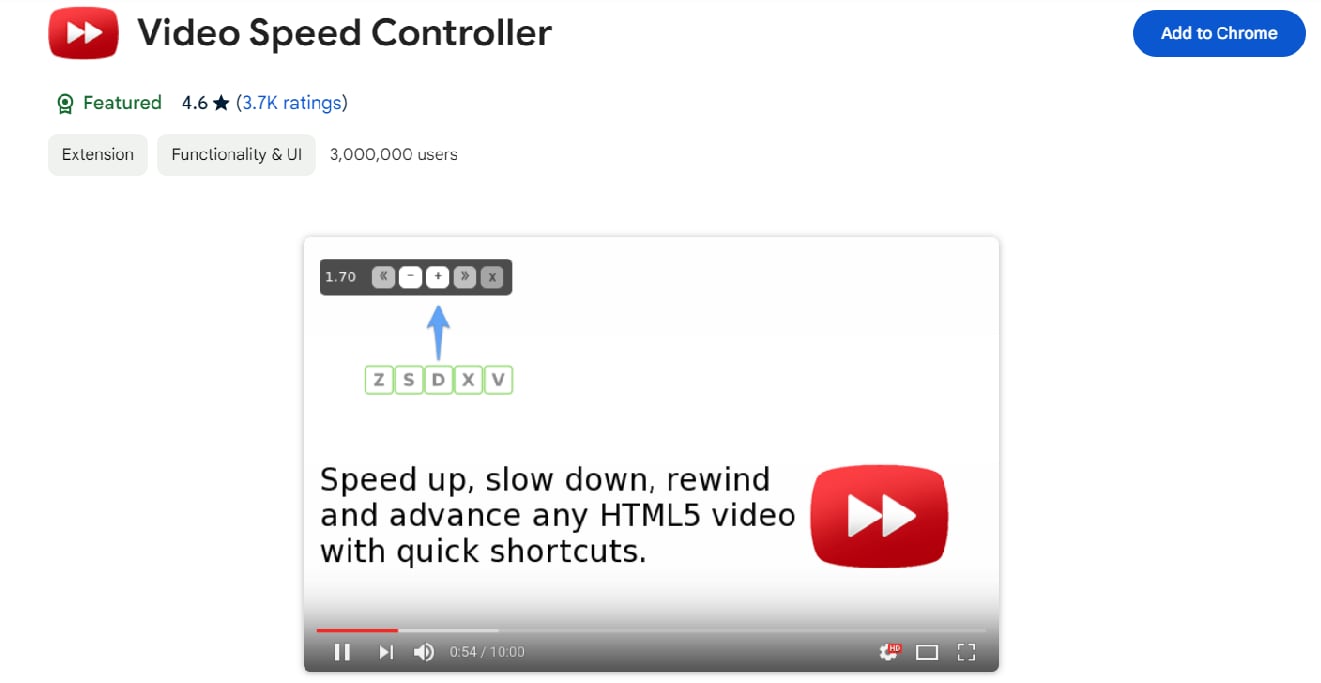
- Netflix Speeder
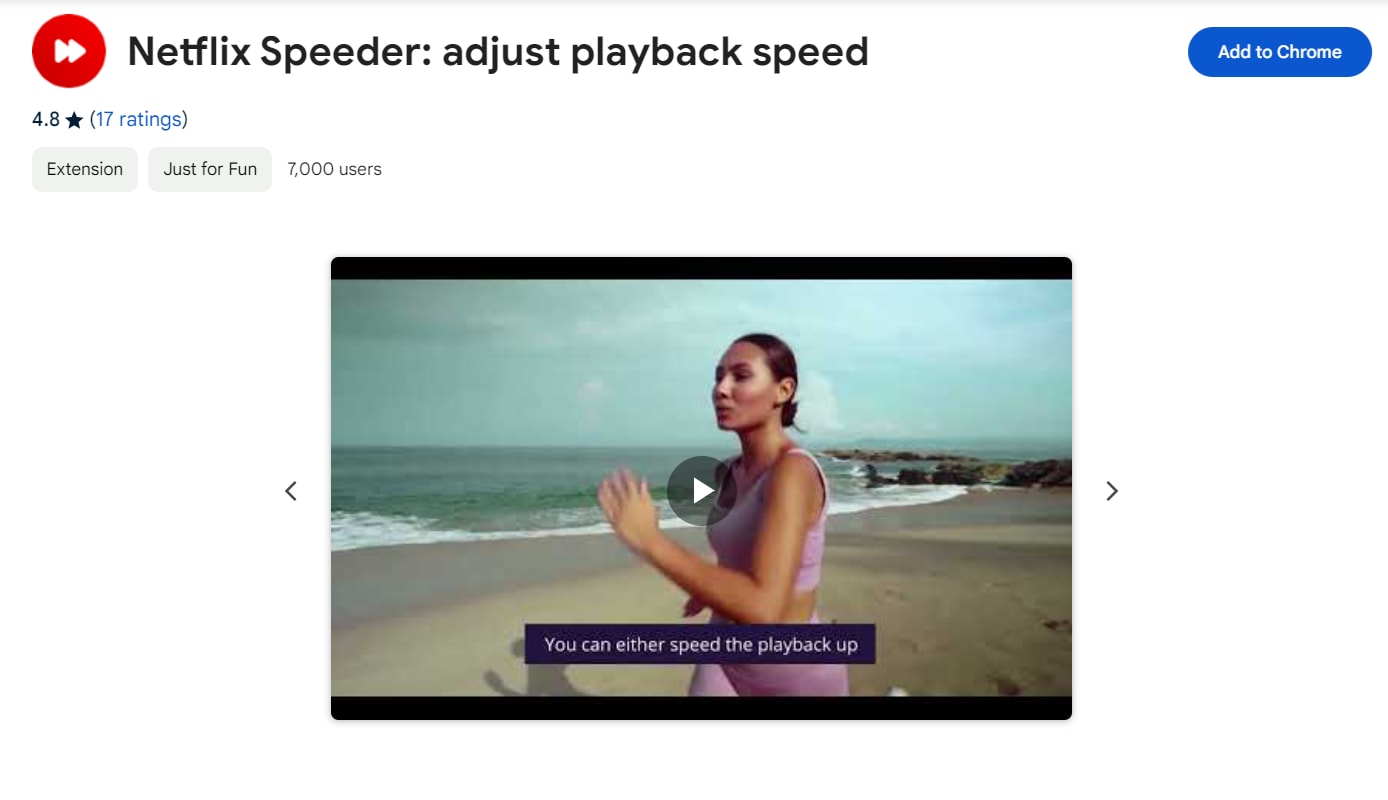
Шаг 2: Откройте Netflix в браузере
После установки расширения зайдите на сайт Netflix и войдите в свой аккаунт. Затем выберите контент для просмотра и начните воспроизведение.
Шаг 3: Используйте расширение для настройки скорости воспроизведения
Если вы используете Video Speed Controller, на экране во время воспроизведения видео появится значок управления скоростью. Обычно он отображается в углу экрана.
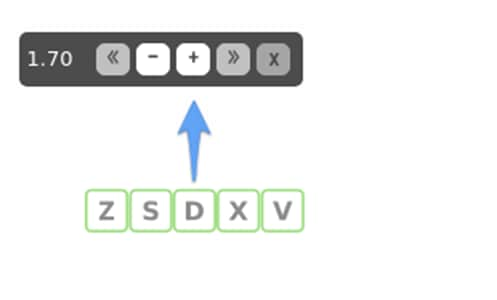
Стандартные клавиатурные сочетания для Video Speed Controller:
- D: Увеличение скорости на 0,1x.
- S: Уменьшение скорости на 0,1x.
- R: Сброс скорости до 1x.
- Z: Перемотка на 10 секунд назад.
- X: Прокрутка вперед на 10 секунд.
Вы можете регулировать скорость воспроизведения с небольшими приращениями, например, до 1,75x или 2x, в зависимости от расширения.
Часть 3. Как изменить скорость воспроизведения загруженного видео
Что делать, если вы хотите изменить скорость воспроизведения видео, которое вы загрузили для офлайн-просмотра? Для этого вам понадобится надёжный видеоредактор, так как они часто позволяют изменять скорость воспроизведения. Эти инструменты позволяют легко настроить просмотр в соответствии с вашими потребностями.
Одним из лучших вариантов на рынке является Wondershare Filmora. С помощью Filmora вы можете легко изменить скорость воспроизведения вашего видео, создавая эффект ускоренной съёмки или замедленного движения для более детального просмотра.

Filmora предлагает множество инструментов для редактирования видео, в том числе:
- ИИ-переводчик для автоматического перевода и добавления субтитров к видео
- Зелёный экран (хромакей) для замены фона
- Разделение экрана для отображения нескольких клипов одновременно
- Отслеживание движения для отслеживания движущихся объектов
- Инструменты для редактирования звука, такие как удаление шума, и другие продвинутые функции.
Как изменить скорость воспроизведения видео с помощью Filmora
Шаг 1: Откройте настройки скорости воспроизведения
После импорта загруженного видео в Filmora перетащите его на временную шкалу и выберите. Затем выберите значок "Скорость" на панели инструментов выше. Выберите опцию "Равномерная скорость", чтобы начать настройку скорости воспроизведения.

Шаг 2: Настройте скорость воспроизведения
Отрегулируйте скорость воспроизведения, перемещая "ползунок скорости" влево для замедления или вправо для ускорения. Для более точной настройки можно ввести желаемое значение скорости в поле "Длительность".

Как изменить скорость воспроизведения с помощью функции изменения скорости в Filmora
Кроме базовой настройки скорости воспроизведения, в Filmora доступна функция "Изменение скорости". Она позволяет создавать плавные переходы между разными скоростями в одном видео. Это полезно, если нужно подчеркнуть определенные моменты. Можно постепенно менять скорость, а не делать резкие переходы.
Шаг 1. Доступ к функции "Изменение скорости"
Выберите видео на временной шкале и нажмите кнопку "Скорость", затем выберите "Изменение скорости".

Шаг 4. Выберите и настройте пресет изменения скорости
Далее перейдите к "Скорость" > "Изменение скорости", чтобы настроить скорость или выбрать пресет. Пресеты включают "Монтаж", "Героический момент", "Замедление времени", "Прыжок", "Появление" и "Исчезновение".

Выберите один из пресетов, чтобы применить переменную скорость воспроизведения и при необходимости измените её. Изменения скорости будут активны, пока указатель воспроизведения не достигнет следующей точки скорости. Скорость видео будет плавно изменяться по мере перемещения указателя между точками скорости.
Шаг 5. Просмотр и сохранение видео
Если результат вас устраивает, нажмите кнопку "Воспроизведение", чтобы просмотреть изменения в видео. Вы можете нажать "Сброс", чтобы удалить настройки. Также можно сохранить настройки изменения скорости, нажав кнопку "Сохранить как пользовательский пресет".

Нажмите, чтобы посмотреть, как применить функцию "Изменения скорости" в Filmora.
Часть 4. Другие интересные функции, предлагаемые Netflix
Помимо регулировки скорости воспроизведения на Netflix, доступно несколько функций, которые обеспечивают персонализированный и комфортный просмотр. Ознакомьтесь с полезными функциями Netflix, чтобы улучшить впечатления от просмотра.
- Субтитры и закрытые субтитры: Доступны на нескольких языках, эта функция важна для пользователей, предпочитающих читать текст. Вы найдете её в разделе "Аудио" и "Субтитры" внизу экрана.
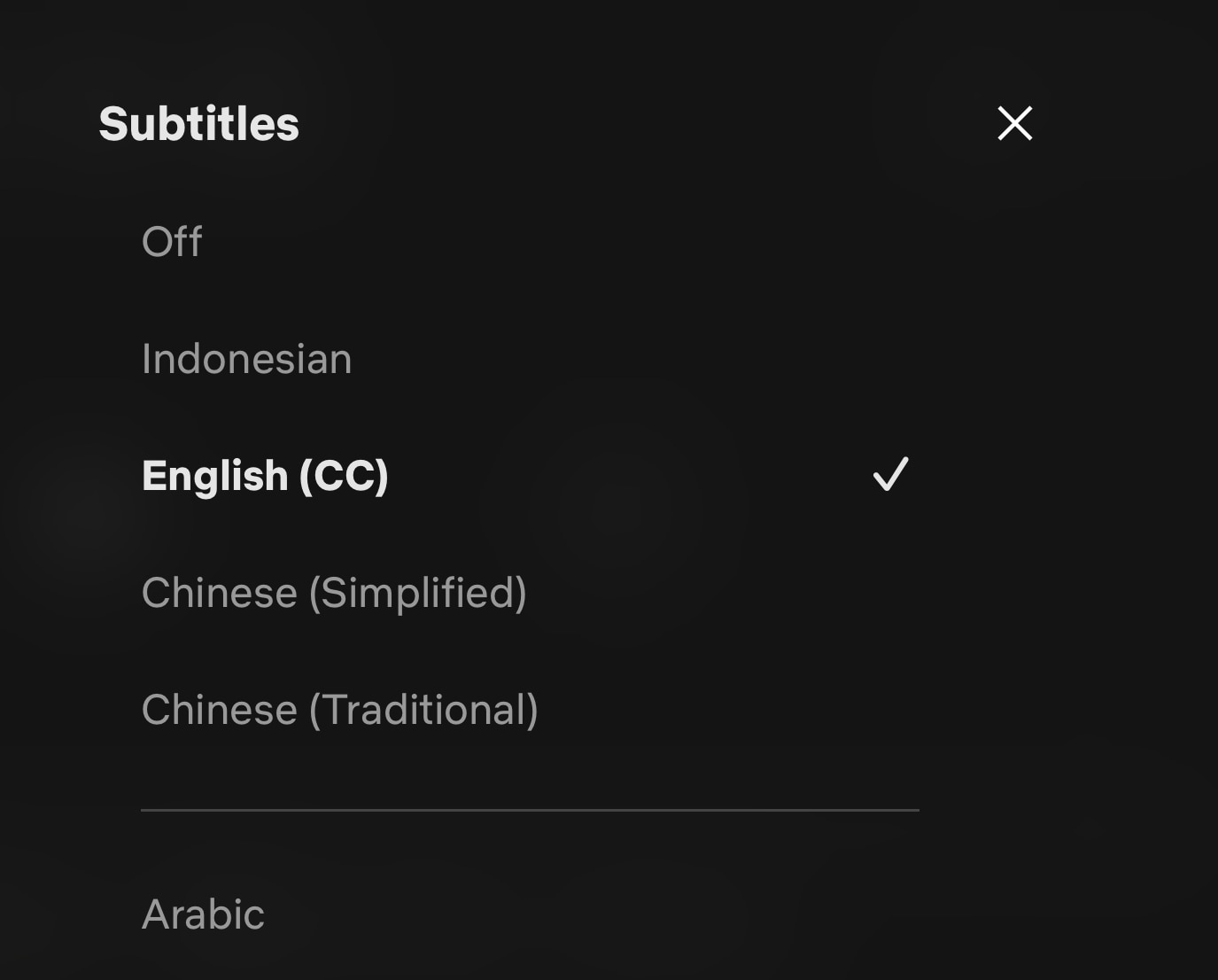
- Озвучка: Аудиодорожка, описывающая происходящее на экране. Полезна для тех, кто хочет внимательно следить за сюжетом. Можно выбрать озвучку на разных языках, что упрощает просмотр на предпочитаемом языке.
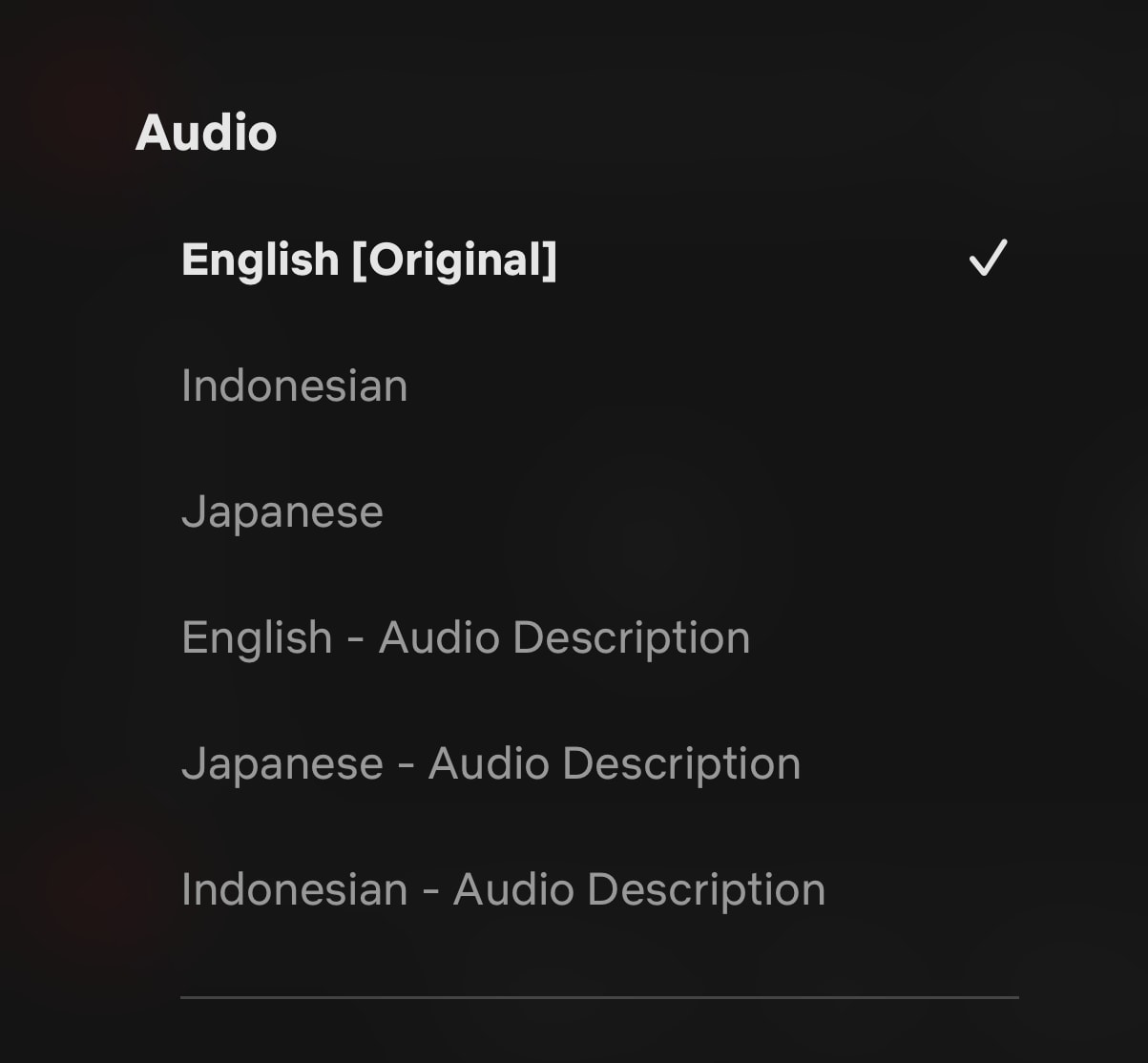
- Настройка профиля: Каждый пользователь может создать уникальный профиль, выбрать аватар и настроить предпочтения, чтобы получать персонализированные рекомендации.
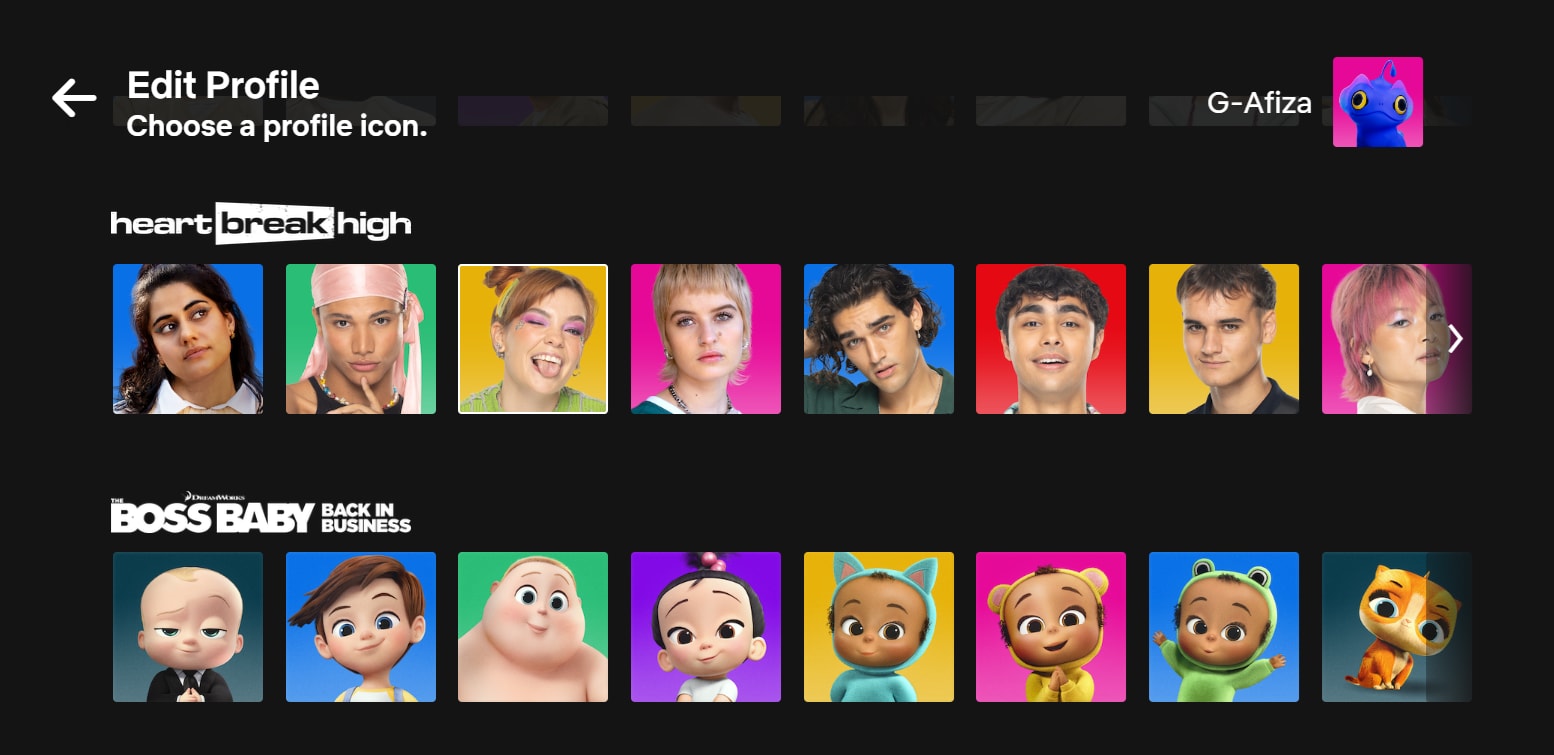
Вы также можете воспользоваться такими функциями, как "Скачивание для офлайн-просмотра", "Поиск" по жанру, актёру или режиссёру, "Умные загрузки" для автоматической загрузки следующего эпизода и другими, доступными на Netflix.
Заключение
Просмотр фильмов и сериалов может быть хорошим развлечением как дома, так и в любом другом месте. Если нам нравится фильм или актёр, мы можем пересматривать его много раз. Чтобы сэкономить время или пересмотреть конкретный эпизод, мы используем функцию регулировки скорости воспроизведения Netflix.
Вы можете изменять скорость воспроизведения на разных устройствах: ПК, мобильных устройствах и Smart TV. Вы также можете использовать плагины для Netflix, чтобы настроить скорость, выходящую за рамки доступных опций. При необходимости можно изменить скорость воспроизведения загруженного видео с помощью таких программ, как Wondershare Filmora.



 Безопасность проверена | Загрузка бесплатно | Нет вредоносного ПО
Безопасность проверена | Загрузка бесплатно | Нет вредоносного ПО

