Несмотря на то, что OBS — один из самых популярных инструментов для записи и стриминга, он тоже не лишен проблем.
Зрители жалуются, что трансляция идет с лагами? Или вы получаете отчеты, что OBS теряет кадры? Не знаете, как исправить потерю кадров в OBS? Давайте разберемся.
В этой статье
Что вызывает потерю кадров в OBS?
Если статус-бар показывает, что OBS теряет кадры во время стрима, пора разобраться с причинами. Вот самые распространенные факторы, которые вызывают падение кадров в OBS:
- Нестабильное интернет-соединение – стоит протестировать скорость сети, чтобы проверить, не из-за нестабильного соединения OBS теряет кадры.
- Конфликты с программами – сторонние антивирусы или файрволы могут мешать работе OBS, что приводит к потере кадров и другим проблемам со стримингом.
- Ограничения брандмауэра – если брандмауэр блокирует соединение, скорость загрузки может падать или OBS не сможет установить стабильное соединение с платформой трансляции.
- Слабое железо – старые процессоры, которые одновременно тянут OBS в высоком разрешении, игру и другие приложения в фоне, могут не справляться и вызывать потерю кадров.
- Запись видео без ограничений по времени.
- Большая коллекция видео- и аудиоэффектов.
- Мощный ИИ для легкого создания контента.
- Интуитивно понятный интерфейс: профи и новичкам будет удобно.
- Работает на Mac, Windows, iOS и Android.

Как исправить потерю кадров в OBS?
Теперь, когда мы знаем основные причины, почему OBS теряет кадры, давайте перейдем к решениям. Ниже вы найдете 10 лучших способов, как исправить потерю кадров в OBS и сделать стрим стабильным.
Проверить интернет-соединение
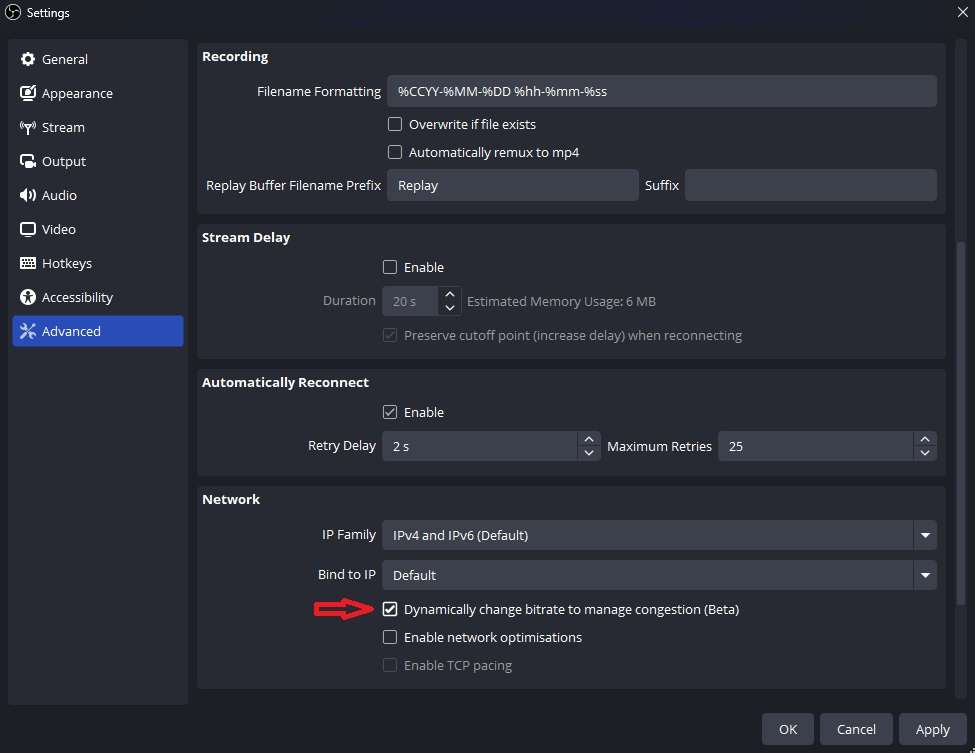
Так как большинство проблем с потерей кадров связано с сетью, проверка интернет-соединения — первый шаг. Но одного теста скорости недостаточно: он показывает только теоретический максимум, а не стабильность соединения.
Лучше протестировать другие сетевые сервисы, например онлайн-видео в браузере, или подключить кабель Ethernet вместо Wi-Fi.
Кроме того, можно включить функцию Dynamic Bitrate в OBS Studio. Для этого:
- Запустите OBS Studio и откройте Файл > Настройки.
- Перейдите во вкладку Дополнительно и пролистайте до секции Сеть.
- Отметьте пункт Динамически изменять битрейт для управления перегрузкой (Beta).
После включения нажмите Применить > ОК и проверьте, сохраняется ли проблема.
Обновить сетевые драйверы
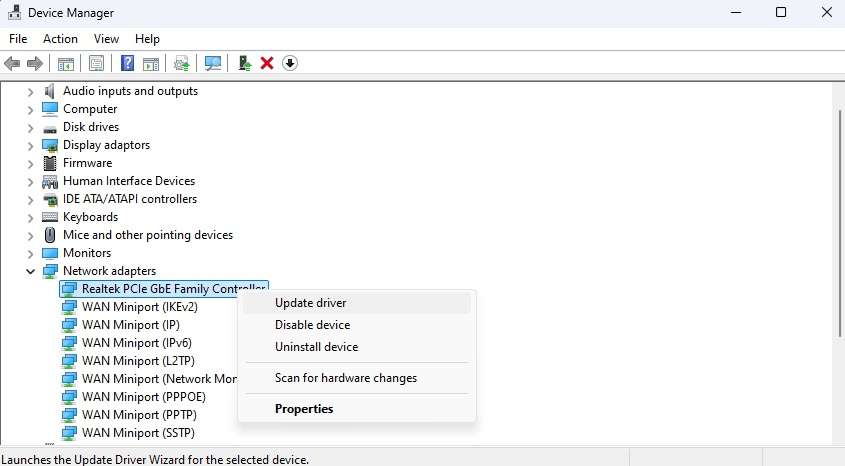
Если интернет нестабилен, стоит обновить драйвер сетевого адаптера:
- Откройте Панель управления и перейдите в Оборудование и звук.
- Выберите Диспетчер устройств в разделе Устройства и принтеры.
- Разверните список Сетевые адаптеры и найдите ваше устройство.
- Кликните правой кнопкой и выберите Обновить драйвер.
После завершения обновления перезагрузите компьютер, чтобы драйверы установились корректно.
Запустить OBS от имени администратора
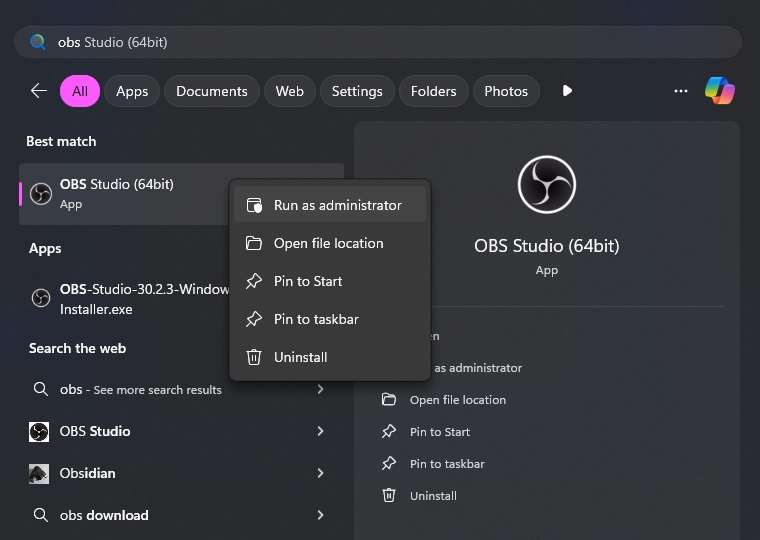
Запуск программы с правами администратора — будь то OBS или любое другое приложение — дает софту больше доступа к ресурсам системы и сети. Поэтому этот простой шаг часто помогает убрать потерю кадров в OBS и решить проблемы с производительностью.
- Кликните правой кнопкой по ярлыку OBS Studio в меню «Пуск» или на рабочем столе.
- Выберите пункт Запуск от имени администратора.
- Настройте стрим и проверьте, исчезла ли проблема, что OBS теряет кадры во время трансляции.
Если этот метод работает, закрепите его: кликните правой кнопкой по ярлыку, выберите Свойства > Совместимость, поставьте галочку у Выполнять эту программу от имени администратора и нажмите Применить. Так OBS всегда будет запускаться с админ-правами.
Сделать OBS приоритетным процессом
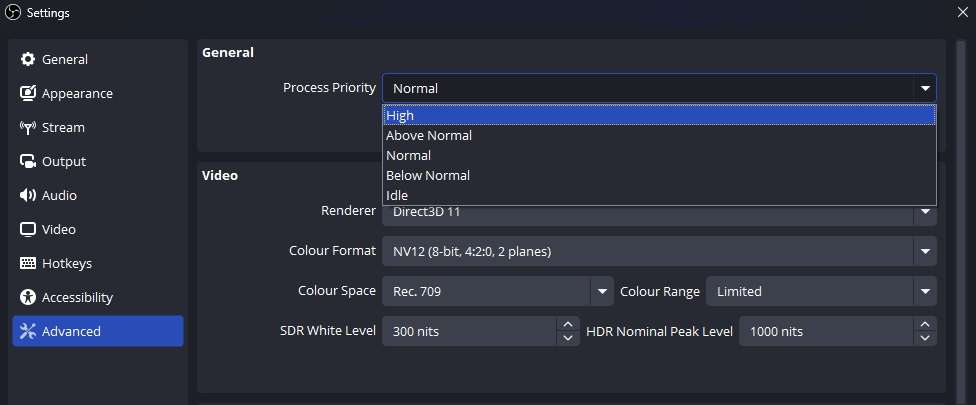
Когда у вас открыта игра или много приложений в фоне, OBS может терять кадры из-за нехватки ресурсов. В такой ситуации запуск от администратора не всегда помогает — нужно повысить приоритет OBS. Сделать это можно так:
- Откройте OBS Studio и перейдите в Файл > Настройки.
- Слева выберите вкладку Дополнительно.
- В разделе Общие найдите пункт Приоритет процесса и установите значение Высокий.
Отключить другие процессы
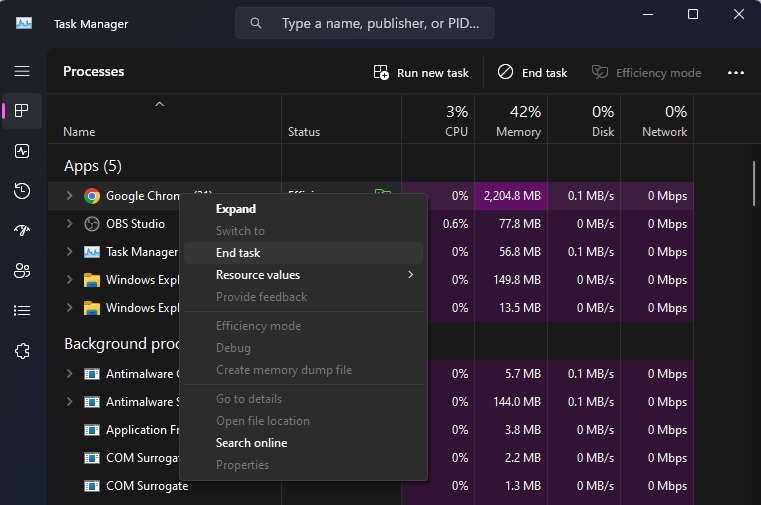
Даже если OBS работает с высоким приоритетом, другие фоновые приложения могут забирать ресурсы процессора и памяти, из-за чего OBS теряет кадры при стриме.
Чтобы решить проблему, нужно отключить ненужные процессы, особенно если у вас старый ПК или слабый процессор.
- Нажмите CTRL + ALT + Delete и откройте Диспетчер задач.
- Найдите лишние процессы, кликните правой кнопкой и выберите Завершить задачу.
Разрешить OBS в брандмауэре
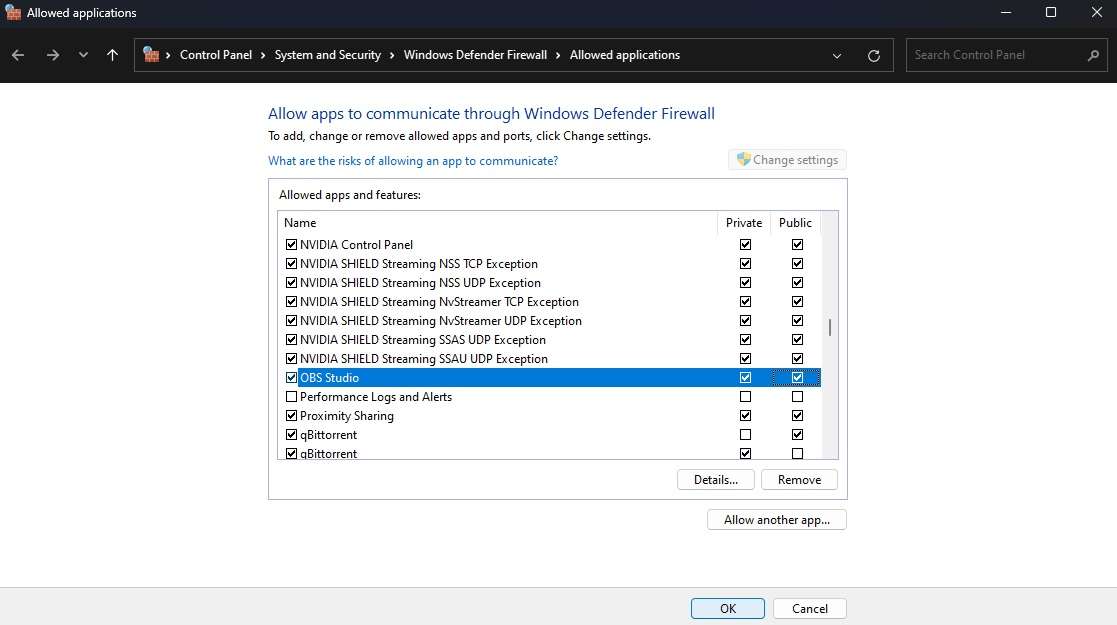
Брандмауэр Windows или сторонние защитные программы могут ограничивать работу OBS, снижая скорость соединения или блокируя доступ к Twitch, YouTube и другим платформам.
Чтобы этого избежать, добавьте OBS в список разрешенных приложений:
- Нажмите клавишу Windows и введите «брандмауэр».
- Откройте Брандмауэр и параметры сети и выберите Разрешить приложение через брандмауэр.
- Нажмите Изменить параметры и дайте OBS доступ к Частным и Публичным сетям.
Если OBS нет в списке, нажмите Разрешить другое приложение и укажите путь к установленной OBS Studio вручную.
Понизить выходное разрешение
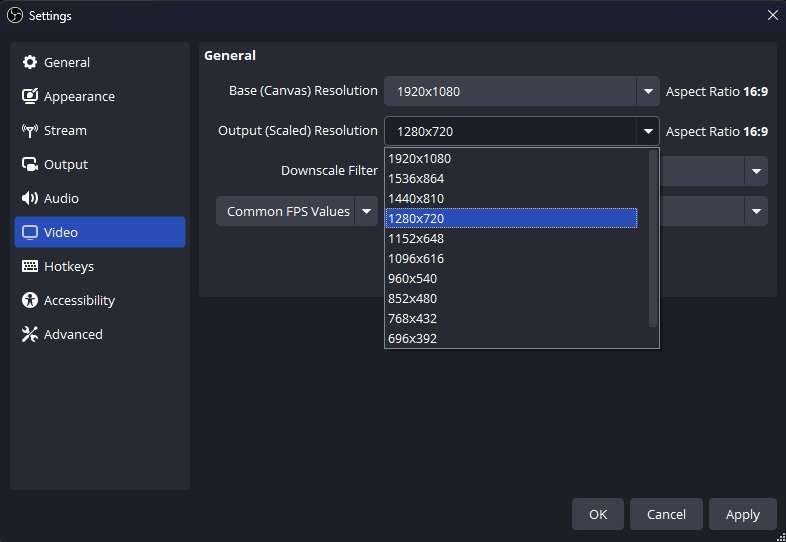
Если у вас слабый компьютер, исправить потерю кадров в OBS можно, снизив выходное разрешение трансляции.
Для этого сделайте так:
- Запустите OBS Studio и откройте Настройки через вкладку Файл.
- Выберите раздел Видео и найдите параметр Выходное (масштабированное) разрешение.
- Установите более низкое значение, например 1280x720, вместо Full HD.
Здесь же можно понизить FPS, чтобы снизить нагрузку. После применения настроек перезапустите OBS и проверьте стрим.
Снизить битрейт
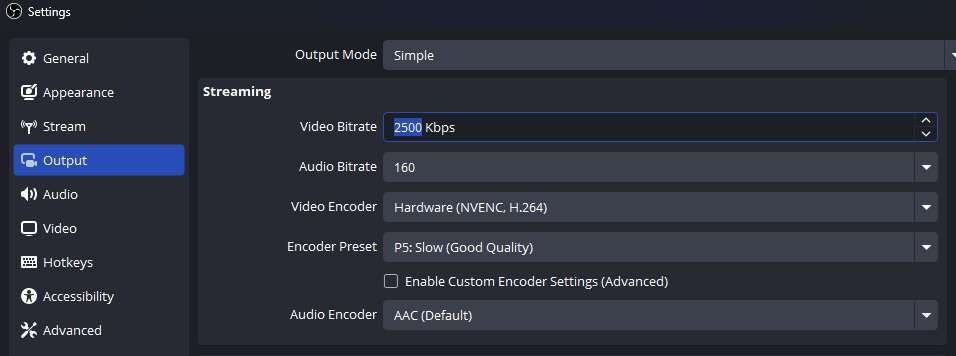
Так же как разрешение и FPS, битрейт играет ключевую роль в стабильности трансляции. Сеть работает по-разному: многое зависит от других пользователей дома, вашего провайдера и разных факторов.
Если интернет стал работать хуже, снизьте битрейт и проверьте снова:
- Запустите OBS Studio, откройте вкладку Файл и выберите Настройки.
- Слева выберите раздел Вывод.
- Уменьшите значение Видео-битрейта и нажмите Применить.
Чаще всего сочетание снижения разрешения и битрейта помогает исправить потерю кадров в OBS, даже если у вас слабый компьютер или перегруженная сеть.
Обновить OBS
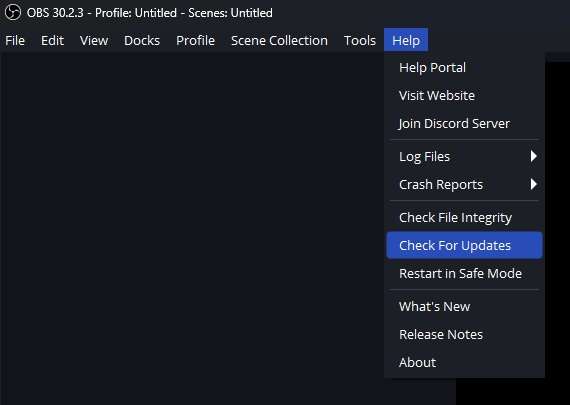
Хотя ситуации, когда OBS теряет кадры без причины, редки, иногда это связано с багом устаревшей версии. В таком случае обновление OBS Studio может решить проблему. Сделайте так:
- Откройте приложение OBS Studio.
- Нажмите кнопку Справка в верхнем меню.
- Выберите пункт Проверить обновления и, если они есть, установите их по инструкции.
Переустановить OBS
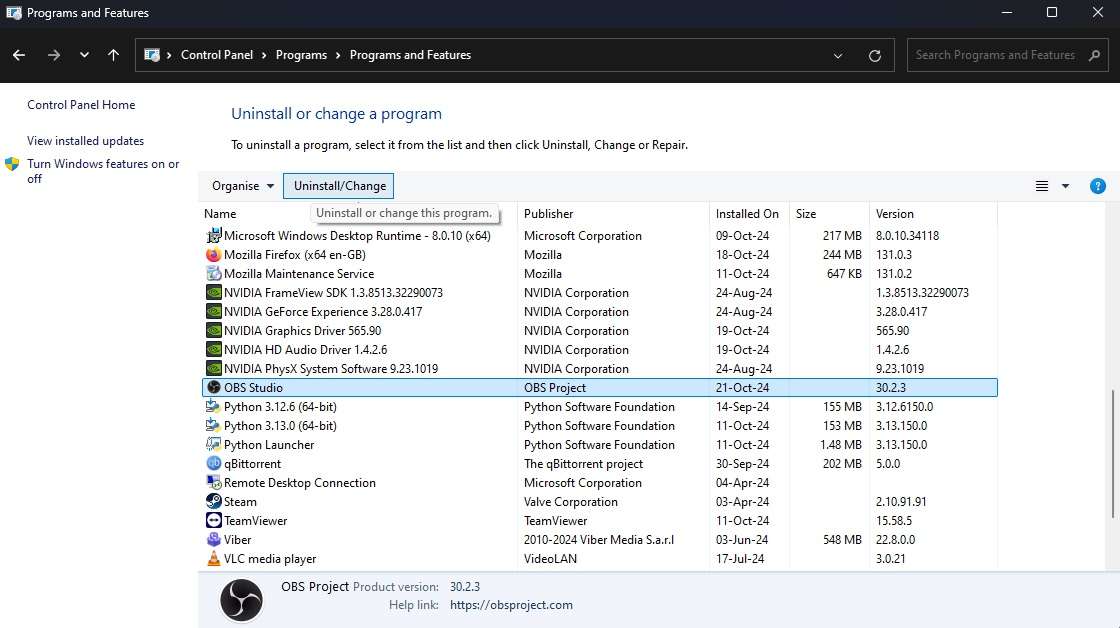
Если у вас уже стоит последняя версия, но OBS продолжает терять кадры, можно переустановить программу, чтобы исключить внутренние ошибки приложения. Вот как это сделать:
- Откройте Панель управления и перейдите в Программы > Программы и компоненты.
- Найдите OBS Studio и нажмите Удалить/Изменить.
- Завершите удаление и перезагрузите компьютер.
- Перейдите на официальный сайт OBS и скачайте последнюю версию.
- Запустите установочный файл и установите OBS Studio заново.
Учтите, что после переустановки настройки могут сброситься, и программу придется настроить снова.
OBS все еще теряет кадры? Попробовать альтернативу
Если ни один из перечисленных способов не помог, стоит рассмотреть альтернативные решения для записи, которые лишены подобных проблем. Отличным вариантом является Filmora.
Ищете альтернативы OBS для стриминга?
Эта профессиональная программа для редактирования видео также работает как удобный рекордер экрана. У нее есть все ключевые функции OBS Studio и даже больше. Хотя Filmora не поддерживает прямой стриминг, она позволяет записывать экран, веб-камеру, системные звуки и микрофон — вместе или отдельно.
В Filmora можно настраивать каждую деталь записи, использовать широкий набор инструментов для базового и продвинутого редактирования, а также AI-функции для ускорения работы.
Благодаря простому интерфейсу запись в Filmora максимально удобна и выглядит так:
- Откройте приложение Filmora и на стартовом экране выберите "Запись экрана".
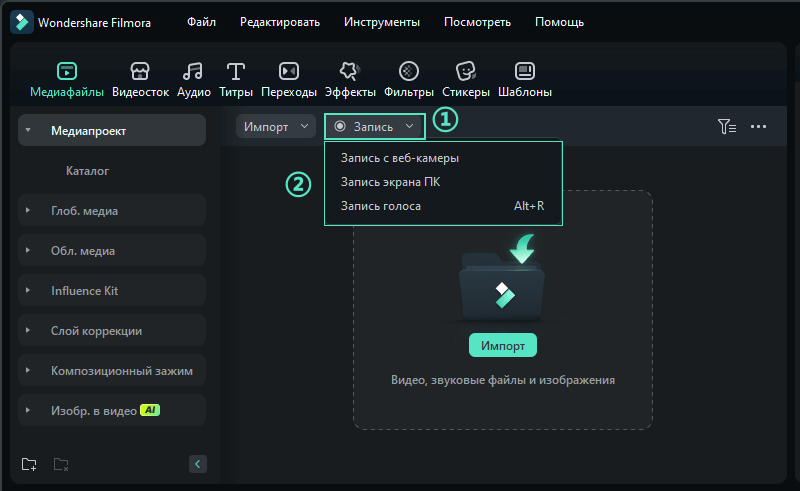
- Настройте область захвата, выбрав "Полный экран", "Окно" или "Пользовательский режим".
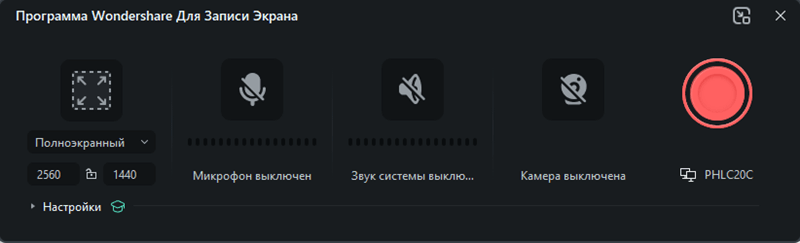
- При необходимости включите "Микрофон", "Системный звук" и "Камеру".

- Нажмите Настройки, чтобы изменить имя файла, параметры вывода, горячие клавиши, fps, качество записи и другие опции.
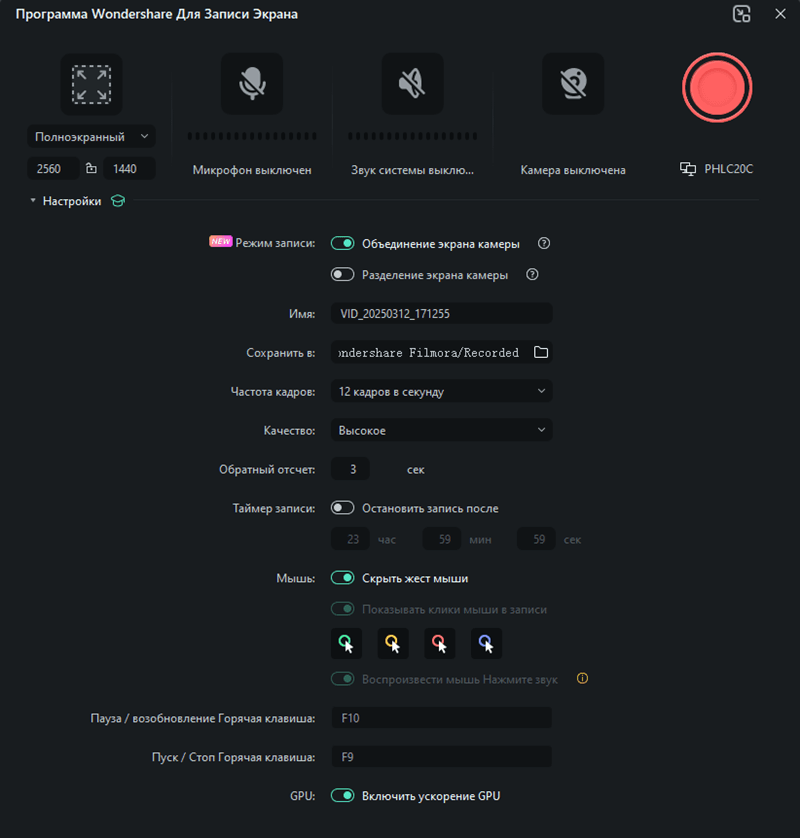
- Когда все готово, нажмите красную кнопку или клавишу F9, чтобы начать запись.
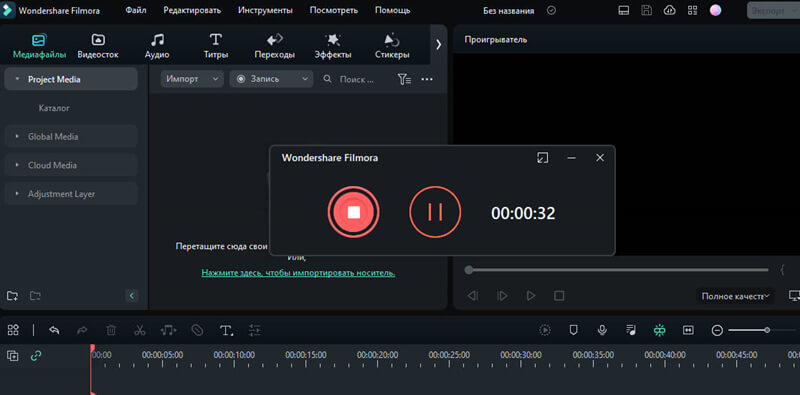
- Чтобы завершить запись, используйте кнопки "Пауза" или "Остановить" на плавающей панели.
Заключение
Несмотря на огромную популярность, OBS Studio не идеален. Это бесплатное приложение с открытым исходным кодом иногда теряет кадры во время стриминга. В статье мы разобрали 11 способов, как исправить потерю кадров в OBS.
Если вы не хотите проверять их по одному, можете сразу попробовать одну из лучших альтернатив OBS — Wondershare Filmora, чтобы заменить запись экрана и сделать процесс проще.



 Безопасность проверена | Загрузка бесплатно | Нет вредоносного ПО
Безопасность проверена | Загрузка бесплатно | Нет вредоносного ПО


