Устали проводить часы на выравнивании клипов и улучшении переходов в своих видео? Познакомьтесь с функцией "Автоматическое устранение пустот" в Filmora! Этот уникальный инструмент автоматически настраивает длительность ваших клипов.
Это обеспечивает плавные переходы без пробелов. Инструмент идеально подходит для создателей, которые ценят эффективность и качество.
"Автоматическое устранение пустот" позволяет вам сосредоточиться на креативности, не отвлекаясь на утомительные правки. Независимо от того, являетесь ли вы профессиональным редактором или только начинаете, Filmora упрощает ваш рабочий процесс, делая создание профессионально выглядящих видео более доступным.
Приготовьтесь изменить свой процесс редактирования с помощью функции "Автоматическое устранение пустот" в Filmora!
В данной статье
-
- Шаги для выполнения автоматического устранения пустот в Filmora
- Как убрать промежутки между клипами на таймлайне с включенным автоматическим устранением пустот?
- Как изменить порядок видео с помощью функции "Автоматическое устранение пустот"?
- Как вставить клипы в режиме "Автоматическое устранение пустот"?
Часть 1. Что такое функция "Автоматическое устранение пустот" в Filmora?
Когда создатели хотят объединить несколько видеозаписей, им следует тщательно следить за деталями. Функция "Автоматическое устранение пустот" является отличным инструментом для формирования единого видео с определенной целью. Существует множество онлайн-сервисов, которые предлагают функцию "Автоматическое устранение пустот".
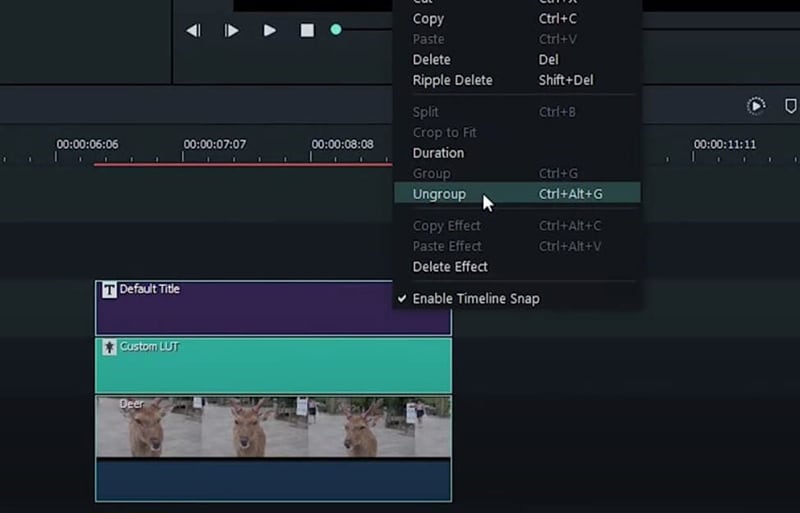
Wondershare Filmora — это отличный инструмент для редактирования с функцией "Автоматическое устранение пустот", который помогает анализировать промежутки в видео. С его помощью можно настроить продолжительность видео, чтобы устранить пробелы между ними.
Теперь, когда вы узнали о функции "Автоматическое устранение пустот" в Filmora, давайте обсудим ее преимущества.
Часть 2. Зачем вам нужно использовать функцию "Автоматическое устранение пустот" в Filmora?
В процессе редактирования функция "Автоматическое устранение пустот" в Filmora упрощает монтаж, обеспечивая плавные переходы между видеоклипами. Эта функция позволяет оптимизировать изменения, делая редактирование более удобным. Filmora стремится предоставить более эффективные и качественные результаты. Давайте обсудим несколько преимуществ функции "Автоматическое устранение пустот".
-
Автоматическая настройка клипов: Функция "Автоматическое устранение пустот" корректирует расположение видео на таймлайне после изменения их длительности. Она удерживает клипы плотно друг к другу, обеспечивая плавное воспроизведение видео без пробелов.
-
Экономия времени: Эта функция значительно экономит время, автоматически выполняя необходимые корректировки. Это позволяет сосредоточиться на более важных задачах, вместо того чтобы заниматься рутинными правками.
-
Синхронизация видео: Функция "Автоматическое устранение пустот" заполняет любые пробелы, которые могут нарушить продолжительность видео. Она корректирует длительность и расположение клипов, что обеспечивает плавные переходы и синхронизацию аудио с видео.
-
Точные правки: Функция "Автоматическое устранение пустот" позволяет делать точные правки без излишнего обрезания, что защищает ваши данные от потерь. Это особенно полезно при работе с несколькими слоями видео.
-
Плавные переходы: Функция "Автоматическое устранение пустот" создает бесшовные переходы между клипами, поддерживая постоянный ритм и повышая профессионализм ваших проектов.
Теперь, когда вы ознакомились с преимуществами использования функции "Автоматическое устранение пустот" в Filmora, возможно, вам интересно, как применить этот ее на практике. Давайте разберемся, как это сделать в следующей части!
Часть 3. Как выполнить устранение пустот с помощью магнитного таймлайна в Filmora?
Ищете надежный инструмент с актуальными функциями редактирования? Wondershare Filmora — это то, что вам нужно. Программа предлагает быстрые и эффективные автоматические конвертирования. Одной из самых продвинутых и полезных функций является "Автоматическое устранение пустот". Она конвертирует отредактированное видео, устраняя пробелы и обеспечивая плавные переходы. Таким образом, она удивительно объединяет два разных видеоклипа.
Вы можете узнать, как использовать "Автоматическое устранение пустот" в Filmora, посмотрев видеоинструкцию.
Тем временем мы обсудим это поэтапно, чтобы упростить весь процесс.
Шаги по выполнению автоматического устранения пустот в Filmora
Следуйте указанным ниже шагам, чтобы выполнить автоматического устранения пустот в Filmora.
Шаг 1: Начните процесс редактирования
Чтобы редактировать несколько медиафайлов в Filmora, начните с открытия нового проекта. Когда вы окажетесь в интерфейсе редактирования, нажмите кнопку "Импорт", расположенную в медиапанели. Затем выберите все медиафайлы, которые хотите использовать, и перетащите их на таймлайн, разместив их на одной дорожке.
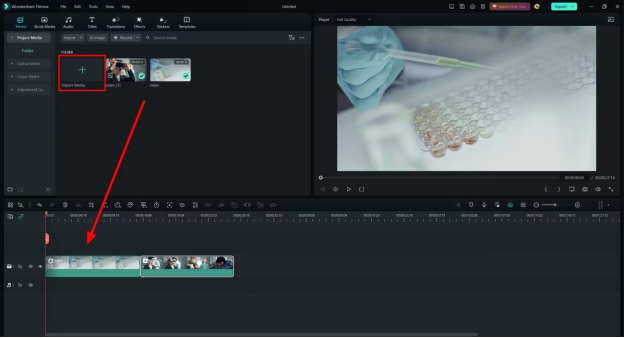
Шаг 2: Увеличение скорости на таймлайне
Как только ваши медиафайлы размещены на таймлайне, вы можете настроить их скорость. Найдите значок "Скорость" на панели инструментов таймлайна. Нажмите на этот значок, а затем выберите желаемую скорость из выпадающего меню для ваших медиафайлов.
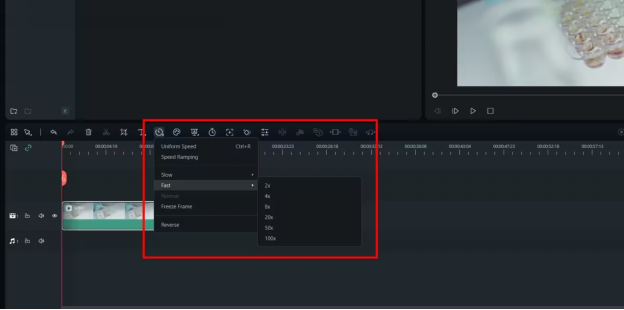
Шаг 3: Включите функцию "Автоматическое устранение пустот" на таймлайн
После ускорения клипа вам нужно будет подкорректировать продолжительность остальных клипов на таймлайне. Чтобы упростить этот процесс, перейдите в левое меню таймлайна и найдите кнопку "Автоматическое устранение пустот". Включите её. Это автоматически настроит позиции всех клипов на таймлайне, гарантируя, что между ними не останется пробелов.
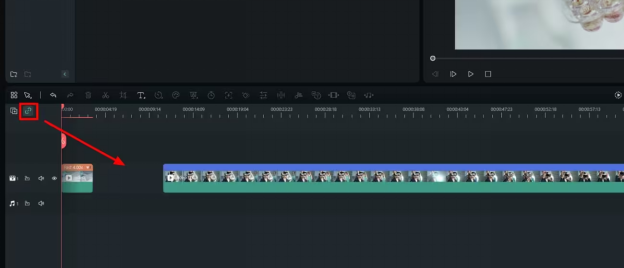
Шаг 4: "Автоматическое устранение пустот" из настроек скорости
Чтобы применить "Автоматическое устранение пустот" к скорости одного видео, дважды щелкните по нему, чтобы открыть новое окно. Затем перейдите в меню "Скорость". Выберите "Равномерная скорость" из предложенных вариантов. Введите желаемое значение скорости в соответствующее поле и активируйте опцию "Редактирование с устранением пустот". Это увеличит скорость видео и сгладит резкие переходы.
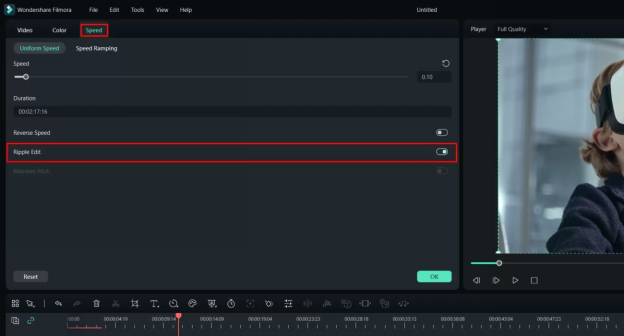
Теперь, когда вы знаете, как выполнить автоматическое устранение пустот в Filmora, давайте обсудим, как удалить пробелы между клипами на таймлайне.
Как удалить пробелы между видео на таймлайне с включенной функцией "Автоматическое устранение пустот"?
Все версии Filmora имеют функцию "Ripple Delete (Удаление пустот)". Эта функция автоматически соединяет два соседних видеоклипа. Чтобы воспользоваться ей, щелкните правой кнопкой мыши по видео, которое вы хотите удалить, и выберите "Ripple Delete (Удаление пустот)" в меню.
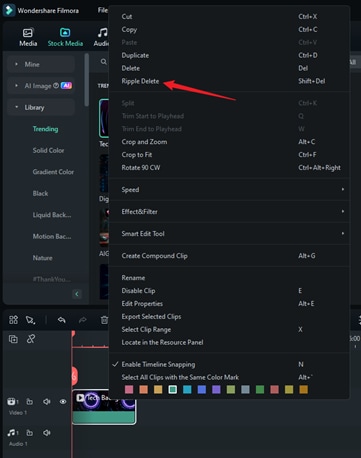
Функция "Автоматическое устранение пустот" заполняет пробелы, образующиеся при удалении видеоматериалов. Обычно она включена по умолчанию. Вы можете включить или отключить её, нажав на значок, расположенный рядом с иконкой управления дорожками в верхнем левом углу таймлайне.
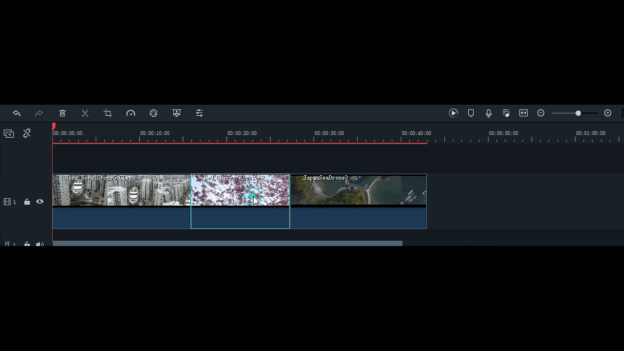
Когда вы обрезаете и удаляете часть видеоклипа в Filmora, функция "Автоматическое устранение пустот" может автоматически заполнять пробелы между оставшимися клипами, если она включена. Ручное использование функции "Ripple Delete (Удаление пустот)" может занять больше времени, особенно при работе с большим количеством файлов.
Функция "Ripple Delete (Удаление пустот)" экономит ваше время, собирая клипы вместе и предотвращая появление черных экранов в финальном проекте. Она также позволяет поменять местами два клипа на одной дорожке. Просто перетащите один клип на другой, и Filmora поменяет их местами, как только вы отпустите мышь.
Если функция "Автоматическое устранение пустот" отключена и вы удаляете клип, вам придется вручную перемещать остальные клипы, чтобы заполнить образовавшиеся пробелы.
Как изменить порядок видео с помощью функции "Автоматическое устранение пустот"?
Вы можете перетащить видеоклип на часть другого клипа, и программа автоматически сделает разрез. В результате первый клип разделится, а все части после разреза переместятся за второй клип.
Если вы сделаете это с отключенной функцией "Автоматическое устранение пустот", то часть второго клипа, которую вы перекроете, будет перезаписана, и этот сегмент будет удалён с таймлайна.
Как вставить клипы в режиме "Автоматическое устранение пустот"?
"Автоматическое устранение пустот" ускоряет процесс вставки нового клипа между двумя существующими клипами на таймлайне. Просто перетащите клип из вкладки "Медиа" в нужное место на таймлайне. Появится зеленый прямоугольник, показывающий, сколько места займет клип. Отпустите клип в этом месте, чтобы добавить его между двумя другими.
Когда функция "Автоматическое устранение пустот" активирована, изменение длины клипа за счет перетаскивания его края уменьшит его продолжительность, при этом длина остальных клипов останется неизменной. Также стоит помнить, что "Автоматическое устранение пустот" может затрагивать все дорожки на таймлайне Filmora.
Чтобы избежать случайного перемещения медиа-элемента, заблокируйте его дорожку. Таким образом, только разблокированные дорожки будут подвержены влиянию "Автоматическое устранение пустот", что позволит вам сохранить элементы на одной дорожке на месте, в то время как вы будете вносить изменения в другие.
Часть 4. Почему функция "Автоматическое устранение пустот" в Filmora не работает?
Если функция "Автоматическое устранение пустот" в Filmora не работает, есть несколько возможных причин, которые стоит учесть:
Проблема 1: Функция "Автоматическое устранение пустот" не работает эффективно
Убедитесь, что разблокирована только та дорожка, на которую вы хотите применить "Автоматическое устранение пустот". Заблокируйте все остальные дорожки, чтобы избежать вмешательства со стороны других треков.
Проблема 2: Невозможно выполнить"Ripple Delete (Удаление пустот)" в Filmora
Иногда функция "Ripple Delete (Удаление пустот)" может не работать должным образом. Для получения подробной информации и решений от других пользователей вы можете ознакомиться с обсуждениями на Reddit или посмотреть видео по устранению неполадок на YouTube. Вот несколько полезных ссылок:
- Обсуждение на Reddit проблем с "Ripple Delete (Удаление пустот)"
- Видеоролик на YouTube, объясняющий проблемы "Ripple Delete (Удаление пустот)"
Проблема 3: помехи при сползании таймлайна
Проверьте, включена ли функция "Привязка к таймлайну". Эта настройка может конфликтовать с функцией "Автоматическое устранение пустот", если она активирована. Попробуйте отключить её, чтобы выяснить, поможет ли это решить проблему.
Проблема 4: проверка обновлений в Filmora
Убедитесь, что ваше программное обеспечение Filmora обновлено. Разработчики часто выпускают обновления для исправления ошибок и улучшения функций, включая "Автоматическое устранение пустот". Поддержание актуальности программы может помочь решить существующие проблемы и повысить производительность.
Мы обсудили возможные причины, по которым функция "Автоматическое устранение пустот" в Filmora не работает. Теперь давайте рассмотрим решения!
Следующие решения помогут вам устранить неполадки
- Ручное удаление пробелов: Если функция "Автоматическое устранение пустот" не работает, вы можете вручную удалить пробелы. Выделите все клипы на таймлайне, щелкните правой кнопкой мыши и выберите "Удалить пробел". Это гарантирует, что все промежутки будут удалены без использования "Автоматическое устранение пустот".
- Переключение автоматического устранения пустот: Убедитесь, что функция "Автоматическое устранение пустот" включена. Нажмите на значок "Автоматическое устранение пустот" рядом с менеджером дорожек слева от таймлайна. Иногда просто переключение этой функции может заставить её снова заработать.
Если функция "Автоматическое устранение пустот" по-прежнему не работает, попробуйте воспользоваться следующими способами:
- Иконка "X": Чтобы удалить пробел, нажмите на него, а затем кликните на иконку "X". Этот метод быстро устраняет нежелательные промежутки.
- Правый клик: Наведите курсор на пробел, щелкните правой кнопкой мыши и выберите "Ripple Delete (Удаление пустот)". Это удалит пробел и скорректирует положение соседних клипов.
- Горячие клавиши: Нажмите на пробел и одновременно нажмите "Shift + Delete" на клавиатуре. Этот ярлык является быстрым способом очистки таймлайна.
Эти методы помогут вам контролировать и устранять проблемы с функцией "Автоматическое устранение пустот", что обеспечит более комфортный процесс редактирования в Filmora.
Часть 5. Искусственный интеллект в Wondershare Filmora улучшает процесс видеомонтажа
Filmora предлагает множество умных инструментов помимо функции "Автоматическое устранение пустот". Эти инструменты упрощают сложные задачи редактирования всего одним кликом. Вот некоторые функции, которые облегчают работу создателям контента:
1. Редактирование текста с помощью ИИ
Filmora теперь включает в себя "Редактирование текста с помощью ИИ" для упрощения видеомонтажа. Эта продвинутая функция позволяет пользователям автоматически удалять молчаливые фрагменты и обрезать видео с помощью текстовых команд. Ознакомьтесь с полным руководством для получения дополнительной информации о данной функции и способах её использования.
Как использовать ИИ для редактирования текста?
Вот шаги для использования редактирования текста с помощью ИИ на Windows:
Шаг 1: Запустите Filmora и выберите "Клиппер текста с ИИ"
Сначала загрузите и установите Filmora на своем компьютере. После установки откройте программу и выполните вход или зарегистрируйтесь. Переместите курсор на панель настроек и нажмите "Создать проект". Затем выберите "Редактирование текста с помощью ИИ" из доступных опций на главном экране.
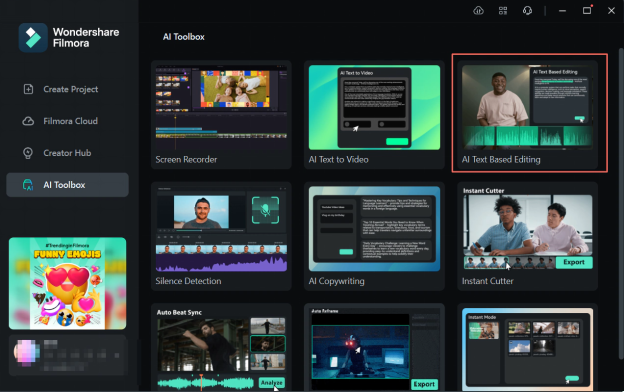
Шаг 2: Импортируйте файлы и включите редактирование текста
После выбора "Редактирование текста с помощью ИИ" откроется "Проводник" вашего устройства. Дважды щелкните по клипу, который вы хотите отредактировать, чтобы открыть мини-окно. Выберите "Редактирование на основе текста", выберите предпочитаемый язык и нажмите "ОК". Видео начнет транскрибироваться для редактирования на основе текста, и вы сможете наблюдать за процессом конвертации.
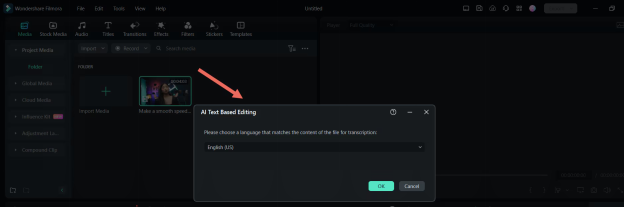
Шаг 3: Начните редактирование на основе текста
После завершения конвертации откроется окно редактирования. Для удаления сегмента видео просто удалите соответствующий текст в правой текстовой области. Вы также можете использовать поиск для нахождения конкретных фраз или слов и воспользоваться функцией "Удалить все молчаливые клипы" для улучшения качества. Когда все изменения будут внесены, нажмите "Экспортировать на временную шкалу" в нижнем правом углу, чтобы завершить редактирование. Когда все изменения будут внесены, нажмите "Экспортировать на таймлайн" в нижнем правом углу, чтобы завершить редактирование.
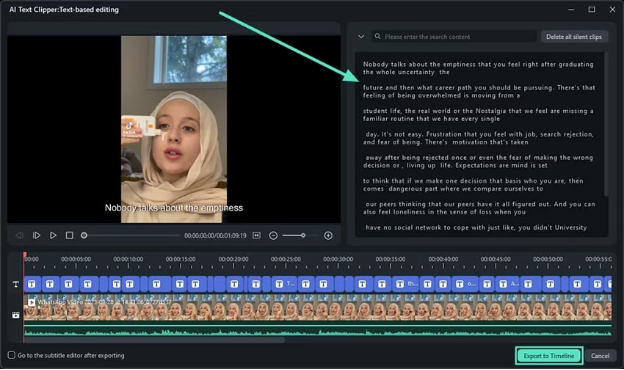
Шаг 4: Дополнительные настройки и экспорт
Теперь, когда ваше видео находится на таймлайне Filmora, вы можете настроить как визуальные, так и аудио элементы. Улучшите звук, скорректируйте цвета, добавьте эффекты или переходы. Когда вы будете довольны результатом, перейдите в верхний правый угол и нажмите "Экспорт". При необходимости настройте параметры в окне экспорта и снова нажмите "Экспорт", чтобы завершить процесс.
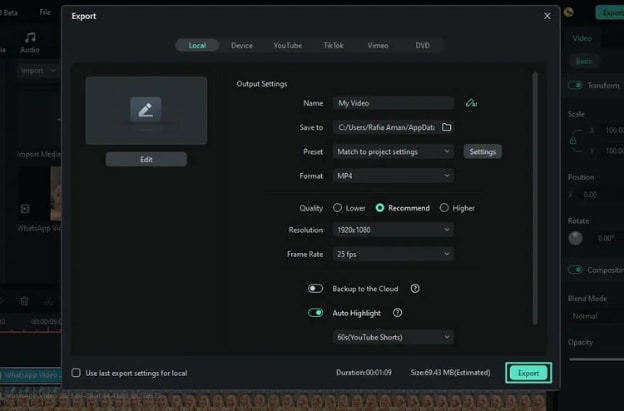
Это всё, что касается данной функции. Теперь давайте обсудим еще одну выдающуюся возможность.
Редактирование с помощью Copilot
ИИ помощники имеют огромное значение в процессе редактирования, и новая функция ИИ-редактирование с помощью Copilot в Filmora предоставляет важные улучшения для ваших видео. Она не занимается редактированием самого видео — это задача других ИИ и ручных инструментов — но помогает выявить недостающие элементы, которые могут улучшить качество вашего материала. Вот как можно получить доступ к этой полезной функции и активировать её в Filmora.
Давайте посмотрим, как можно эффективно использовать эту функцию.
Шаги по использованию "ИИ-редактирование с помощью Copilot" для Windows
Вот шаги для использования функции "ИИ-редактирование с помощью Copilot" на Windows.
Шаг 1: Создайте новый проект в Wondershare Filmora
Скачайте и откройте Filmora на вашем компьютере. Затем наведите курсор на кнопку "Новый проект" и нажмите на нее.

Шаг 2: Доступ к функции "ИИ Copilot"
В интерфейсе редактирования Filmora найдите панель инструментов таймлайна и перейдите к ней. Выберите функцию "ИИ Copilot" из доступных опций.
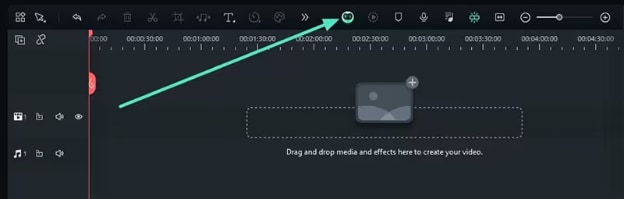
Шаг 3: Обратитесь к ИИ Copilot
Включение функции "ИИ-редактирование с помощью Copilot" открывает новое окно под названием Filmora Copilot, которое работает как чат-бот. Пользователи могут запрашивать у него советы по редактированию. ИИ проанализирует ваше видео и предложит улучшения. После ввода вашего запроса нажмите кнопку "Спросить ИИ".
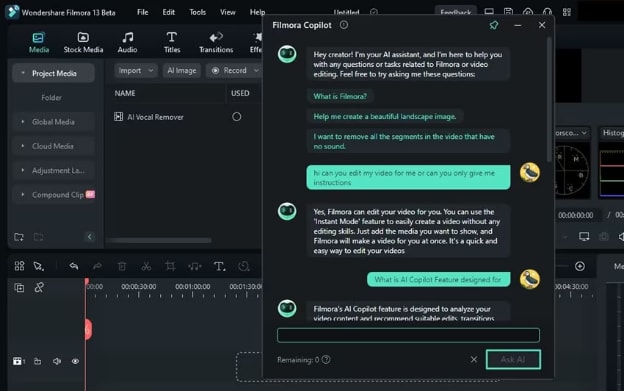
Шаг 4: Доступ к конкретным возможностям ИИ Copilot
Когда вы обращаетесь к ИИ Copilot с вопросом о функции в Filmora, он не только предоставляет ответ, но и направляет вас к этой функции. Нажмите на показанную кнопку, чтобы получить к ней прямой доступ. Вы также можете скопировать ответ, используя иконку "Копировать" на том же экране.
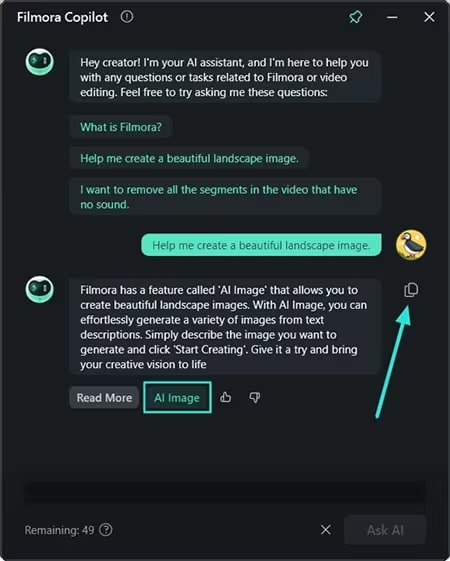
Вот и все! Давайте обсудим некоторые часто задаваемые вопросы о функции "Автоматическое устранение пустот" в Filmora.
Заключение
Оптимизируйте процесс редактирования видео с помощью функции "Автоматическое устранение пустот" в Filmora. Этот инструмент автоматически настраивает длину видео, устраняя пробелы и обеспечивая плавные переходы. Он отлично подходит для объединения сцен или улучшения монтажных склеек.
"Автоматическое устранение пустот" экономит время и гарантирует профессиональный вид ваших проектов. Используя Filmora, вы упрощаете рабочий процесс и повышаете качество видео, что делает создание привлекательного контента более легким.
Узнайте, как Filmora может улучшить ваши видеопроекты. Попробуйте его сегодня и насладитесь безупречным редактированием, которое позволит вашей креативности проявиться.






